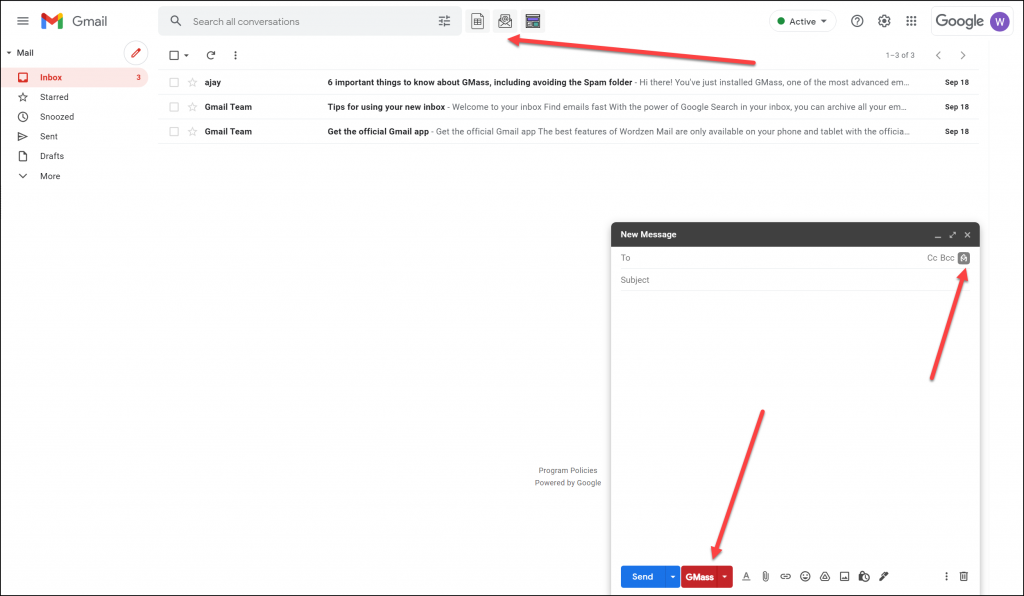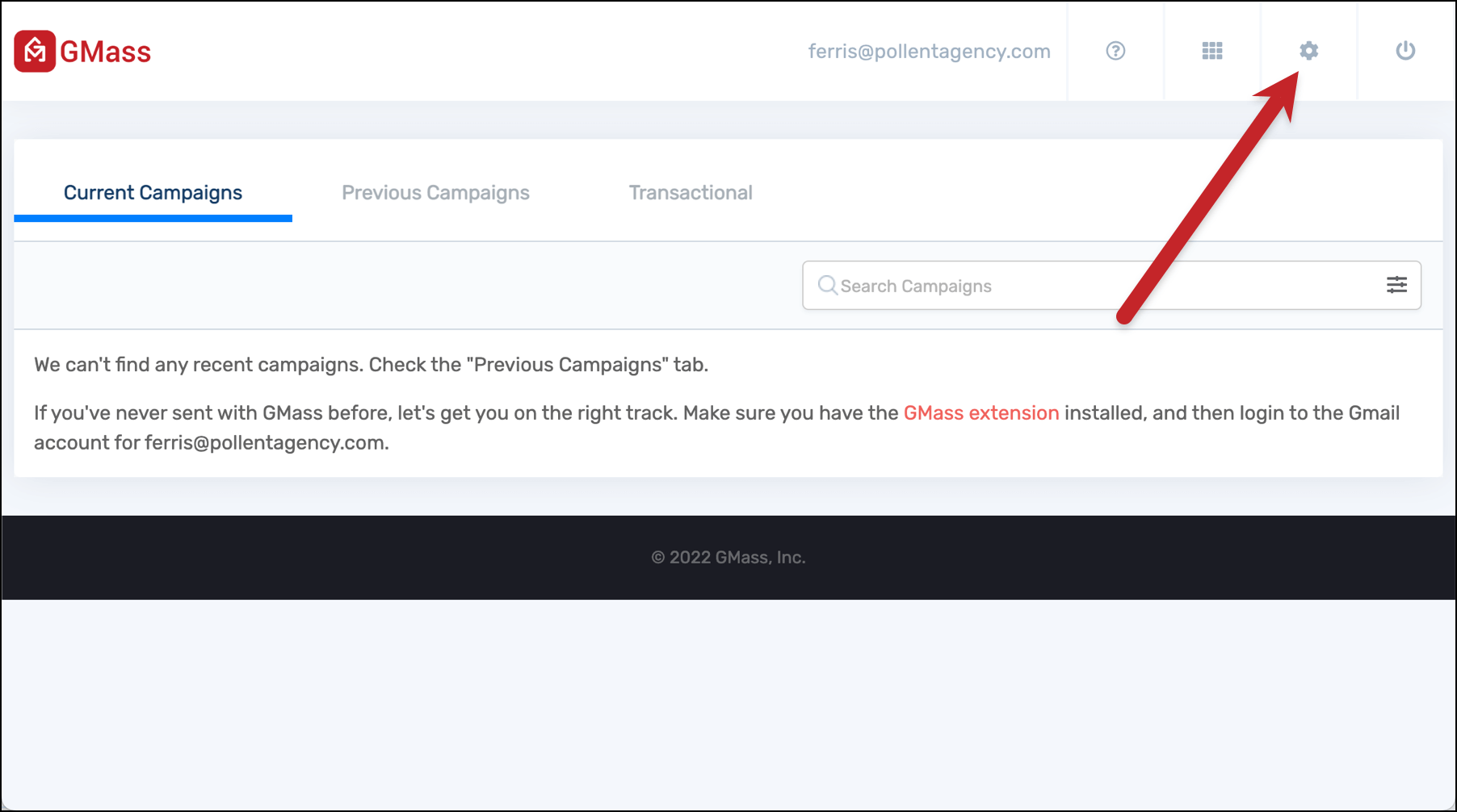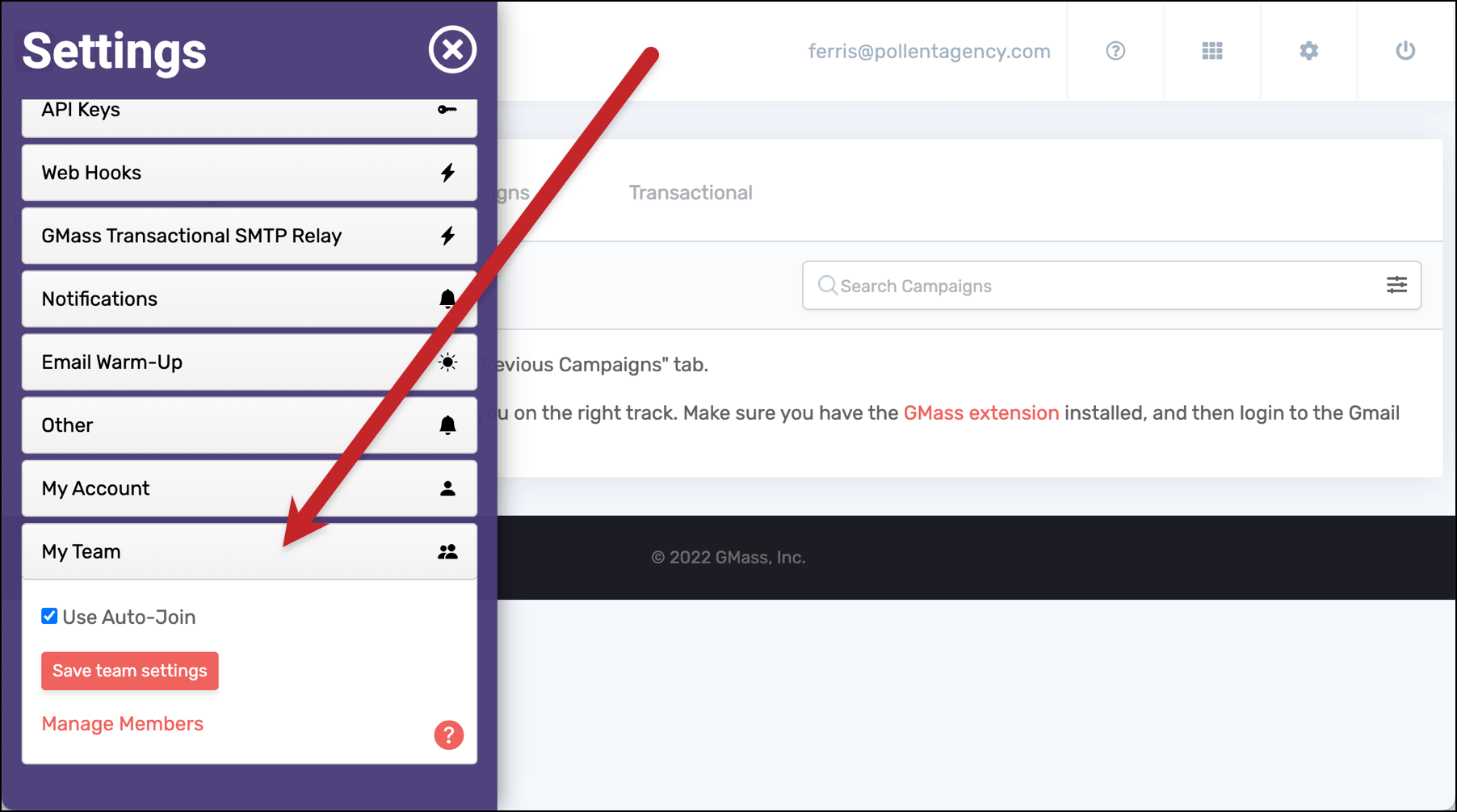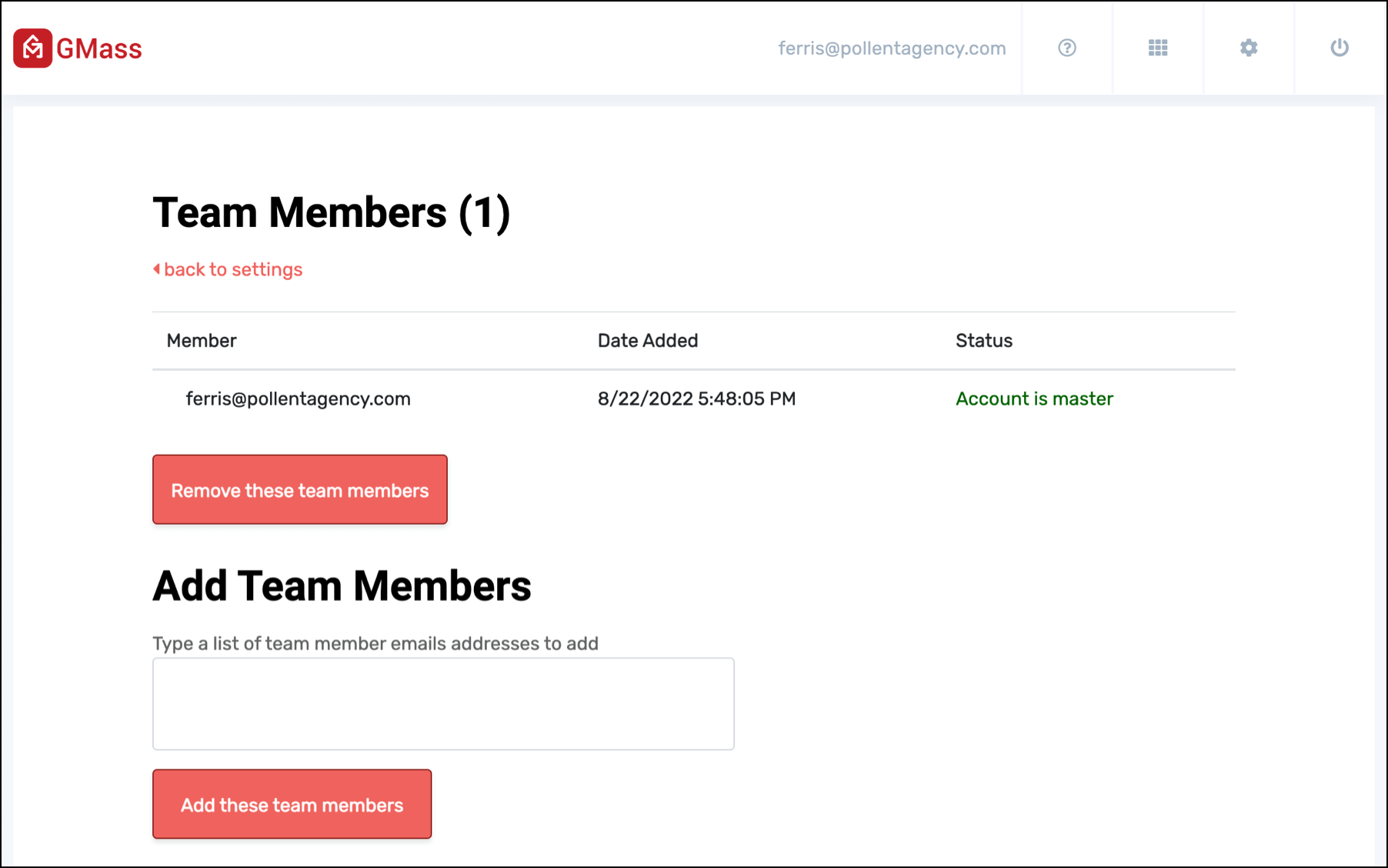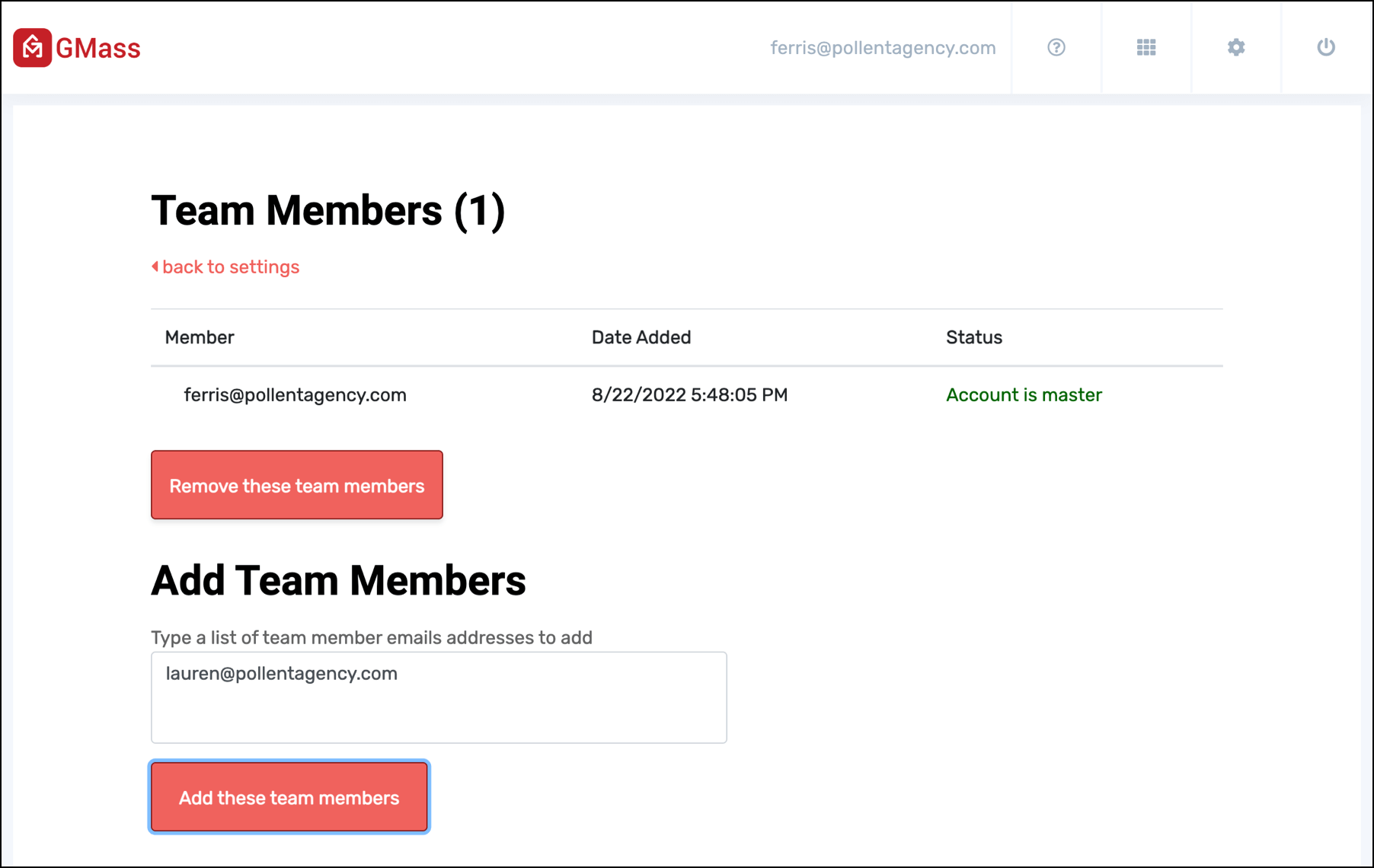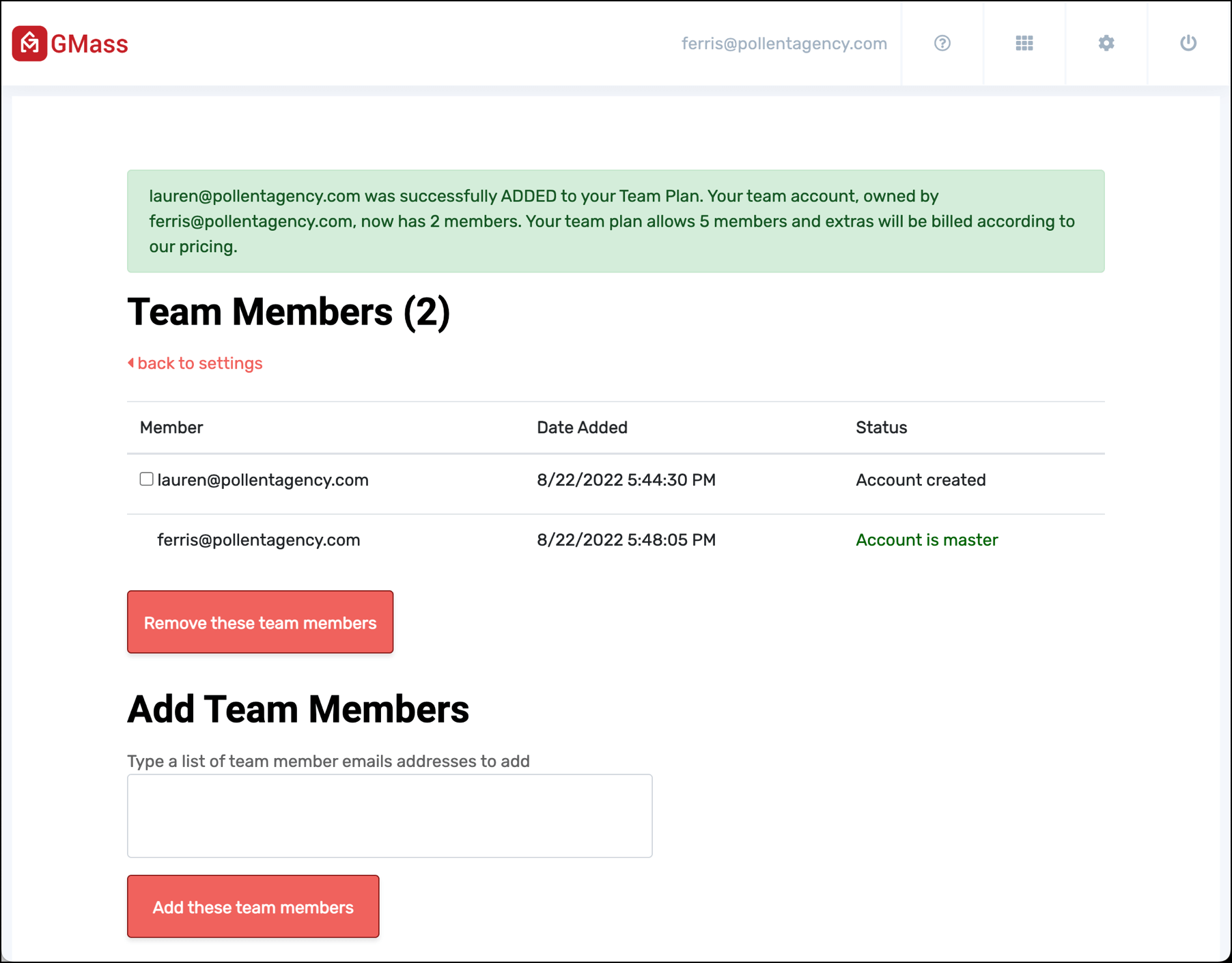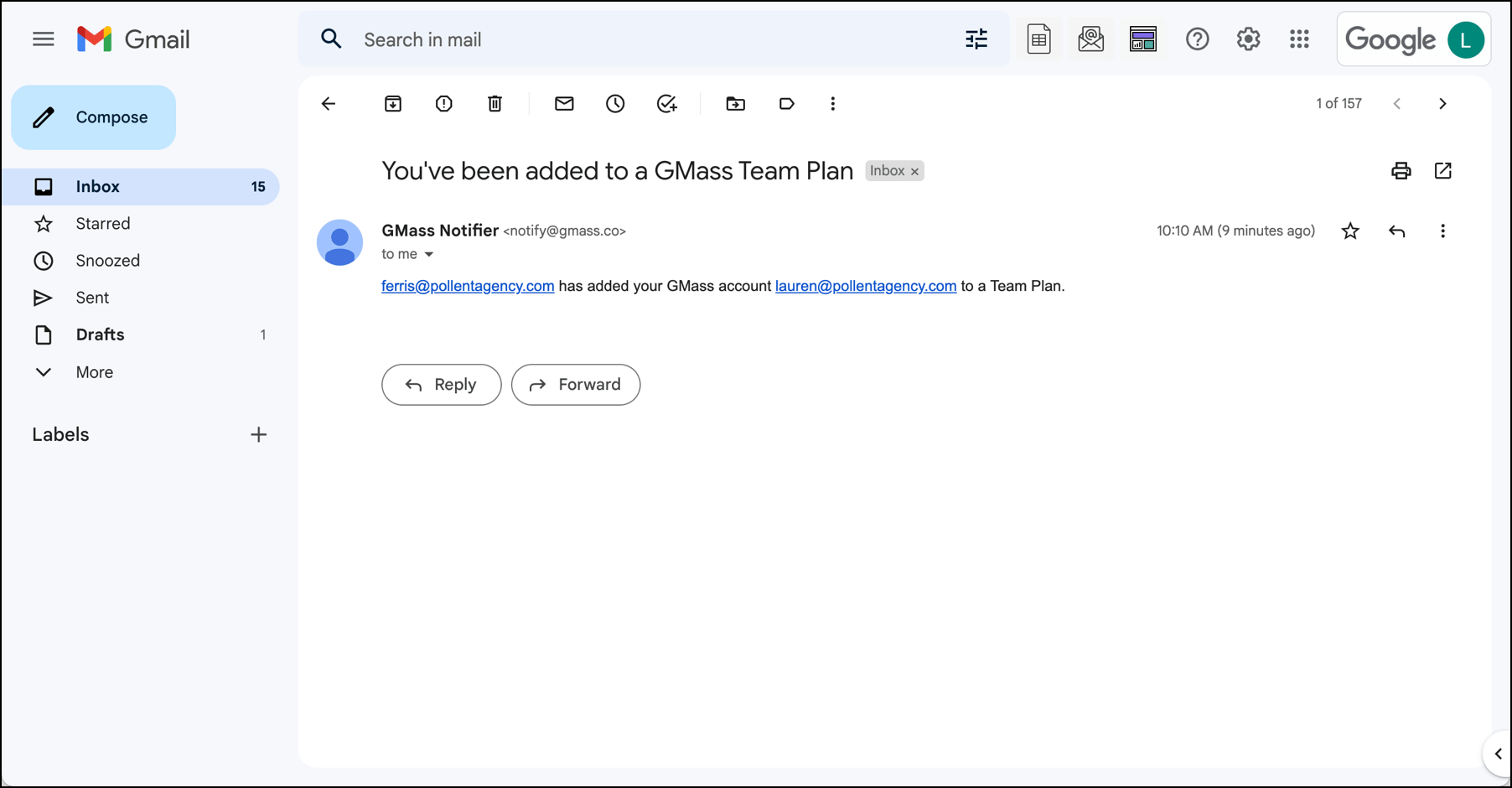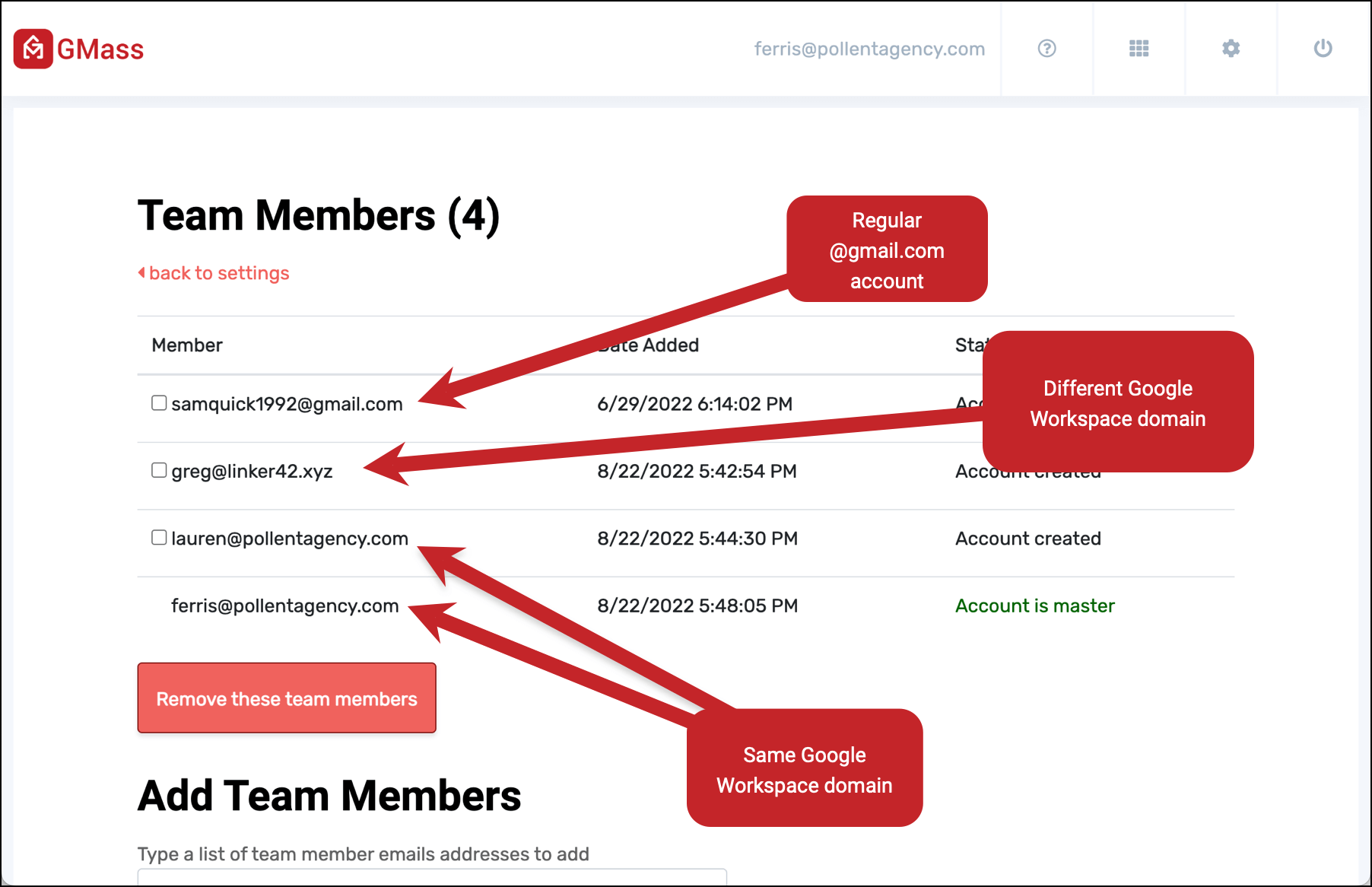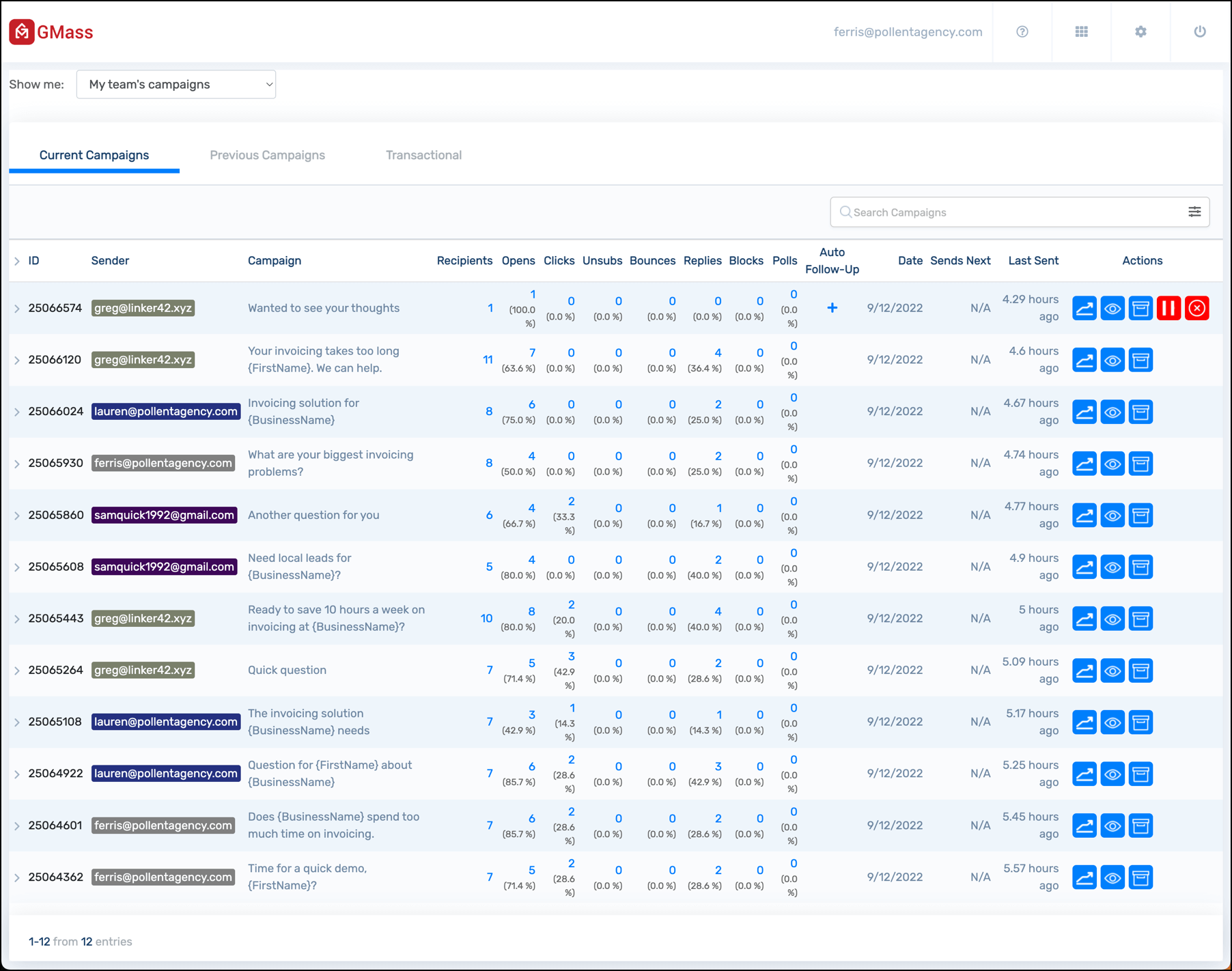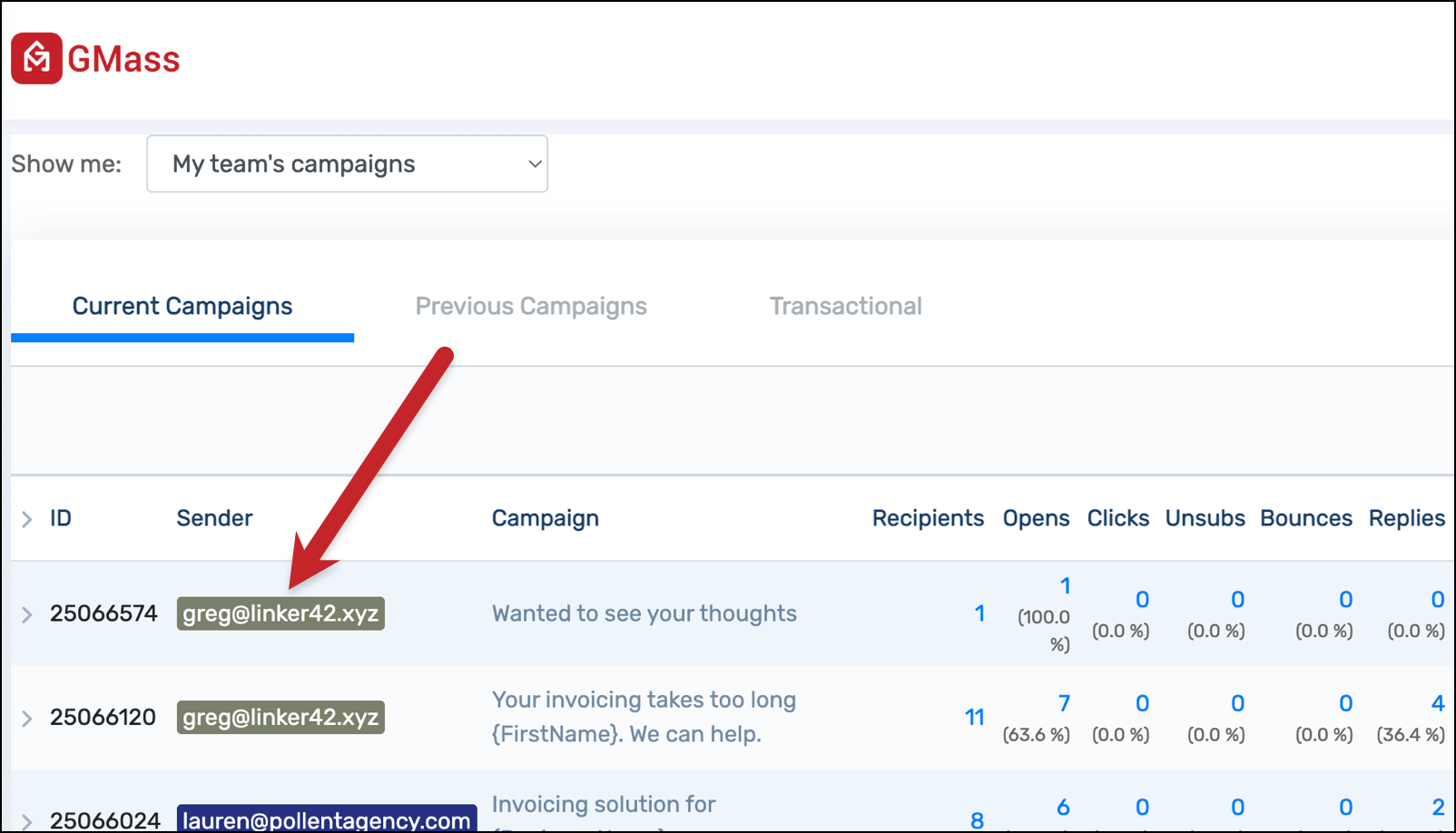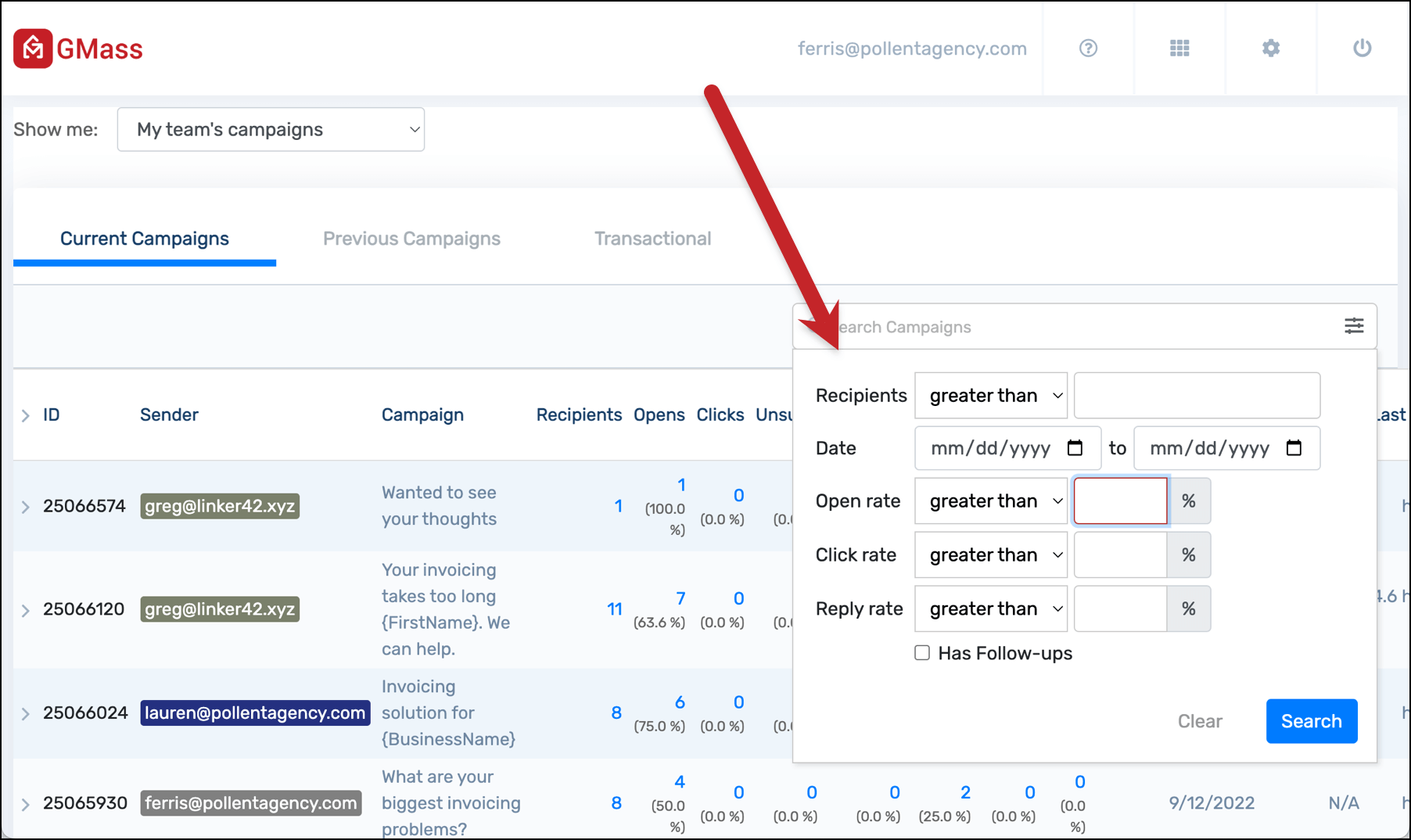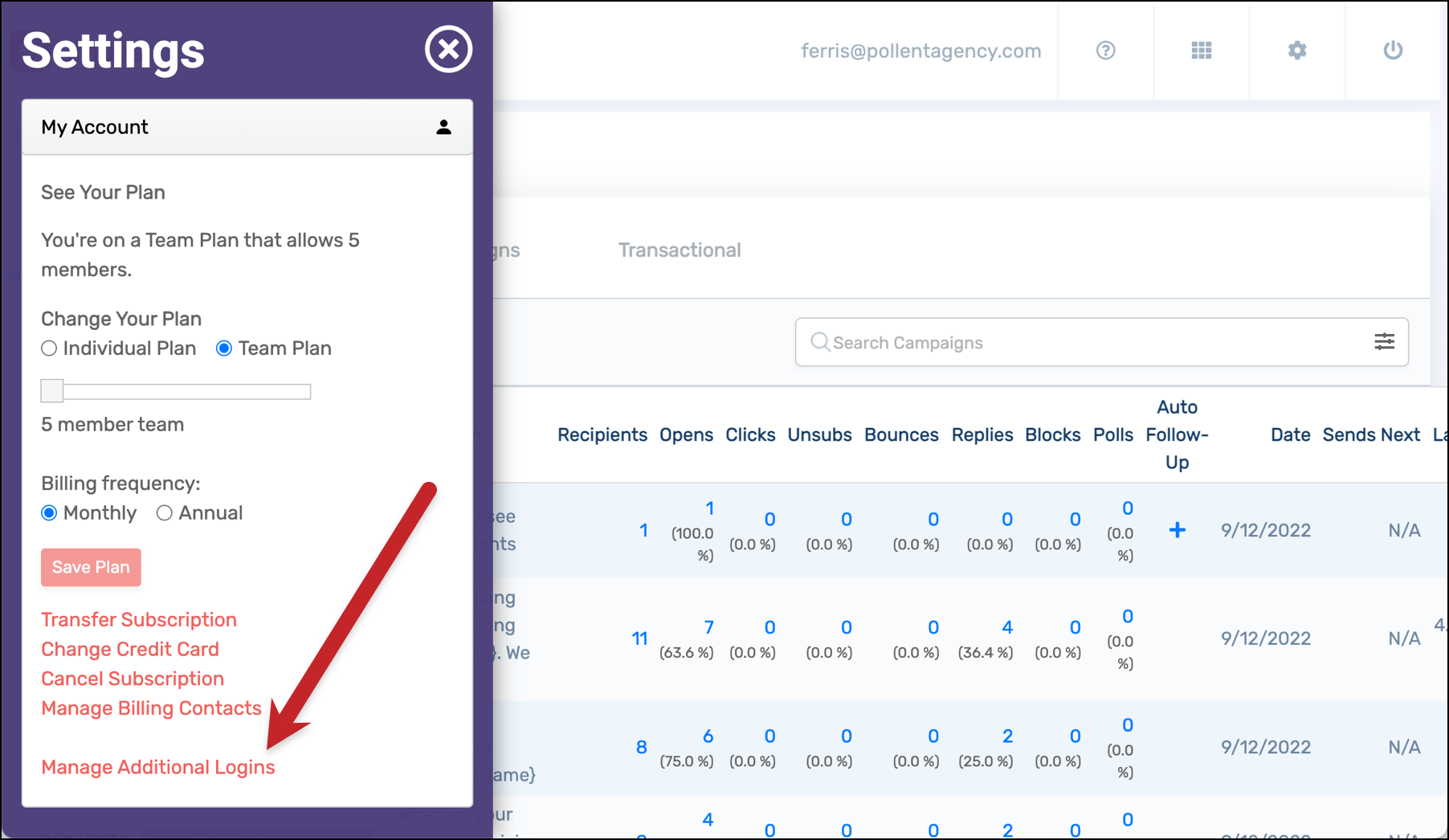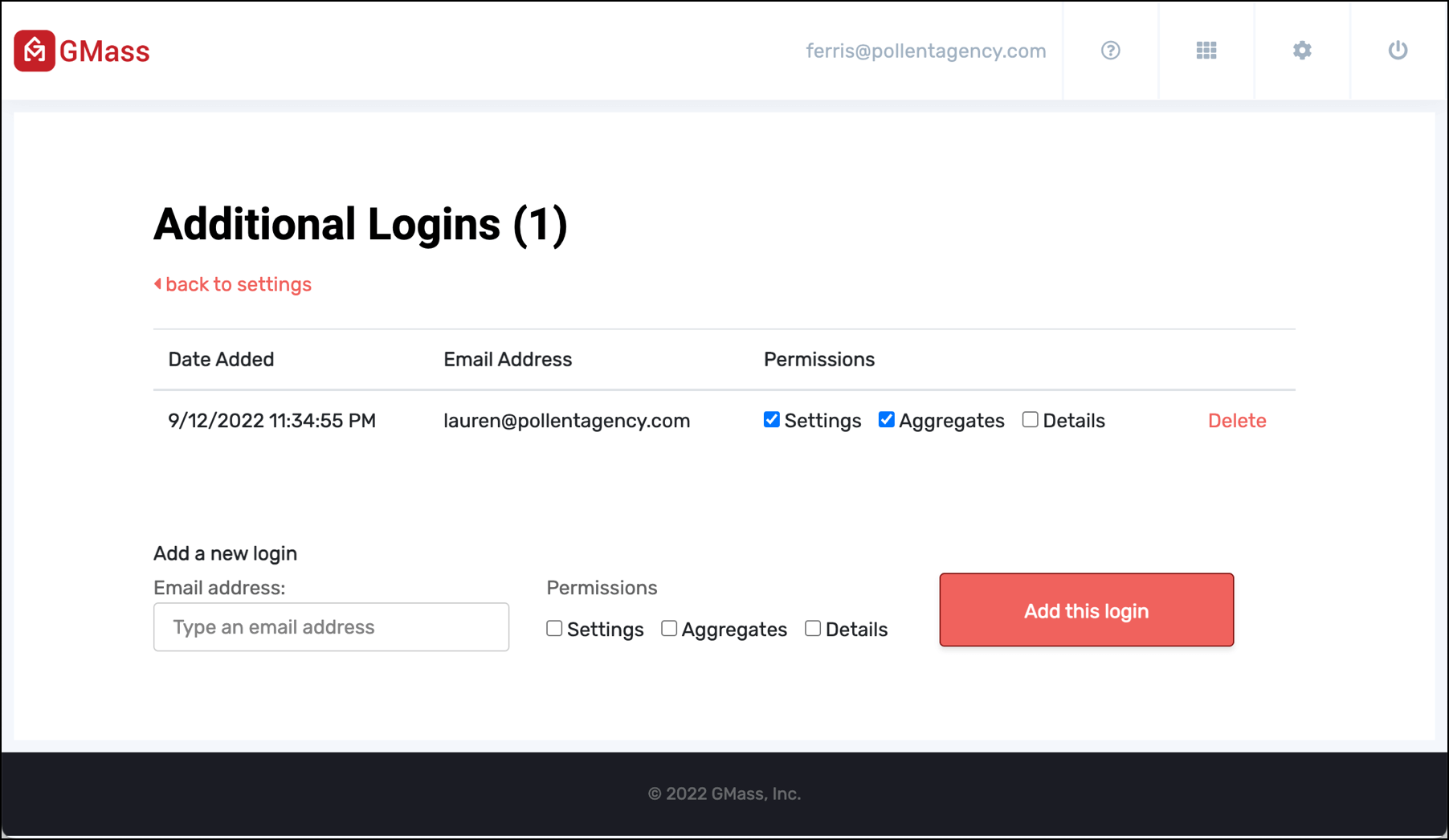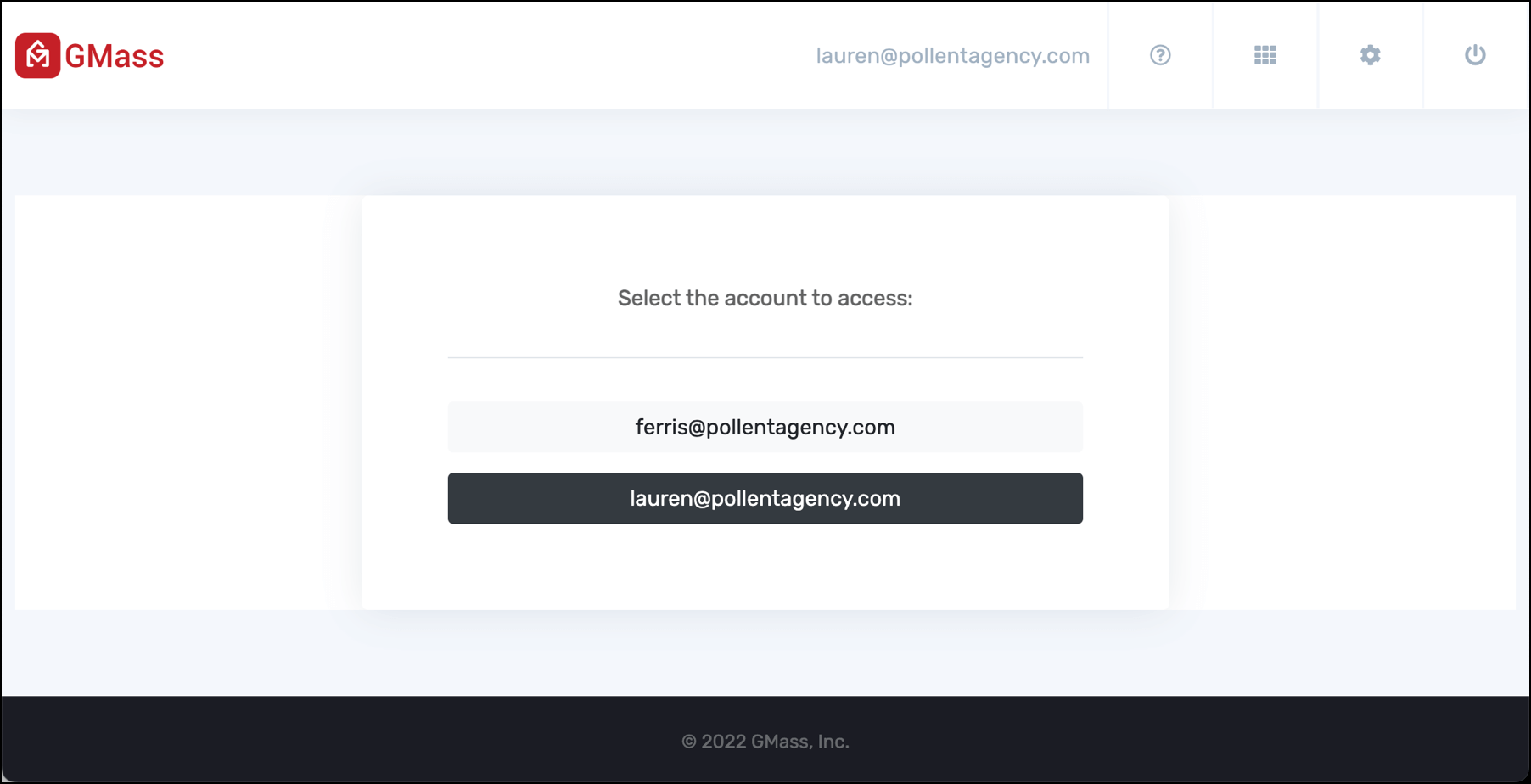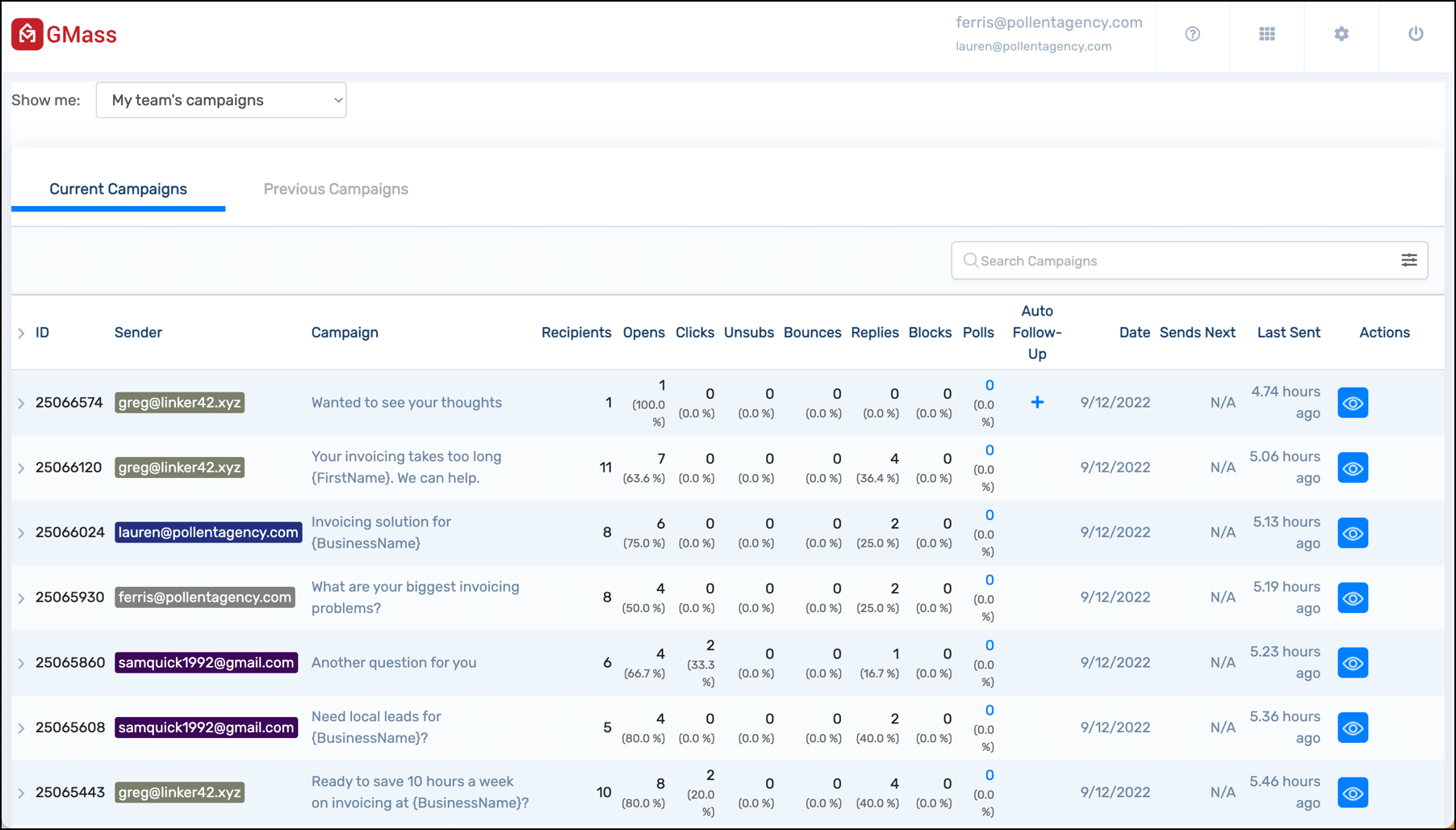If you’re sending mail merge campaigns in Gmail with GMass, or even a different mail merge service, there are several reasons why personalization may fail. If you find that the right values aren’t being substituted for your mail merge tags, see if any of the below reasons are the cause.
1. You sent yourself a test email, but your email address isn’t in the spreadsheet or the To field.
GMass, like many mail merge services, has a Send Test Email button.
You can enter any email address and have a test email sent to that address. If, however, your campaign is set up to merge with a Google Sheets spreadsheet, and that spreadsheet has columns that you’re using throughout your Subject and Body for personalization, and your test email address isn’t also in the spreadsheet, GMass won’t know what values to use for the mail merge. Therefore, the mail merge tags will be replaced with blank values, or fallback values if you’re using fallback syntax. This is the most common reason why personalization fails.
2. You hit the Send button instead of the GMass button.
Despite a recent usability enhancement that hides the regular Gmail Send button when you have many email addresses in the To field, there are certain situations where the Send button isn’t hidden and still gets clicked accidentally when the intention is to click the GMass button. If you do this, not only will your email not be personalized, but one single email will go to everyone in the To field, exposing your list to everyone on it.
3. You connected to a spreadsheet but used the standard merge tags of {FirstName} and {LastName} instead of the ones specific to your spreadsheet.
If you are attempting to personalize a mail merge campaign with the recipient’s first name, and you notice that some emails are personalized while others aren’t, you likely made the mistake of using {FirstName} as the merge tag when the column in your spreadsheet containing first names was not “FirstName”. When you do this, the first name personalization will work for email addresses that are Gmail Contacts where Gmail has stored the first name along with the email address, but will fail for all other email addresses.
4. You connected to a spreadsheet, scheduled a campaign, and then deleted the spreadsheet rows before the campaign was scheduled to send.
GMass never stores the data from your spreadsheet internally. Anytime GMass needs personalization data for an email address, it queries it from your Google Sheet. If you delete the spreadsheet rows or delete the entire spreadsheet itself, GMass can’t pull the personalization data for an email address.
5. Some extra HTML snuck inside your curly brackets.
If you insert a merge tag and then use the Bold or Italics option, occasionally, that can mangle the HTML behind your campaign.
Behind the scenes, a bolded merge tag should look like:
<b>{FirstName}</b>
But sometimes, if it gets mangled, behind the scenes it might end up being:
{<b>FirstName</b>}
even though on screen it looks normal.
That breaks our personalization engine because GMass expects the part between the curly brackets to exactly match your spreadsheet column.
The easiest way to fix this is to highlight the text and use the Gmail “Remove formatting” icon to remove any bold, italics, or special text styling. That will rid you of the HTML tags inside the curly brackets. Then, you can try re-styling once again.
11/18/20 Update: GMass will now automatically correct situations where the HTML tags are inside the curly brackets. GMass will now move them to the outside and treat what’s left inside the curly brackets as the merge tag.
6. You had an extra space before or after the curly bracket.
 When you insert personalization tags, make sure they are inserted accurately. In most cases GMass will provide you with one-click buttons to insert your mail merge tags.
When you insert personalization tags, make sure they are inserted accurately. In most cases GMass will provide you with one-click buttons to insert your mail merge tags.
The buttons will correspond to either the columns in your Google Sheets spreadsheet or they will be the standard personalization buttons of FirstName, LastName, and EmailAddress. The buttons, however, can only be used to insert the mail merge tag into the Body. If you wish to personalize the Subject, you’ll need to copy/paste the tag into the Subject.
Resources:
For a comprehensive guide to personalization in GMass, see the Complete Guide to Mail Merge Personalization in Gmail.
GMass is the only tool for marketing emails, cold emails, and mail merge — all inside Gmail. Tons of power but easy to learn and use.
TRY GMASS FOR FREE
Download Chrome extension - 30 second install!
No credit card required
Ajay is the founder of GMass and has been developing email sending software for 20 years.