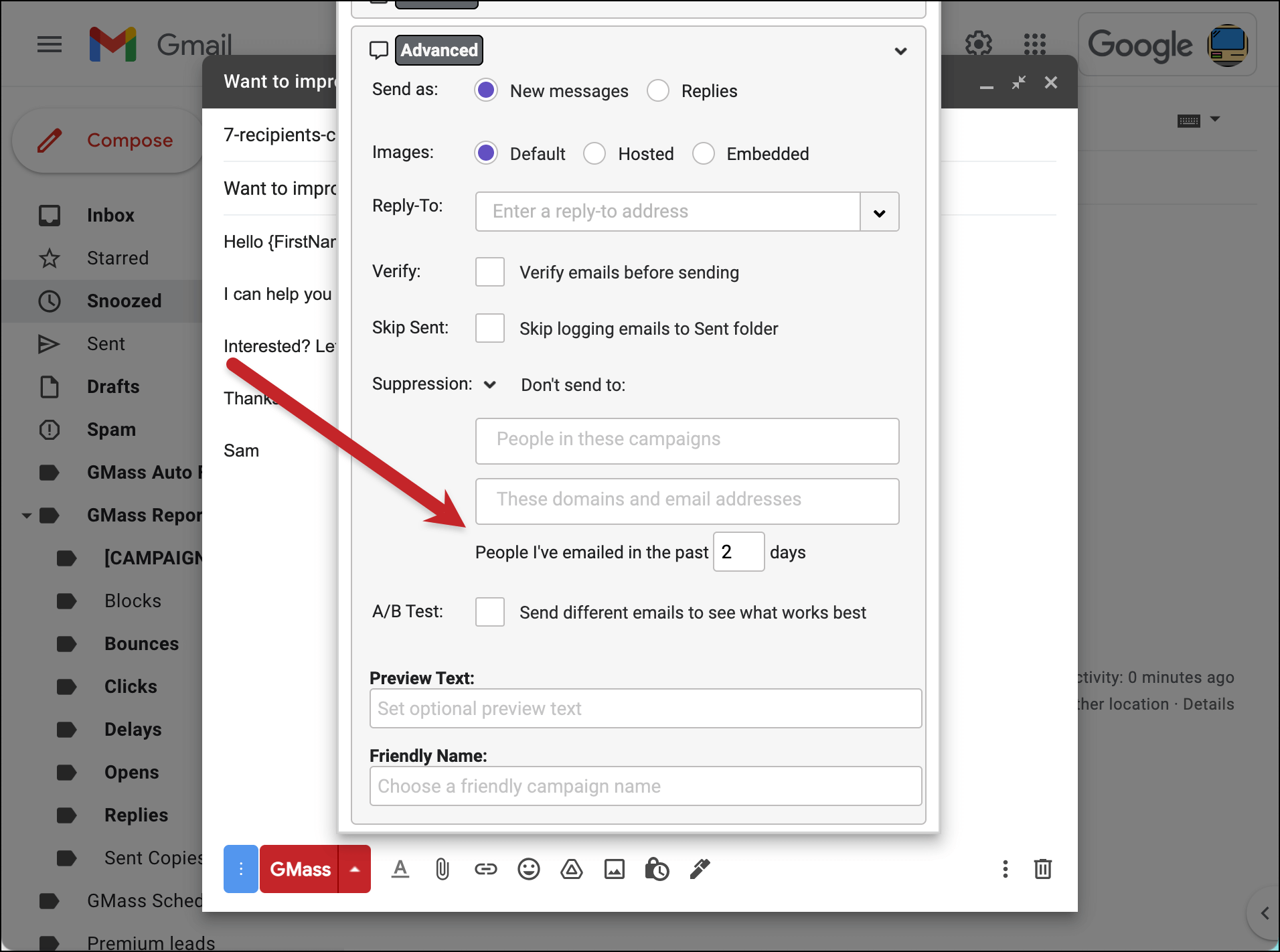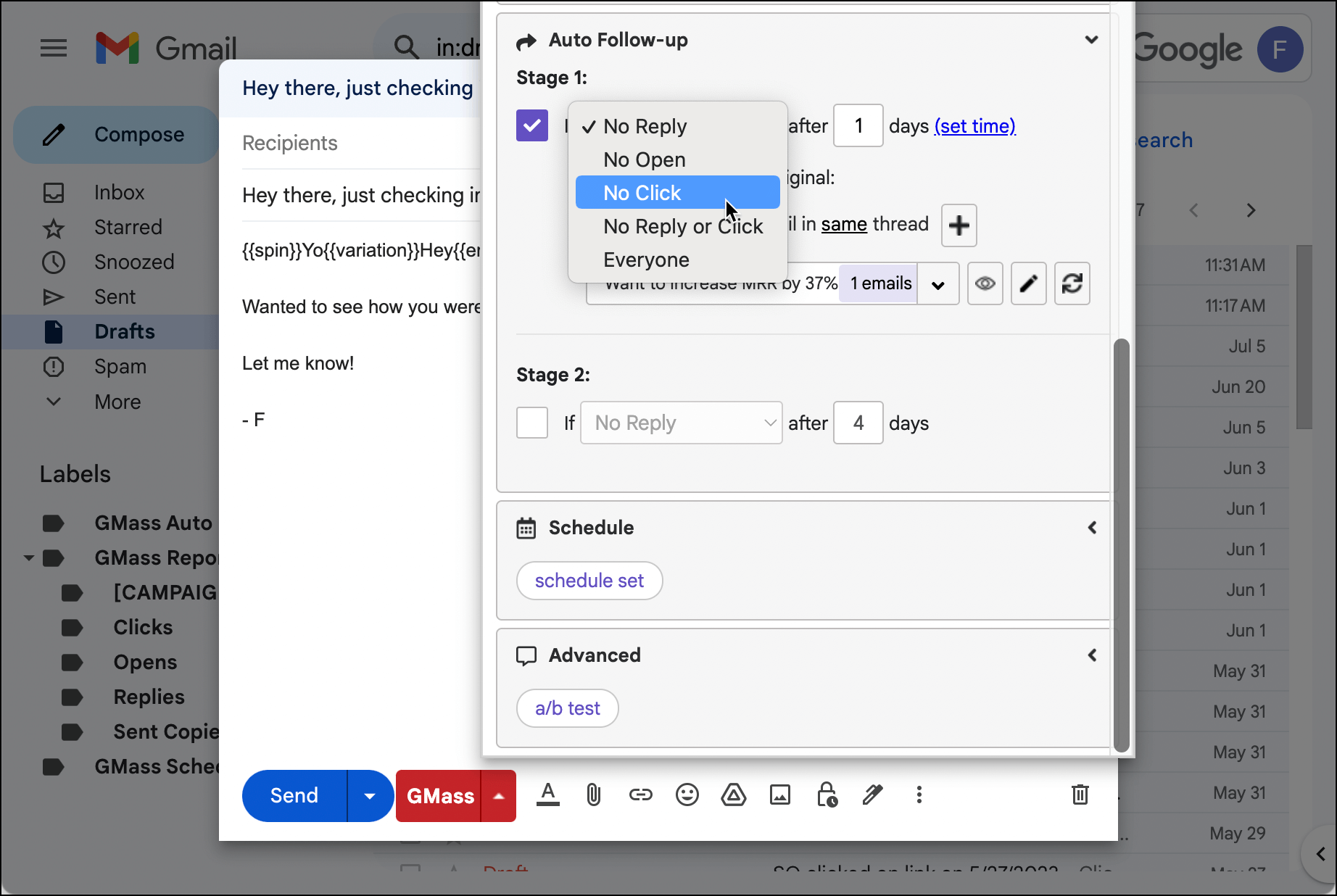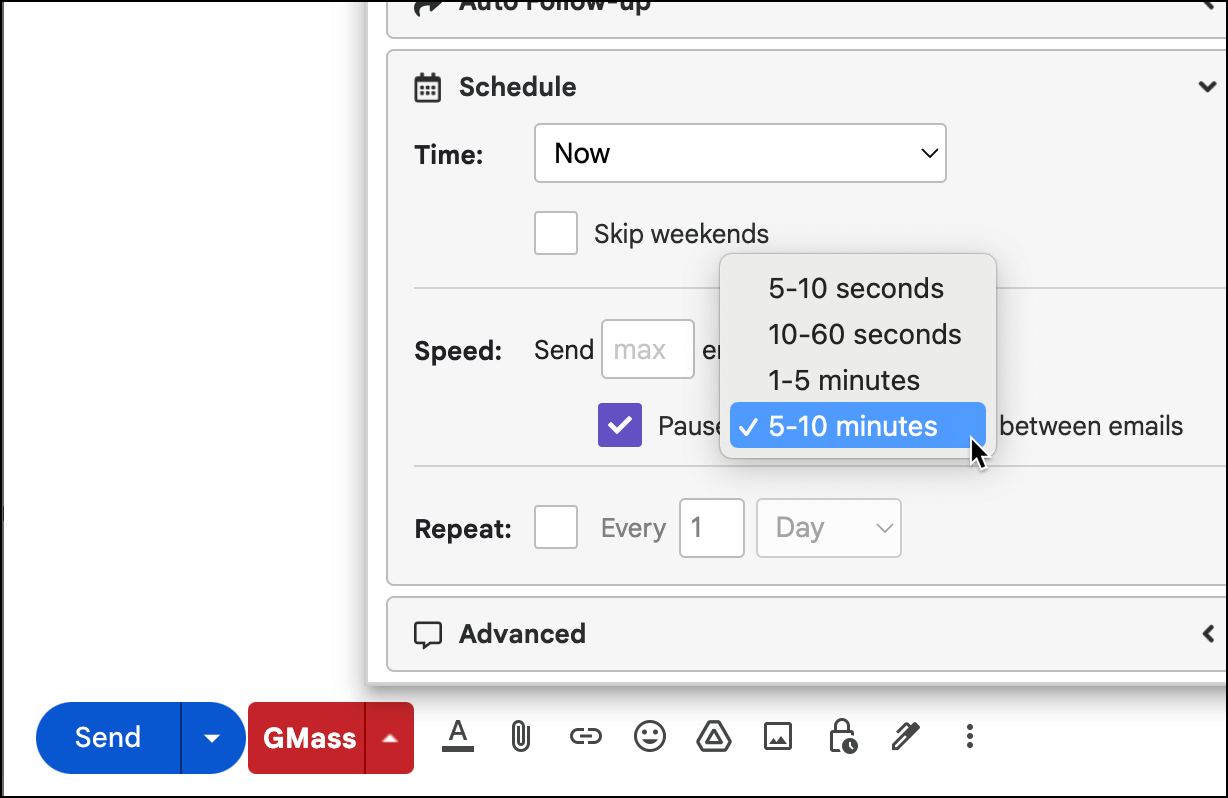You can now choose to throttle your email campaign, adding a few seconds of pause after each individual email is sent. This is instead of the default way of sending emails as quickly as possible.
When you check the “Pause” box, your campaign will pause for the designated time between emails. The exact number of seconds is determined at random, but you can choose between 4 ranges:
- 5-10 seconds
- 10-60 seconds
- 1-5 minutes
- 5-10 minutes
These settings are new as of July 2023. Going forward, you can control the delay between emails on a per-campaign basis.
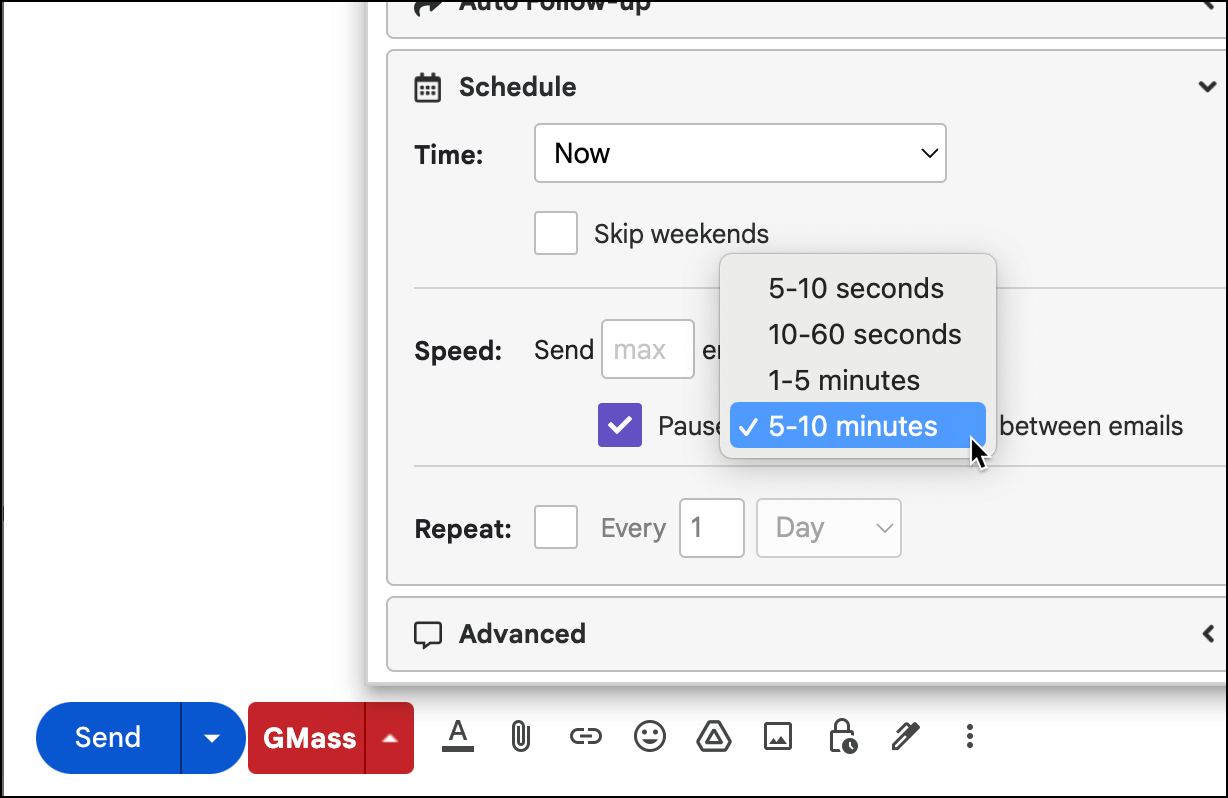
An example
If you’re sending a campaign to 100 email addresses, normally those 100 email messages would all be sent from beginning to end before you can even snap your fingers. With the “Pause…” setting, every individual email will be spread out over 5 to 10 seconds, meaning the campaign will send slowly and take anywhere from 5 to 15 minutes to fully send.
Minimum Time = 100 emails x 5 seconds/email ~ about 5 minutes.
Maximum Time = 100 emails x 10 seconds/email ~ about 15 minutes.
Why would you want to slow down the sending speed of your email campaign?
There are several reasons:
1. If you send many emails to the same corporate domain, then you may wish to use this feature so that you don’t flood any one email server with a bunch of emails from you at once, which may cause that server to flag you or block you entirely. Typically this isn’t an issue with a large email service provider like Gmail or Yahoo! or Hotmail, but if you’re sending hundreds of emails to @company.com, then company.com’s email server may have checks in place to prevent one sender from flooding its server. In that case, a few seconds pause between emails may solve this.
2. If you frequently get your Gmail accounts suspended or disabled by Google, this may also help you fly under the radar. Adding a few seconds pause in between emails will make your sending patterns look more natural, and may help you fly under the radar of Gmail’s detection systems.
3. If you frequently get “You have exceeded your limit” bouncebacks from Gmail, this can help GMass detect those bounces sooner and pause your campaign sooner. Typically when you’ve exceeded your limit, Gmail may wait a few minutes before bouncing your emails back, and in those few minutes GMass continues to send, not realizing that a bunch of “You have exceeded your limit” bouncebacks is about to flood your Inbox. When GMass detects these, it pauses your campaign for 4 hours. If you add a few seconds pause, it allows GMass the ability to catch these before too many emails go out, resulting in the same error.
4. If you’re just looking for a way to slow down your campaign and make your sending pattern seem more natural, then this setting is for you.
Of course, I’m mostly speculating on the above benefits. I’d love to hear from YOU after you use the feature to see if:
1. Your deliverability has improved, as measured by open rates.
2. If your’e now able to deliver more email to a single domain than you were before
3. If it helps with account suspensions
This MailChimp article also explains the issue of sending speeds and throttling emails in this manner, although MailChimp states that they can’t actually throttle emails like GMass now can.
Another major email provider, Mailjet, has this article on sending speeds.
Use the “Pause” setting and the “max emails/day” settings together or separately
You can use the “Pause…” setting and the “max emails/day” setting independently of each other, or together.
If you use them both, then GMass will throttle both the number of emails sent per day and add the 5-10 second pause in between the emails sent in each daily batch.
If you use just the “Pause” setting and leave the “max emails/day” set to the maximum, then GMass will attempt to send your entire campaign, subject to your Gmail’s account limits, at once, but with the 5-10 second pause in between individual emails.
If you set just the “max emails/day” setting and leave the “Pause” setting off, GMass will send the set amount of emails per day, but send each daily batch as fast as possible.
Sometimes the “Pause” setting is auto-applied
There are some instances where the “Pause a few seconds…” setting is applied automatically to your email campaign even when you didn’t set it.
For example, if you are sending from a newer Gmail account with little or no sending history, GMass may auto apply this Setting to improve your email deliverability.
If your campaign is bumping up against Gmail’s sending limits, where you begin receiving “You have reached a limit” bounces, GMass may force subsequent batches of the campaign to be sent with a delay between emails, so that GMass can help deliver your emails and detect future limit issues sooner during the campaign sending process rather than later.
Finally, if GMass detects that you are approaching your sending limit while sending a campaign, GMass may auto-apply the delay after 80% of your emails have been sent, because sometimes Gmail starts bouncing emails with the “You have reached a limit” message even before your account has sent its maximum allowed emails for the day. This way, GMass can detect that your account is bouncing emails and pause your campaign, before too many bounces are generated.
Ready to transform Gmail into an email marketing/cold email/mail merge tool?
Only GMass packs every email app into one tool — and brings it all into Gmail for you. Better emails. Tons of power. Easy to use.
TRY GMASS FOR FREE
Download Chrome extension - 30 second install!
No credit card required
Ajay is the founder of GMass and has been developing email sending software for 20 years.
Love what you're reading? Get the latest email strategy and tips & stay in touch.
 To insert an emoji into your email marketing campaign, just copy/paste it from anywhere on the web. You can go straight to the official source, the Unicode Complete List of Emojis. Be sure to copy/paste from the “Browser” column of this page since GMass operates in the Chrome browser. The website getemoji.com also has a plethora of emojis right on the homepage, that you can copy/paste into your Subject, but you can copy/paste from anywhere. Looking for more? Just Google “Email Subject Line Emojis” and you’ll uncover a wealth of emoji resources.
To insert an emoji into your email marketing campaign, just copy/paste it from anywhere on the web. You can go straight to the official source, the Unicode Complete List of Emojis. Be sure to copy/paste from the “Browser” column of this page since GMass operates in the Chrome browser. The website getemoji.com also has a plethora of emojis right on the homepage, that you can copy/paste into your Subject, but you can copy/paste from anywhere. Looking for more? Just Google “Email Subject Line Emojis” and you’ll uncover a wealth of emoji resources.