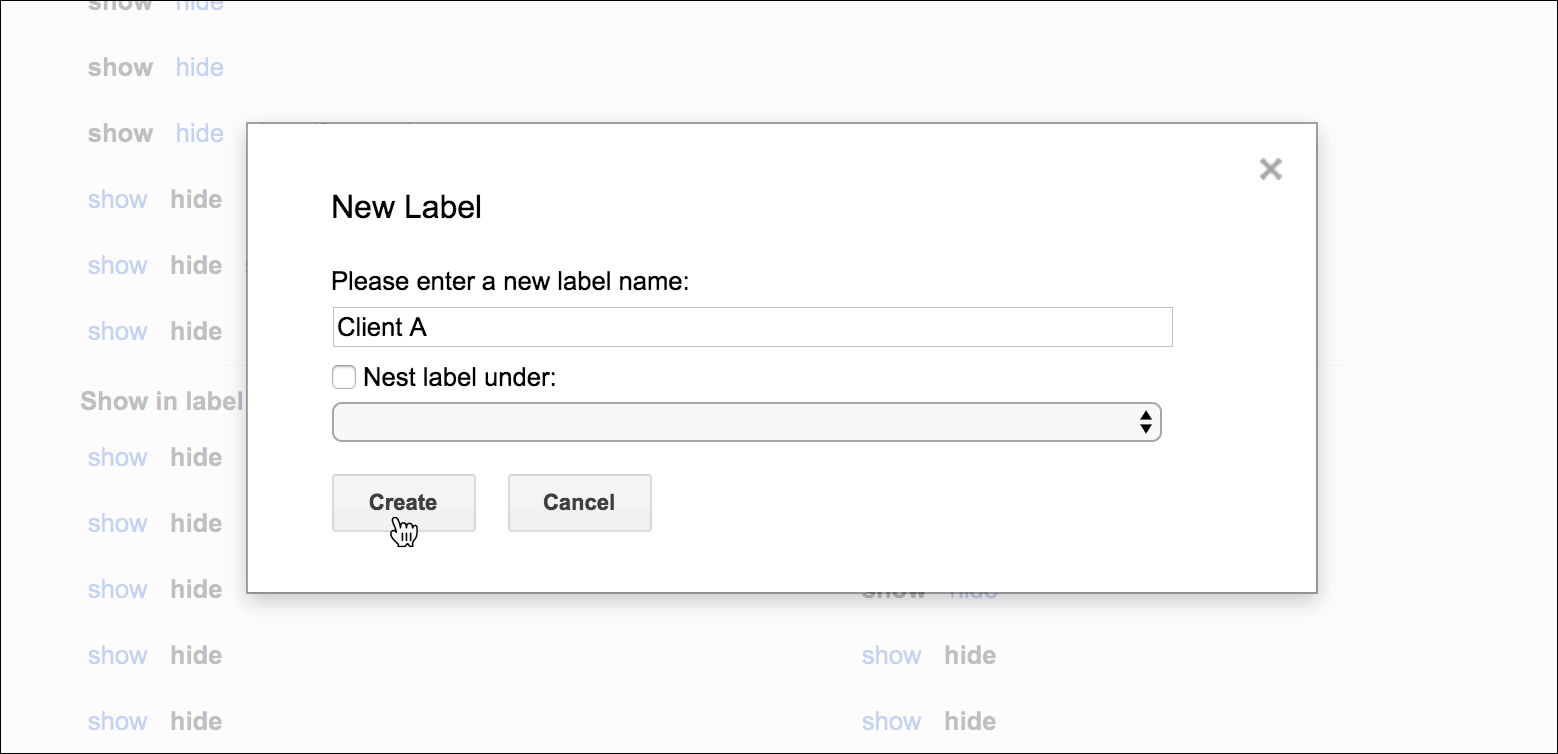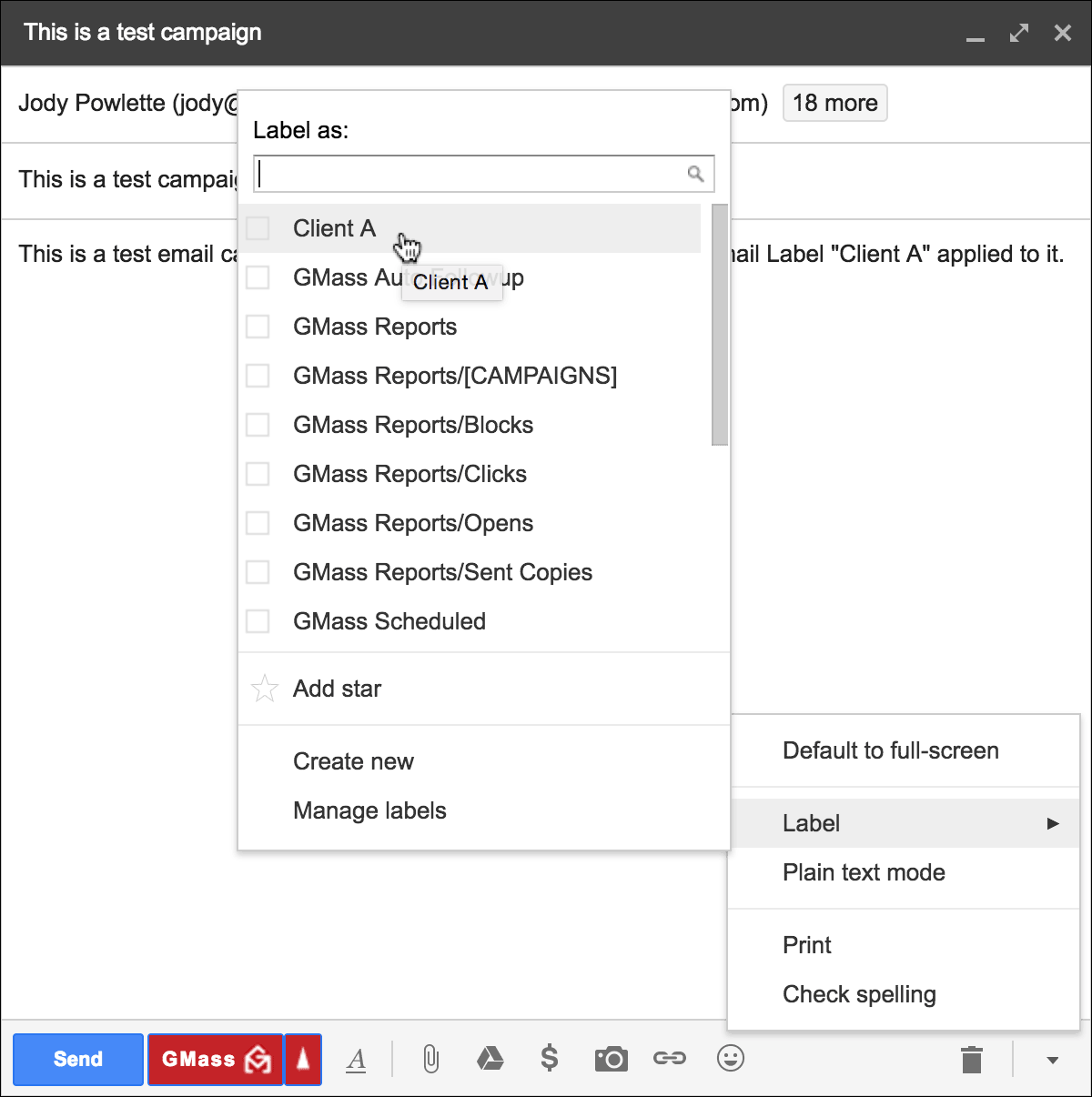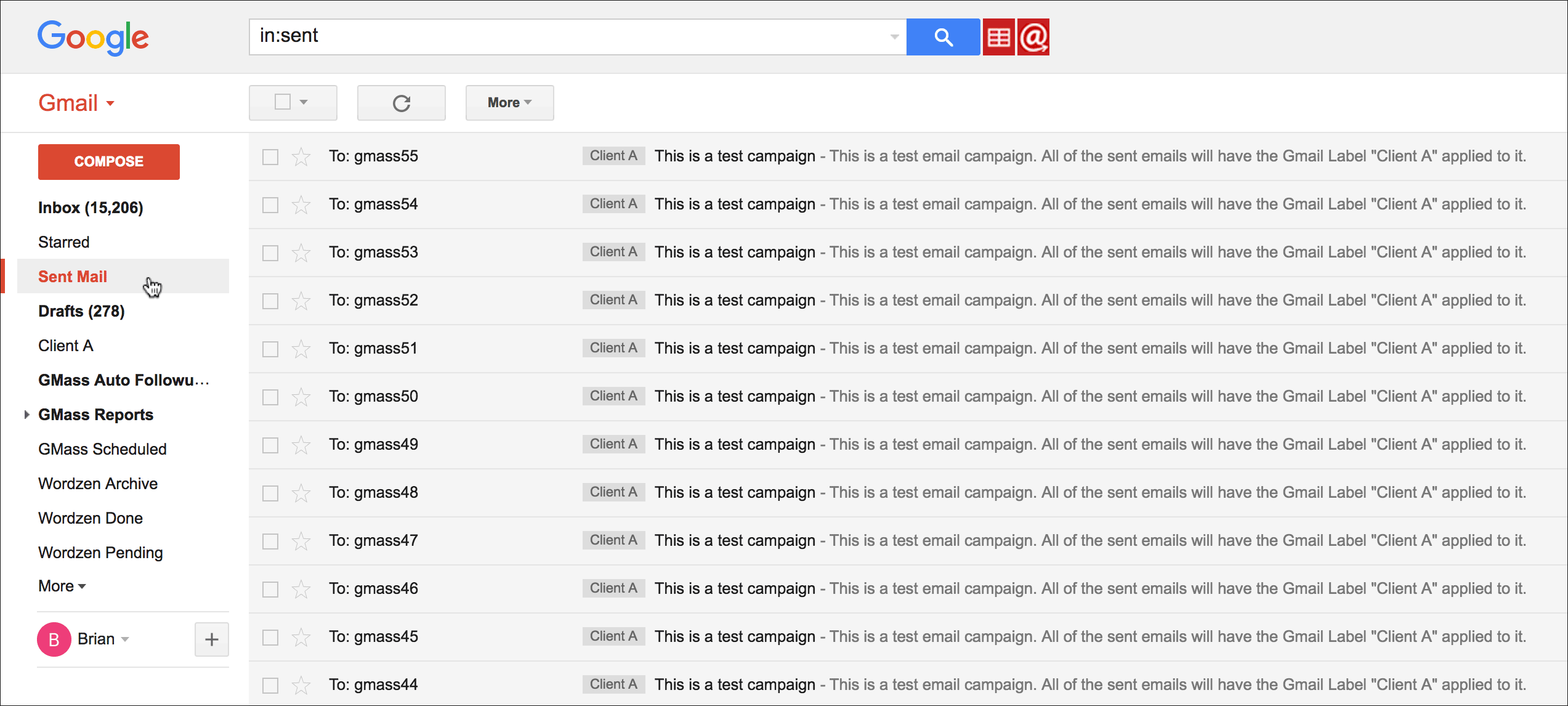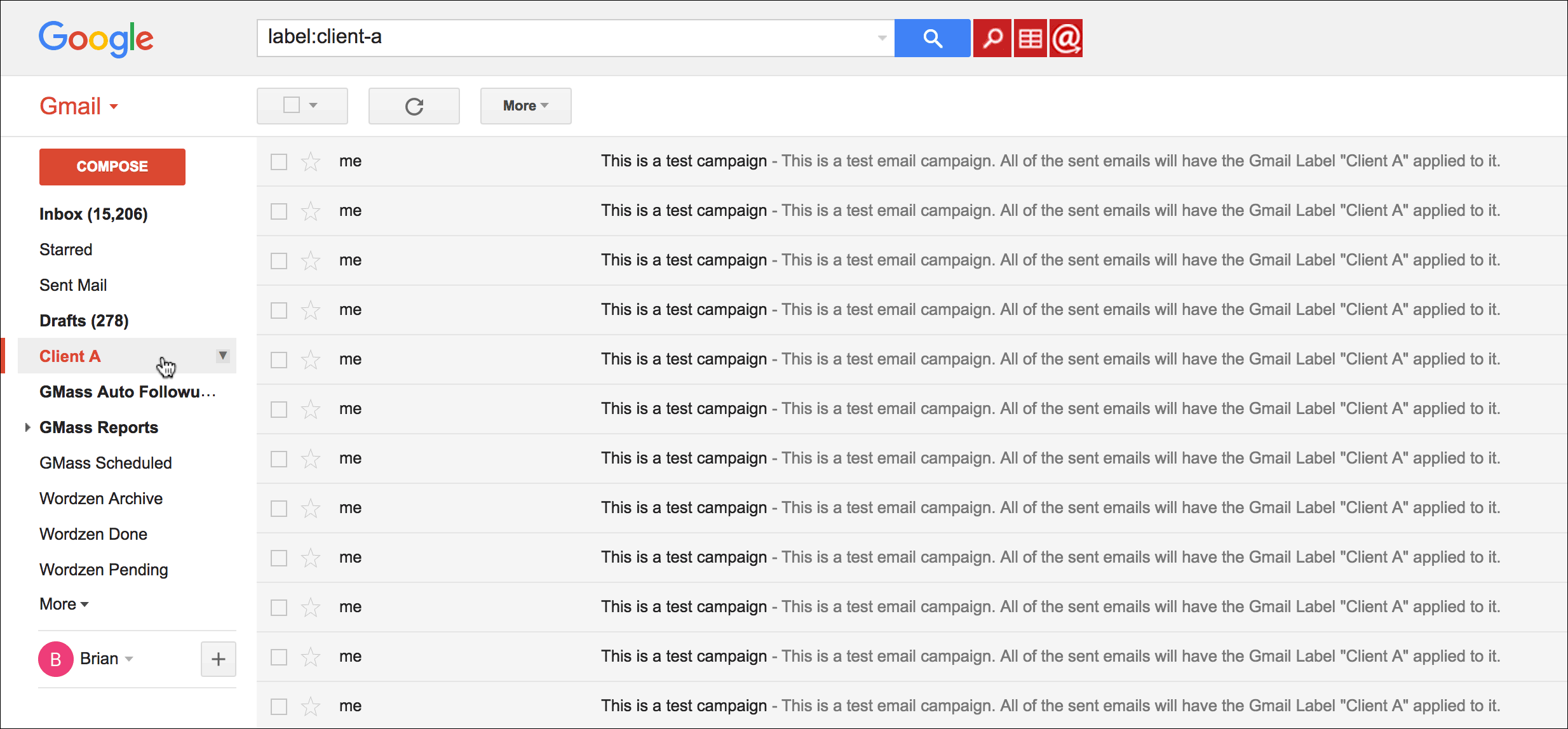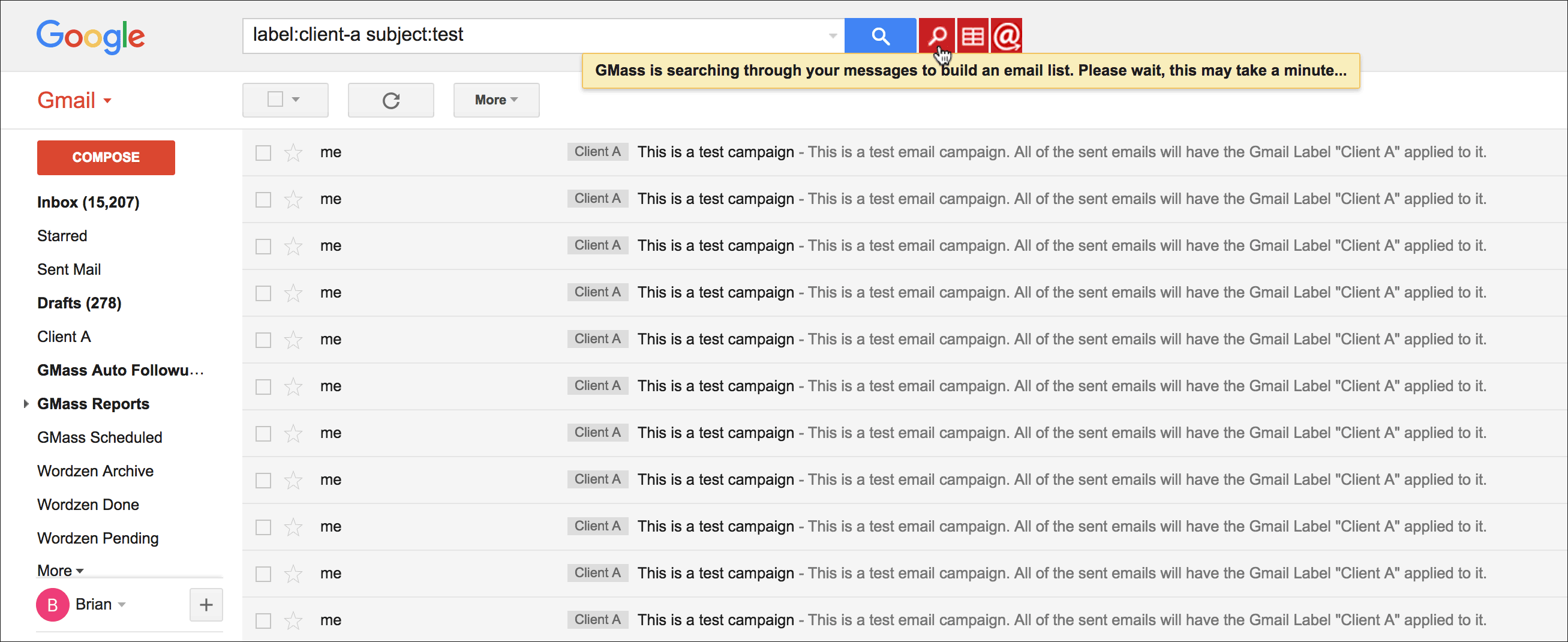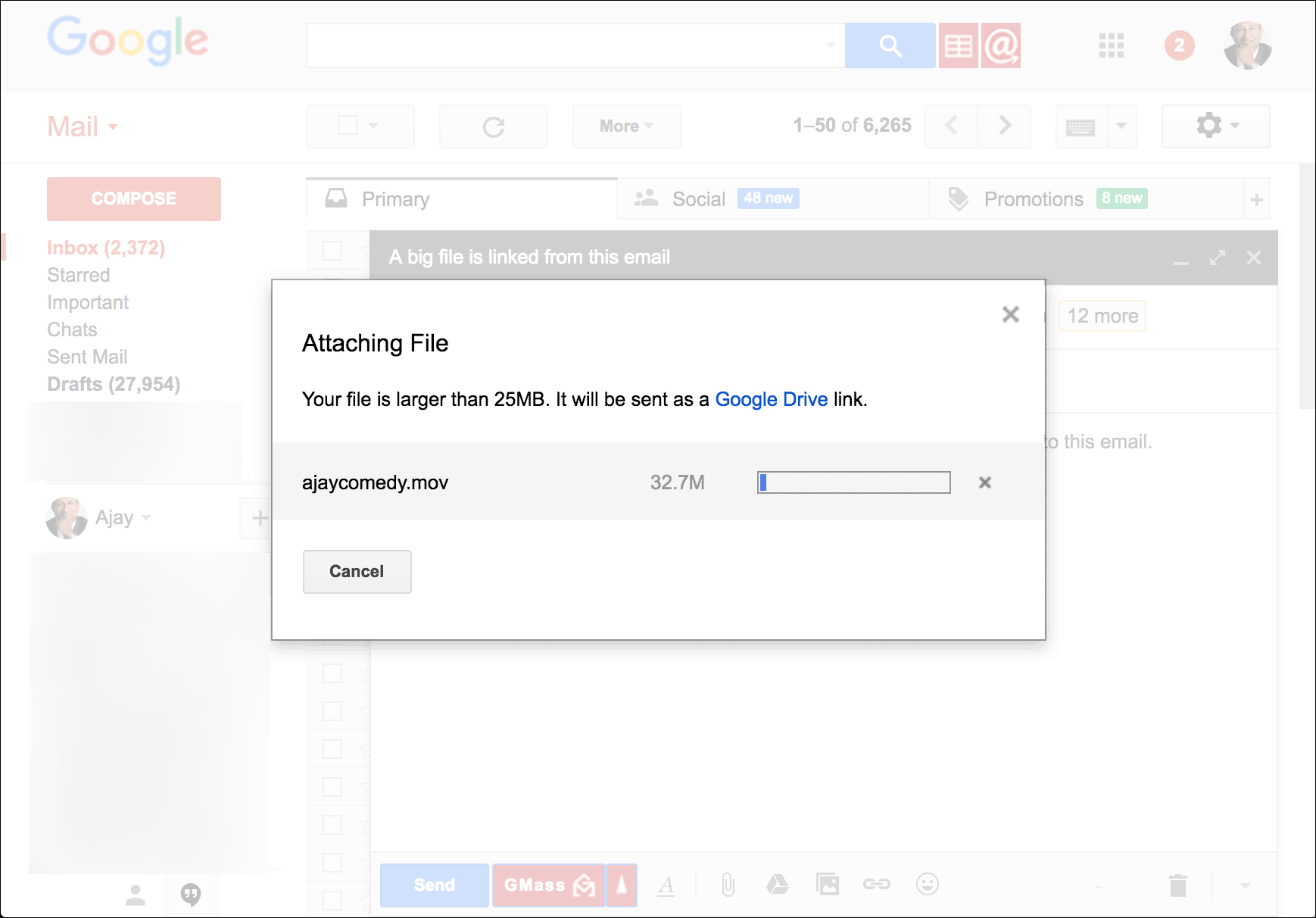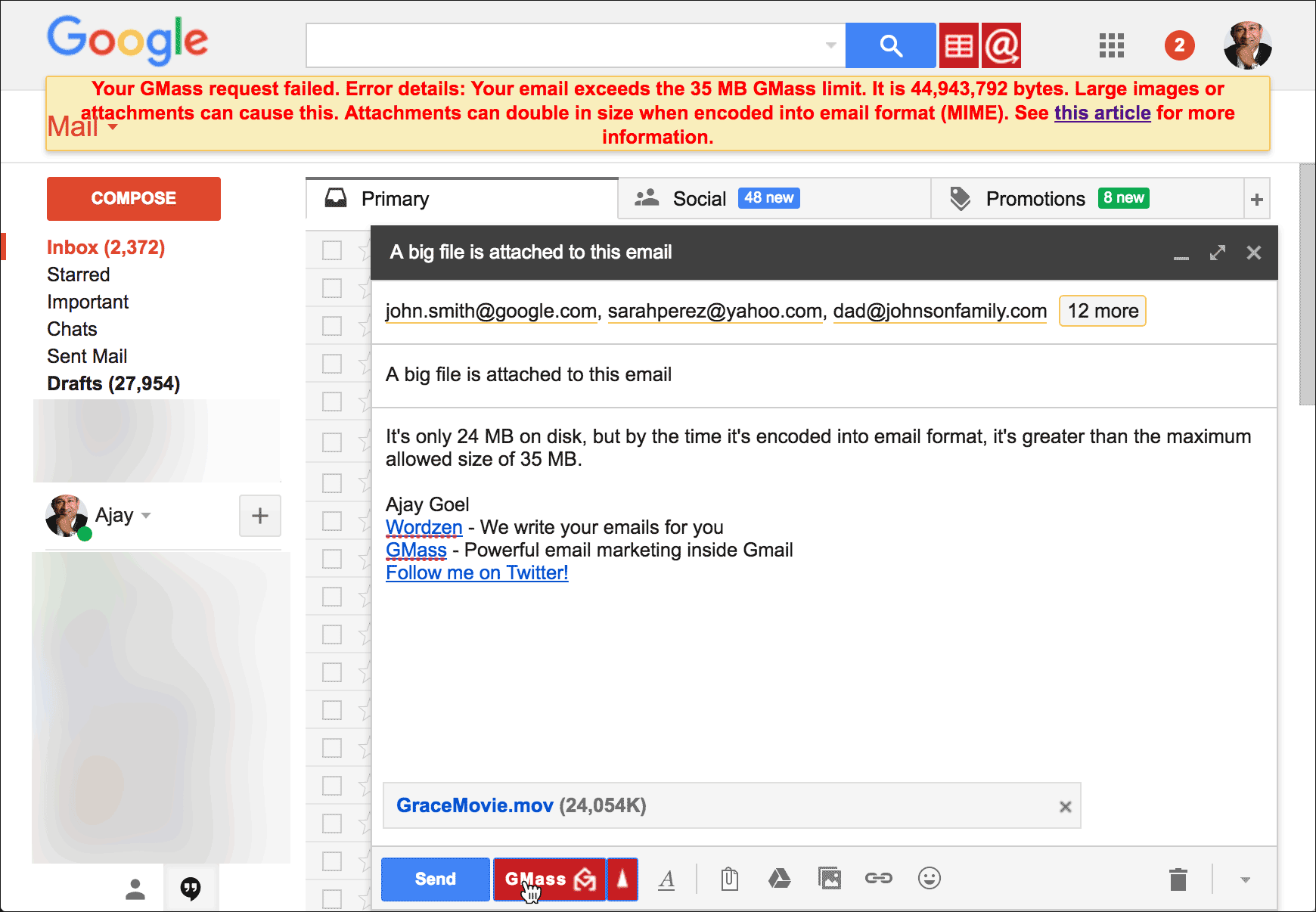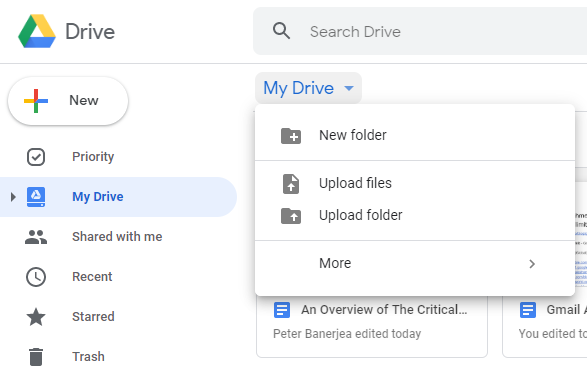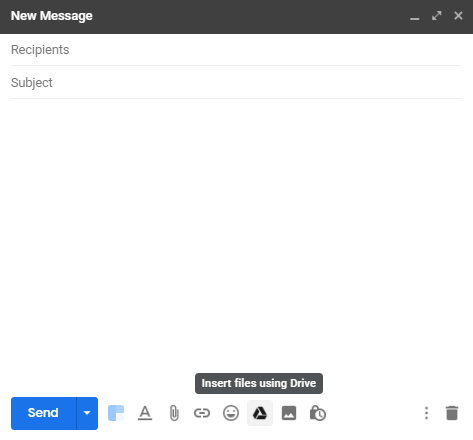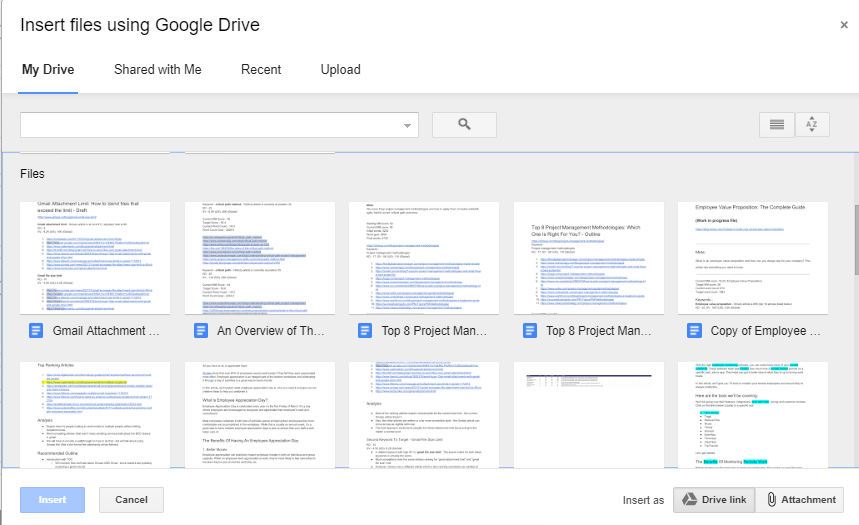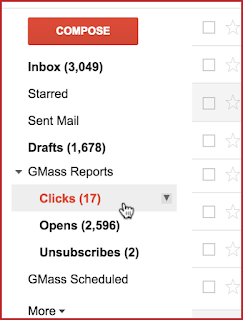The Gmail file size limit can be quite frustrating.
As Gmail refuses to send emails with more than 25MB of attachments, it’s hard to send large presentations, images or videos.
However, there’s a workaround. In this article, I’ll show you how to bypass the current Gmail attachment limit and send as many big files as you want!
Here’s what we’ll cover:
Understanding the Current Gmail Attachment Limit
In 2017, Google announced that they were increasing the Gmail file size limit to 50 megabytes. However, there was a catch.
That 50MB attachment size limit was only for incoming email. So while you could receive emails with more information, you were still stuck with a restrictive 25MB limit for uploading.
To make matters worse, the 25MB file sharing limit isn’t really 25MB.
Let me explain:
Gmail lets you share files up to 25 MB in size, where the size is determined by the size of the file on disk. If you attach a file larger than 25 MB in size, it gets uploaded to Google Drive and Gmail places a download link to the file in the body of your email message.
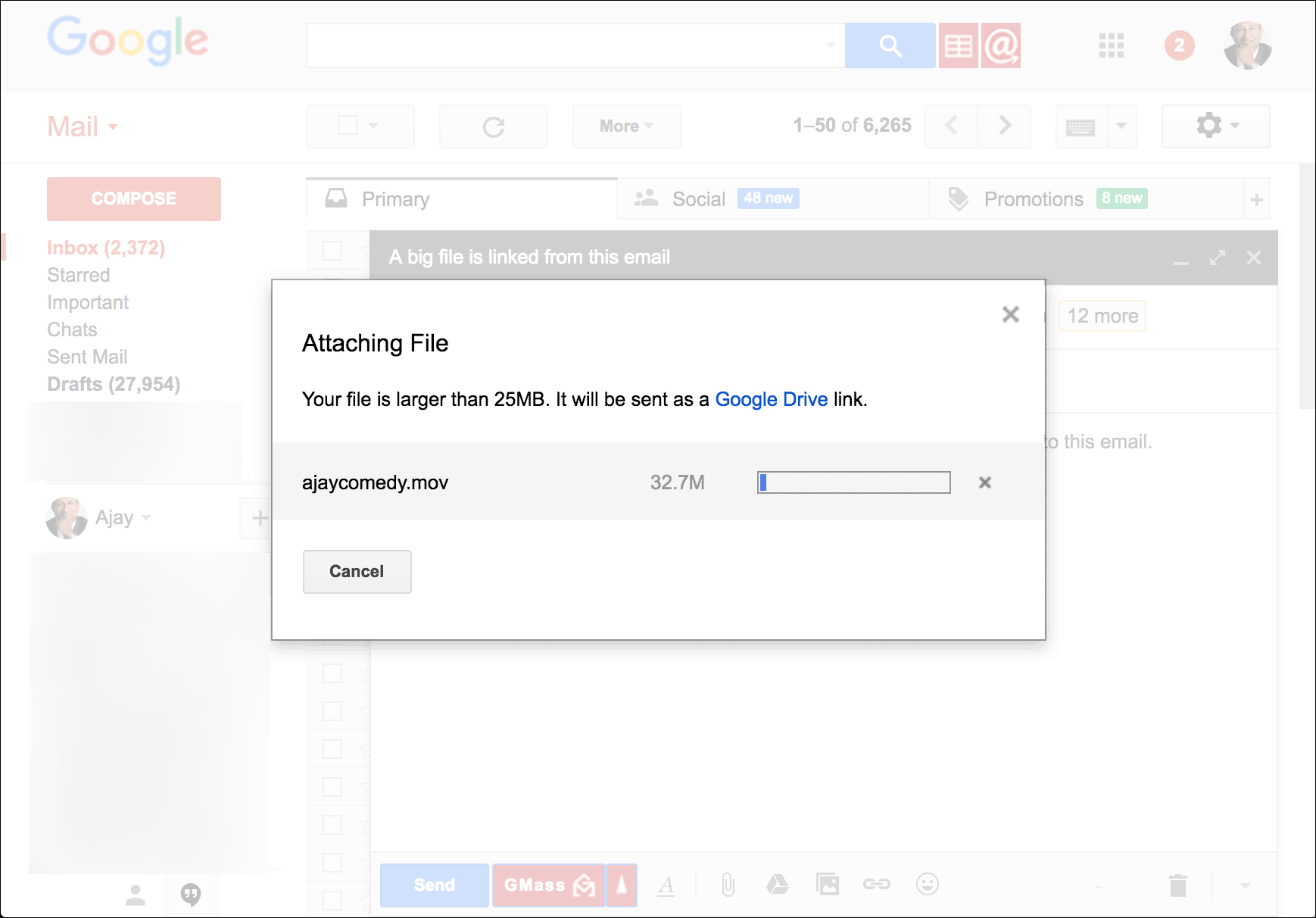 If you attach big files greater than 25 megabytes, the Gmail app uploads it to Google Drive and links to it instead of attaching it.
If you attach big files greater than 25 megabytes, the Gmail app uploads it to Google Drive and links to it instead of attaching it.
However, even if you share files smaller than 25 MB, bypassing the need to use Google Drive, the actual email messages end up being around 50 MB in size, because of how an attachment file doubles in size when encoded into the format necessary for email file sharing (MIME).
Long story short, the files you attach to your email generally double in size in Gmail due to how it encodes an attachment file.
- So what Gmail users are left with is a file size limit that’s essentially 12.5MB! Even if you use email apps like GMass that use Gmail API, it doesn’t entirely solve your problem. Why? The Gmail API has a hard file sharing limit of 35 MB for your email message.Therefore, in terms of using GMass and most other Gmail API based mail drop apps, your complete Gmail mail message, when encoded into MIME format, cannot exceed 35 MB.That equates to roughly 17-18 MB of added files such as an inline image or any additional documents.
Even though my attachment is only 24 MB as it sits on my computer, it expands to over 44 MB when MIME-encoded in my Gmail inbox, and I get an error message for my GMass request in the browser.
Also, note that the GMass size limit is applied to an individual email message, not all emails in aggregate. It doesn’t matter whether you’re sending it to one email address or to 1,000, the MIME-encoded email you compose cannot exceed 35 MB.
2 Easy Ways to Deal with the Gmail File Size Limit
There are two simple methods to workaround the Gmail attachment size limit. Let’s go over each one:
1. Use Google Drive
This is the default option for most people trying to share files that are larger than 25MB. When Gmail detects that your mail is larger than 25MB, it automatically uploads your attachments to Drive and adds a download link to it in your mail.
While this automatic process is helpful, it can be a little unwieldy to work with — especially if you’re dealing with multiple large files. For a more structured process, it’s recommended that you manually use Google Drive to upload large attachments that exceed 25MB.
Here’s a quick walk-through on how to use this cloud storage method:
Step 1
Sign up for Google Drive in your browser. Google Drive is a cloud storage and file sharing service that gives you a higher storage limit than a regular Dropbox account.
Once you sign up for Google Drive using your Google account, you’ll have instant access to 15GB of cloud storage space for free!
Step 2
Create a folder in Google Drive.
Once you’re in Google Drive, click the My Drive icon that’ll open up a drop-down menu tab in your browser where you can directly upload the file or create a separate folder.
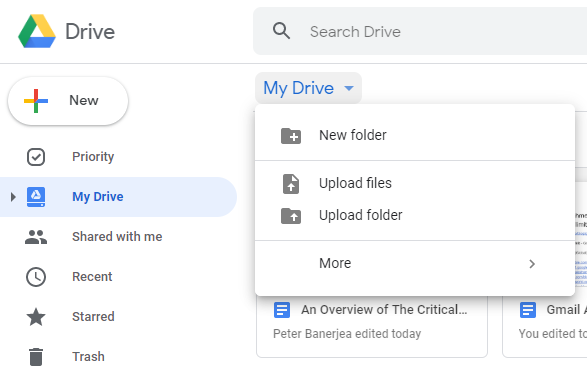
Step 3
Once you’ve added your files/folders to Drive, you can open your Gmail inbox tab and start to compose your mail. Locate the Drive icon at the bottom of the window to find the files you’d like attached.
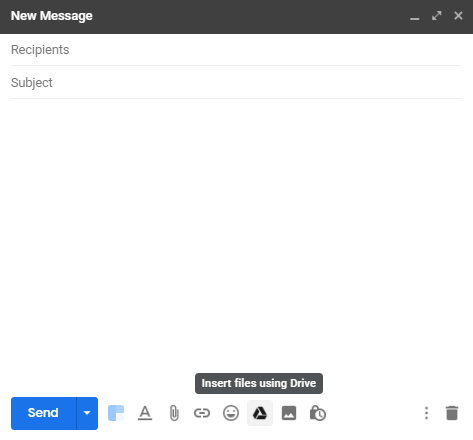
Step 4
You’ll now see all the files/folders stored in your Google Drive account. Select the ones you want to be uploaded and click the Drive icon titled “Insert as Drive Link” at the corner of the screen.
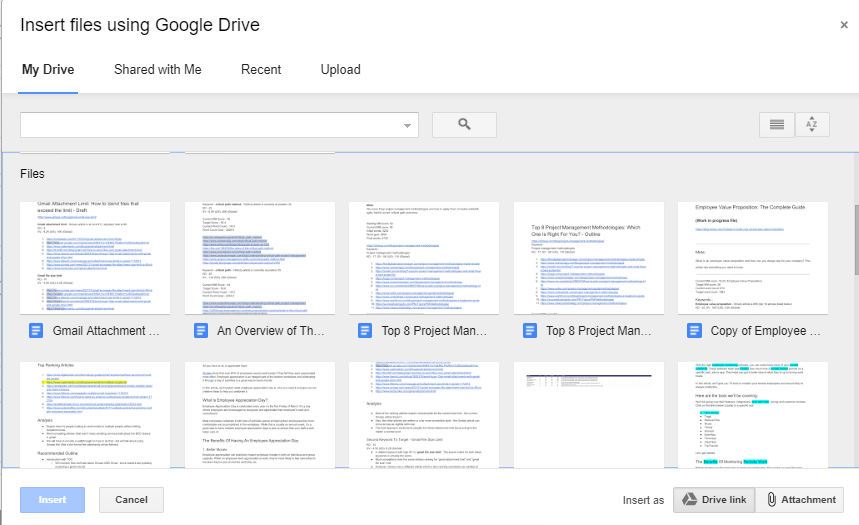
The Gmail app will now add a download link to these attachments in your email. All you have to do now is to click the “Send” button.
When recipients receive the mail, they can click on the link and will be redirected to these attachments.
2. Compress Your Files
Another easy way to get past the gmail client file size limit is by sending compressed files.
If you have multiple big files that need to be uploaded, you can always compress them into a zip folder. Zip folders take up less place and are easier to transfer to other computers.
Here’s how you compress files in Windows 10:
Step 1
Open File Explorer on your computer and navigate to the data and documents you’ll be sending.
Step 2
Click the “Control” key and select all these files you’d like to compress.
Step 3
Right-click and select “Send to > Compressed (zipped) folder” in the drop-down menu.

And that’s it!
You’ve now compressed all your large files into a zip folder. This change in size should take less space when uploading, helping you meet Gmail’s requirements.
Note – Zip folders can’t work miracles and usually reduce the size of your large files by only 30 to 40 percent. If the zipped folder still isn’t small enough for Gmail, then you’re out of luck. You’ll have to opt for the cloud storage route to get your files attached when you compose an email.
Tracking Your Attachment Opens
Using Google Drive to send a file link instead of sending attachments has three benefits:
- An attachment file usually triggers the spam filter in many organizations. Your recipients may not even receive the email as it lands in the junk folder.
- Many people are wary of opening any email files attached, even if the data is from known senders, to avoid risking malware. Links are usually considered far safer in an email exchange.
- Finally, when links are used, it enables the sender to actually track if people have clicked on the link or not right from their Gmail inbox.
How GMass Helps
Mail drop apps like GMass can help users track Drive links. This service supports click-tracking to help you determine if a person has opened your Drive link or not. This can be incredibly useful when sharing proposal documents as you’ll know when the recipient has accessed the links.
Just navigate to the “GMass Reports > Clicks” tab in your Gmail app and you can see all the tracking information:
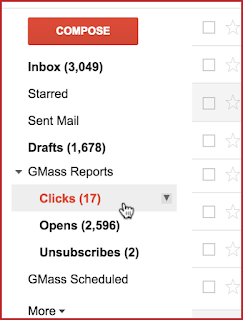
Note – To prevent your links from looking like phishing links, GMass does not track links where the anchor text itself is the URL. We recommend that the sender re-labels their Google Drive download link to avoid this issue.
Conclusion
The fact is that the world’s most used email service provider can’t handle emails larger than 25 megabytes of data. Whether you use Gmail’s POP or IMAP server, the story remains the same.
However, until Google releases a new update (that actually helps a sender with uploading files) users can always send Drive links from their desktop device or their Android or iOS Gmail mobile app.
In the meantime, if you usually send out multiple emails at once, why not install the GMass mail merge chrome extension?
It can merge your emails and make mass emailing a breeze! Sign up for a free trial in just a few seconds here.
See why GMass has 300k+ users and 7,500+ 5-star reviews
Email marketing. Cold email. Mail merge. Avoid the spam folder. Easy to learn and use. All inside Gmail.
TRY GMASS FOR FREE
Download Chrome extension - 30 second install!
No credit card required
Ajay is the founder of GMass and has been developing email sending software for 20 years.
Love what you're reading? Get the latest email strategy and tips & stay in touch.