We’ve just released a new version of GMass with new features and a cleaner UI. Just reload Gmail to get the latest version of GMass and enjoy these new features and enhancements:
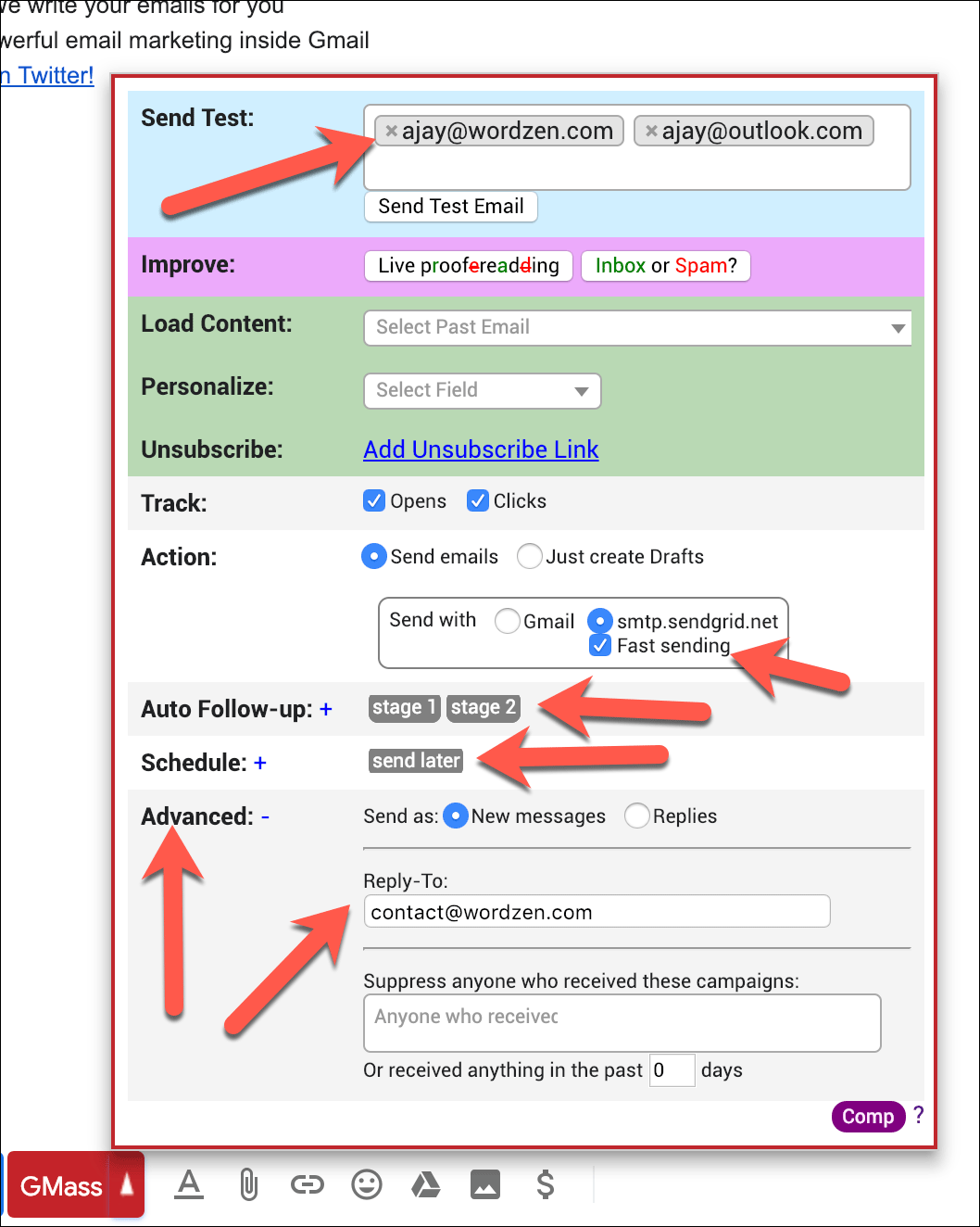
- We’ve re-organized some settings by placing them under the Advanced section. The Suppression settings, new message vs replies setting, and now, the new Reply-To setting are all under Advanced.
- Set a custom reply-to address for each campaign. Previously GMass would use the Reply-To set for your From Address in your Gmail Settings. If you don’t set a Reply-To for the campaign specifically, but you do still have a Reply-To address configured in Gmail, then GMass will use the one from your Gmail Settings.
- When sending emails via an SMTP server rather than native Gmail, you can choose a “fast sending” option, which will send faster than the normal SMTP sending by skipping logging the emails in your “Sent Mail” folder. This does have consequences though — you can’t use reply-based auto follow-ups if you choose this option.
- Sending test emails is now easier and more user friendly. Enter as many addresses as you want in the test addresses box. The individual addresses are now “tokenized”, so you can easily see and remove them. We’ve also added auto-fill, so as you start to type an address, you can choose from previously used test addresses.
- Now when you collapse a section we’ve added UI hints so you can still see what you’ve selected. For example, if you schedule your mail merge campaign to send later, and then you collapse the Scheduling section, a little “hint” will appear indicating that you’ve scheduled the campaign. This way, you can keep sections collapsed and still know what you’ve set.
- We’ve made editing an existing campaign more intuitive and faster.

It’s a lot clearer now which button you should press after making changes to a campaign. Previously, if you made changes to an existing campaign by modifying the Settings box and hitting the GMass button, the settings would be saved, but a confusing message would appear indicating that you’ve re-scheduled the same campaign. Now the messaging is clearer, and we’ve added a green “SAVE Changes” button to make the workflow more intuitive. You can actually click either the “SAVE Changes” button or the GMass button to save changes. In addition, saving changes to a campaign with a large number of recipients used to take a while, and now it’s almost instant.
Only GMass packs every email app into one tool — and brings it all into Gmail for you. Better emails. Tons of power. Easy to use.
TRY GMASS FOR FREE
Download Chrome extension - 30 second install!
No credit card required


Nice