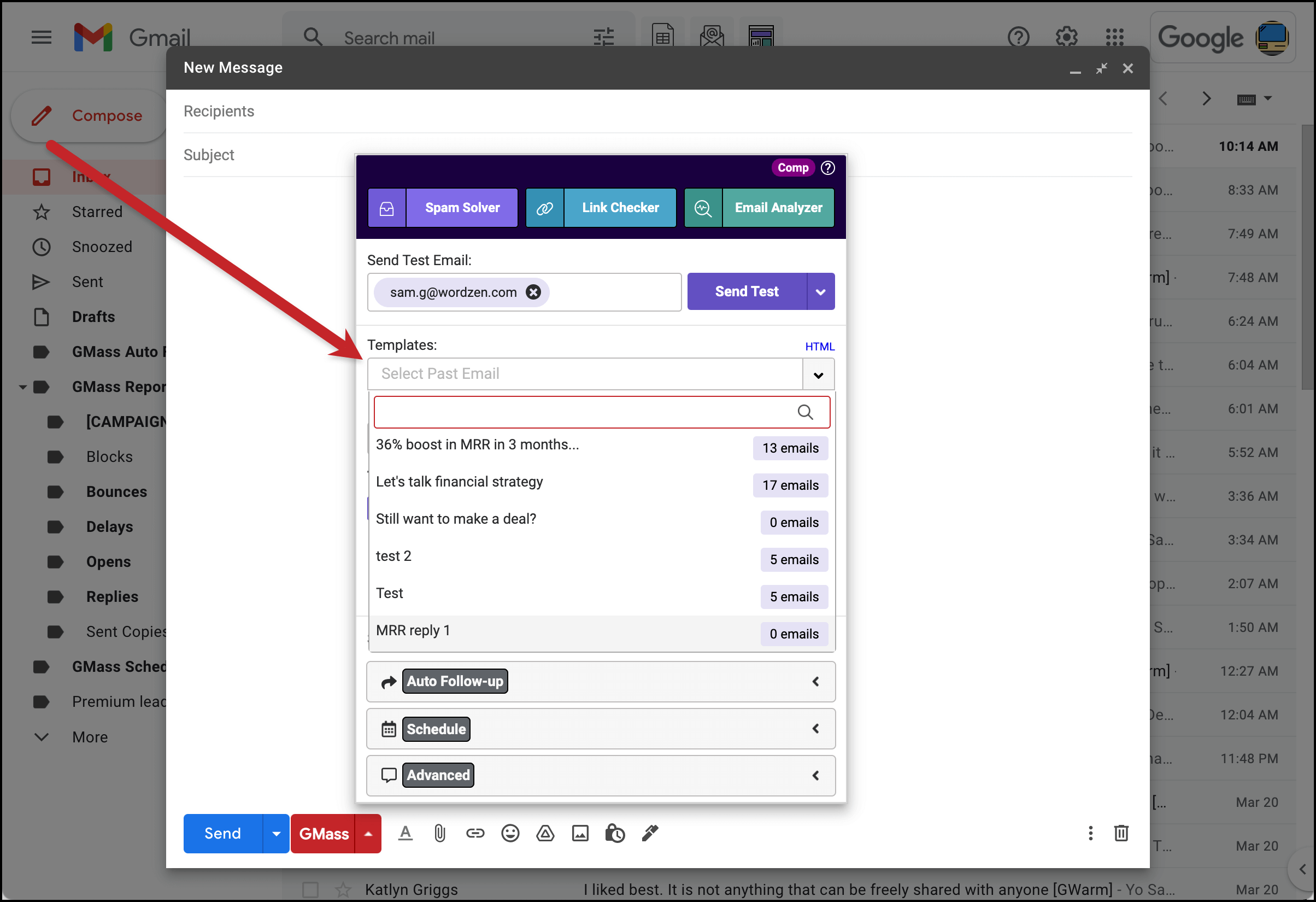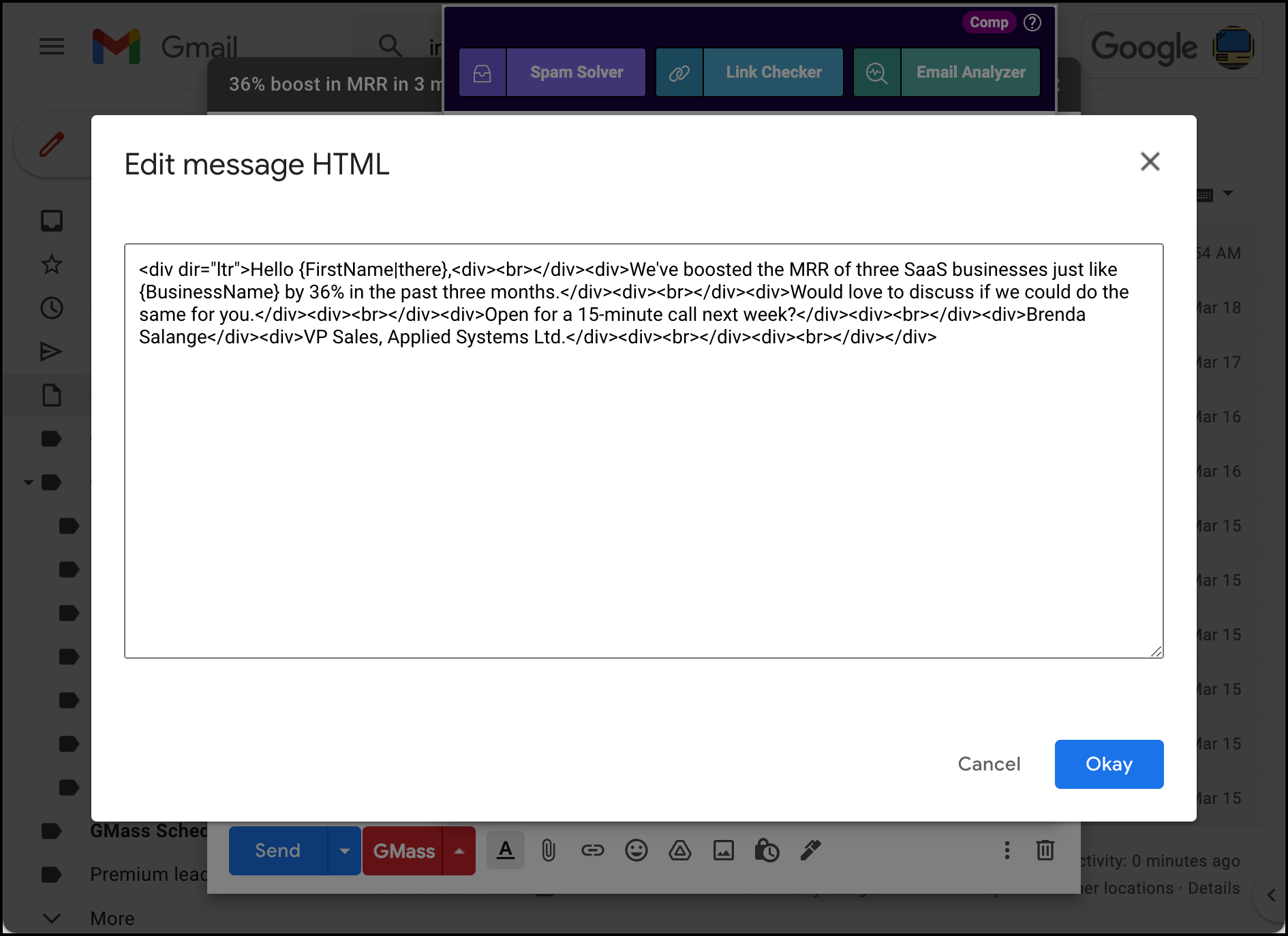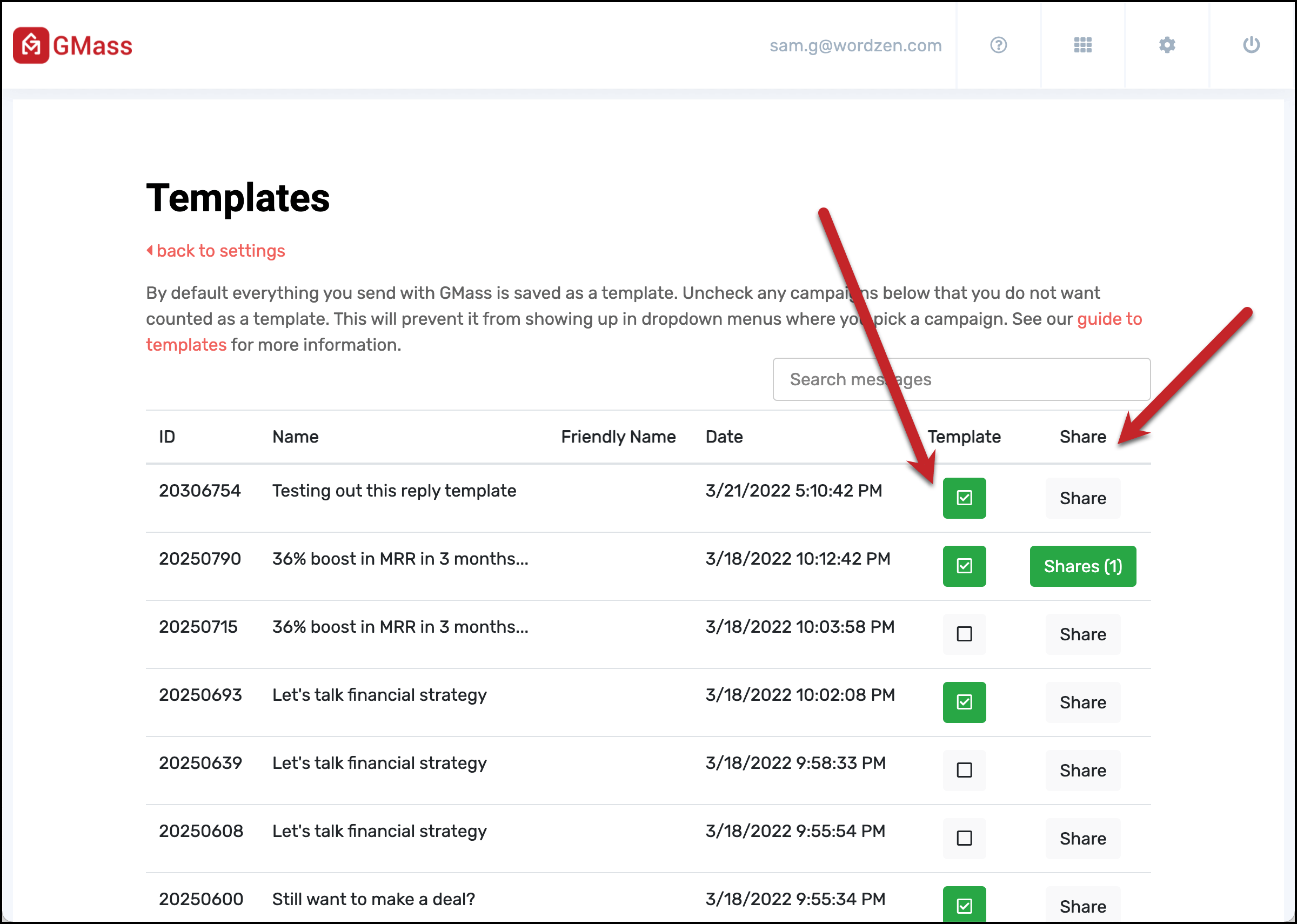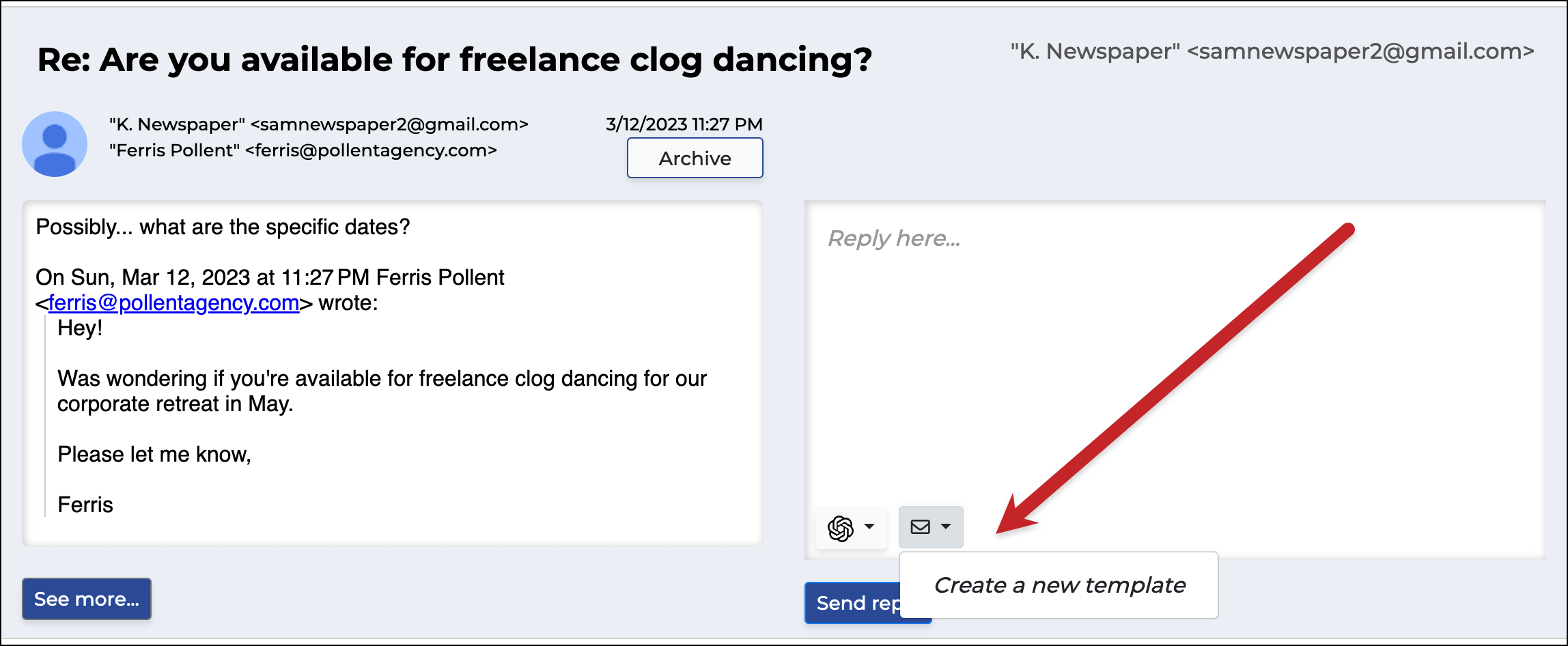Template management: Use any previous email as a quick template in GMass
GMass makes it easy to create templates — because every time you send an email, it becomes one
Templates are extremely useful for email marketing. But creating templates is a time-consuming step — and feels like an unnecessary roadblock when you’re busy and just need to get emails out, not make abstract plans for future emails — so it’s a step a lot of people skip.
At GMass, we wanted to make it as simple as possible to create, use, and manage your email templates. So instead of having to set aside the time to create campaign templates you can use at some point in the future, with GMass, you’ll build templates without even knowing it.
Every time you send an email in GMass, that email becomes a template.
And you can select that template in future emails, edit it as needed, send it — and that new version becomes a template too.
Read on for more about how to use and manage templates in GMass — plus how you can use templates to design fancier emails than the standard Gmail compose window allows.
| Using templates |
Search for any template and replicate it (and its follow-up messages) instantly
We’re not going to overcomplicate this explanation because, really, using a template in GMass is approximately a 13-second process.
- Open the GMass settings in Gmail’s compose window.
- In the Templates section at the top of the settings box, either search for the subject line of a previous email or hit the arrow for the dropdown menu.
- Choose your template, and, if applicable, decide whether you want just the original message, just its auto follow-up messages, or both.
- And… that’s it. The subject line and message on your new email will be automatically filled in with the template.
Now you can edit the message and/or auto follow-ups however you like.
Two more notes:
While your Auto Follow-up settings will copy over to your new email, your Schedule and Advanced settings will not, so you’ll have to set those manually.
And in the template search, you can also type in a number. That will filter the templates by the number of recipients. So if you want to pull up the template from a campaign you sent to a giant list, type a large number.
| Editing templates |
Create new templates by editing previous ones — and edit the HTML for more sophisticated Gmail layouts
GMass templates are all prior emails you’ve sent, which means you can’t edit and overwrite an existing template. But you can edit any of your templates to make it into a new template.
Load the template you want to “edit” through the GMass settings box. Then change the subject or message. Send that email through GMass, and it’s now a template.
If you’d like, you can even save that (or any) template without actually sending it as an email. Set the Action in the GMass Settings box to “Create Drafts” (rather than “Send Emails”), then hit the GMass button. That will add the template to your list for future use.
Using HTML code in Gmail emails with GMass
Gmail’s compose window does not allow you to type in actual HTML code. That means it takes some sort of workaround to import and send HTML in Gmail.
The GMass template editing function is one of those workarounds.
Pull up the GMass settings box, select a template from the Templates dropdown and click the “HTML” link above the box.
That will bring up a window where you can write HTML (or paste in your code).
| Managing templates |
Add, remove, and share templates from the GMass dashboard
GMass turns every mass email you send into a template you can use in the future. That simplifies the whole template creation process — but can lead to a very long list of templates.
And even with GMass’s search function in the templates dropdown to help you weed through… maybe there are some templates you know you’ll never need in the future. (Or, at the very least, that you won’t need in the immediate future.)
You can manage your templates in the GMass dashboard. Go to Settings, choose Templates, and click Manage Message Templates.
Remove any template from your templates list by un-checking the green “Template” checkbox. You can always add that email back to your templates list in the future by re-checking the box. To bulk uncheck templates, click the link above the template list.
(Note: You can also remove templates from your list inside the GMass settings box in Gmail. Hover over any template and a trash can icon will appear. Click that to remove the template from your list. You can always reinstate it in the dashboard.)
You can also use the template manager to share your templates with your team or any other GMass users.
Click the Share button next to any template, enter the email(s) of the person or people with whom you want to share that template, click “Lookup these users” to validate their emails, then click the Save share settings button.
Those people will now have the template appear in their GMass templates dropdown.
| The Reply Project |
Send one-click replies to emails using reply templates with The Reply Project
Everything we’ve described thus far on this page has focused on using a template to send an email (or a sequence of emails) to a list. But replying back and forth with contacts is a major part of the correspondence process as well — and you just might want templates for that.
GMass has a system for quick, templated replies to people who respond to your emails called The Reply Project.
Go to your GMass dashboard or the web-based report for a campaign, and click on the number of replies in the replies field. That will bring up the right flyout panel showing all the replies to your email.
Click the link at the top of the panel to reply with The Reply Project.
That will open all the replies to your campaign in one screen. You can write quick replies or use ChatGPT to write them for you. Or, of course, you can use templates.
Click on the envelope icon to create a new template. You can then reuse that template on this (and future) campaign replies.
(Check out our page on reply management in GMass for more about the, well, the reply management process.)
Ready to use templates in Gmail without having to take the time to build templates?
The email template creation process can be prohibitively time-consuming.
With GMass, rather than creating email templates, every email campaign you send automatically becomes a future template you can use.
You can also use the GMass templates feature for HTML editing and for sharing templates with your team.
Stop wasting time creating and managing templates and let GMass merge the template creation process into your normal email workflow.
(Want to learn more about GMass’s features? Next up: All about GMass’s email address validation.)