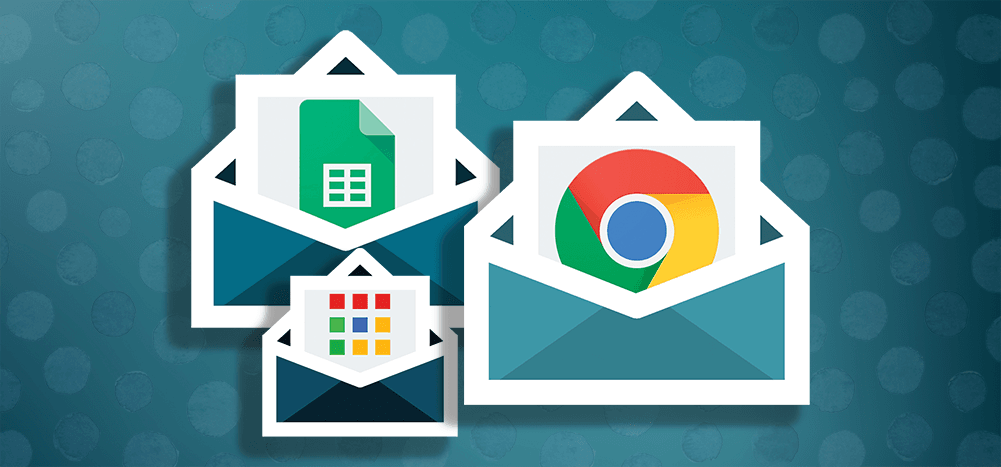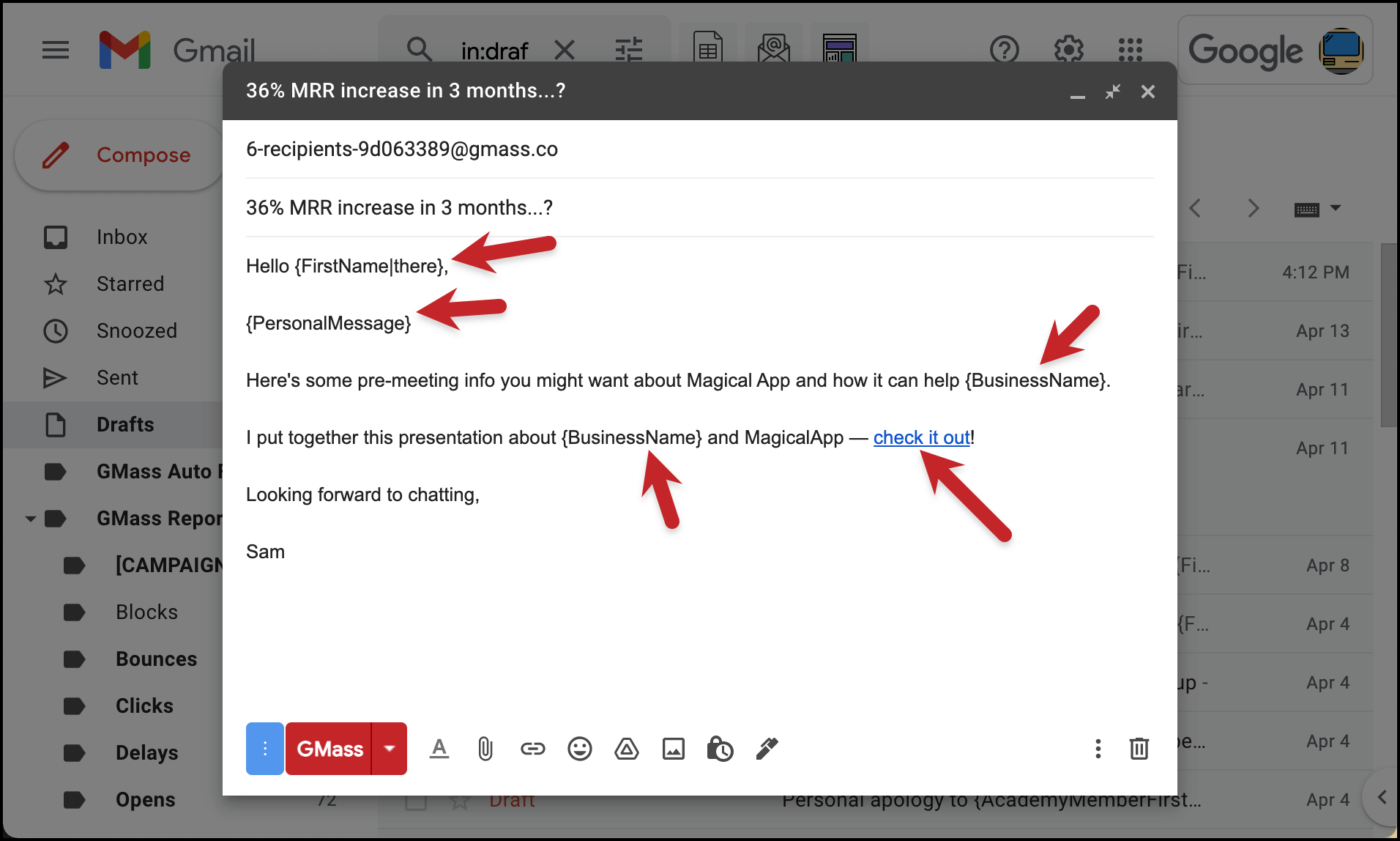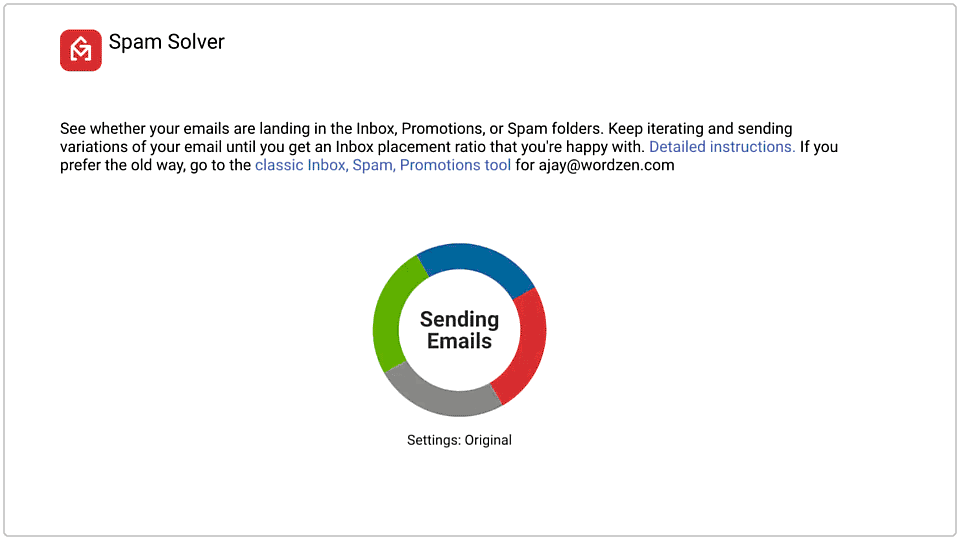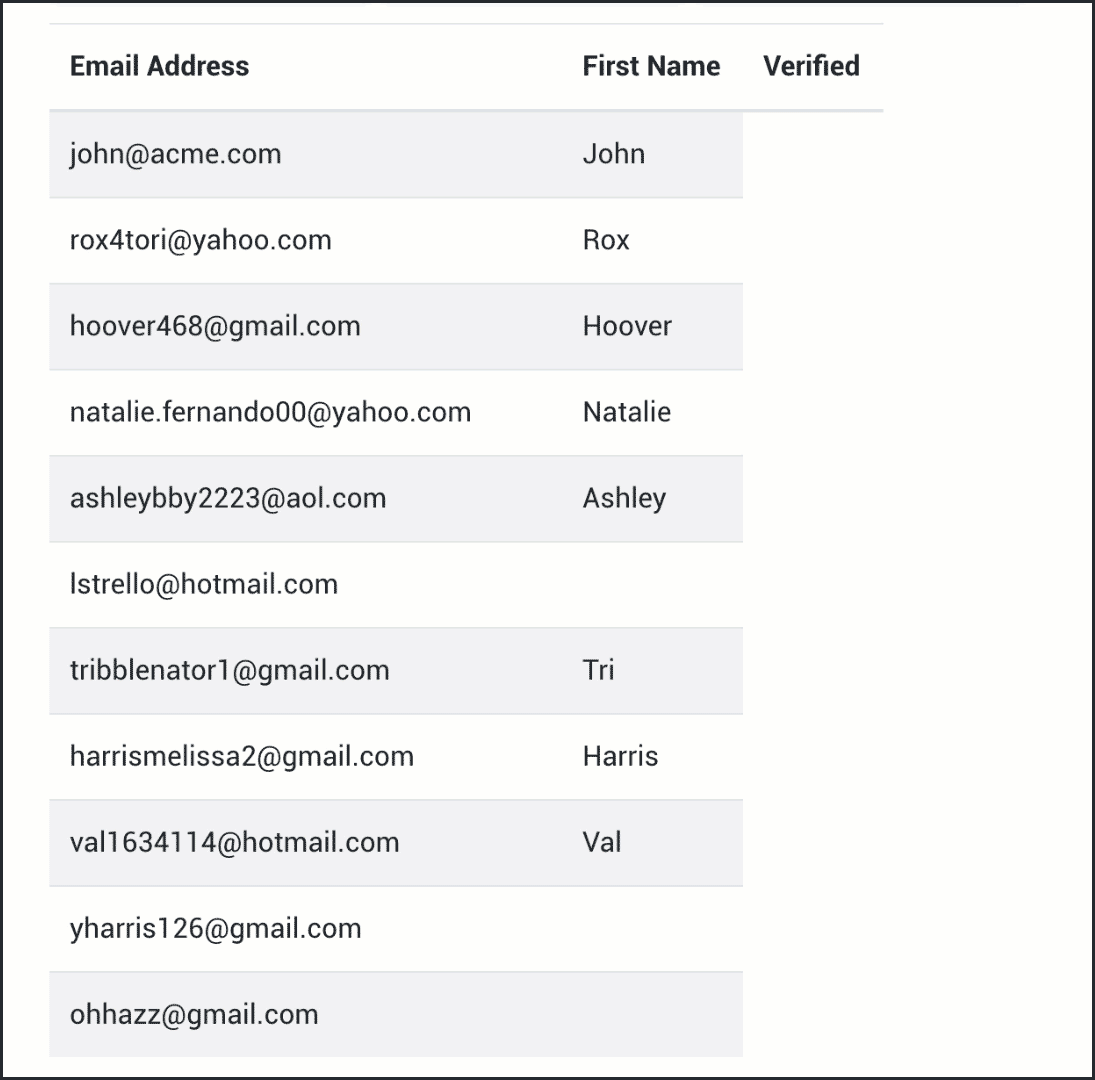Gmail Mail Merge: The Complete Guide (Best Ways, 10 Pro Strategies, Quick Start)
Yes, you can run a Gmail mail merge. Gmail is a great (and surprisingly easy) option to send personalized mass emails fast and at scale.
But… Gmail’s built-in mail merge functionality is mediocre (and essentially abandonware). (On that note, if anyone from Google is reading this and looking to pop off a quick $1b acquisition before lunch, let’s chat.)
Since there’s no decent mail merge function in Gmail, or Google Workspace Gmail accounts, you’ll need a third-party solution (or a custom Google Apps Script) to send mail merges through Gmail.
There are several Chrome extensions, Google Sheets Add-ons in the Google Workspace Marketplace, and scripts for Gmail mail merges — and it’s not always clear on first (or second, or 15th) glance which meets your specific mail merging needs.
We’re here to de-complicate things.
In this guide, we’ll cover everything you need to know to run a mail merge in Gmail to send individual, personalized emails to multiple recipients.
First, we’ll cover the three primary methods today for a mail merge in Gmail, discuss their pros and cons, and go through them step-by-step so you can get started fast:
- Sending your emails from inside Gmail with a Chrome extension
- Sending your emails from inside Google Sheets with a Google Sheets add-on
- Sending your emails from inside Google Sheets with a Google Apps script
Next, we’ll cover 10 smart strategies for your Gmail mail merges — how to make sure you wind up in the inbox (not the spam folder), how to personalize like a pro, attachments mail merge, and even how to break right past Google’s daily email sending limits.
Then we’ll dive into the best apps and platforms to run a mail merge in Gmail.
And finally, we’ll answer the most frequent questions around Gmail mail merges.
By the time we’re done, you should be able to make a fully-informed decision on which platform is the right place for you to run your mail merge campaigns with your Gmail account, how to get up and running today, and how to maximize the effectiveness and performance of your campaigns.
Gmail Mail Merge: The Complete Guide Table of Contents
(Click on links to jump to specific sections)
- The 3 Best Ways to Run a Mail Merge in Gmail (+ Quick Start Guide)
- 10 Pro Strategies for Mail Merges in Gmail
- The 12 Best Mail Merge for Gmail Apps, Software and Platforms
- Gmail Mail Merge FAQ
- Gmail Mail Merge: Summary and Takeaways
The 3 Best Ways to Run a Mail Merge in Gmail & Quick Start Guide
The three primary ways to run a mail merge in Gmail are: Sending from inside Gmail itself; sending from inside a Google Sheet; and sending with a Google Apps script.
For this article, I set up a test mail merge and tried it all three ways — inside Gmail, inside a Google Sheets spreadsheet, and with a Google Apps script.
For the test, I invented a scenario where I met 10 new business connections at a pest control conference in Calgary, Alberta, Canada, and now I’m following up. Thanks for indulging me. Apparently my innermost fantasy is to become a Canadian pest control salesperson.
- I will send a personalized mass email to 10 recipients I met at the conference
- I will personalize their name, the event where I met them, and a short message as well
- I will include an attachment: a pdf of a report I discussed with them
- I will schedule the emails to go out Monday at 10:00 A.M.
- I will schedule an automated follow-up for three days later if they haven’t replied
Method #1: Sending a Gmail mail merge inside Gmail
Odds are, you landed on this article because you searched for something like “send a mail merge in Gmail.” So we figured it was logical to start by, well, showing you how to send a mail merge in Gmail. And we do mean in Gmail.
In order to run a mail merge inside Gmail, you’ll need a mail merge Chrome extension to facilitate the process. We used GMass for all of the examples below because, well, it would be a really strange call here on the GMass website to use someone else’s product.
(And even though we deeply believe we’ve made the best “send a mail merge inside Gmail” solution, no, we aren’t the only game in town. Others using the inside Gmail method include Yesware, MergeMail, Streak and Gmelius.)
Step 1: Organize contacts in a mail merge Google Sheet
I’ve put my 10 contacts into my Google Sheets mail merge. I’ll use the names of the columns (e.g., Email, FirstName) for the mail merge.
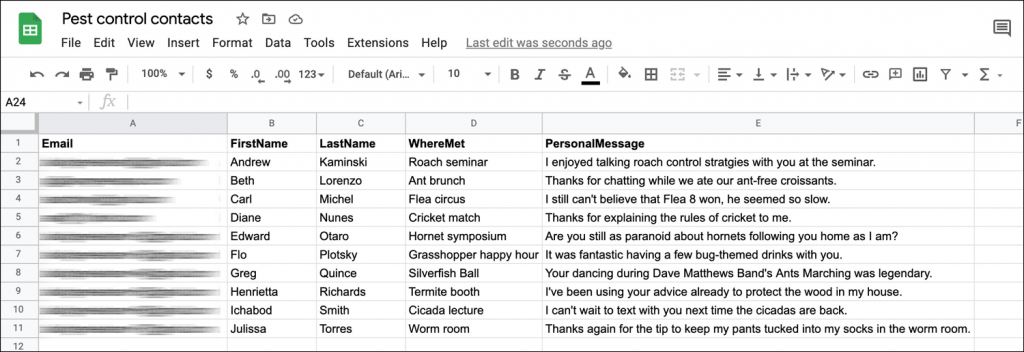
One important side note: You don’t always need a Google Sheet to send a quick and easy mail merge in Gmail with GMass.
GMass can pull personalized info from your Google Contacts or even extract first names from recipients’ email addresses — which is great for fast emails or emails with simple personalization. However, what I’m doing with personalized messages, a Google Sheet is the better solution for a GMass mail merge.
Step 2: Connect the mail merge Google Sheet in Gmail
Now that the Google Sheet is ready, I need to connect it to GMass within Gmail. For the purposes of this article, we’ll skip the steps of installing the GMass Chrome extension and assume you’ve already grabbed it from the Chrome web store or Google Workspace Marketplace.
Go to Gmail and click the spreadsheet icon next to Gmail’s “Search mail” input box.

From there, choose your mail merge Google Sheet from the dropdown and connect to the sheet.
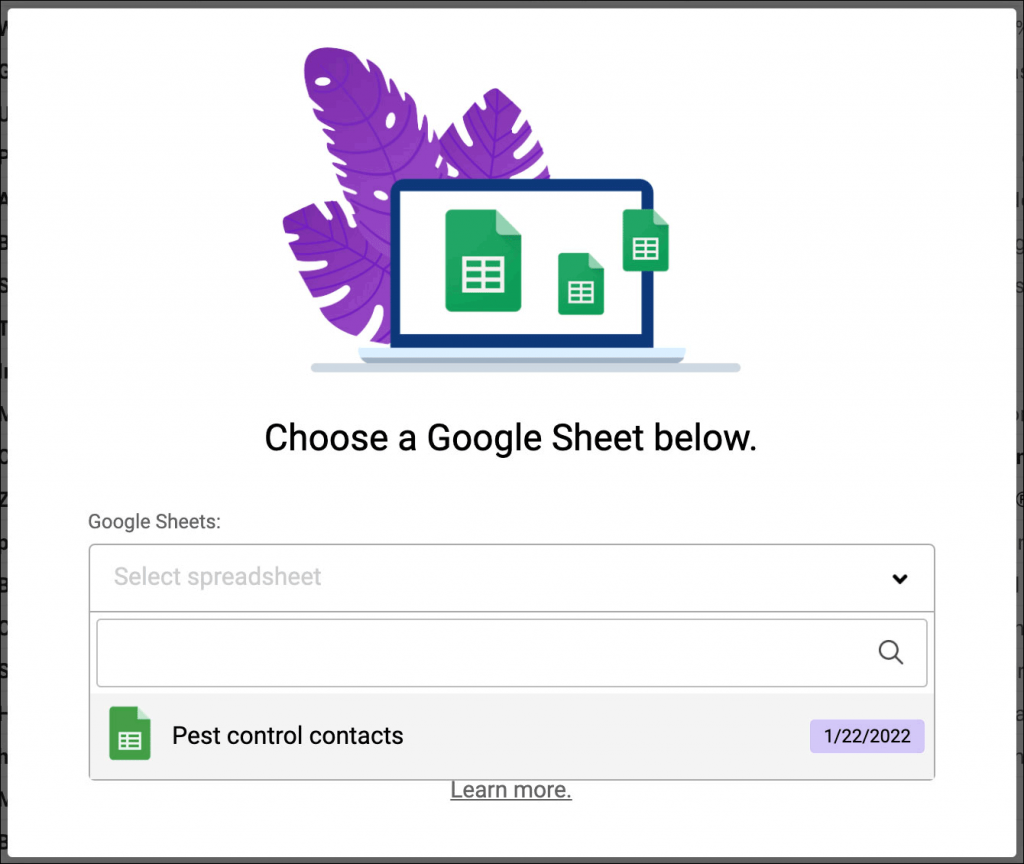
You have a few additional options here as well, including filtering by rows, keeping or removing duplicate emails, and updating the Google Sheet with reporting data. I’ve decided to update the Google Sheet with reporting data.
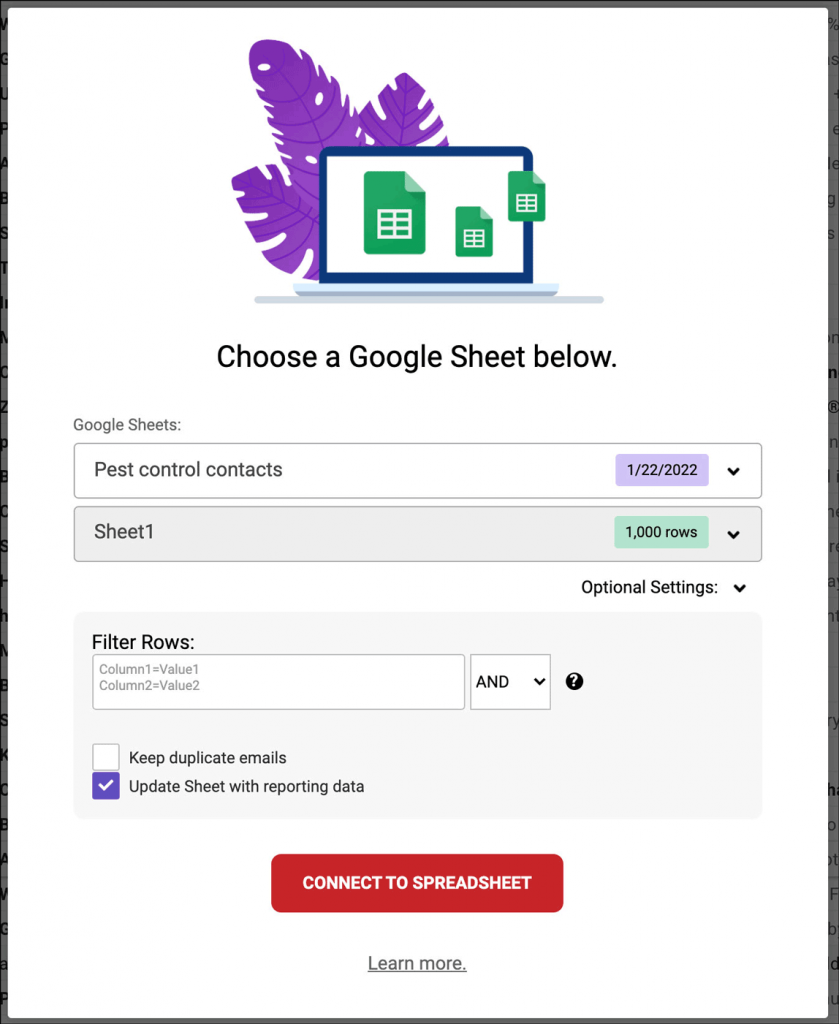
Step 3: Compose your mail merge email
After you’ve imported the Google Sheet, GMass will automatically open a Compose window for you. The emails from the spreadsheet are all merged into one GMass alias; if needed, you can expand to see all of the individual addresses.
In addition, GMass hides the “Send” button in the Compose window to prevent a costly mistake; if you accidentally hit the normal Gmail “Send” button, the merge wouldn’t work and your contacts would see things like {FirstName} rather than their name.
To incorporate mail merge fields into your email, click the arrow next to the GMass button. In the pop-up menu, select a field from the “Personalize” dropdown menu and GMass will copy the correct personalization variable to your clipboard.

You can now paste that mail merge field wherever you want in your email, including both the subject line and body. (Even easier? Just type the left curly bracket { and GMass will suggest mail merge fields automatically right there in the body of your email.)

Step 4: Create follow-ups and select other features
Once you’ve finished composing your email, you can set up any advanced features you might want to use.
As part of this exercise, I’m sending an automated follow-up to recipients who do not reply to my first email. I’m also scheduling the initial email for Monday morning.
To set up the automated follow-up sequence, click the arrow next to the GMass button, then click Auto Follow-up. I’ve chosen to send an email if there’s no reply after three days.
Rather than compose a brand new email as a follow-up (which I could do with the option “Send custom message in same thread”), I’m just going to write a quick sentence. That feels more natural to me in this situation. Pest control salespeople are known for their brevity. (Maybe? Let’s just go with it.)

Click the Schedule button to designate a send time. I’ve scheduled the email for Monday at 10:00 A.M.

Some other optional advanced features include:
- Bypassing Gmail sending limits. GMass can exceed Google’s sending limits (500 emails per 24 hours for a regular Gmail account, 2,000 emails per 24 hours for a Google Workspace account). GMass allows you to press on past those limits by spreading the emails out over multiple days; or by sending (essentially) unlimited emails in Gmail with GMass’s third-party SMTP integration.
- Setting up automated recurring campaigns. If you’re planning to add new contacts to your Google Sheet, GMass can automatically repeat your email campaign at a specified interval (anywhere from once an hour to once a year), sending your email to any new contacts in the spreadsheet.
- Using suppression lists. You might not want to send a campaign to everyone on your list. Perhaps you already emailed some people in the past week, or someone else on your team is also sending campaigns and you don’t want to double up. In those cases, you can specify suppression lists; recipients on those lists will not receive your new campaign.
- A/B testing. You can run an A/B test, sending different emails to different subsets of your list to determine which is most effective.
- Personalized attachments or personalized images. GMass allows for personalized attachments or images; you’ll need to add a column called “Attachment” with a link to each file on Dropbox, Google Drive or another host.
Step 5: Send a test email
It’s always wise to send a test. Even if you know your email is perfect. Still send a test. You’ll use a test to make sure all of the merge fields are working properly and everything else looks correct before you send to your entire list.
To send a test, click the Send Test Email button at the top of the GMass settings panel.

Note: It’s best to add your own email address and sample personalization to your list so you see your test email with all of the mail merge fields filled in properly.
Step 6: Send the email
When everything looks good and you’re ready to send, click the GMass button. Your email will automatically go out as scheduled. (If you’ve scheduled the campaign for a future time, you can still edit it by finding the email in your Gmail Drafts folder, then clicking the arrow next to the GMass button to make changes.)
Step 7: Track and monitor your results
Once your email campaign is out in the world, you can monitor the results in real time with GMass. Access an automated email featuring your reporting data in the GMass Reports folder in Gmail, then going to Campaigns > GMass Campaign Report: [subject line]. Click the link for “realtime web report” inside the email to see your stats. You can also head to your GMass dashboard for reporting.

You can download a CSV file with campaign reporting from the dashboard, web-based report or back in the reporting email. In addition, if you chose to track results directly in your Google Sheet, you’ll find those results in new columns on that spreadsheet.
Sending a Gmail Mail Merge directly in Gmail: A summary
There are several benefits to running a Gmail mail merge directly inside your Gmail account, whether with GMass or another in-Gmail option.
The workflow is intuitive — you set up a spreadsheet of contacts, merge them into a Gmail message in the familiar Gmail window, and every setting is easily accessible inside of your message.
By sending a mail merge inside of Gmail, you eliminate a lot of the back and forth between your Google Sheet and email (as we’ll cover in the next step). You also eliminate the complexity and limited feature set of a Google Apps Script.
And if you’re sending mail merges with less complex personalization, you can skip the Google Sheet process entirely and send the email without ever leaving Gmail.
Our customers use GMass to send thousands of mail merges on a daily basis. And while we’ve built (what we believe is) the best Gmail mail merge system, there is another primary way. That method “lives” in a Google Sheet more than Gmail itself, which we’ll cover next.
Method #2: Sending a Gmail mail merge inside a Google Sheet
A mail merge extension like GMass works directly in Gmail. Many of the other Gmail mail merge alternatives are Google Sheets add-ons and, therefore, operate primarily within a Google Sheet.
For this test, I used one of those add-ons, Yet Another Mail Merge (YAMM), to recreate the same pest control campaign as before. (The field of other add-ons you can find in the Google Workspace Marketplace using this Google Sheets technique is wide open Mailmeteor, Quicklution’s Mail Merge, Mergo, and Mail Merge with Attachments.)
Here are the steps involved.
Step 1: Organize contacts in Google Sheets
The first step of the process remains the same: adding data to the Google Sheet.
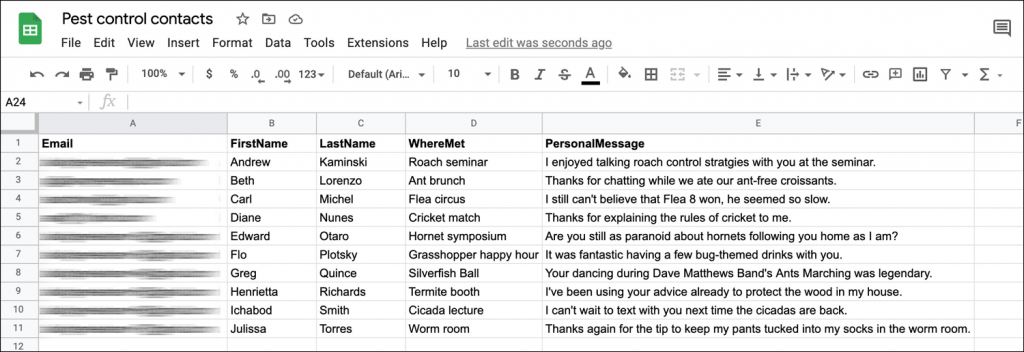
Step 2: Compose your email back in Gmail
Next up, head over to Gmail to create your Gmail draft. Unfortunately, there’s no quick way to insert mail merge fields from your spreadsheet to your email, so you’ll need to cross-reference back and forth between your Sheets tab and your Gmail tab to make sure you’re getting the column names correct as merge fields.
You can leave the “recipients” field blank; YAMM will fill that in. (If you use YAMM, we recommend keeping the documentation open in another browser tab for reference. Since YAMM lives in Google Sheets and not Gmail, there aren’t any tooltips or hints inside of Gmail as you compose your email.)

Step 3: Go back to Google Sheets to start the add-on
Once you’ve finished your draft, you’ll head back to Google Sheets to handle the next few steps of the process.
You can track down YAMM in the Extensions menu of Google Sheets under Yet Another Mail Merge: Mail Merge for Gmail. Click Start Mail Merge in the YAMM menu to begin the process.

After YAMM loads, you’ll see a pop-up overlay which gives you the option to start your mail merge.

Step 4: Select advanced features
I’m not able to do an automated follow-up series with YAMM (your only option is to push follow-ups manually after the initial send), so we’ll skip that step here.
I’m also unable to schedule my email on the free plan. Doing so would be possible on the paid plan, however, by clicking the “Schedule” button.
Also, unlike GMass, YAMM sticks to Gmail’s sending limits; there’s no way to exceed 500 daily recipients for a standard Gmail account or 2,000 daily recipients for a Google Workspace account.

Other features include:
- Tracking opens, clicks, and bounces.
- Changing the sent from and reply to address.
- Adding personalized attachments. Each recipient can receive a personalized attachment; the files would be another column in the spreadsheet called “Attachment,” and each row would need a link to the file to attach on Google Drive.
- Adding an unsubscribe link.
- Adding a poll. YAMM polls are simple, single-question polls with short answers; there’s a hyperlink on each answer and YAMM will tally the clicks on each of those answers in the Google Sheet.
Step 5: Send a test email
As we discussed before, it’s always crucial to send a test email.

YAMM sends a test to your email by automatically pulling the merge data from the first recipient in your Google Sheet.
Step 6: Send the email
If everything looks good in the test, click the “Send [n] emails” button (or schedule your email for the future). YAMM will immediately add a column to the Google Sheet called “Merge Status” and open a sidebar panel in Google Sheets showing a tracking report.

Step 7: Track and monitor your results
You can access the stats on your email by returning to your Google Sheet, clicking on YAMM in the Extensions menu, then clicking “Open Tracking Report.” Make sure not to drag your feet, though: YAMM only stores the email statistics for the prior 10 days.
You’ll also need to use the tracking report to initiate follow-up emails. Click the blue plus sign on the top right of the tracking report to begin the process of running a manual follow-up campaign.
![]()
Sending a Gmail Mail Merge inside a Google Sheet: A Summary
The workflow is noticeably different with a Gmail mail merge inside Google Sheets versus one inside Gmail. The Google Sheets process usually requires more back and forth; set up a list in Google Sheets, go to Gmail to compose, go back to Google Sheets to set up the mail merge, back to Gmail to get the test send and to tweak the email, back to Google Sheets to initiate the send and track stats.
Gmail mail merges inside Google Sheets also isolate each campaign to its own spreadsheet. With GMass, you can access campaign reporting for any and all campaigns within the GMass Reports folder in Gmail. YAMM sequesters the campaign results to the Google Sheet for that campaign.
Method #3: Send a Gmail mail merge using a Google Apps script
If you want a solution for sending Gmail mail merge that’s more complex and has fewer features — but is free — you can set up a Google Apps Script.
We won’t cover this option in as much detail as the others, as there are far fewer features and Google has a page devoted to the script on its developer website. The basic steps are:
- Copy Google’s mail merge Google Sheet template from the developer site.
- Update that sheet with your contacts’ information.
- Create a draft in Gmail, cross-referencing back to the Google Sheet for the mail merge fields.
- Return to the Google Sheet.
- Optionally, edit the code of the script to manually add things like bcc, cc, reply to, and from emails; or to enable the email to handle unicode characters like emoji.
- Run the mail merge to give the script permissions to run.
- Paste in the subject line as the last step.
- Send the mail merge.
This method is missing out on advanced features and lacks any email tracking — but again, it’s free. The only limits here are Gmail’s daily sending limits. Still, without tracking or many advanced features, this would not be a recommended method for pros or anyone looking to grow and improve their results.
10 Pro Strategies for Mail Merges in Gmail
Now that we’ve covered the various ways you can run your personalized mail merge campaigns with Gmail, either inside Gmail or with a Gmail-adjacent Google Sheets add-on, it’s time to talk about maximizing the effectiveness of those campaigns.
After all, you don’t just want to send mail merge email campaigns for the sake of sending them — you want to get a result. Whether it’s to get cold outreach prospects to book a meeting, get subscribers to click on your newsletter, build a link to your website, or even to spread the word to members of your organization about an event — you’re after results.
In this section, we’ll discuss some smart strategies to get those results.
Fortunately, none of the things we’ll discuss requires high-level technical skill, even though they’re definitely pro moves.
1. Prepare your email address before you send
Odds are you’re not already sending hundreds or thousands of emails every day through your Gmail account. So if, all of a sudden, you started sending hundreds or thousands of nearly-identical emails Gmail notices the change — that would raise a major red flag to Google.
The results? Lots of your emails will probably wind up in your contacts’ spam folders, not their inboxes. On top of that, Google might suspend your account because they suspect you’re a spammer.
That’s why you need to “warm up” your address.
Now… there are some tools out there that automate the warmup process by sending emails to accounts, opening and replying from those accounts, and gradually increasing frequency. At GMass, we used to offer one. But Google cracked down on them — which was their right, and also inevitable — so we no longer offer this tool.
However, you can warm up your email yourself. Just send email at gradually increasing frequencies: A few one day… then a few more the next day… and more after that. Keep going until you’re reaching a higher volume. And as long as some of the people receiving those emails are opening, clicking, and replying, your self-guided warmup should do the trick.
Over time, you’ll prep Google to max out the number of emails you can send (500/day for a free account, 2,000/day for a Google Workspace account) — and make sure those high-volume emails you send wind up in people’s inboxes.
2. Take Gmail mail merge personalization beyond first names
So you have this vast power to send mail merge emails through your Gmail account. It’d be a real shame if the only way you used that power was to add people’s first names to your messages.
There’s so much more you can do with mail merge personalization beyond first names to make your emails seem more like one-on-one sends — and to improve their effectiveness.
- Personalize entire paragraphs. Type a few custom sentences into a column for each contact on your Google Sheet. There’s no better way to make mail merge emails feel like one-on-one emails than that.
- Personalize links.
- Send personalized images. You can include a column (or multiple columns of) personalized image URLs in the Google Sheet for your campaign. Then you can merge the personalized images for a contact into that contact’s email.
- Personalize the Cc and Bcc fields. You can also personalize every other little detail of your email’s to and from info, including the from name, from address, to header, and reply-to address.
- Personalize attachments. We’ll talk about personalized mail merge attachments shortly, but know for now you can send each contact a personal attachment or use one attachment for all of your emails.
3. Use fallback values and conditional logic for missing mail merge values
It’s possible — probable, even — that you won’t have every single mail merge field filled in for every single contact on your list. You might not have their first name. Or their company name. Or a personalized message for them.
There’s nothing that kills the effectiveness of a mail merge email in Gmail, Outlook, or anywhere else faster than a mail merge error.
Think about it: If you receive an email that says “Hi {firstname” or even “Hi ,” — there’s no way you’d respond.
With fallback values, you can set default entries for a merge tag in case it’s missing some values.
For example, if you go with {FirstName|there}, now your email would say “Hello there!” if you don’t know the person’s first name.
You can take things even further with conditional logic. GMass is one of the only Gmail mail merge platforms where you can use simple logic to customize your emails.
For example, if you’re sending a cold email to contacts who are either in the roofing business or the plumbing business, you could use conditional logic for a pitch tailored to the roofers and a pitch tailored to the plumbers. You could even use conditional logic for advanced tasks like to format mail merge numbers or customize your email signature.
4. Schedule your emails and follow-ups
You aren’t always going to want to send out your mail merge campaigns the moment you’re done putting them together.
So make sure you’re using a tool that allows you to schedule your emails. Pick a time or day in the future for your main campaign — and, if you’re using automated follow-ups, schedule those as well.
GMass even has a feature where you can skip weekends on your automated mail merge emails, in case you only want to hit contacts’ inboxes when they’re at their desks.
5. Test your email mail merge to find out if it’s likely to be marked as spam, and tweak it accordingly
Even if your email address is warmed up properly and even if you’re sending to a well-curated list of contacts who’ve opted in, when you send mail merge campaigns in Gmail, there’s a chance some of your emails will wind up in the spam folder. You also might wind up in the Gmail promotions tab — that’s not as devastating as spam but still not the inbox.
It’d be really good to know if that’s going to happen in advance — and to tweak your email to avoid it. And you can.
GMass’s unique Spam Solver tool will test your email by sending it to 20 real email accounts with different filters in place — and then reporting back how many times you hit the inbox, the promotions folder and the spam folder.
Then, you can make tweaks to your email in the Spam Solver tool — like turning off click tracking or sending as plain text — to see if that improves your deliverability.
6. Embed images for mass mail merge emails indistinguishable from personal ones
There are two ways you can include images when you send emails: Embedded images or hosted images. Embedded images are the ones you directly insert into your emails; Gmail embeds them when you directly upload or paste them in. Hosted images are pulled from an external server.
You can’t embed images in emails Gmail sends unless you actually upload or paste them in right there in the Gmail compose window. So if you use an email platform where you compose emails outside of Gmail (including platforms like Mailchimp, Mailshake, ActiveCampaign, Lemlist, Mailmeteor, and many more), your images will be hosted.
Embedded images, however, are a better option.
First, they really simulate how you’d include images if you were sending a one-on-one email, not mail merge email messages. Second, they’re viewable offline, unlike hosted images. And third, they’re much less likely to be blocked by mail servers (and aren’t associated with spam).
By default, GMass will use embedded images (though you can switch to hosted if you prefer that for whatever reason).
7. Gmail mail merge with attachments: Include personalized attachments to every contact
With your mail merge Gmail, you can include one attachment for all of your contacts easily: Just attach the file in the compose window.
But sending a Gmail mail merge with attachments that are personalized to each contact is a bit more advanced. You’ll need to find a platform that can actually make attachments one of your merge options.
With GMass, you can add personalized attachments to each of your email merge Gmail messages. Just make a column in Google Sheets with the URL of each recipient’s attachment in Google Drive, Dropbox, or another server and GMass will pull each file to send it as an attachment to the right contact. (Check out these instructions for how to pull off a Gmail mail merge with attachments stored on Google Drive, Dropbox, and Amazon S3.)
8. Break Gmail’s daily sending limits
Gmail can become a great email marketing platform with the right Chrome extension or add-on from the Google Workspace Marketplace. However, one thing that can slow down your Google mail merge is the daily sending limits.
If your account email address is a free gmail.com address, your sending cap is up to 500 emails in 24 hours (often less). If you’re on a paid account Google Workspace (formerly GSuite) limits you to 2,000 emails in 24 hours or less.
Fortunately, there’s a way around that. With GMass, you can send virtually unlimited emails daily by integrating a third-party SMTP server to break Gmail sending limits.
You’ll need to get an account with a SMTP provider like SendGrid. Then paste your API key into the GMass dashboard, enter your credentials — and whenever you’ve sent so many emails Gmail cuts you off for the day, your SMTP server will kick in and keep sending.
Those messages will still send through your Gmail account, and we’ve found no noticeable deliverability issues in doing so. (You can always research yourself with GMass’s Email Deliverability Wizard, which you can use to compare sends through Gmail’s servers versus third-party SMTP servers.) And the entire process is totally compliant with Google’s terms of service.
9. Verify contacts’ email addresses before sending
It’s always good to make sure you’re sending your mail merge Gmail messages to real, working email addresses. If you send an email campaign and get a large number of bounces, that can be a sign to Google you’re sending spam — and that can greatly affect your future deliverability.
GMass has a free email verification tool — free for everyone, not just GMass users — where you can add email list addresses to check their validity.
If you are using GMass to send your mail merge emails, email address verification is an option in the settings for your campaign. If you choose to verify emails, GMass will test each address one-by-one as it sends your mail merge Gmails.
10. Run A/B tests to find what gets results
If you want to improve your campaigns — and I mean really improve them, using data and research to do so — A/B testing is essential.
With an A/B test, or split test, you send one variation of an email to a group of recipients, then another variation to another group. You compare the results (e.g., which got more opens, clicks, or replies), then use the more effective variation going forward.
Some, though definitely not all, of the best email merge Gmail platforms offer A/B testing. With GMass, A/B testing is built into your workflow — you can compose one email featuring both variations of your test, choose your sample size, and even have GMass automatically send the winning variation to the rest of your list.
You can — and should — A/B test your mail merge. For instance, does including a person’s name in the email subject improve open rates? Does adding a personalized email message get more replies? Do personalized links draw more clicks?
The 12 best mail merge for Gmail apps, software and platforms
Now that we’ve covered the methods to send a Gmail mail merge and the key email merge Gmail strategies, let’s dive into the apps and tools you can use.
1. GMass
You’re reading this article on GMass, so obviously we feel strongly about our platform and we believe it’s the best mail merge for Gmail — and we’re proud that our 300,000+ users have left 6,600+ glowing reviews that agree. You can check out those reviews as real users talk about using GMass for their Gmail mail merges in the Chrome web store. We’re immensely proud of how popular and loved GMass is in the community, and we hope you’ll check out what they have to say about us — so you don’t just have to take our word for it.
The consensus: GMass is the Gmail mail merge platform of choice for 300k+ users because it has the best mix of ultra-powerful features while still being incredibly simple to learn and use.
- Gmail mail merge method: GMass is a Chrome extension that works inside Gmail. You connect a Google Sheet (or build or add email lists inside your Gmail or Google Workspace account), then compose your email normally in the Gmail compose window.
- Pricing: GMass pricing.
- Best features: GMass’s tool to easily break Gmail’s sending limits is great for high-volume senders. GMass also offers more robust mail merge personalization options than most other options on the market. Auto follow-ups can be sent as replies, closely simulating real one-on-one emails. A/B testing, email verification, spam testing, drip campaigns, ongoing automations, automatic unsubscribe and bounce management, and many other valuable tools are easy to use and included with every GMass plan.
- Watch out for: If you prefer to send a mail merge Gmail from somewhere other than Gmail (like inside a different Google app or on a third-party platform), GMass lives inside Gmail. GMass offers more features than essentially any other Gmail mail merge tool, so it’s also a little more expensive than some alternatives.
- Get started: You can learn about GMass by taking the tour, or just get started by downloading the extension from the Chrome web store or Google Workspace Marketplace. You can send up to 50 emails per day during your free trial.
2. Mail Merge by Quicklution
The consensus: Mail Merge by Quicklution works across Google Docs, Sheets, Slides, and Forms to send mail merge emails.
- Gmail mail merge method: Mail Merge by Quicklution is an add-on that works inside Google Sheets. It can also work inside Google Docs, Slides and Forms. Emails are still sent through your Gmail, but you’ll do all your email composing in Mail Merge by Quicklution’s own compose tool inside your Google apps.
- Pricing: Mail Merge by Quicklution pricing.
- Best features: It works across all the Google apps. If you’re building a mail merge in Google Docs, you can choose to have the Google Doc with merge fields included in the email as a personalized attachment. The low price point of the add-on can also be very appealing for someone looking for bare bones mail merge email messages.
- Watch out for: The feature set is very limited here and some available features (like conditional logic) require siginificant Google Sheets skill to use. There are no auto follow-ups or email sequences of any time, the reporting data is limited, and there’s no A/B testing or pretty much any other advanced features. Composing Gmail emails in a third-party tool rather than the Gmail compose window can be quirky. And finally, be careful of reviews: Mail Merge by Quicklution trades a free week of service for a five-star review on Google.
- Get started: Here are instructions for installing Mail Merge by Quicklution.
3. Yet Another Mail Merge (YAMM)
The consensus: A popular tool for simple mail merges, even with a more cumbersome process than many of the alternatives.
- Gmail mail merge method: YAMM is a Google add-on that works inside Google Sheets, though you will go back and forth to Gmail to compose your email.
- Pricing: YAMM pricing.
- Best features: Though follow-ups are manual, you can send them as replies in the same thread as previous messages. The yearly price is low due to the more limited feature set.
- Watch out for: YAMM is very careful with Gmail sending limits — paid Gmail plans are capped at 400 email recipients per day and paid Google Workspace plans are called at 1,500. YAMM reports disappear after 10 days. There are no automated follow-ups or sequences, everything is manual. The email creation process can be cumbersome with a lot of back and forth between Google Sheets and Gmail — plus you have to remember your merge tags, there’s no help during composition, leading to lots of potential for mistakes.
- Get started: You can start the signup process with Yet Another Mail Merge here.
4. Mail Merge with Attachments by Digital Inspiration
The consensus: A platform good for self-starters (limited support) with a focus on email attachments.
- Gmail mail merge method: Mail Merge with Attachments is an add-on that works inside Google Sheets, although you can head over to Gmail to compose your draft.
- Pricing: Mail Merge with Attachments pricing.
- Best features: The product’s name lives up to its claims: the process of adding personalized attachments is solid.
- Watch out for: There are no auto follow-ups and no follow-ups of any kind (so you can’t send follow-ups as replies). The standard plan only features 30 days of support and premium plan also has limited support — plus it’s hard to Google to find answers to your questions because the app name is so genericized. Reporting is limited. The app sticks to Gmail’s limits strictly, capping your sends. There’s no focus on deliverability.
- Get started: You can install Mail Merge with Attachments at the Google Workspace Marketplace.
5. Mailmeteor
The consensus: A Google Sheets-based option with more features than most other Google Sheets-based options that’s good for one-time emails.
- Gmail mail merge method: Mailmeteor is an add-on that works entirely inside Google Sheets. Though it sends through your Gmail account, you never go to Gmail. You open Mailmeteor and write your emails in Mailmeteor’s own compose tool.
- Pricing: Mailmeteor pricing.
- Best features: Mailmeteor has more features than most of the other Google Sheets add-on mail merge tools. Their email previewing tool is nice and they offer features like email throttling and scheduling. Mailmeteor also promotes that because everything takes place inside Google Sheets, it doesn’t ask for any Gmail inbox permissions.
- Watch out for: Despite a pretty large feature set, Mailmeteor is still missing some fundamental features like automated emails (for follow-ups or drip campaigns), A/B testing, and reply and bounce tracking.
- Get started: You can go to the Mailmeteor dashboard to get started or hit the Google Workspace Marketplace.
6. Lemlist
The consensus: If you’re looking to expand your email campaigns to LinkedIn and phone calls and want a platform that also has CRM features, Lemlist brings that all together.
- Gmail mail merge method: Lemlist sends through your Gmail but all composition is done entirely on its own website.
- Pricing: Lemlist pricing.
- Best features: Lemlist is designed around multichannel email campaigns, bringing in a robust LinkedIn integration and CRM features. Lemlist can also personalize images on the fly, adding a recipient’s logo to, say, a stock image of people in a boardroom looking at a TV.
- Watch out for: Creating campaigns in Lemlist can be time-consuming and the interface is confusing. Email is just one of the features of Lemlist, not the sole focus, so don’t expect the email or mail merge features of a more focused app.
- Get started: Go here to get started with Lemlist.
7. Yesware
The consensus: If you want a full sales platform for your team that lives inside Gmail, Yesware could be a good fit.
- Gmail mail merge method: Yesware is a sales engagement platform and email tool that lives inside Gmail (or Outlook).
- Pricing: Yesware pricing.
- Best features: You can bring in contacts from different sources, like CSV files and your CRM, all for one campaign. Yesware also incorporates multiple channels including LinkedIn.
- Watch out for: Yesware is very expensive, and the email campaigns are just a small piece. You’ll have to get up to Premium plans before you can even use their basic mail merge features. Even though Yesware lives in Gmail, you can’t connect a Google Sheet — you’ll either need to upload a CSV of contacts or connect to your CRM. Yesware’s reporting also has some difficulties with accuracy.
- Get started: You can try Yesware for free by getting started here.
8. Streak
The consensus: Streak is a CRM platform for Gmail with email features. If your primary goal is to send effective emails, Streak will be overkill.
- Gmail mail merge method: Streak is a CRM platform with email features that lives inside Gmail.
- Pricing: Streak pricing.
- Best features: Streak is a fully-formed CRM and sales platform that lives inside Gmail, which is cool and has a ton of functionality — but is definitely not necessary for many emailers.
- Watch out for: Paying way more than you need if you just want to send emails (or don’t need a high-level CRM). Streak’s mail merge functions are also a bit limited and you’re stuck with Gmail’s sending limits.
- Get started: You can get started by installing Streak from the Chrome web store.
9. MergeMail
The consensus: MergeMail works inside Gmail and has a smooth composition and sending process, but lacks fundamental features for its price.
- Gmail mail merge method: MergeMail lives inside Gmail.
- Pricing: MergeMail pricing.
- Best features: MergeMail’s Gmail sidebar makes it easy to add merge fields and choose settings. The preview feature is also solid. MergeMail is allows for third-party SMTP integration — but based on their pricing structure, you’ll need to pay $65/mo to be able to break Gmail’s limits.
- Watch out for: MergeMail lacks some fundamental features like fallback values for missing merge data. It also does not have any follow-up or automation capabilities. There’s no A/B testing, deliverability tools, spam testing, reply and bounce tracking, unsubscribe management, ability to add contacts without using a Google Sheet, and more. The price is steep ($65/mo or $588/yr to be allowed to send 1,500 emails per day or more). MergeMail does not have much of an ecosystem around it with one YouTube video and no social media or blog activity in more than a year.
- Get started: You can get started with MergeMail here.
10. Mailshake
The consensus: Mailshake is an expensive option for sending emails through your Gmail account and, with no free trial and a heavy B2B focus, is aimed at a very narrow user base.
- Gmail mail merge method: Mailshake sends emails through Gmail, but composing and sending takes place on its website.
- Pricing: Mailshake pricing.
- Best features: Mailshake has a focus on deliverability (including list maintenance features) and some light CRM functions.
- Watch out for: There’s no free trial for Mailshake — just a 30 refund policy on your $59/mo payment. Merge functions are fine but there’s no Google Sheets integration. All composition happens on Mailshake’s platform. Campaign creation takes a very long time. Mailshake is missing many features of its lower-priced competitors.
- Get started: You can get started on Mailshake’s home page.
11. Gmelius
The consensus: Gmelius is a sophisticated team collaboration tool that lives inside software you use, including Gmail for emails, that’s most likely overkill for the vast majority of email senders.
- Gmail mail merge method: Gmelius lives inside Gmail, so you (and your team) send, receive, and collaborate on emails directly in Gmail.
- Pricing: Gmelius pricing.
- Best features: Gmelius is a very fancy collaboration platform that lives inside Gmail and your other apps.
- Watch out for: “Mail merge” is listed 12th on Gmelius’s features page, giving you a gauge of where they see it in their hierarchy of tools. While Gmelius has functions for running an email merge Gmail system, you won’t get anywhere close to the feature set you would from a platform entirely focused on email.
- Get started: You can get started with Gmelius on their signup page.
12. Mergo
The consensus: Mergo offers lots of features at an affordable price. Not every feature is fully fleshed out and fine-tuning campaign settings isn’t always possible, but Mergo still provides a solid YAMM alternative.
- Gmail mail merge method: Mergo is a Google Sheets add-on that lives in Google Sheets or the Gmail sidebar (although some features are only available in the Google Sheets version). You will go back and forth between Google Sheets and Gmail in either case.
- Pricing: Mergo pricing. Note: You’re required to log in with your Google account just to see the pricing.
- Best features: Mergo offers many features you rarely see in the Google Sheets-based mail merge add-ons like easy scheduling, unsubscribe management, sending as replies, and single-email automated follow-ups. You can also schedule emails on a row-by-row basis in your Google Sheet (but make sure to get date formatting correct when you do).
- Watch out for: It’s easy to make mistakes manually entering merge tags as you go back and forth to Gmail to write your draft. Mergo does not use third-party SMTP integrations, so you’re limited to Gmail’s sending caps. Mergo offers automated follow-ups, but with only one message per campaign, no drip series possibilities, and limited sending schedules.
- Get started: You can get started with Mergo on its home page or the Google Workspace Marketplace.
Gmail Mail Merge FAQ
What is a mail merge?
A mail merge is the process of taking data from a spreadsheet, database, or other data file and inserting it into an email template or other document.
Common fields for a mail merge are recipients’ email addresses, names and other details. A mail merge allows you to automatically send personalized messages at scale.
You could use any data file — from a CRM to the results of a Google Form — and insert them anywhere from Google Slides to Microsoft Word to Gmail.
How does a Gmail mail merge work?
A Gmail mail merge uses a third-party extension, Google Sheets add-on, or Google Apps Script to incorporate mail merge fields to send personalized emails into Gmail. There are three primary methods of Gmail mail merges: Chrome extensions (like GMass) that work inside of Gmail, and Google Sheets add-ons (like YAMM) or Google Apps Scripts that work inside of a Google Sheet.
Is there a built-in Gmail mail merge?
Gmail has an extremely limited built-in mail merge tool. You’ll need to use a Chrome extension like GMass to send real mail merge Gmail messages.
Is a Gmail mail merge free?
Most Gmail mail merge tools offer some free trial; for instance, GMass offers a free trial with a limit of 50 emails per day (but with all other advanced features enabled). There are a few services with totally free plans, but those are often extremely limited and not meant for any sort of real usage.
Is a mail merge Google Workspace only, or can I use it with a free Gmail account?
You can send mail merge emails with the right tool and either type of Gmail account: free or paid Google Workspace.
What’s the sending limit on a mail merge in Gmail?
Gmail has standard sending limits of 500 emails per day for standard Gmail accounts and 2,000 emails per day for Google Workspace accounts. However, a Gmail mail merge tool like GMass has methods to help you exceed those limits.
Can I send a Gmail mail merge with attachments?
Yes, you can include attachments with a mail merge in Gmail — assuming you choose a third-party tool that allows for attachments. Plus, some of the Gmail mail merge tools, like GMass, even allow for personalized attachments and images as part of a mail merge.
Can I use Microsoft Excel for a Gmail mail merge?
If you want to mail merge Microsoft Excel data, you can with Gmail — but it’s far from a native integration. You’d need to add your Gmail account to Outlook, then create a mail merge Excel spreadsheet and run the merge inside of Outlook. In doing so, you’d miss out on all of the features and enhancements of the native Gmail/Google Sheets mail merge tools like tracking, scheduling and advanced personalization. You’re much better off importing your Excel spreadsheet into Google Sheets — a process that only takes about four clicks — if you want to send mass emails through Gmail.
Can I run a mail merge in Gmail with Outlook?
You can use run an Outlook email address mail merge in Gmail by setting up your Outlook address as a Gmail alias. (Check out Google’s documentation on doing so.)
Can I run a Google Docs mail merge?
Yes, it’s possible to run a mail merge into a Google Docs file — but with no native feature from Google, the process becomes unnecessarily complicated. If you’re looking to mail merge Google Docs for emails, you’re better off finding a Gmail mail merge solution.
What is Google multi-send?
In early 2022, Google introduced multi-send — a way to email multiple people individually with one campaign. It’s like a “mail merge” in that each recipient gets their own solo email — but you can’t use mail merge fields to personalize the emails in any way.
They eventually expanded and gave access to Google Workspace Business Standard and Enterprise Plus accounts — then got rid of multi-send for a rudimentary built-in mail merge feature inside Gmail.
What’s the difference between a Chrome extension and an Google add-on?
Throughout this article, we’ve talked about extensions and add-ons — and, in most cases, extensions and add-ons that seem to do similar primary tasks. So… what’s the difference?
Basically, extensions have the potential to be more powerful but can carry some risks, while add-ons are more limited in their functionality but pose fewer risks.
Extensions are apps you add to your browser (whether that’s Google Chrome or any other browser you use) that add some new function within your browser. For example, GMass is an extension that allows you to perform mail merges within Gmail; other extensions do everything from finding discounts while you shop to adding rainbows and unicorns to whatever website you’re browsing.
Extensions can be very powerful, as they allow a developer to create a solution exactly as they intend. But… with that, extensions present a few risks.
One, they aren’t officially regulated or sanctioned by Google (or any of the other browsers) — that means they have the potential to break websites.
And two, the unsanctioned nature of extensions also means they could stop working when a website changes; for instance, in the case of Gmail mail merges, if Google changes the Gmail interface, extensions for Gmail could stop working until their developers update them. (So when it comes to extensions that are essential business tools, make sure to check reviews and choose products from highly active development teams.)
Add-ons, on the other hand, are officially sanctioned by Google and live in the sidebar of Gmail, Google Sheets, or other Google apps. The good news: changes to those websites won’t break the add-ons. The bad news: add-ons have more limited functionality. Plus, they have to live in the sidebar, which means they won’t always pop up when and where you need them (extensions can more freely show up anywhere in your browser).
The right choice for you depends on your specific needs, of course. Extensions are often more powerful but do have higher potential for breaking. Add-ons are often more constrained but have the official Google sign off.
Gmail Mail Merge: Summary and Takeaways
You can run a powerful mail merge in Gmail, whether you’re using a free Gmail account or a Google Workspace account.
There are three primary ways to send a mail merge with Gmail today: By using a Google Chrome extension to send the mail merge from directly within Gmail; by using a Google Sheets add-on to send the mail merge from inside a Google Sheet; or by using a Google Apps script to send the mail merge from inside a Google Sheet.
Based on our experiment with these methods, we recommend sending Gmail mail merges directly in Gmail with a Chrome extension. (Of course, since you’re reading this on GMass, we do have a horse in the race, but even if we didn’t, the advantages of sending within Gmail are pretty clear.)
- Gmail is a familiar interface. You know the process of sending emails in Gmail; you’ve been doing it daily for almost two decades. So it’s logical to send your important mail merge emails from, you know, the place where you send your emails.
- Sending within Gmail simplifies your workflow. Rather than going back and forth between Gmail and a Google Sheet, cross-referencing mail merge field names and making tweaks in both your Gmail draft and Google Sheet mail merge settings, everything is easy to find and easy to tweak in Gmail.
- See all of your reporting in one unified place. Mail merge campaigns with Google Sheets often require going to each individual Google Sheet to find reporting data. (And that’s if the reporting data is still on the server. You might even have to go to — shudder — Google Analytics.) When your data is in a “Reports” folder in Gmail, you can easily check multiple campaigns in one spot.
- You can send quick mail merges without involving Google Sheets. Sending a mail merge Gmail message should be as easy as sending a regular email. You can send mail merges with minor personalization in using GMass without ever involving a Google Sheet.
- Google Sheets-based email merge Gmails often struggle with automations. Automated follow-ups are often smoother with apps that work directly inside Gmail, rather than in a Google Sheets add-on.
So when does it make more sense to use a Gmail mail merge solution that lives in Google Sheets?
- If you want to use a free Google Apps Script. If you don’t mind messing with code and won’t miss advanced features or tracking, a Google Apps Script is a free solution for Gmail mail merges in Google Sheets.
- If you mostly live in Google Sheets. Some people today spend most, if not all, of their time inside spreadsheets. If you’re just way more comfortable inside Google Sheets than Gmail, a Google Sheet add-on for mail merges could be a comfortable fit for you.
We’ve built GMass with a world-class set of features while making sure it’s still intuitive and simple to use. But beyond that, we’ve built GMass with a focus on helping you better achieve your email goals, whatever they may be: Conversions, sales, engagement, or even just headache-free email sending.
Download the GMass extension for Google Chrome now and give it a try for free.
Join the 300,000+ others who use GMass for their mail merges, cold emails, newsletters, and more. They love it (7,600+ reviews with an average close to five stars don’t lie) — and we’re pretty sure you’ll love it too. And hey, if not, please give us a nice, hearty thrashing through our support form and/or let our service desk know what we could do to improve.