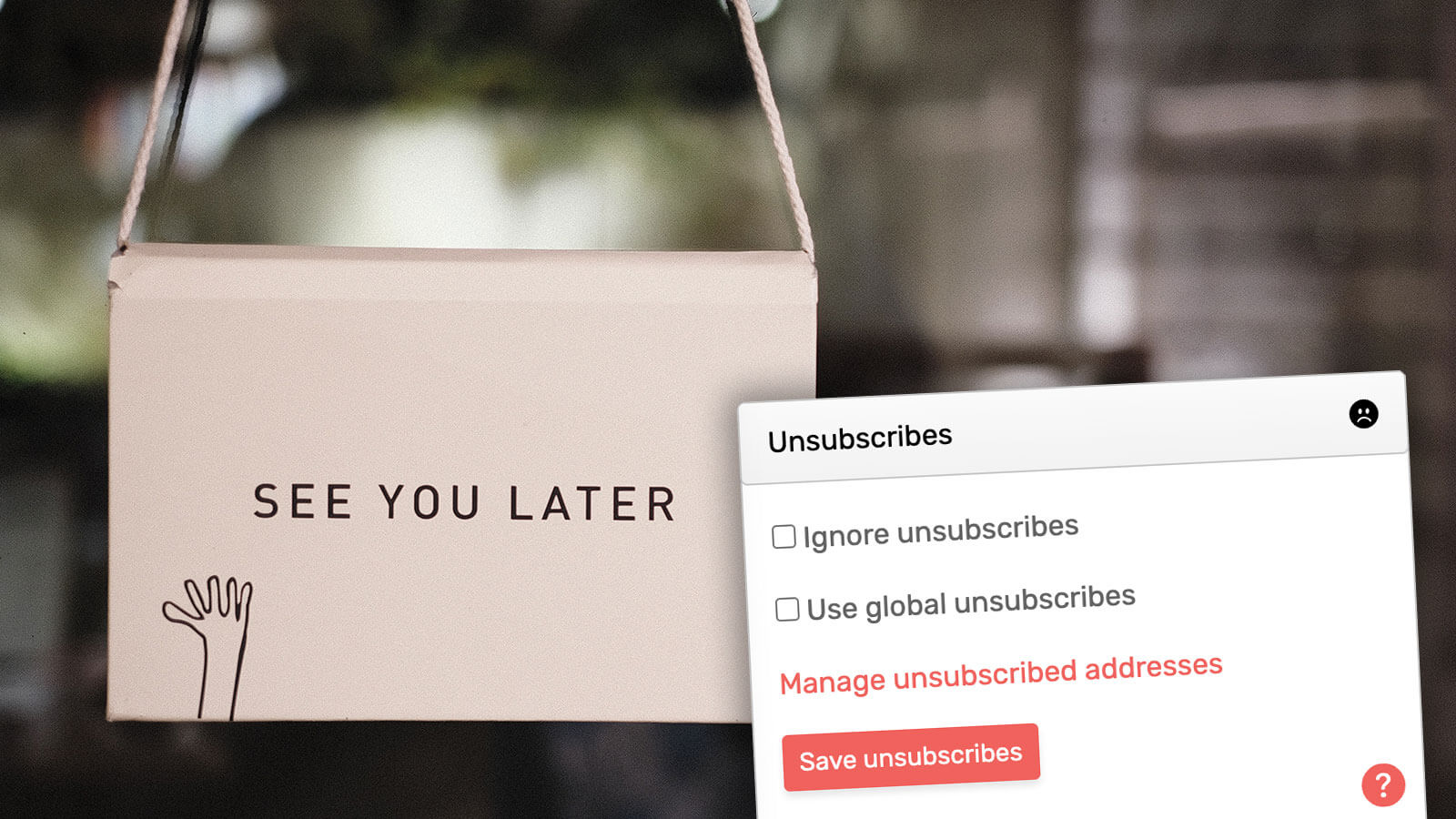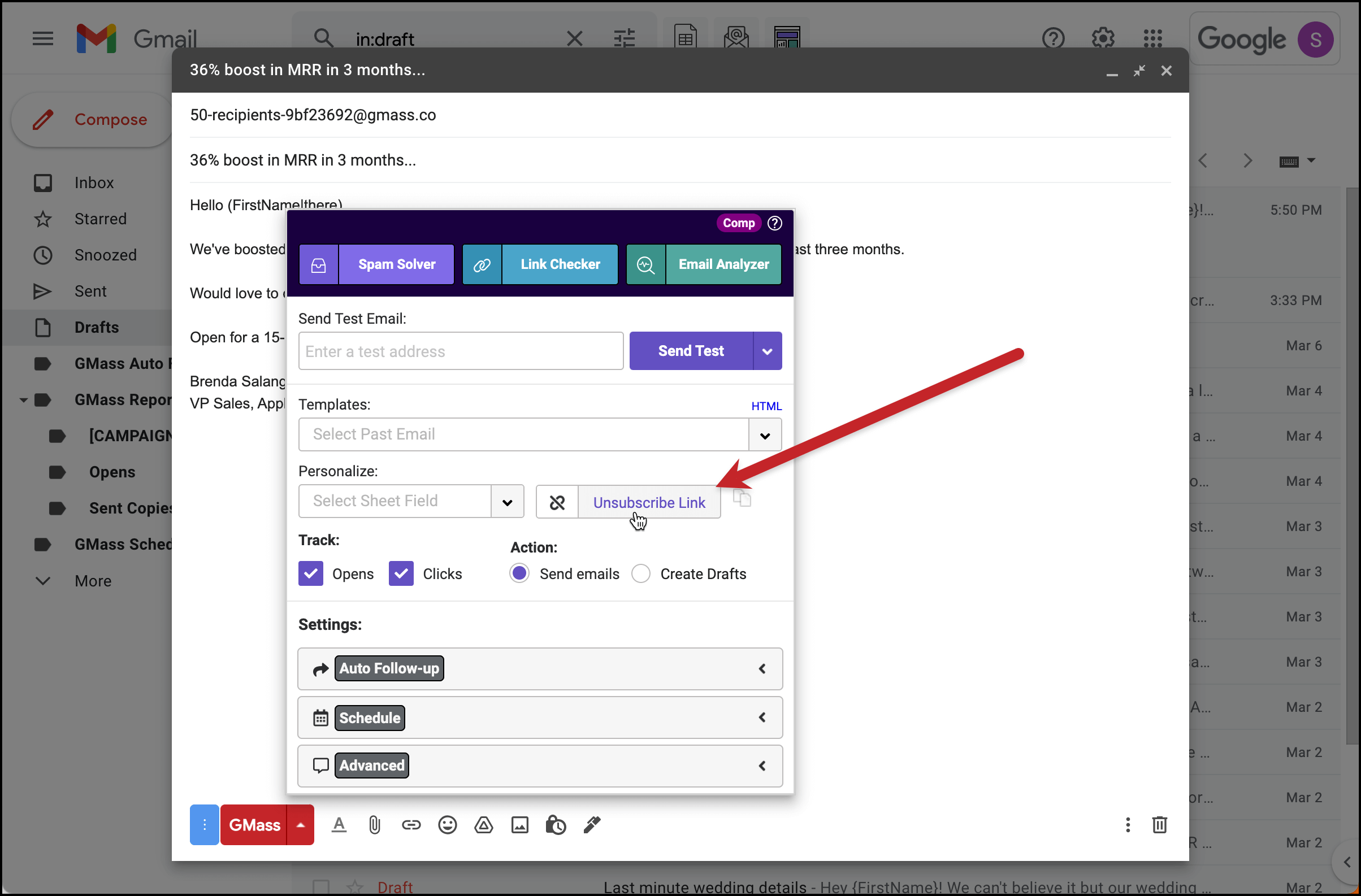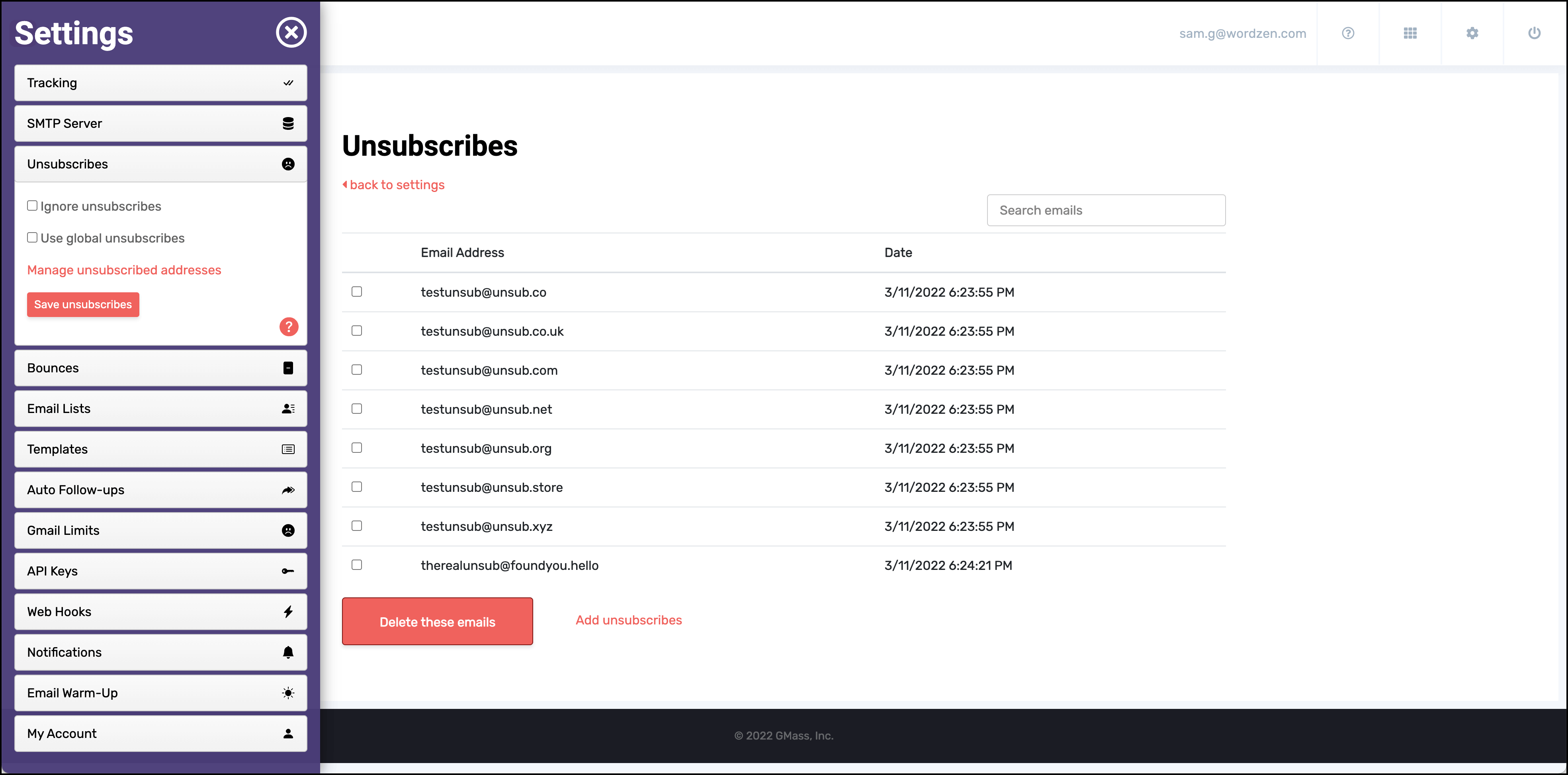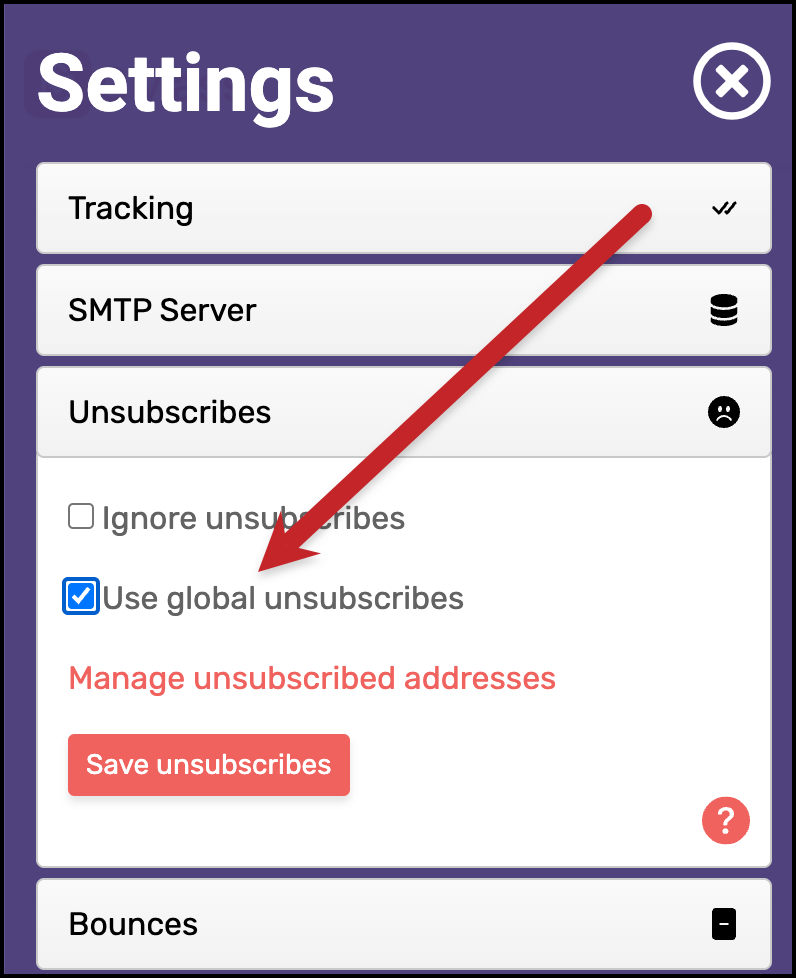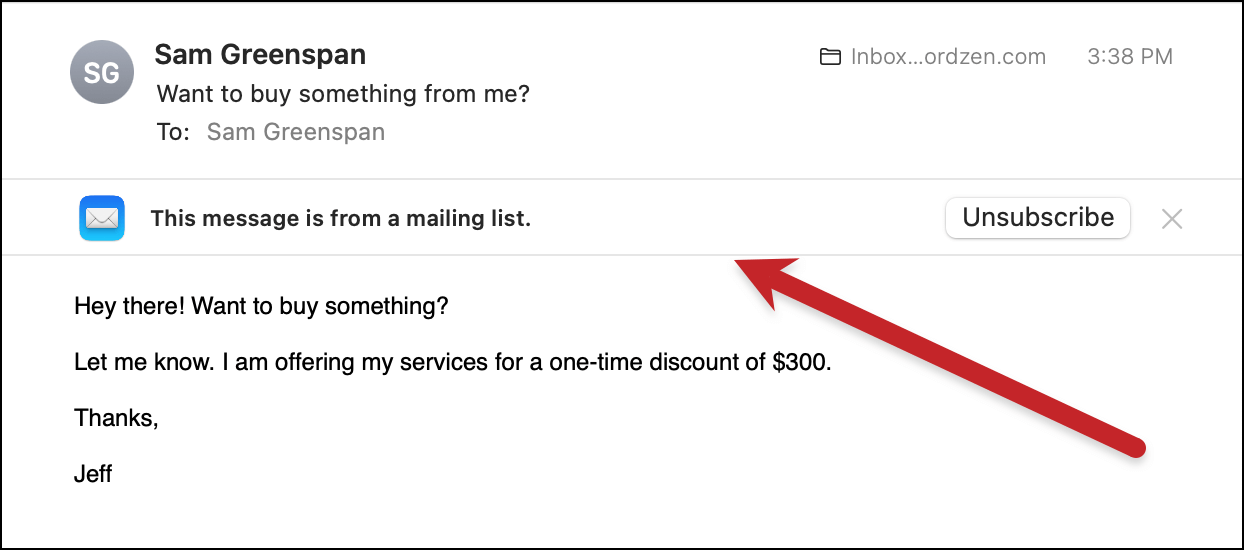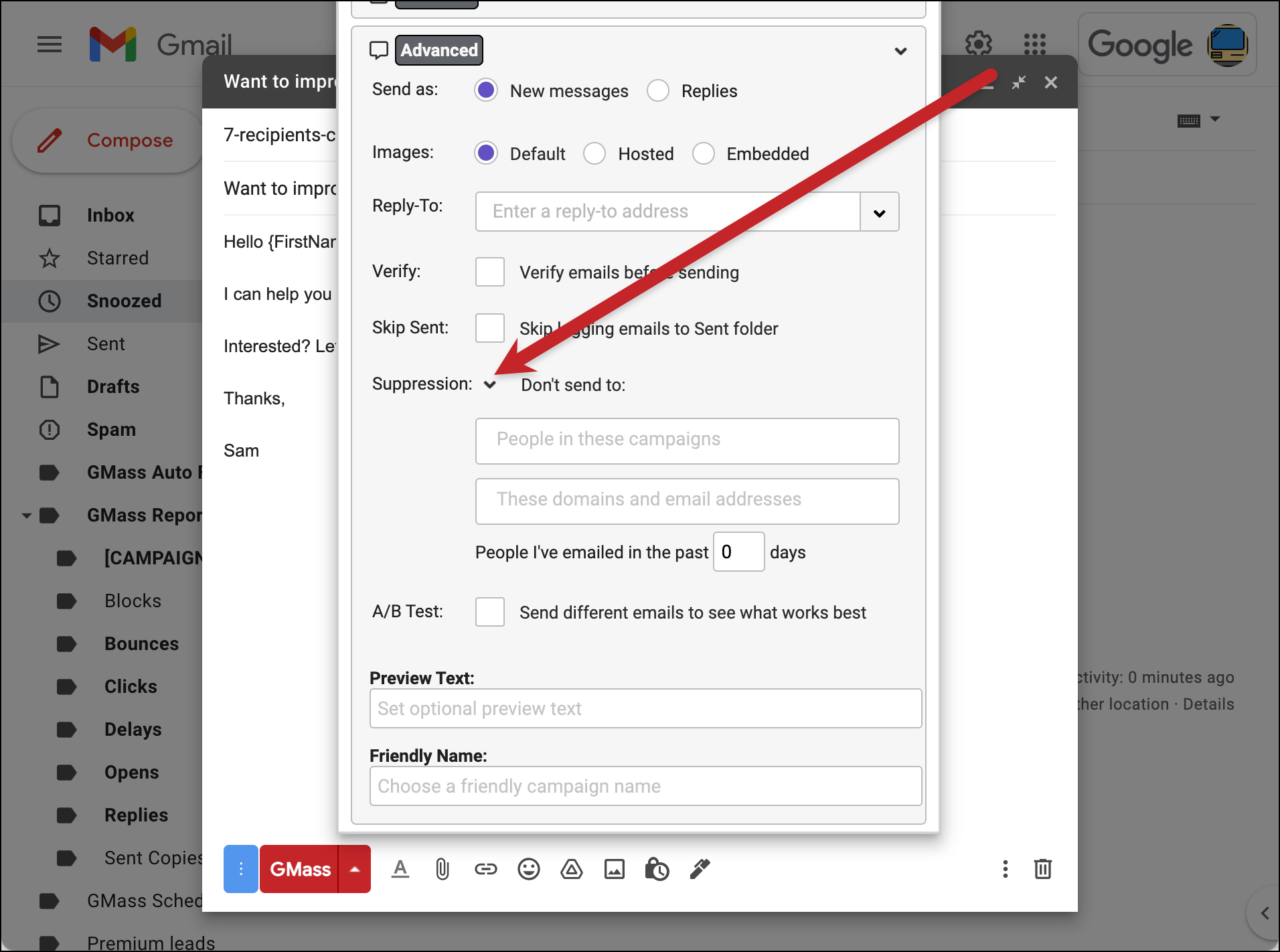Unsubscribe management in GMass: Automatic email suppression with no need to manually clean your list
GMass processes unsubscribes and automatically stops emails to those addresses in the future
When someone unsubscribes from your list, yeah, it’s time to stop sending them emails. And sure, there are legal reasons — but also, if someone doesn’t want your emails, there’s really no value in sending them your emails anyway.
The process of dealing with unsubscribes, though, could be generously described as a “chore.” (And less generously described as a “soul-crushing chore.”)
Seeing unsubscribed from your emails is a bummer. Then finding that person across your various contact lists and spreadsheets and removing them manually — who wants to take the time for that?
Fortunately, GMass takes care of unsubscribe management for you and makes sure no emails go out to people who have unsubscribed.
Total time and mental energy required on your part? Zero.
Read on to learn all about unsubscribe management in GMass.
| Unsubscribe processing |
GMass manages contacts who click your unsubscribe link — you don’t even have to manually remove them from your list
It’s up to you (and perhaps your crack team of lawyers) whether or not you add an unsubscribe link to your mass emails — although we recommend you do add one to any promotional or marketing emails.
You can add an unsubscribe link to your emails through the GMass settings (check out the screenshot above). You can also add the link manually wherever it fits into your email design. (Plus, you can change the default text of your unsubscribe link in the GMass dashboard.)
When a contact clicks on the unsubscribe link, they’ll go to an unsubscribe page where they can click a button to confirm.
GMass then adds that email address to your account’s Unsubscribe List. You can see who’s unsubscribed in your GMass Reports under the Unsubscribes label. You can also access your Unsubscribe List through the GMass dashboard.
But more important to you is… no manual work is required on your end.
GMass will always check your future email sends against your Unsubscribe List, and will suppress emails to addresses on that list.
So you don’t have to take the time to clean up your list at all. Go ahead and leave those contacts in your Google Sheets; GMass will just ignore them and make sure they don’t get any more emails.
| Unsubscribe management |
Quickly add, remove or ignore email addresses on your Unsubscribe List
We do our best at GMass to automatically manage your Unsubscribe List. But we know from time to time, there can be a situation where you’ll need to intervene to alter the list.
In GMass, you can manually edit your Unsubscribe List quickly by using the GMass dashboard.
Go to the dashboard, click the gear icon for Settings, and click Unsubscribes.
If you want to ignore your Unsubscribe List and send to those email addresses anyway (perhaps for a crucial transactional email that doesn’t contain marketing or promotional info), you can check the box for “Ignore unsubscribes.”
To add or remove emails from your Unsubscribe List, click “Manage unsubscribed addresses.”
Add new addresses to the Unsubscribe List by clicking “Add unsubscribes” and entering the addresses into the box or uploading a file of addresses.
Remove addresses from the list by checking the box next to each one and clicking “Delete these emails.” You can also check the box in the header row to select all the addresses on the screen.
(You can also alter your Unsubscribe List via email. To add email addresses to your Unsubscribe List, paste them into the body of a regular email to [email protected], then hit the GMass button. To remove email addresses from your Unsubscribe List, again paste them into the body of a regular email to [email protected], then hit the GMass button.)
| Unsubscribe domains |
Unsubscribe an entire domain to stop all emails to a company or organization
There may be situations where you want to unsubscribe an entire domain from your future emails.
You can manage your unsubscribed domains in the GMass dashboard.
Go to the dashboard, click the gear icon for Settings, and click Unsubscribes.
Click the Manage unsubscribed domains link. To unsubscribe a domain or multiple domains, click the “Add unsubscribe domains” link. To re-subscribe domains by removing them from this list, check the boxes next to those domains, then click the “Delete these domains” button.
Note: If you unsubscribe a domain, GMass will make sure no emails go to multi-part/subdomains for that domain as well. So if you unsubscribe uber.com, messages won’t inadvertently go out to, say, [email protected] or [email protected].
| Global unsubscribes |
Make sure you never email someone who unsubscribed from a teammate, automatically
All of the unsubscribe features we’ve described thus far are tied to the Unsubscribe List for your Gmail (or Google Workspace) account.
But there may be a situation where you want to make sure you don’t email anyone who’s unsubscribed from a teammate, either.
GMass has a global unsubscribe feature, which suppresses emails to an unsubscribed address from anyone who’s part of your Google Workspace organization and/or on your GMass Team plan.
To turn on global unsubscribes, again go to the Unsubscribes section of the GMass dashboard. Check the box next to “Use global unsubscribes,” then save.
And that’s it… global unsubscribes are now active for you. (Make sure your teammates turn them on also, so they also avoid sending to someone who unsubscribed from a team member.) You can turn global unsubscribes off by returning to the settings and unchecking the box.
| List-unsubscribe headers |
Allow email clients to add quick unsubscribe options — and reduce spam reports in the process
Sometimes, it’s best to make unsubscribing as easy as possible. List-unsubscribe headers help you do just that.
With GMass, you can choose to add list-unsubscribe headers to your emails. Major email clients (e.g., Gmail, Outlook, Apple Mail) will then use those headers to add easy unsubscribe options to the top of your emails.
The goal: This makes it easier for unengaged prospects to unsubscribe — rather than marking your emails as spam. Unsubscribes won’t hurt your deliverability; but spam reports can.
You can enable list-unsubscribe headers for your account by clicking a checkbox in the Unsubscribes section of the GMass dashboard.
| Campaign-specific unsubscribes |
How to remove recipients from one specific campaign without unsubscribing them from all emails
What if you want to remove a contact or multiple contacts from a specific campaign — but don’t want to unsubscribe them from all your emails?
You can use GMass’s suppression list features to remove contacts from individual campaigns only.
There are three options for suppressing contacts on a specific campaign:
- Suppress emails to recipients of one past campaign or multiple past campaigns. Select those campaigns from a dropdown box.
- Suppress emails to specific email addresses or an entire domain (e.g., everyone at uber.com). Manually paste in those domains and/or email addresses.
- Suppress emails to people who’ve received another message from you in the past
ndays.
You can find all of these campaign-specific suppression options in the GMass settings box, in the Advanced section.
Ready for automatic unsubscribe management with no manual intervention required?
GMass manages unsubscribes so you don’t have to worry about them (or even remove those email addresses from your contact lists). And if you ever do need to make an alteration to your Unsubscribe List, it’s as simple as a few clicks in the GMass dashboard.
Get started with GMass for better and simpler unsubscribe management — without the grunt work.
(Want to learn more about GMass’s features? Next up: More on how GMass takes on list maintenance tasks for you as we dive into bounce management.)