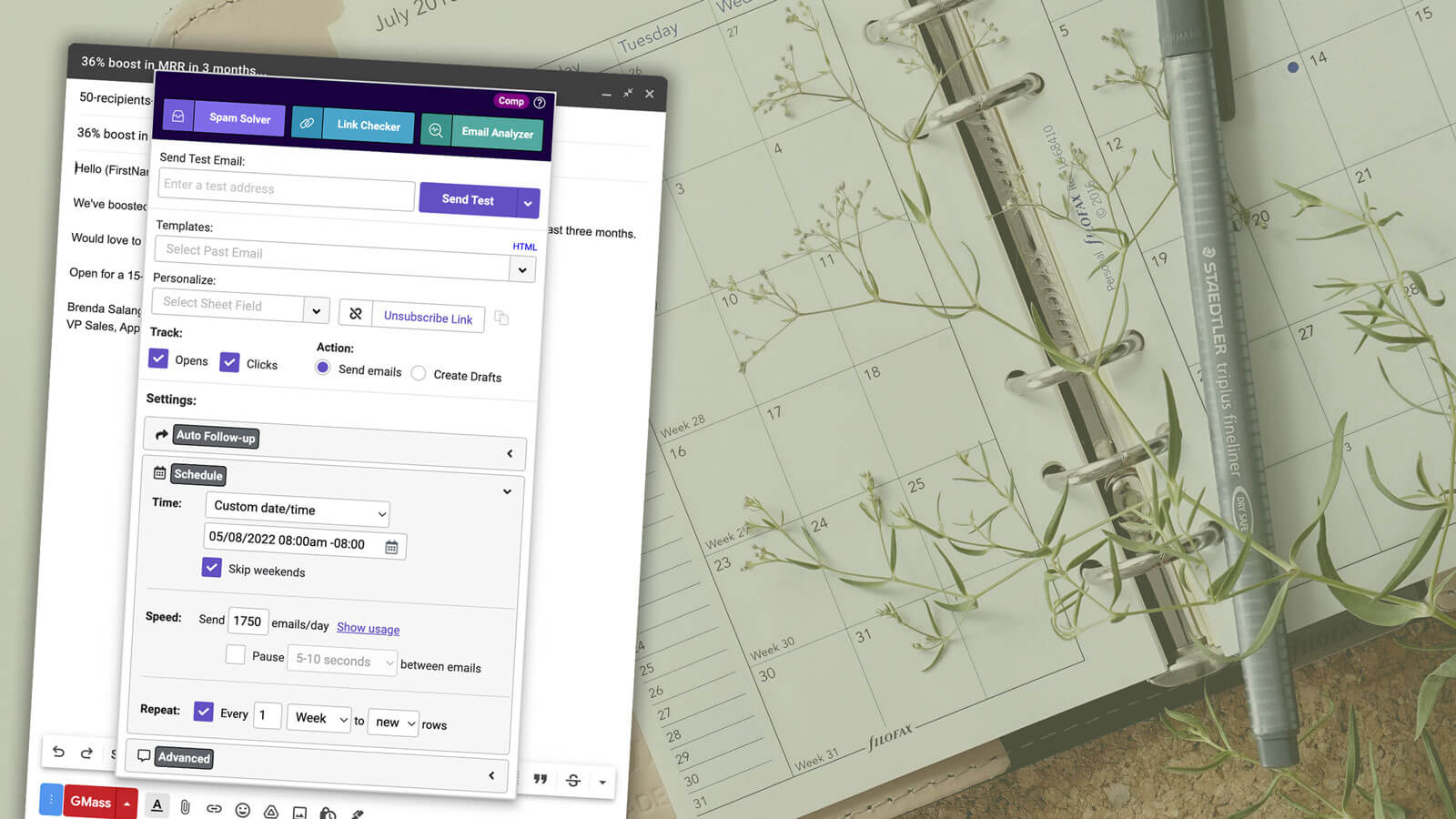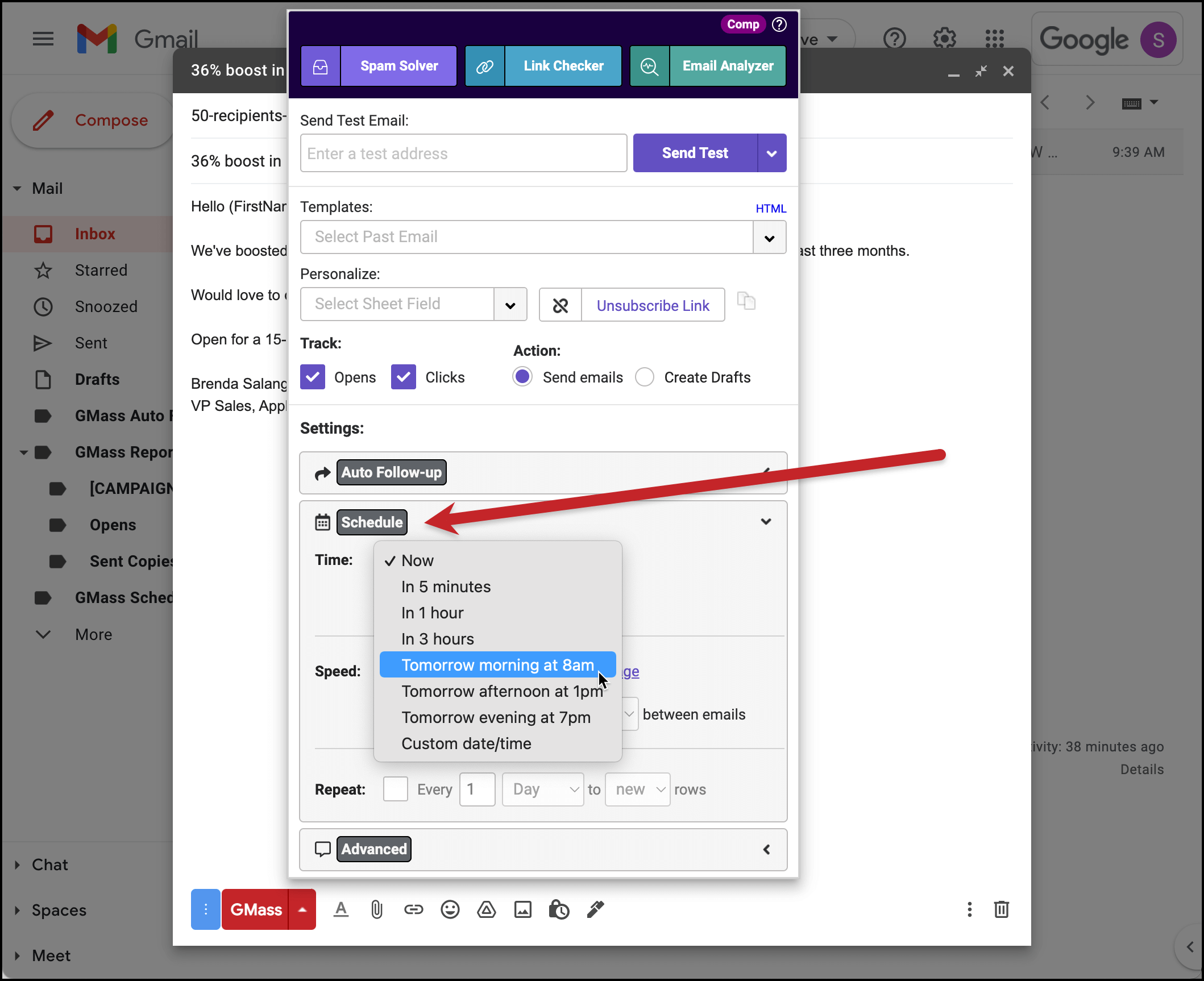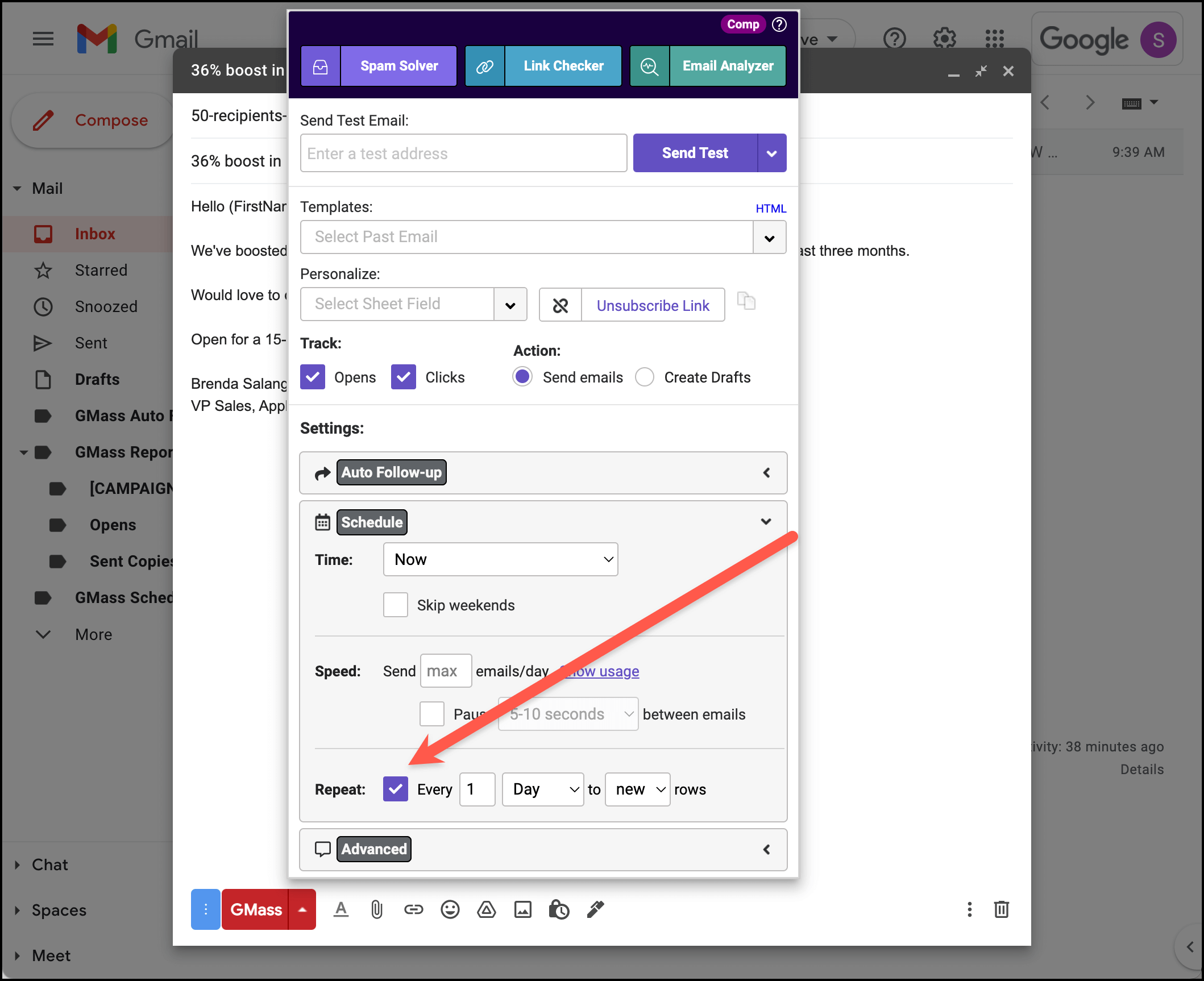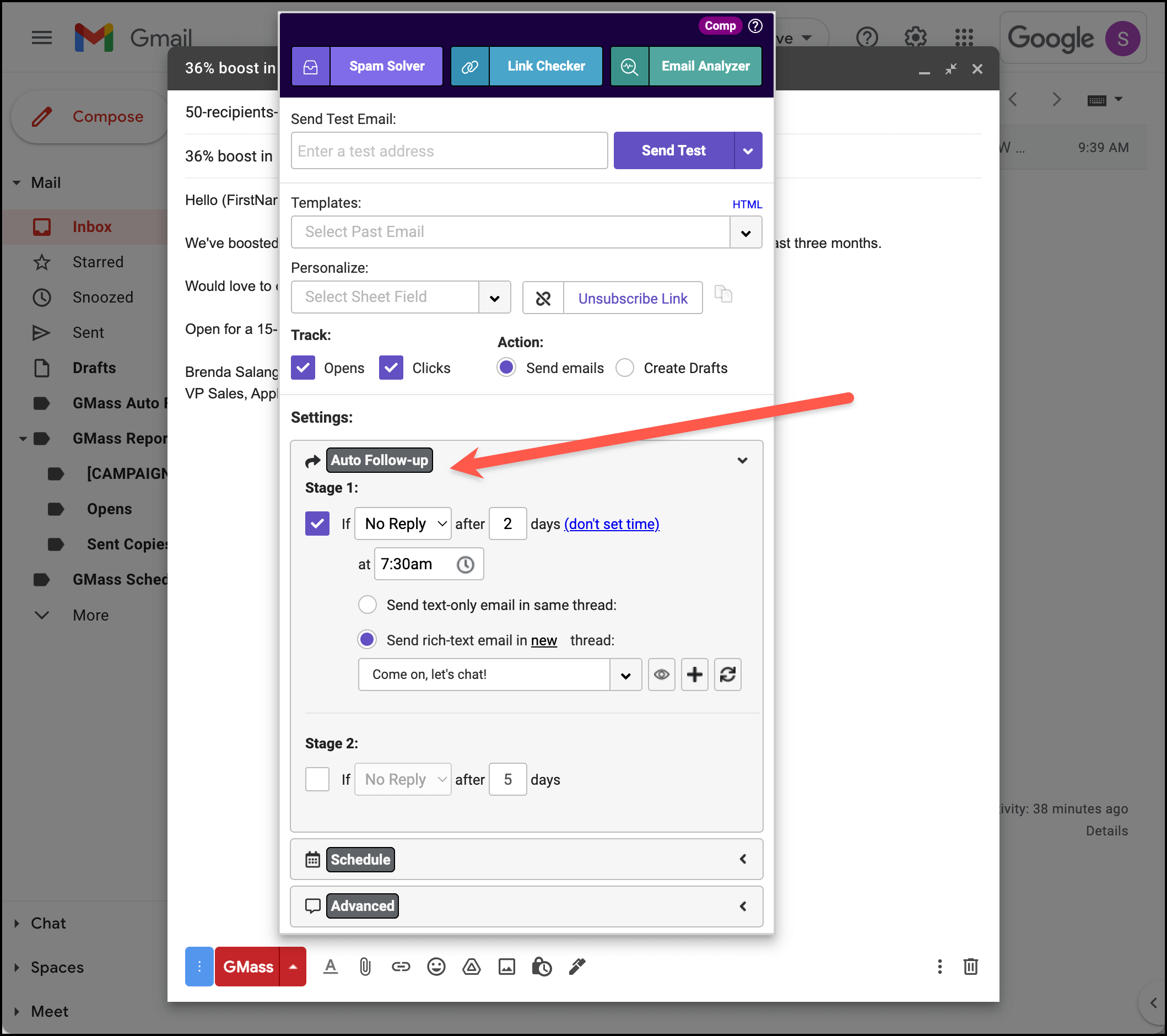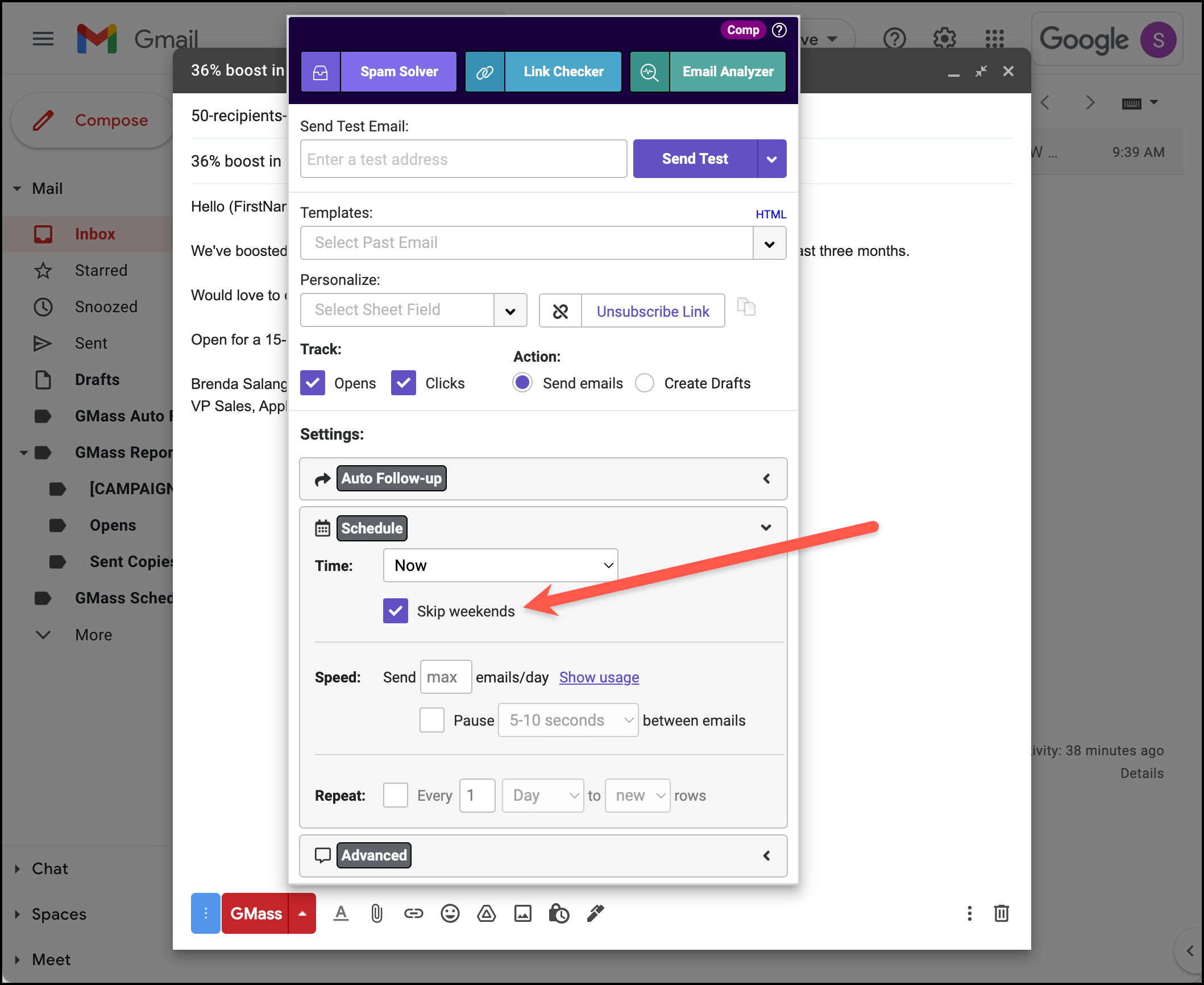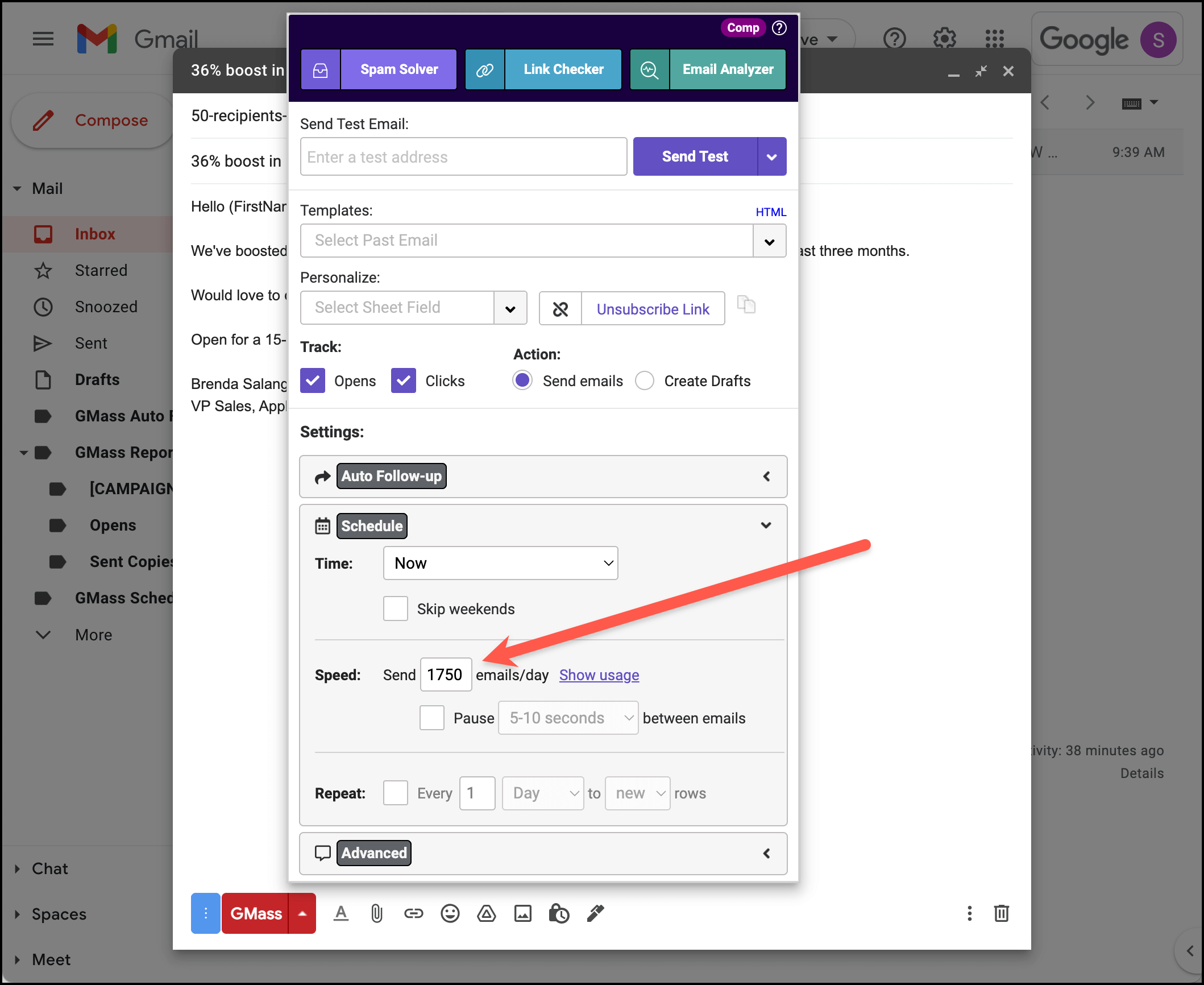Scheduling: The right emails going to the right people at the right time
GMass makes advanced Gmail scheduling easy: Send later, set recurring reminders, skip weekends, automated follow-ups and more.
You (probably) wouldn’t send an important email a potential client at 2:30 in the morning. So your mass emails also shouldn’t hit people’s inboxes when they’re sleeping, having dinner or enjoying their weekend.
GMass has a suite of extremely powerful scheduling tools you can use to send the perfect Gmail mail merge — all of which you can implement in (more or less) a matter of a few clicks.
Read on to learn all about how to run your Gmail scheduling like a master with GMass.
| Schedule for later |
Schedule your mass emails in Gmail for now, tomorrow night, next Tuesday, or August 2092
Schedule any mass email for any date and time in the future using a simple dropdown menu.
And you can edit your scheduled campaigns up to the moment before they’re sent — just find the email in your Gmail Drafts folder and make your changes.
| Recurring reminders |
Set up recurring reminder emails that go out automatically (and right on time)
Maybe you need to send an email to all of your tenants on the first of the month with a rent reminder. Maybe you want to automatically send an email to every new contact you add to your spreadsheet. Maybe you want to share your weekly sale items every Friday.
Whatever the case, you can schedule an email to repeat hourly, daily, weekly or monthly.
And you can send recurring reminders to everyone on your list… or just have the email go out to new contacts on your Google Sheet.
Most important: You don’t have to remember to manually send these emails anymore.
Check out our in-depth article for even more details on recurring reminder emails — including power user moves like using a filter to send the emails only to contacts who meet certain criteria.
| Auto follow-ups |
Schedule an automated follow-up series to drive better results
Schedule an auto follow-up series of emails. Set the time delay between emails, and what time of day GMass should send your automated follow-ups.
You can also send those emails as part of the same thread or in new threads. Learn more about that feature by checking out our blog post on sending email campaigns as replies.
| Skip weekends |
Automatically skip weekend to reach people when they’re working (and more likely to respond)
Sending to a huge list? GMass will automatically break up your send across multiple days to avoid Gmail’s sending limits (500/day to 2,000/day, depending on your account.)
Check the Skip weekends box to avoid sends on Saturdays and Sundays, based on your current time zone.
This feature is also useful on recurring email campaigns; say, a campaign that always goes out on the first of the month. If your monthly email date falls on a weekend, GMass can hold off until Monday. (Here are more scenarios on when you might want to use the Skip weekends feature, plus an even more in-depth look.)
| Intelligent timing |
An email system that works behind the scenes to stick to your schedule
Gmail has sending limits (as mentioned earlier, 500/day to 2,000/day, depending on your account). So when you’re sending to a large list or have lots of different automated emails flying around, you might find yourself hitting those limits.
GMass uses intelligent timing to make sure all of your emails go out on schedule (or, at the very least, as close to on schedule as Gmail will allow).
You can also tweak your own speed settings as you can see in the screenshot above — or just let GMass handle everything for you.
You can read more details on email campaign timing but essentially, it all comes down to this: GMass tries to send every email on time and if that’s not possible due to Gmail’s limits, the emails will go out as close to the scheduled time as possible.
A (very brief) history of Gmail scheduling
We’ve built GMass’s sophisticated scheduling tools to handle whatever your needs might be. (And if you’ve got a scheduling need that we aren’t addressing, let us know in on our support form.)
But… if you just want to send one email at some point in the future (or up to 100 emails in the future, if you’re willing to schedule ’em one-by-one), Gmail has a built-in feature for that. It’s called Scheduled send. And believe it or not, Google only unveiled it in 2019 — a hearty decade-and-a-half after Gmail itself debuted.
Before Gmail offered native scheduled sending, there were a handful of tools for sending emails in the future. Boomerang was a popular option and is still around (it has some features beyond those offered by Google like natural language date entry). I used a tool by CloudHQ called the Schedule Email extension, because I just can’t be mainstream, and it worked pretty well.
There are several other email scheduling extensions available in the Chrome web store; however, development has stopped on most of them ever since Gmail introduced its built-in scheduling function.
At GMass, we’re always trying to continue building Gmail scheduling tools that go far beyond Google’s native tool (or any of the other third-party options) to make sure you can confidently schedule mass emails, recurring emails, and email series at scale — or even send one email in the future with fine-tuned control and open, click and reply tracking.
And yes, we fully recognize Google could one day decide implement all of that natively like they did with basic scheduled sending. If that day comes, we’ll have to lean way harder on all our other differentiators and probably just delete this page. But until then, read on for the grand finale.
Ready to take advantage of GMass’s powerful (yet easy-to-use) scheduling tools?
Don’t delay. (Which might be kind of an ironic thing to say at the end of a page entirely about scheduling for the future. But really, um, don’t delay on this particular thing.)
Start sending emails at the perfect moments — those times when you’re most likely to get opens, clicks and replies.
(Want to learn even more about GMass first? Next up is personalization, where you can use mail merge tags, detect contacts’ first names, personalize attachments and more.)