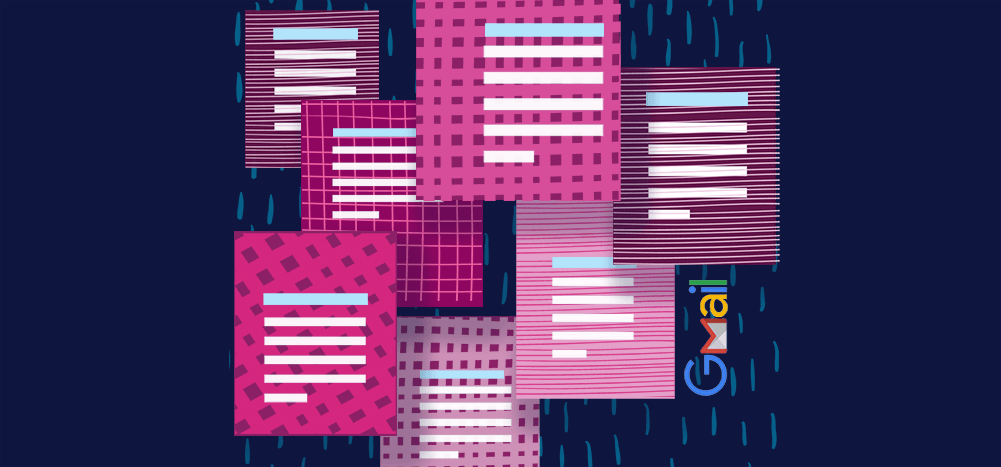
We’re often asked how GMass handles “templates.” The simple answer is that every email you send with GMass is a “template” that you can re-use for a future campaign.
Every email you send goes into the “Templates” dropdown menu that is accessible from the Settings box, unless you specifically unmark it as a template from the Templates management section.
Campaign Templates: Table of Contents
- Load Your Template
- Edit Your Template
- Manage Your Templates
- Sharing Your Templates
- Other Gmail Extensions to Manage Templates
Load Your Template
To load a template, just select it from the dropdown and the Gmail Compose window’s Subject and Message will be filled out automatically. Do you have lots of templates? Here’s how you can easily sort through them:
- Type a few characters to filter only those campaigns with matching Subject lines or friendly names. Here I’m searching for my campaigns containing the word “verification.”
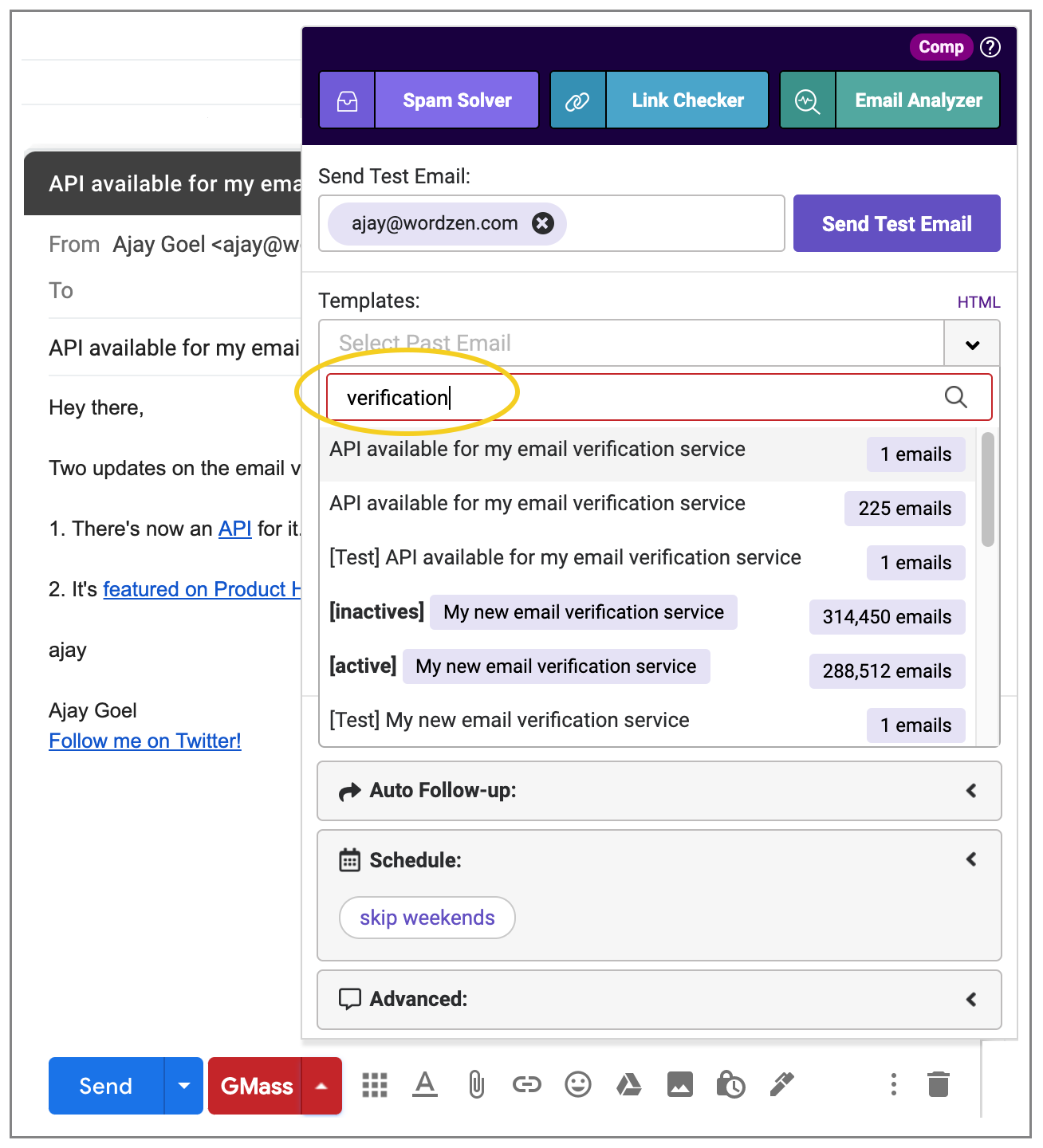
- Type a number of recipients to filter down to just the campaigns with at least that many recipients. This is useful if you want to see just the final campaigns that you’ve sent to your entire list, or if you want to see the campaigns that have gone to the most people.
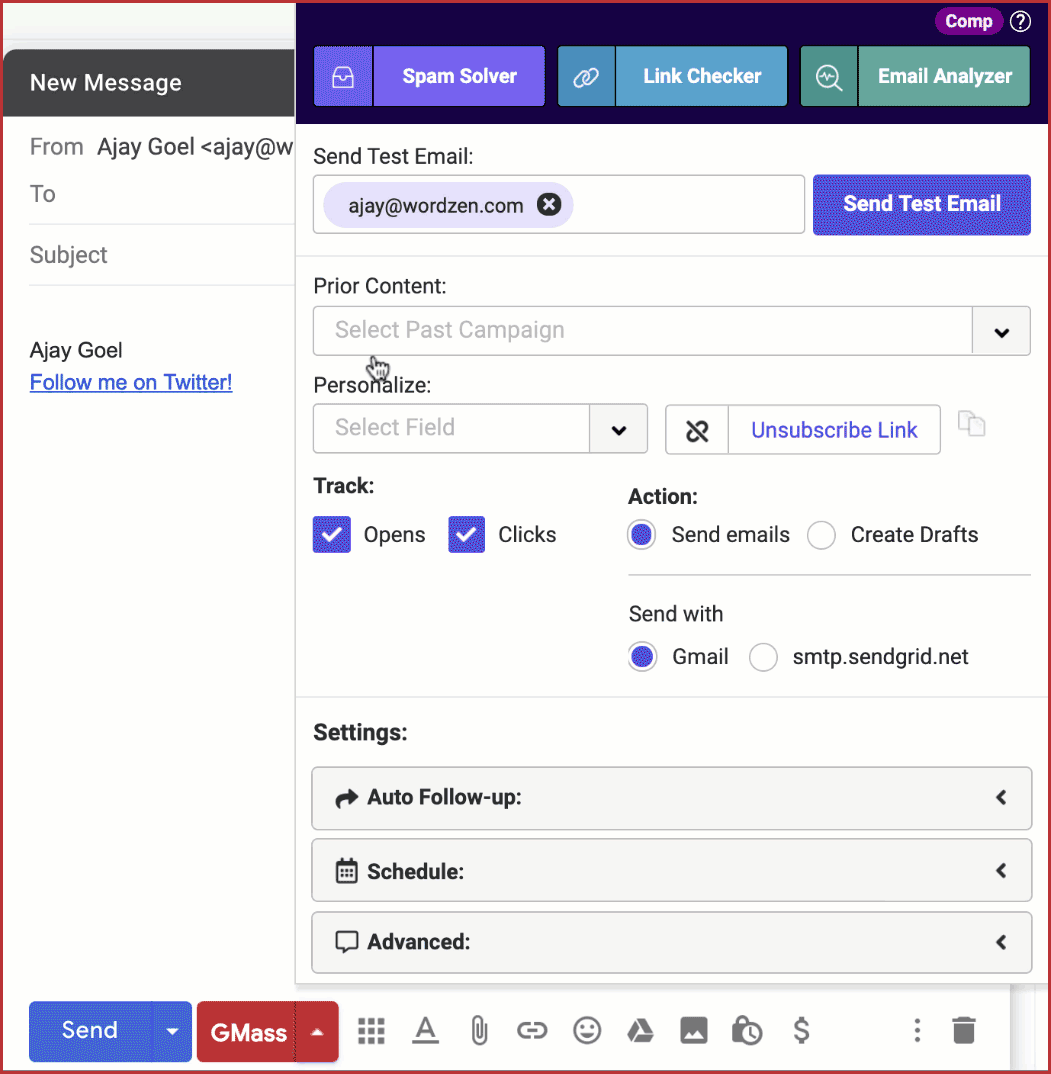
Type a number, and you can filter the list for just those campaigns with at least that many number of recipients. - Or search through the templates using filters. GMass offers the following filters for search:
has:triggersto find any campaigns with triggered emails (denoted by the lightning icon)
has:autofollowupsto find any campaigns with auto follow-ups (denoted by the doubled reply arrow icon)

is:testto find any emails in your template list that wound up there when you sent them as a test campaign (denoted by the beaker icon)

is:templateto find any emails you created as an auto follow-up or triggered email template (denoted by the boxes icon)

is:sharedto find any templates you’ve shared through the GMass dashboard (denoted by the people icon)

Note: You can also use these searches when you’re finding auto follow-up templates and trigger templates in their respective dropdown menus.
Once you choose your template, GMass will give you the option of what you want to bring over from that campaign:
- Just the subject/message
- Auto follow-ups (if applicable)
- Settings, including things like recurrence, preview text, friendly name, skip sent, and pretty much everything else. (The only thing that won’t transfer is the scheduled sending time, since that wouldn’t really make sense for this new future version of the campaign.)
Edit Your Template
While you can’t overwrite an existing template, you can easily make changes to a template. Just modify the email in the Subject/Message area, or if you want more control, click the “HTML” option to edit the HTML code behind the campaign.
Once the HTML editor launches, you can edit the HTML directly. This allows you to add design to your emails that the Gmail Compose tools might not support, such as HTML tables, for example.
Manage Your Templates
You can easily control what campaigns show up in the Templates dropdown, and for that matter, any dropdown menu throughout GMass which lists your campaigns. Just go to the Templates section of the dashboard where you can check/uncheck individual messages.
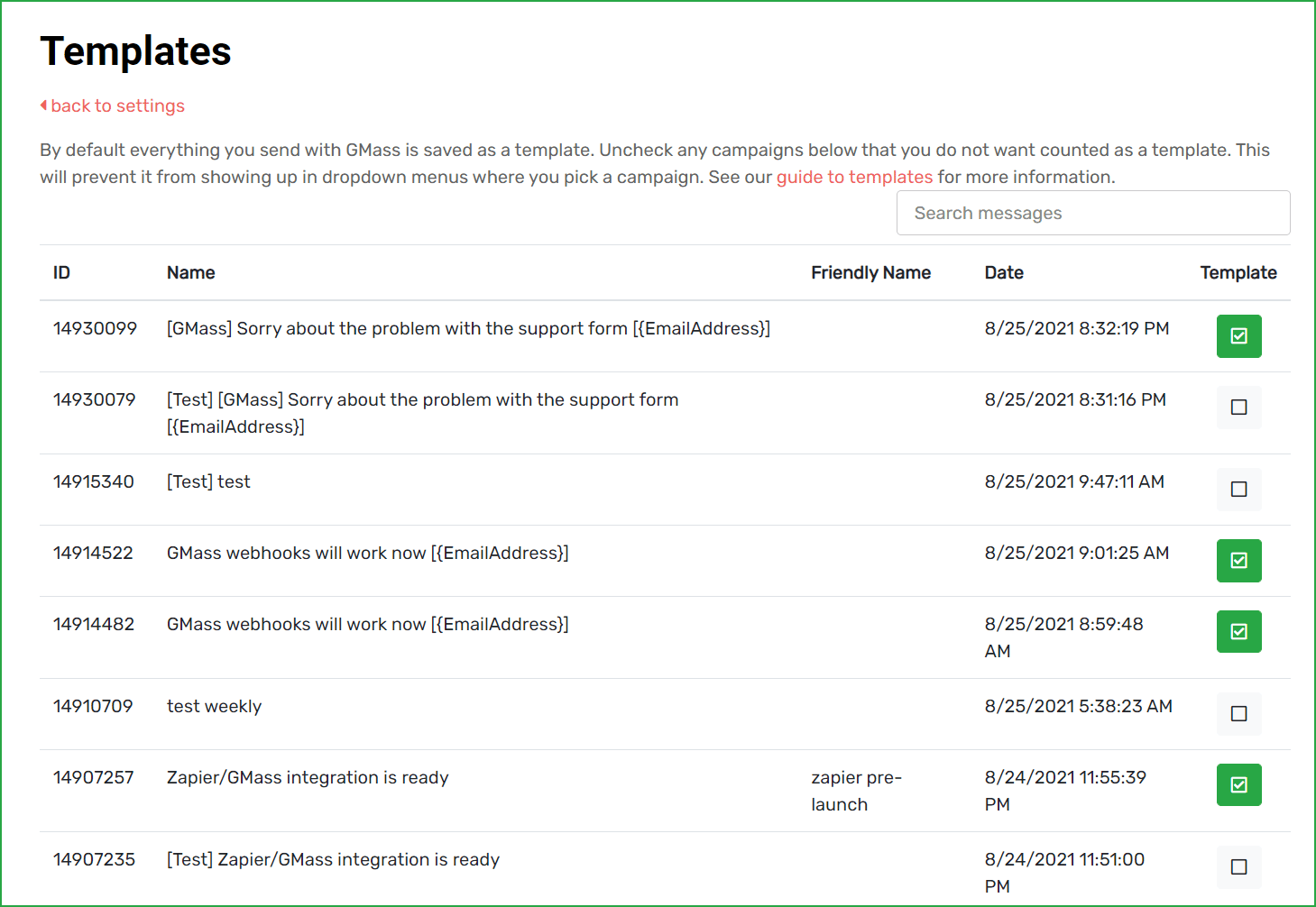
You can also bulk remove templates from your list. Click the link at the top of each page to uncheck every template on that page. (You can then manually re-check ones you want to show up in your templates dropdown.)
Sharing Your Templates
Creating the perfect email template is an art. So we’ve made it easy for you to share your masterpiece with other people on your GMass team plan — or any other GMass user.
To share a template, you’ll need to head to the Manage Message Templates section of the GMass dashboard. You can get there either via this direct link, or, if you like doing things the longer way, going to the Dashboard, opening the Settings, heading into the Templates section, and clicking Manage Message Templates.
Then click on the “Share” button for the template you want to share.
The Share box will pop up. Enter the address or addresses of the people with whom you want to share the template. Note: If they’re not GMass users, this won’t work since it’s a GMass template.
Then click the “Lookup these users” link.
GMass will confirm that the addresses belong to GMass users. If so, you can share the template with those users by clicking the Save share settings button. (And in the future, if you want to un-share it, you can return to this section and uncheck the box corresponding to a user.)
The template is now shared with those users. If you want to change the sharing settings for the template in the future (share with more people, un-share with all or some of the current people you’re sharing with), you can click the button that shows the template is Shared.
Using a shared template
Once you’ve shared a template with another GMass user, that user will receive an email letting them know you’ve shared the template. (The email will also show them the contents of the shared message.)
And they’ll be able to find the template in their GMass settings dropdown. There’s an icon next to the template in the dropdown to indicate it’s shared.
If the original template had auto follow-ups, the user will be able to choose whether to load both, just the original, or just the follow-ups. Other settings from the original campaign will also load for the new campaign.
The user can now edit the campaign and the follow-ups. And when they send, it will become a new template saved in their own account.
There’s one situation where the user will not be able to edit what’s in the shared template. That’s if the person uses the shared template as an auto follow-up. For example:
Now if the user clicks the edit button to try to edit that follow-up, they’ll see this message.
Other Gmail Extensions to Manage Templates
While I’ve made managing and re-using templates as easy as I could, there are other Gmail features and extensions that can also make loading templates or even chunks of text that you use repeatedly in campaigns easier. For example, if every email campaign you sends contains a lengthy legal disclosure, you may want to use an extension that easily allows you to add just that content chunk to your emails whenever you compose a campaign. All of these extensions can be used with GMass, where you use the extension to help you compose your campaign, and then use GMass to send it.
Gmail has a native Templates feature. Just turn it ON from your Gmail Settings –> Advanced. You can save any content as a “template” that you can then easily insert into a Compose window. This can be used for both campaigns sent using GMass and for one-on-one email correspondence.
Gorgias encompasses much of the same functionality as the native Gmail Templates, however there are a few benefits:
- Keyboard shortcuts
- The UI is a bit easier to use, because you can activate the templates dropdown while you’re typing your message.
- You can share templates with members across teams.
Gorgias has over 100,000 users according to the Chrome Web Store, and it’s updated frequently, as can be seen from the Date on the Chrome Web Store and their blog, which has recent posts.
This extension was created by a friend of mine, and while it hasn’t gained the traction that other extensions have (it only has about 100 users on the Chrome Web Store), it’s a slick extension worth exploring. Plus, since the organization is so small, the developer might be more responsive to custom feature requests.
Gmail Email Templates by CloudHQ
CloudHQ makes a TON of Gmail extensions. I’m always wary of using their products because a) they make so many extensions that it’s hard to believe that any one of them works really well, and b) the minute you sign up for any of their products, you’re bombarded with marketing material asking you to sign up, subscribe, or try another product, etc. Still, because the world of Gmail extensions that enable templates is small, they’re worth mentioning. I have not tried this extension, but the one nifty feature I noticed from their demo video is that they make it easy to “steal” someone else’s email design and use as your own template.
Gmail Canned Responses
Were you expecting Gmail’s Canned Responses to be a part of this list? That feature no longer exists, because Gmail renamed it to “Gmail Templates,” which I’ve already covered above.
Email marketing, cold email, and mail merge all in one tool — that works inside Gmail
TRY GMASS FOR FREE
Download Chrome extension - 30 second install!
No credit card required

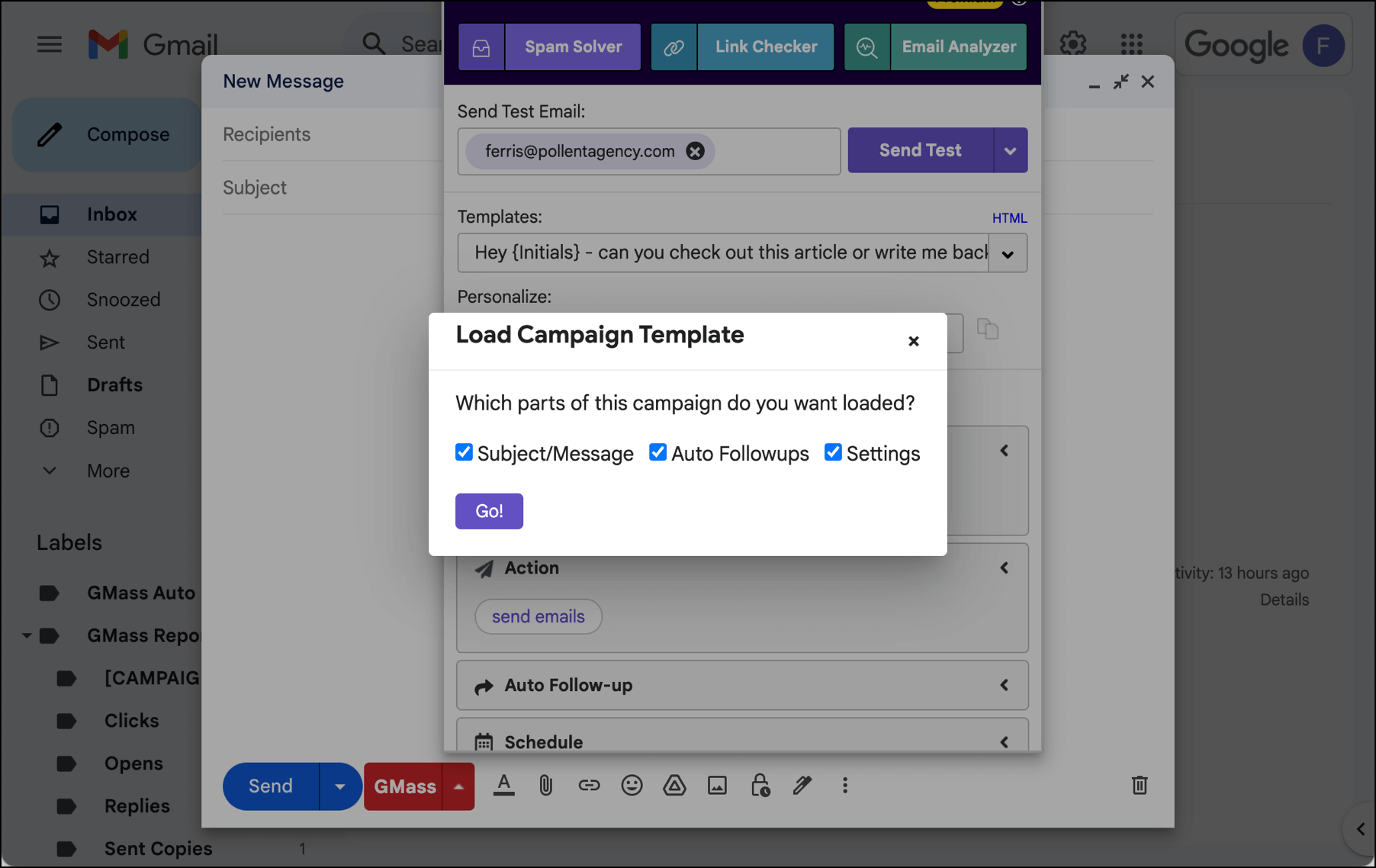
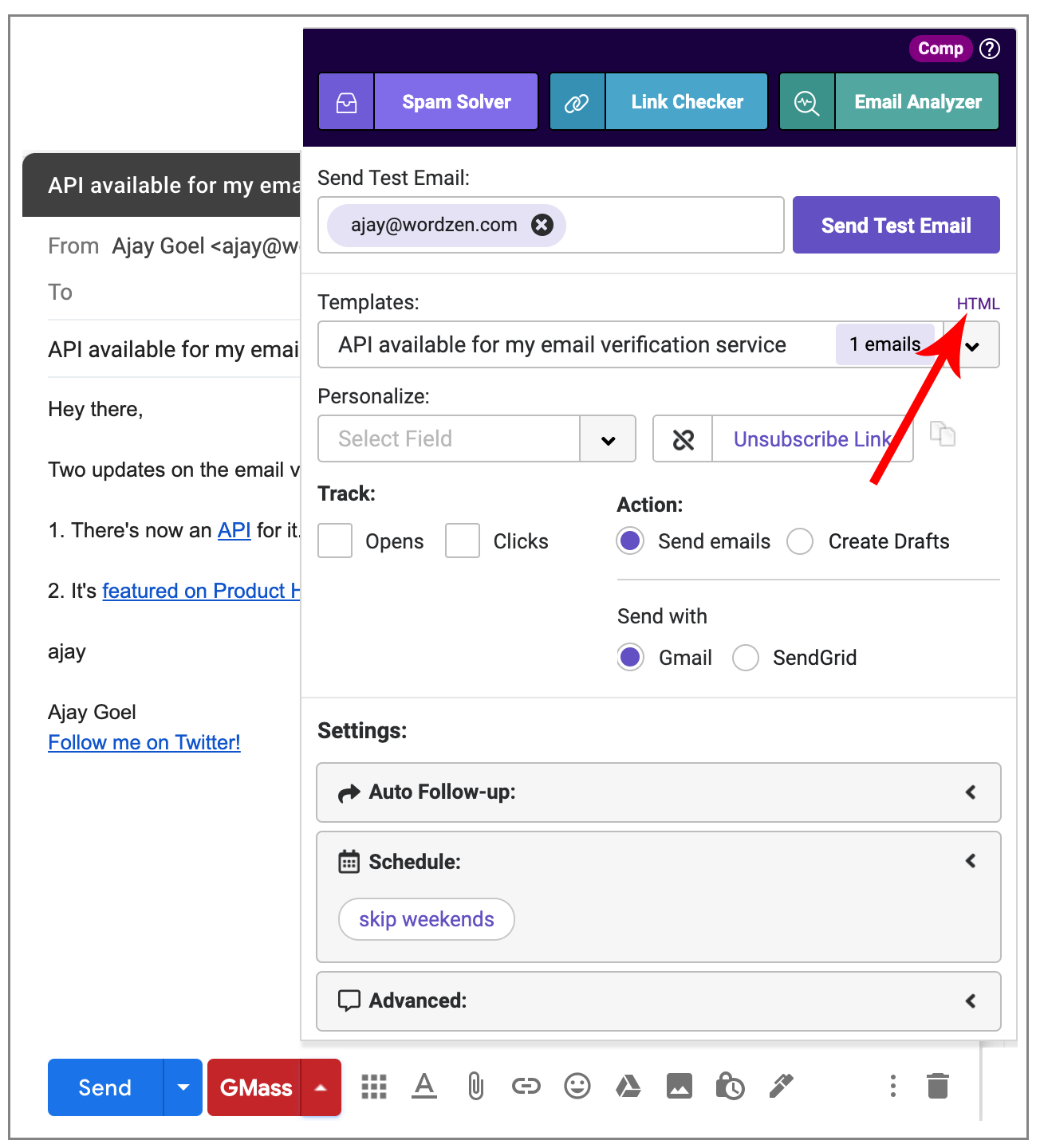
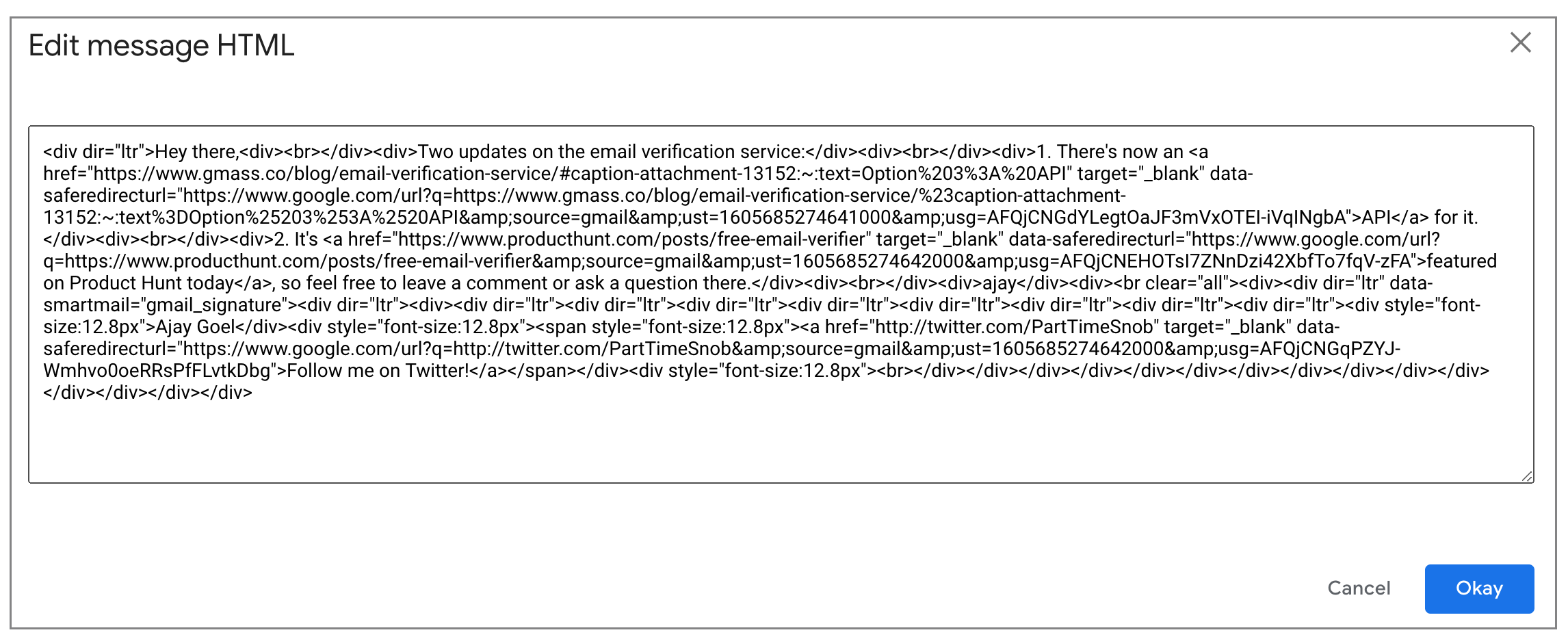

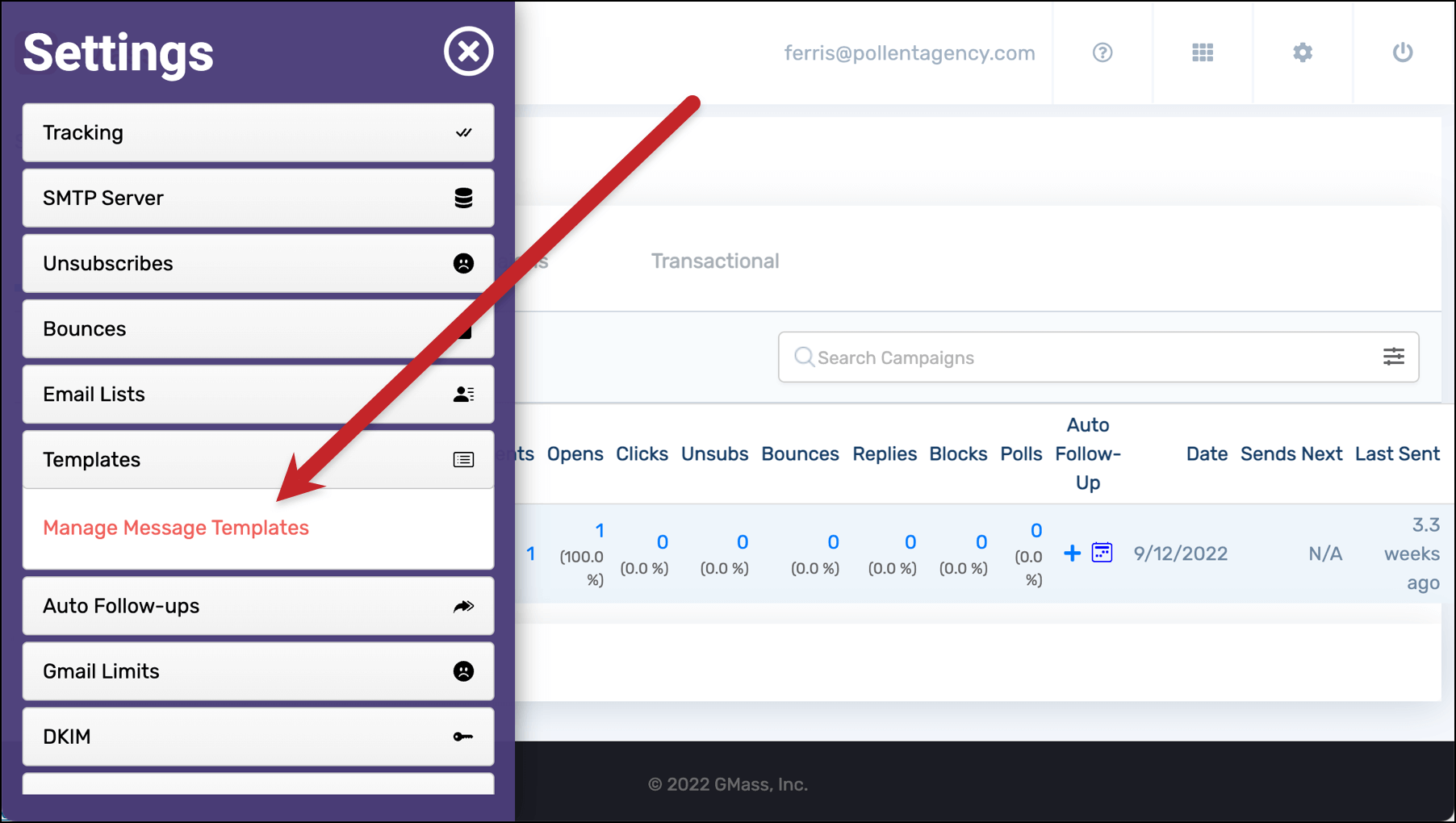
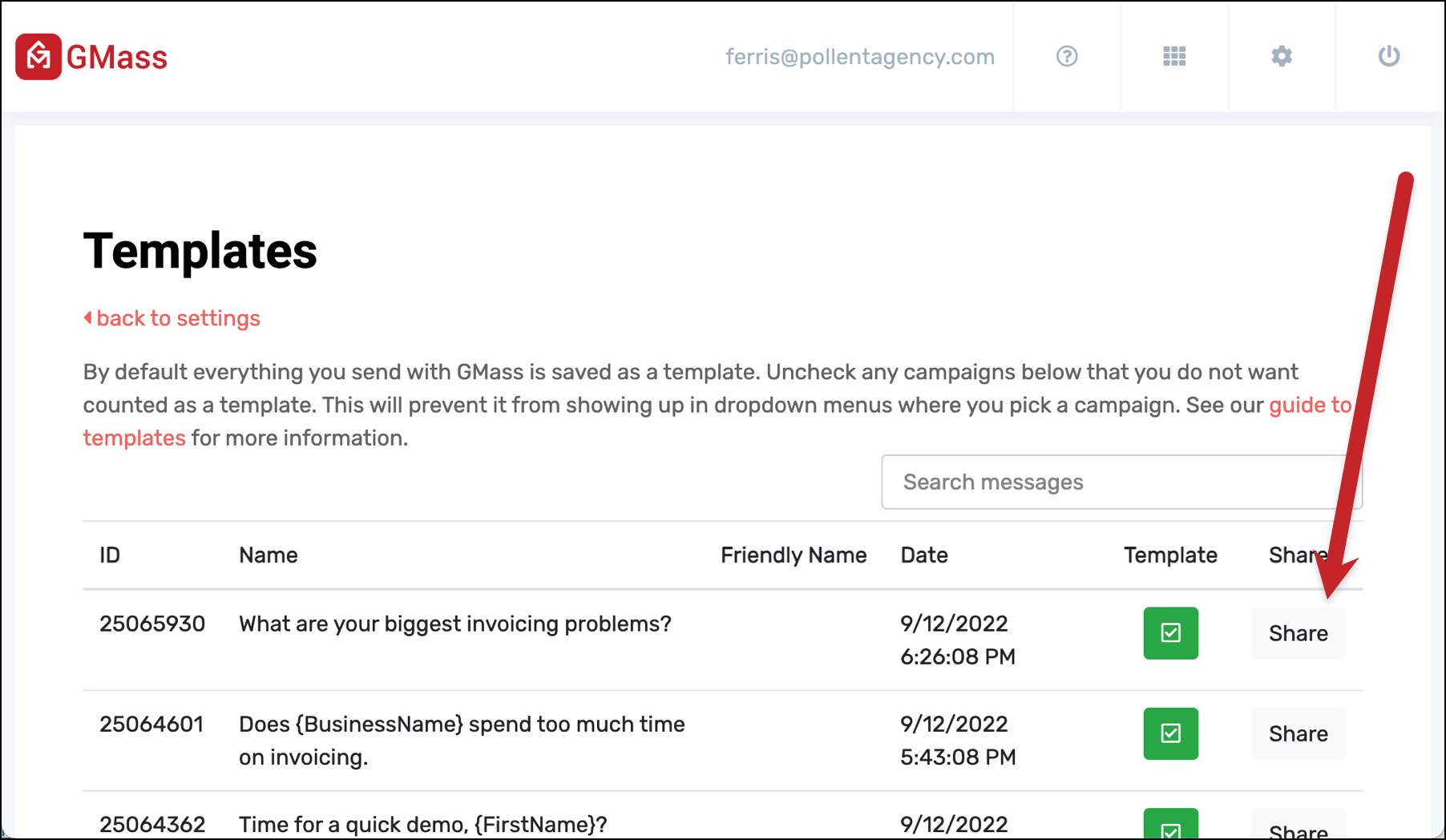
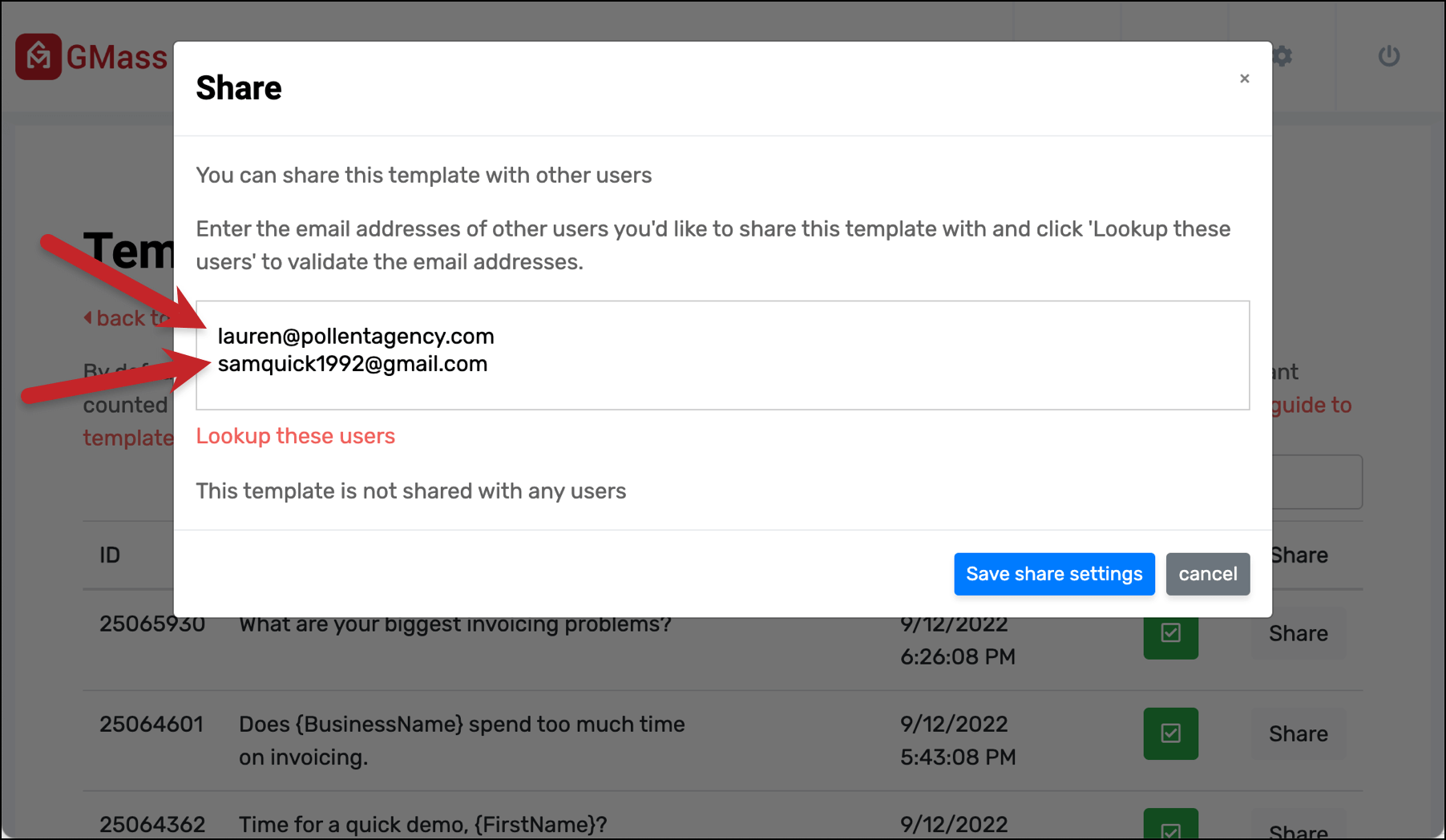
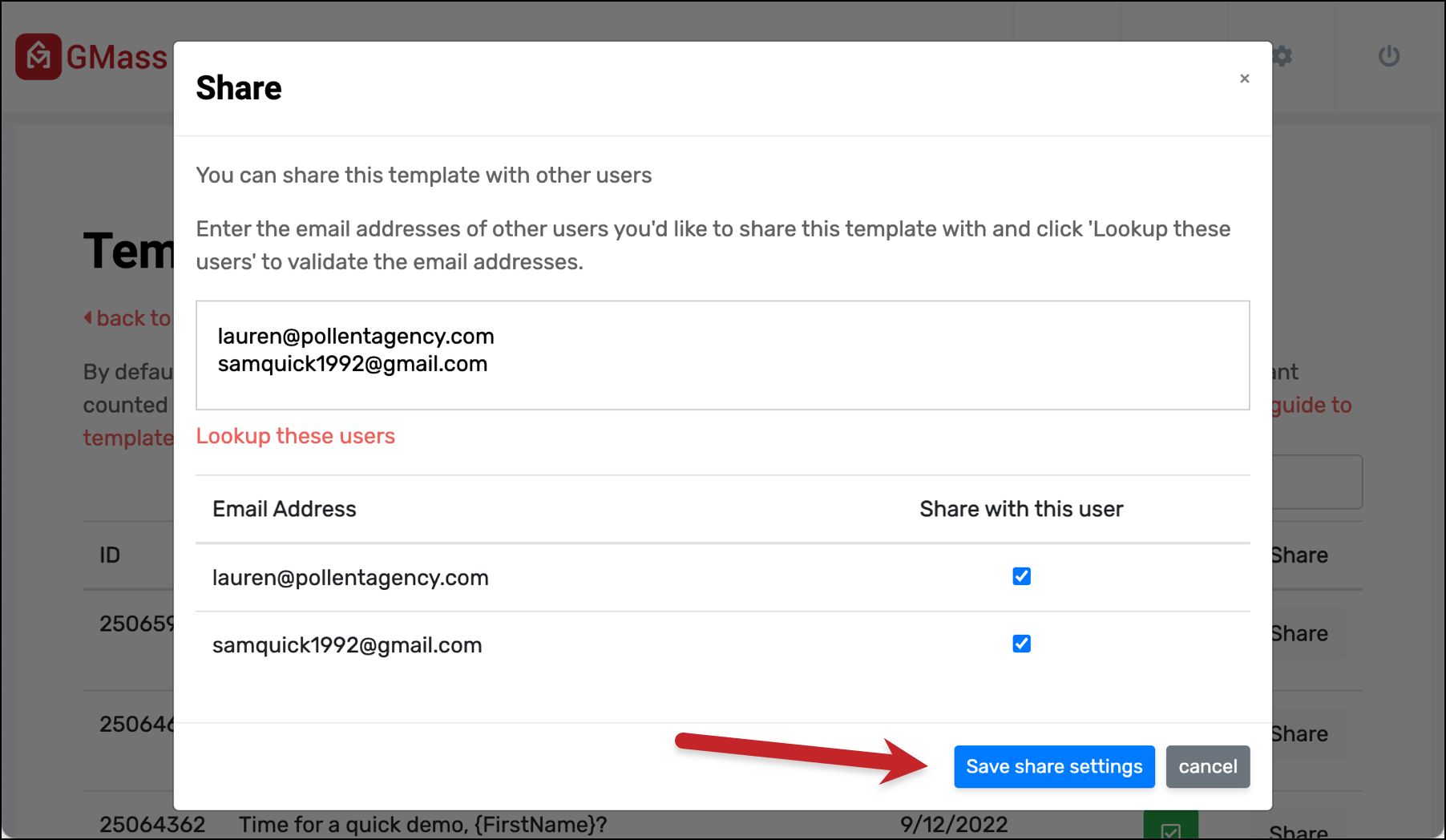
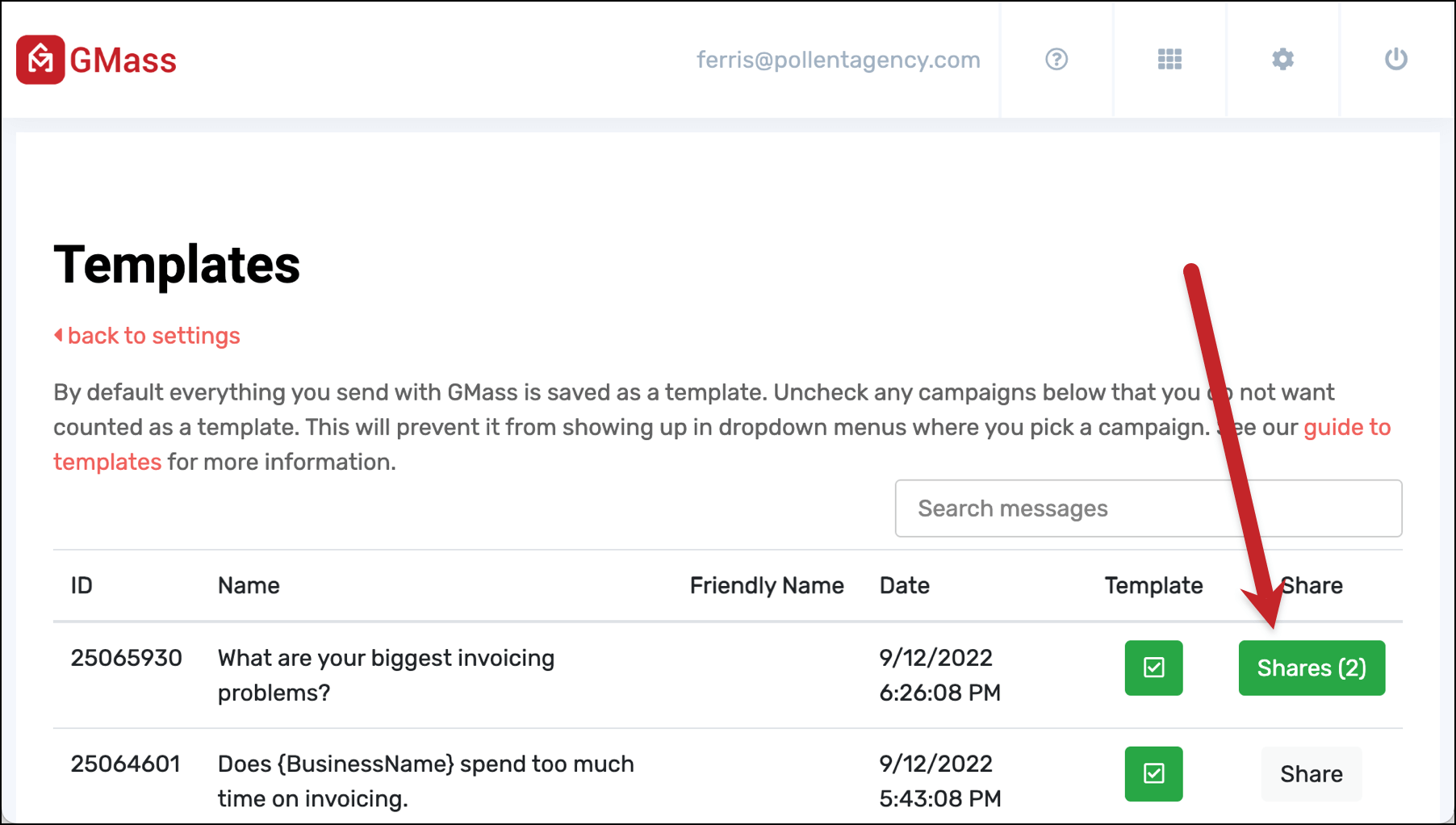
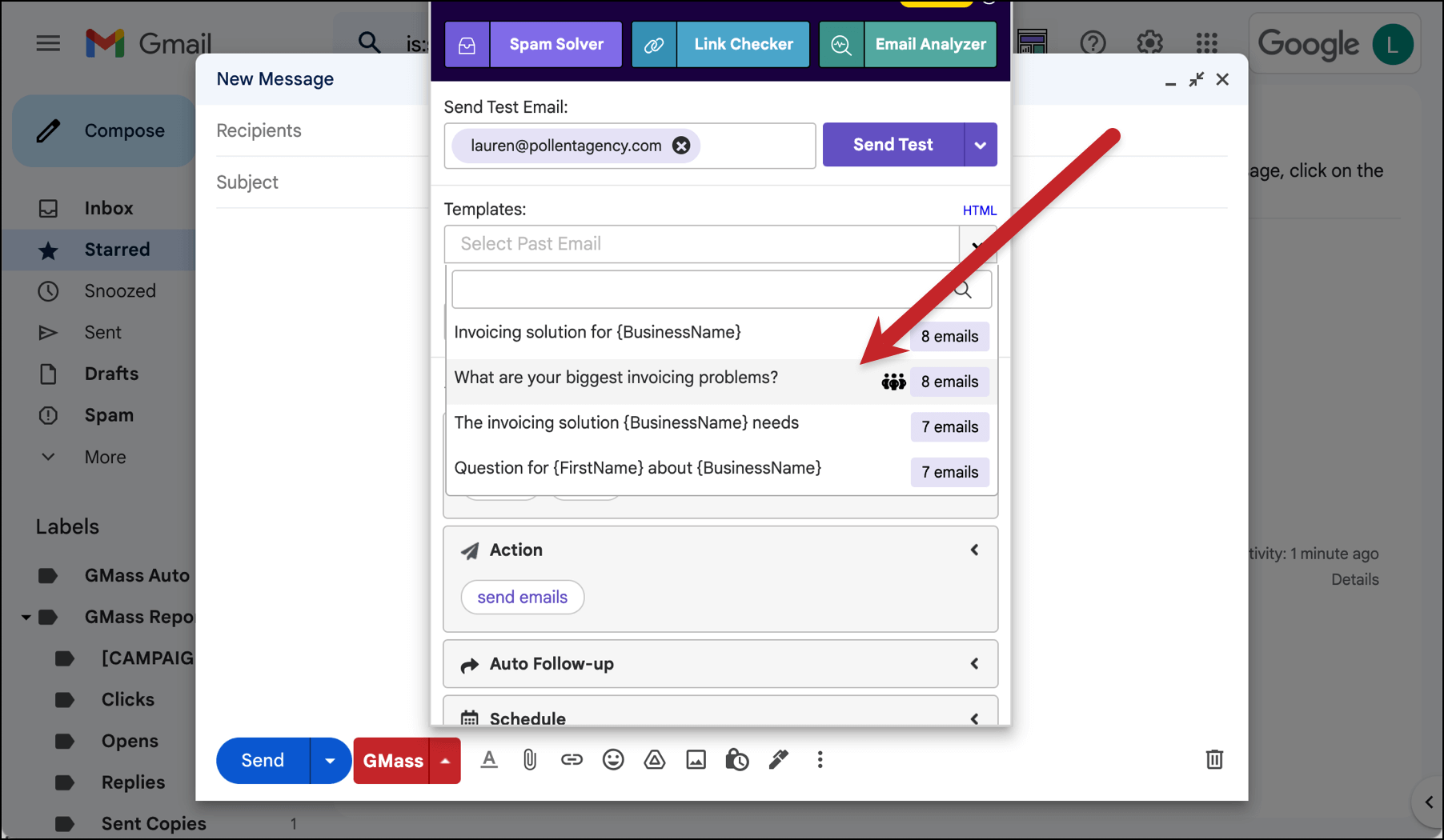
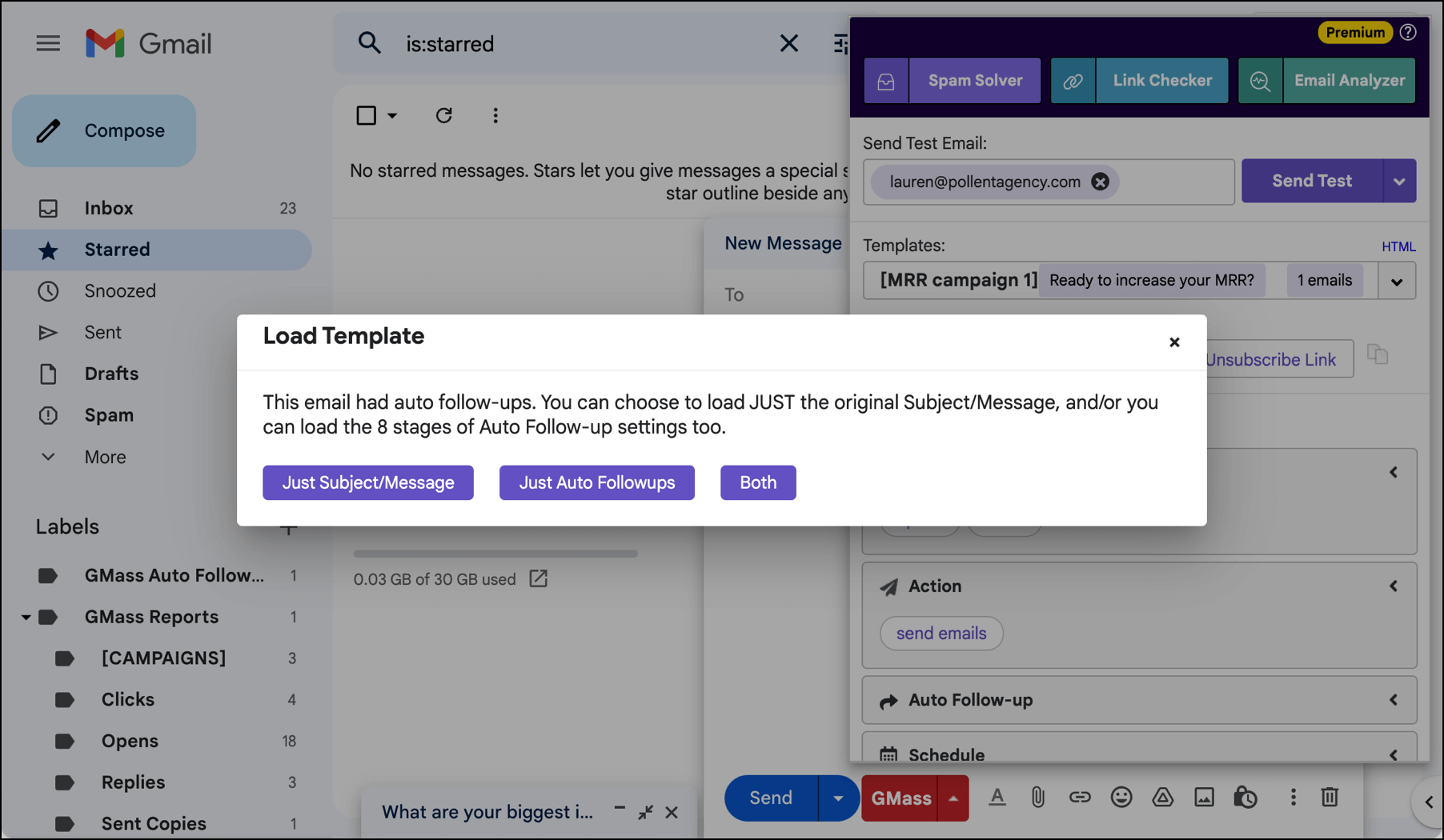

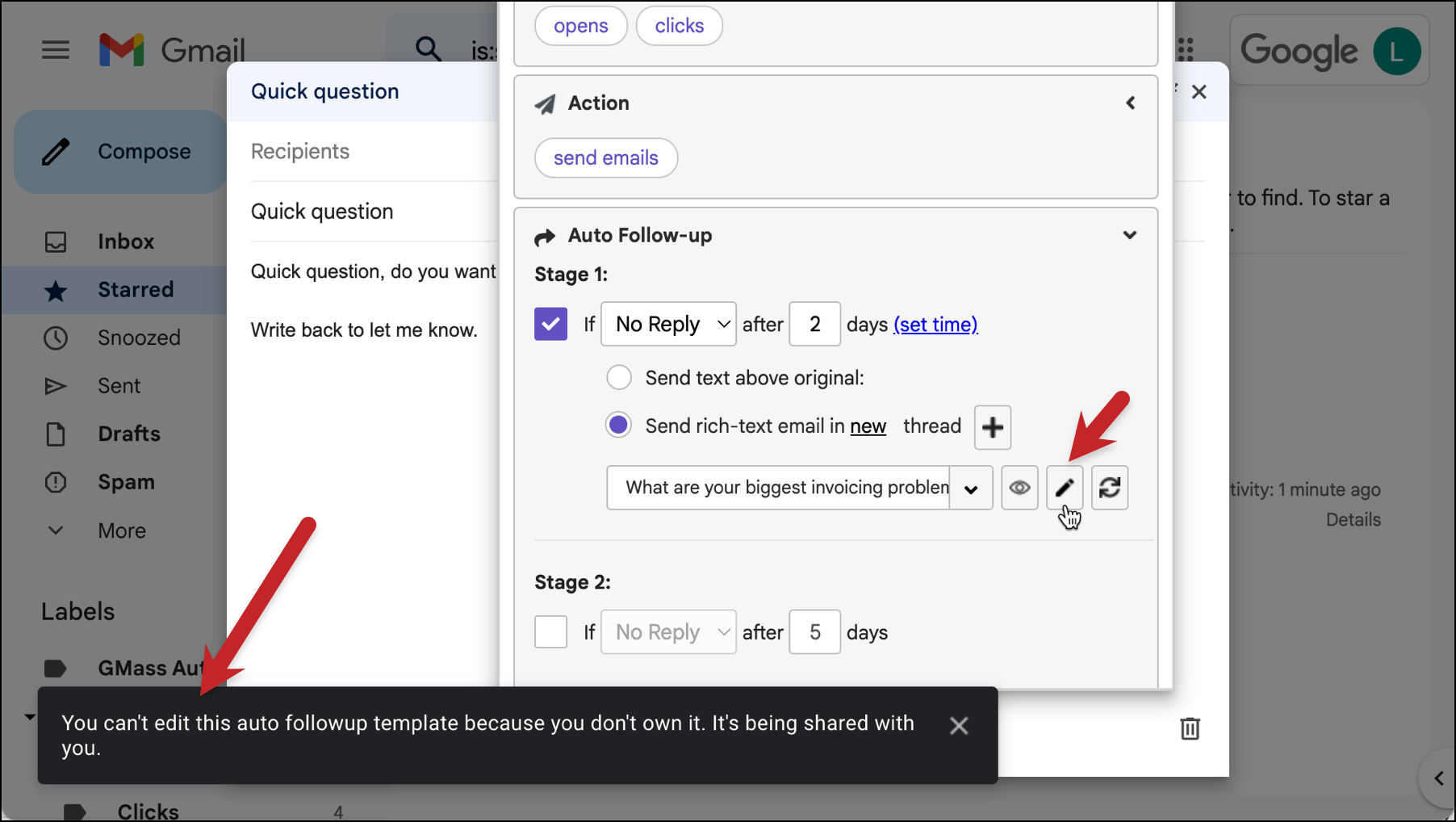

Hi, I had issues with the personalization aspect and solved it. I realized we cannot put special characters in the template headers (and we work in French so I removed the “é”). I now have 5 templates that I would like to delete. When I log into my account and go to Manage templates, I see a checkbox where I can select items but nothing else is written. How can I delete these 5 templates?
How do I get to the drop down where I can choose a template? How do I find the screen you show in your illustration with Comp? Spam Solver, Link Checker, Email Analyzer.
Thanks,
Karen
Never mind — I found the screen.
Karen
How do you create a template?
Hi Jenna,
Every campaign sent through your GMass account is automatically saved as a template to reuse the same subject/content/follow-up stages. If you would rather create a new template without having to actually send emails, what you can do is address a new draft to your own email address, draft your template, and click the GMass button. There won’t be an email sent, but the content will be saved as a template you can use for future campaigns.
Hello,
I am trying to save new template after i hit gmass button on add template – i get this error:
Uh oh, something went wrong while sending. Here is the detailed error:
GMass encountered an error because the message in your Compose hasn’t been saved properly into your Gmail account yet. Try waiting a few more seconds and then hitting the GMass button again.
If that doesn’t work, your Gmail account might be too busy to launch a new campaign right now. If you can’t get past this issue, please get in touch with support.
Can templates be deleted or can you only uncheck them in the GMass dashboard?
I just finished a Gmass campaign. I want to create a new campaign from the template. The old campaign shows up in the dropdown box. I click it. Nothing happens.
I have done this many times before and it worked – Load Campaign shows up with the options. Why would it stop working?