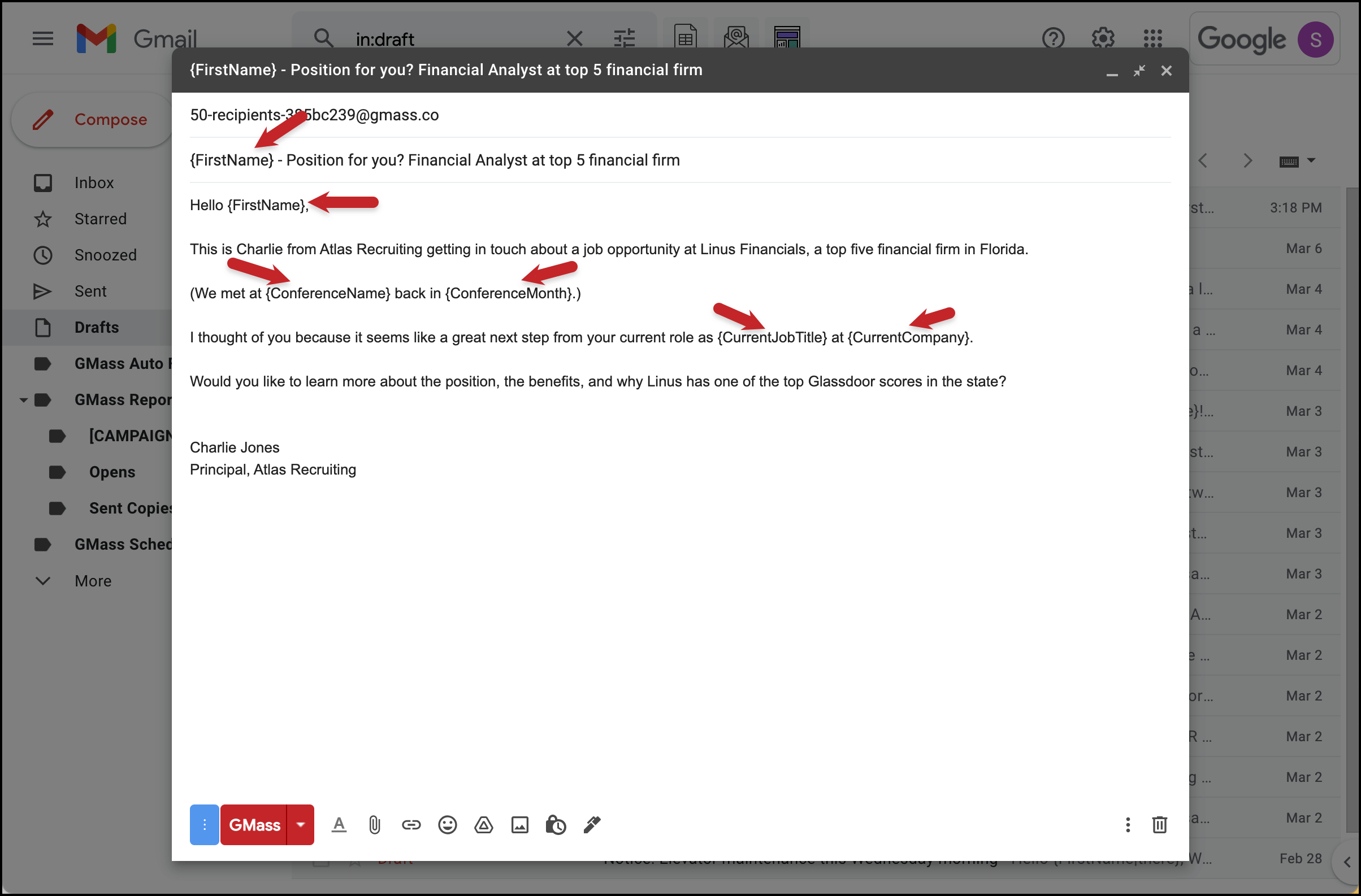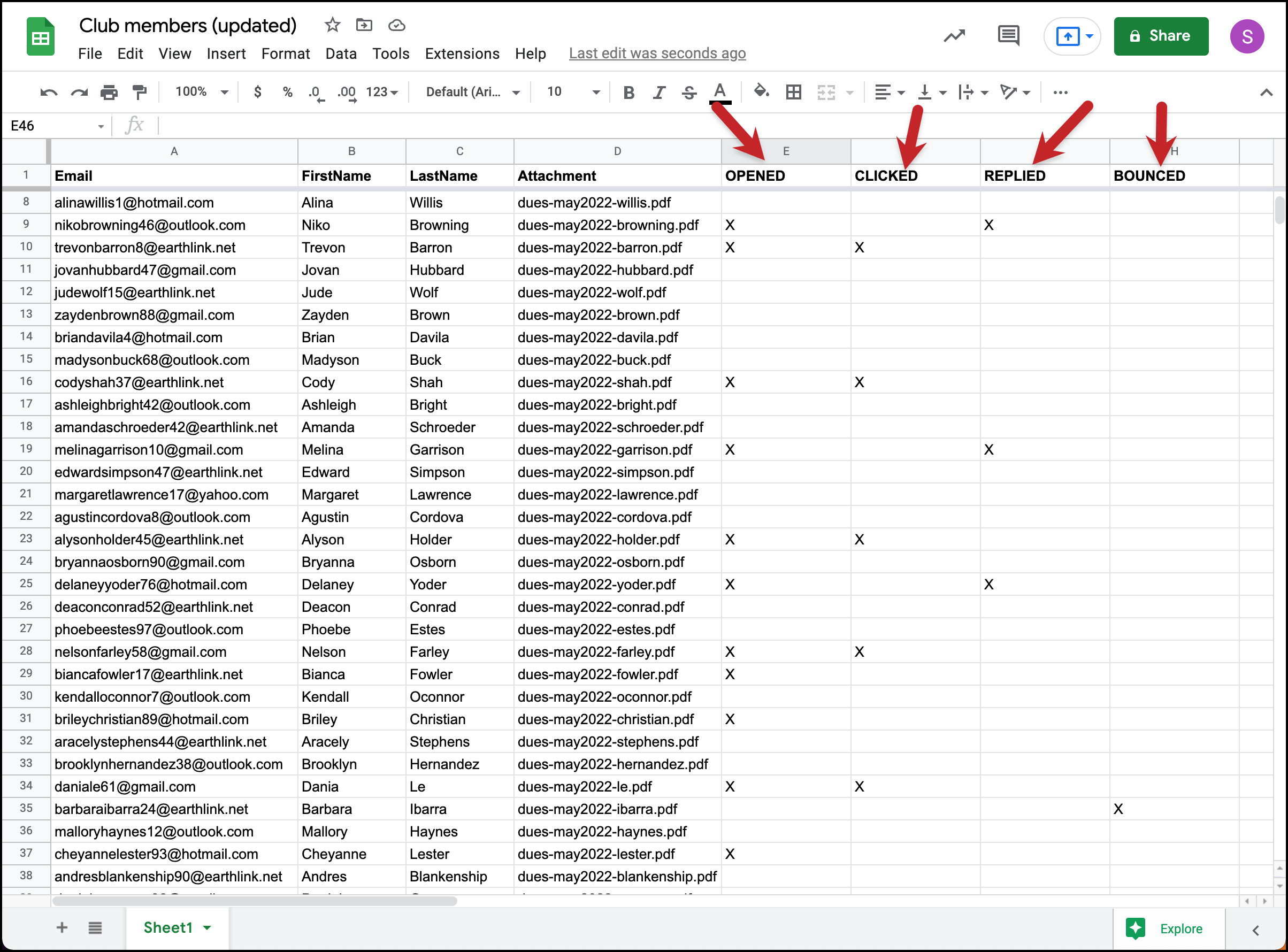Google Sheets integration with GMass: Seamless Gmail mail merges and campaign tracking
GMass brings Google Sheets and Gmail together for smooth and powerful mail merges, automated campaigns, performance tracking and more
Since GMass “lives” inside Gmail, it can build you email campaign mailing lists from your Google contacts or targeted Gmail searches. And that works great in plenty of cases.
But sometimes, your Gmail mail merges need more — and that requires a spreadsheet. More merge fields. More organization. More advanced features. More filtering. More performance tracking.
Plus, chances are you build and store your contact lists in a spreadsheet. So it just makes sense to connect your spreadsheet of contacts directly to Gmail.
With GMass’s Google Sheets integration, you can connect a Google Sheet to Gmail at the click of a button and perform mail merges that range from simple to ultra sophisticated — plus do a whole lot more.
Read on to see how GMass can unite Google Sheets and Gmail for whatever type of email campaign or automation you want to send.
 |
Personalized mail merges |
Personalize every detail of your mass emails in Gmail with Google Sheets
Mail merges are at the core of GMass’s Google Sheet integration. The four-second summary: Every column in your Google Sheet becomes a mail merge field you can use in your emails.
Get your contacts organized in your Google Sheet, then head to Gmail and connect the spreadsheet. (Doing so just requires clicking one icon and choosing the Google Sheet from a dropdown menu.)
You can incorporate the mail merge fields from your Google Sheet by selecting the fields from the GMass setting box. You can also type a left curly bracket { and a dropdown with all of the fields from your Google Sheet will pop up.
Check out our blog for more in-depth details on the process of running a Google Sheets mail merge and for step-by-step instructions. Plus lots of tips. Everyone loves tips!
| Automated sends |
Automatically send emails when new rows are added to your Google Sheet
Your contact lists aren’t always going to be static. (Except for your contact list of friends, because most of us stop making new friends around age 20 and we like it that way.)
With GMass’s Google Sheets integration, you can automatically send an email when you add a new contact to your spreadsheet.
For instance, if you add new customers to the Google Sheet, they’ll automatically receive your series of welcome emails — with no manual work required on your end.
To set up this feature, just use the GMass settings box to “Repeat” to “new rows.” If you choose to repeat daily, GMass will check for new additions to your spreadsheet on a daily basis — at a time you specify — and send those new contacts the email.
This isn’t the only way to use Gmail automations with your Google Sheet.
One example: You could automatically send an email to everyone on your list once a month (say, a rent reminder or a request for product reviews). Read our comprehensive blog post on recurring automated email campaigns in Gmail with Google Sheets for more ideas and details.
And as we’ll cover in the next section of this page, you can use Google Sheet filtering for even more automated send possibilities.
| Spreadsheet filtering |
Send to selected rows on a Google Sheet with quick GMass filters
Not every email you send will go to everyone on your list. And GMass’s filtering feature lets you target selected rows on your Google Sheet so you can send to the perfect segment of your contacts.
The quick filtering process takes place as you’re connecting your Google Sheet to Gmail. Create your filter (with the notation of ColumnName=Value — although you can use other operators like > for “greater than,” ~ for “contains,” and many more).
And that’s it: Your Google Sheet is now filtered for this specific mass email.
Have a look at our blog post on sending your mail merge campaign to selected rows — including more on the operators and multi-step filters — for more details.
The possibilities with filtering are extensive — especially when you pair filtering with automated sends.
A few ideas: You can use a filter to send automated happy birthday emails to your contacts or customers… and you could use filtering to follow up with participants in a Google Forms survey based on their answers.
| Campaign data tracking |
Monitor the success of your campaigns with tracking data written back in your Google Sheet
After you send an email campaign, odds are you’ll want to see how it performs. GMass tracks email stats like opens, clicks, replies, and bounces — and can write back that data in your Google Sheet.
To update your Sheet with reporting data, just check the “Update Sheet with reporting data” checkbox when you connect your Google Sheet to Gmail. Or rather, don’t uncheck the box — it comes checked by default.
Then, once you send your email campaign, GMass will add four reporting columns to your Google Sheet (Opened, Clicked, Replied, and Bounced) and update those columns accordingly.
You can learn more about creating an automated outreach tracker in Google Sheets on our blog.
Also note: Regardless of whether or not you use campaign tracking in your Google Sheet, you can always check thorough reporting from the GMass dashboard in Gmail.
A Gmail mail merge comparison: Sending mass emails inside Gmail versus inside Google Sheets
GMass “lives” inside Gmail and connects to a Google Sheet. There are several other competing products out there that do the opposite: They “live” inside Google Sheets and connect to Gmail.
With those products, while you still create your email template in Gmail, you send it inside Google Sheets using a Sheets add-on.
We chose the approach of living in Gmail for three main reasons.
One, we felt it just made more sense to do your emailing inside of your email client.
After all, one of the biggest appeals of Gmail-based mass email products is that they use the familiar Gmail interface. That helps decrease the learning curve and increase the comfort level for users of all experience levels.
Two, the workflow is much smoother with an in-Gmail email system.
Email service providers that live in Google Sheets require a lot more back and forth between the Sheet and Gmail. You build your Google Sheet. Then you go to Gmail and create your template (and have to keep cross-referencing back to your Sheet to get the merge tags, since they can’t automatically pop up in Gmail). Then you go back to your Sheet to send.
With GMass, you build your Google Sheet, then you go to Gmail and connect it — no more back and forth.
And three, as a Gmail extension, GMass is able to offer more powerful and convenient features inside Gmail (Google Sheets add-ons are confined to a sidebar in Google Sheets).
The GMass dashboard in Gmail is a unified place to view campaign data and tweak settings. GMass’s settings are easier to access and implement as they all appear in one box in your email. When you’re adding merge fields to an email, typing a left curly bracket brings up a pop-up list — that’s not just convenient, it also helps you avoid costly merge field typos.
We firmly believe that the “inside Gmail” experience is both easier and more powerful than the “inside Sheets” experience. If you want to learn even more about the differences, check out our article on the different ways to send a Gmail mail merge: inside Gmail or inside Google Sheets.
Ready to use GMass to connect Google Sheets and Gmail for mass email personalization and automation?
GMass brings together Gmail and Google Sheets for all of your mail merge (ranging from simple to advanced and targeted) and automation needs.
Keep your contacts and merge fields organized, send expert automations, use filters to segment your list, and track stats right there in your Google Sheet.
(Want to learn more about GMass’s features? Next up: All about GMass’s auto follow-ups and sequences. Send follow-up emails in the same thread, craft welcome series and more.)