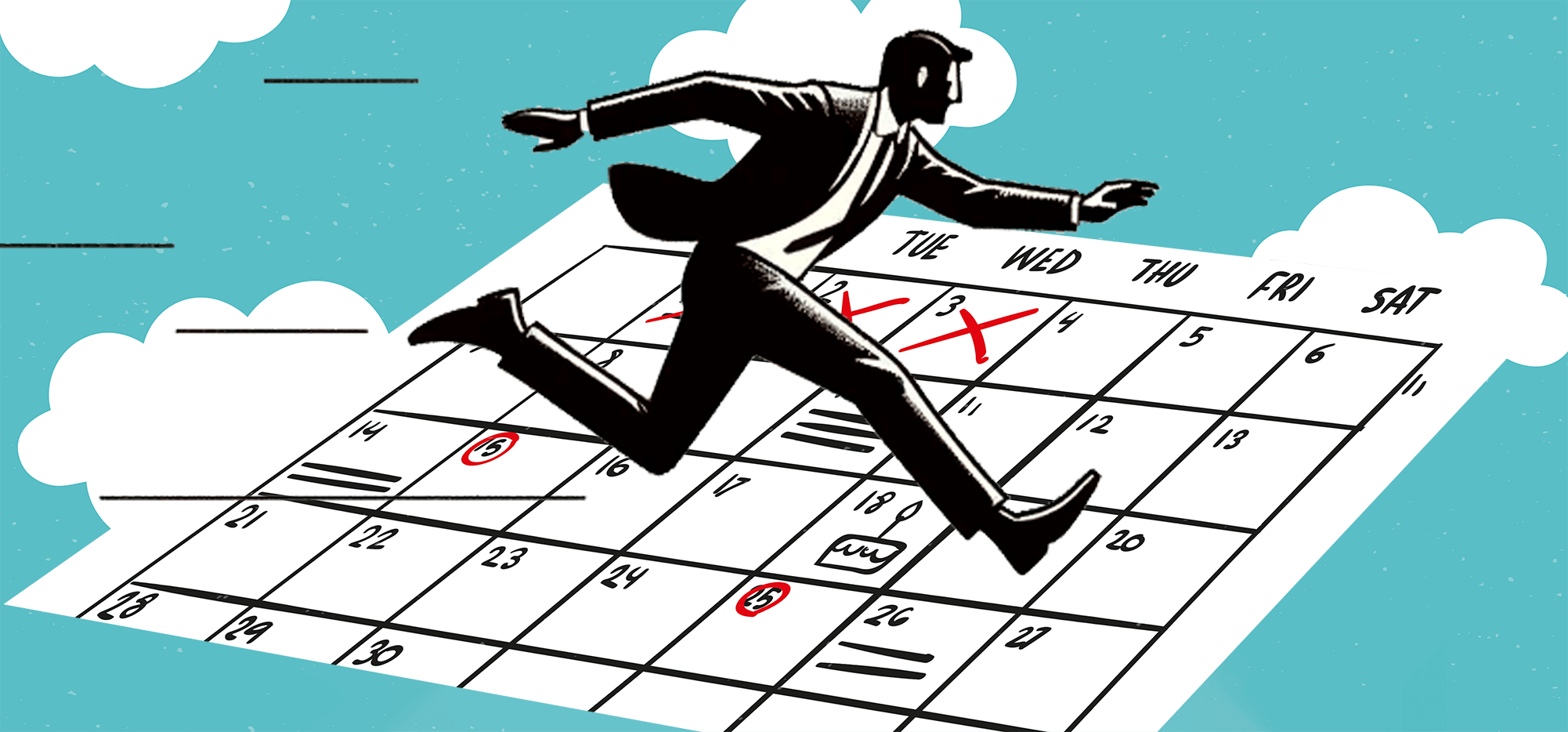
You can skip sending on selected days when you schedule your GMass campaigns — and now, you can skip holidays too.
After all, who’s going to take the time to review your pitch and reply to your campaign on Arbor Day?
In this quick guide I’ll cover why you’ll want to use GMass’s Skip Holidays feature… how to set up your skippable holidays in the dashboard… and the option in the campaign settings box to skip holidays in your campaign.
Skip Holidays: Table of Contents
- Why You Need to Skip Sending Emails on Holidays
- How to Set Up Holidays in the GMass Dashboard
- Using the “Skip Holidays” Feature in a Campaign
- Skip Holidays: Next Steps
Why You Need to Skip Sending Emails on Holidays
Skipping holidays might seem unnecessary if you’re only looking at a single-message campaign with a modest volume of recipients and no follow-ups. You initiate and send that campaign, it goes out that day, and no holidays get in the way.
However, not every campaign is quite so neatly contained.
That’s when skipping holidays (and skipping other days, like perhaps weekends) comes into play.
For example, you might want to use the Skip Holidays feature when…
- You have a large campaign that’s spread across multiple days.
- You run a campaign with auto follow-ups.
- You’re running a recurring campaign, say to every new contact you add to your Google Sheet.
- You’re throttling your campaign to spread it out across several days.
In other words: There are lots of different scenarios where you could be sending emails across several days — and/or when automations are running at various cadences.
In those situations, it’s entirely possible you could have emails go out on major holidays — when your recipients aren’t at their computers or looking to do business.
That’s when it’s good to have some defined holidays in place.
How to Set Up Holidays in the GMass Dashboard
We aren’t going to tell you which holidays you should skip.
After all, holidays are different all over the world; you know where your prospects are and when they’re likely to be off work and celebrating.
That’s why you’ll need to define which holidays you want GMass to skip.
Your list of holidays to skip is established at the account level, meaning you define your holidays in one central place. You can then select whether to skip those designated holidays on a campaign-by-campaign basis. (I’ll show you how to do that in the campaign settings later in this article.)
Also, note that the holidays are based on your time zone. So if you’re in the Central time zone, Christmas runs from 12:00 A.M. Central through 11:59 P.M. Central on December 25th.
Setting up holidays in the GMass dashboard
Now it’s time to set up some holidays.
Go to the GMass dashboard, then click the Settings icon (it’s the gear symbol) in the top right.
On the left flyout panel, click into the Sending section. There you’ll see a link to Manage Holidays. Click on that link.
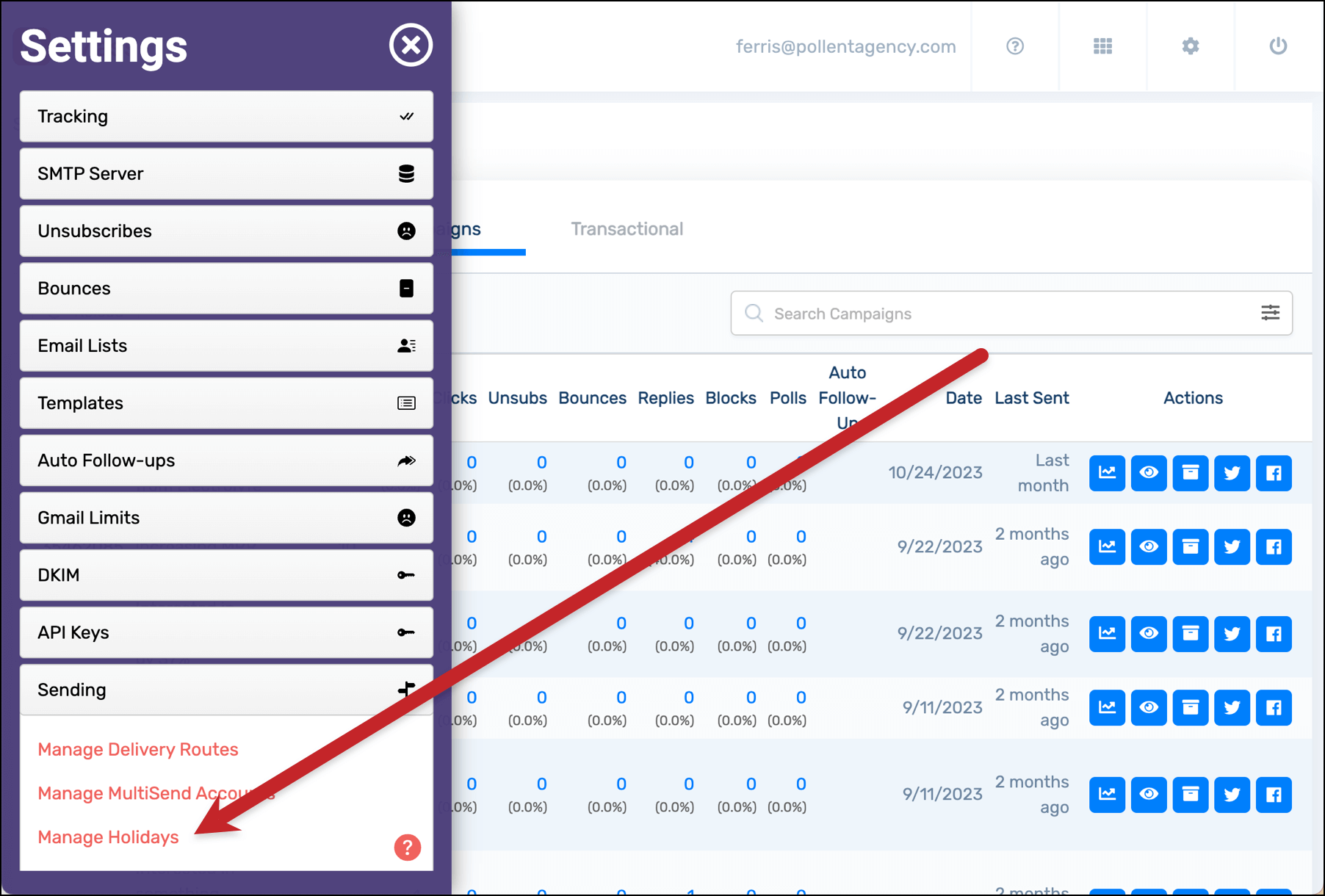
You’ll see a few common US federal holidays we’ve automatically added to the Standard Holidays section.

Marking a holiday as observed
As you can see, the toggle switch next to each of the holidays, under the Observed heading, is in the “on” position.
That means GMass will skip that holiday on your sending schedule, since it’s marked as observed.
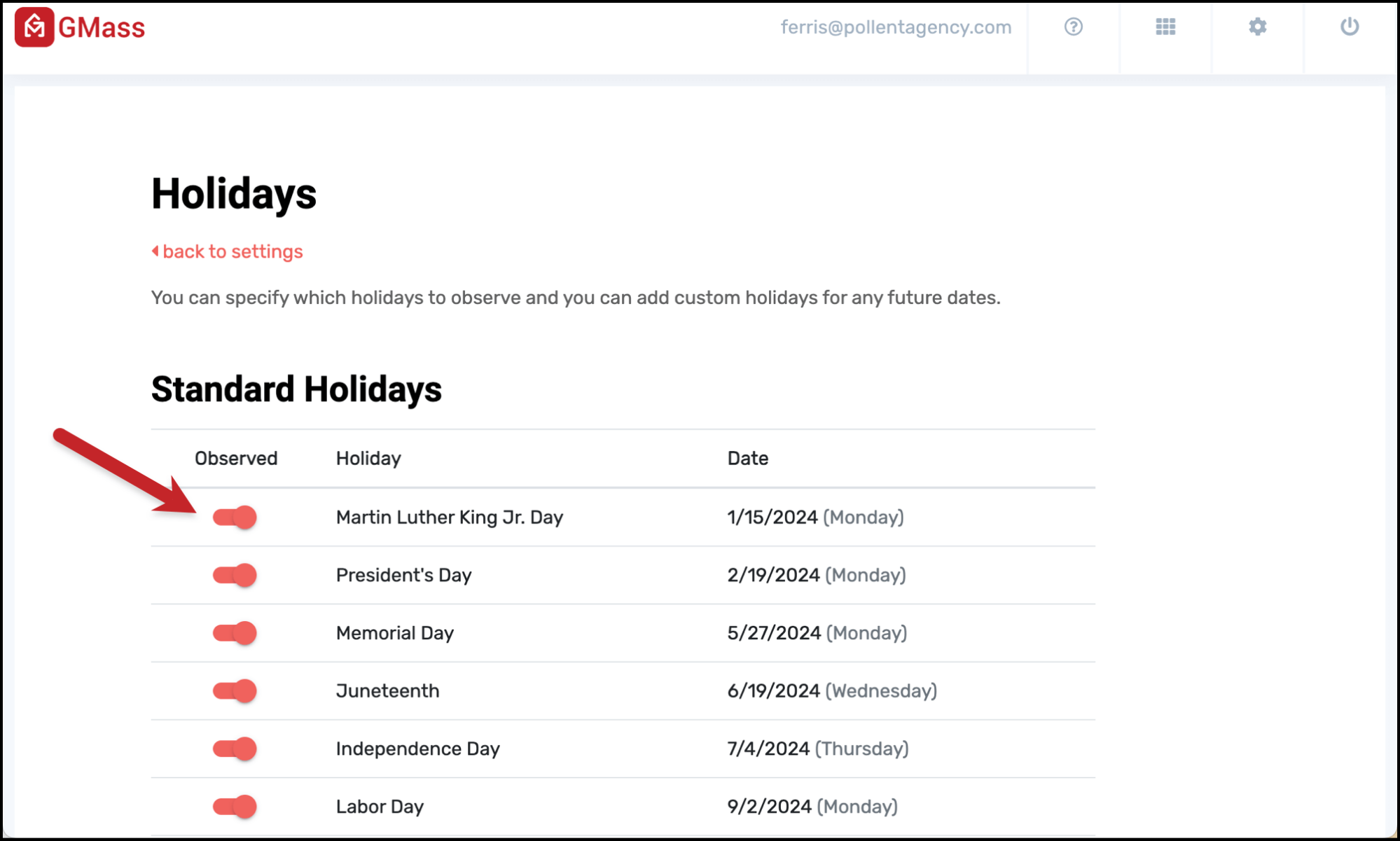
Toggle the switch next to a holiday to mark it not “Observed” — which means even if you choose to skip holidays for a campaign, GMass will send emails on that day.
Adding a custom holiday
You can add any holiday (or any other day where you don’t want to send emails) using the Add a custom holiday field.
Type in the name of the holiday, then select the date in the calendar field. Once it’s entered, click the Add this holiday button.
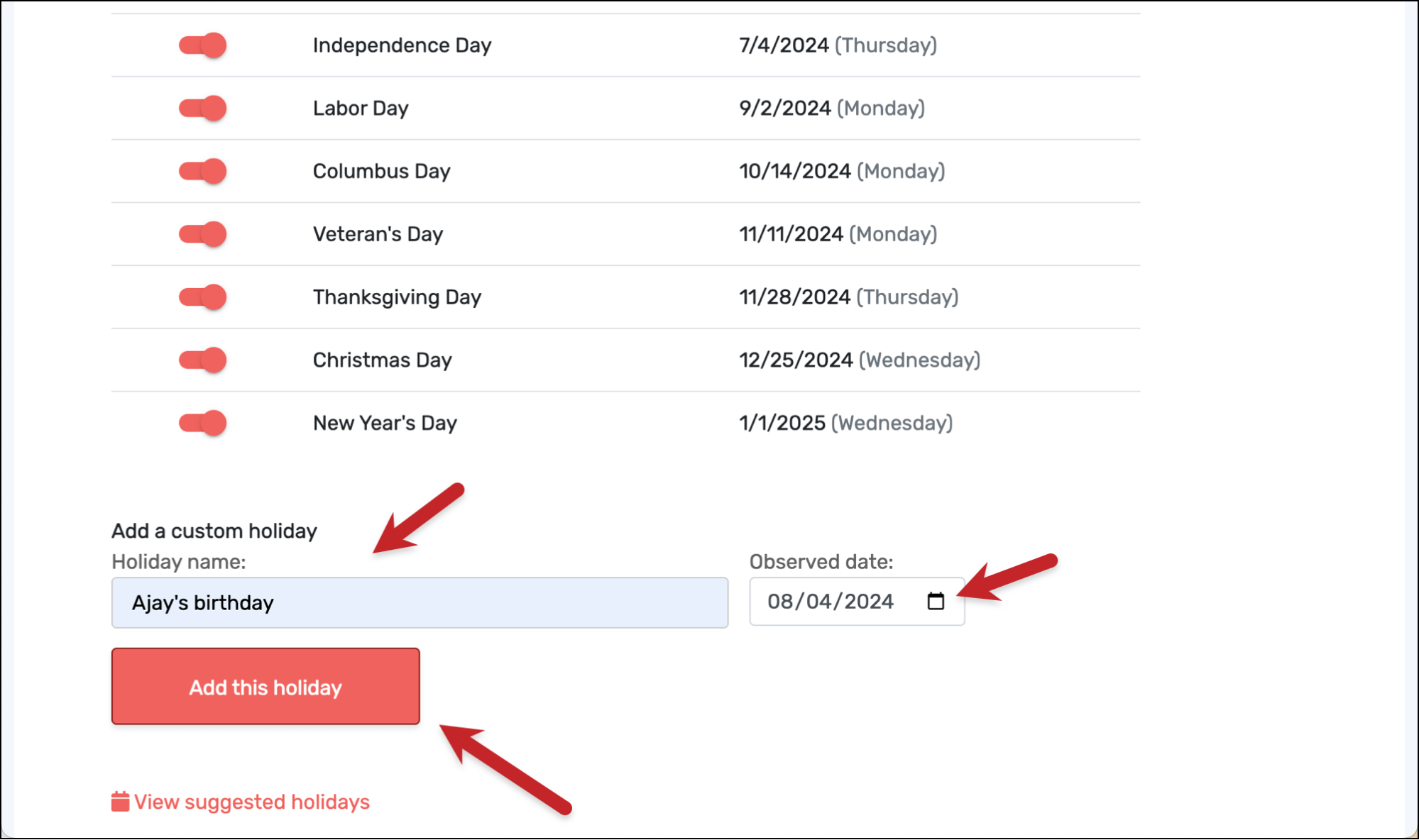
That holiday will now appear under the Custom Holidays header.
Notice in this case, there is not an Observed toggle. By default, we assume you’re observing all your custom holidays and won’t send messages on those dates.
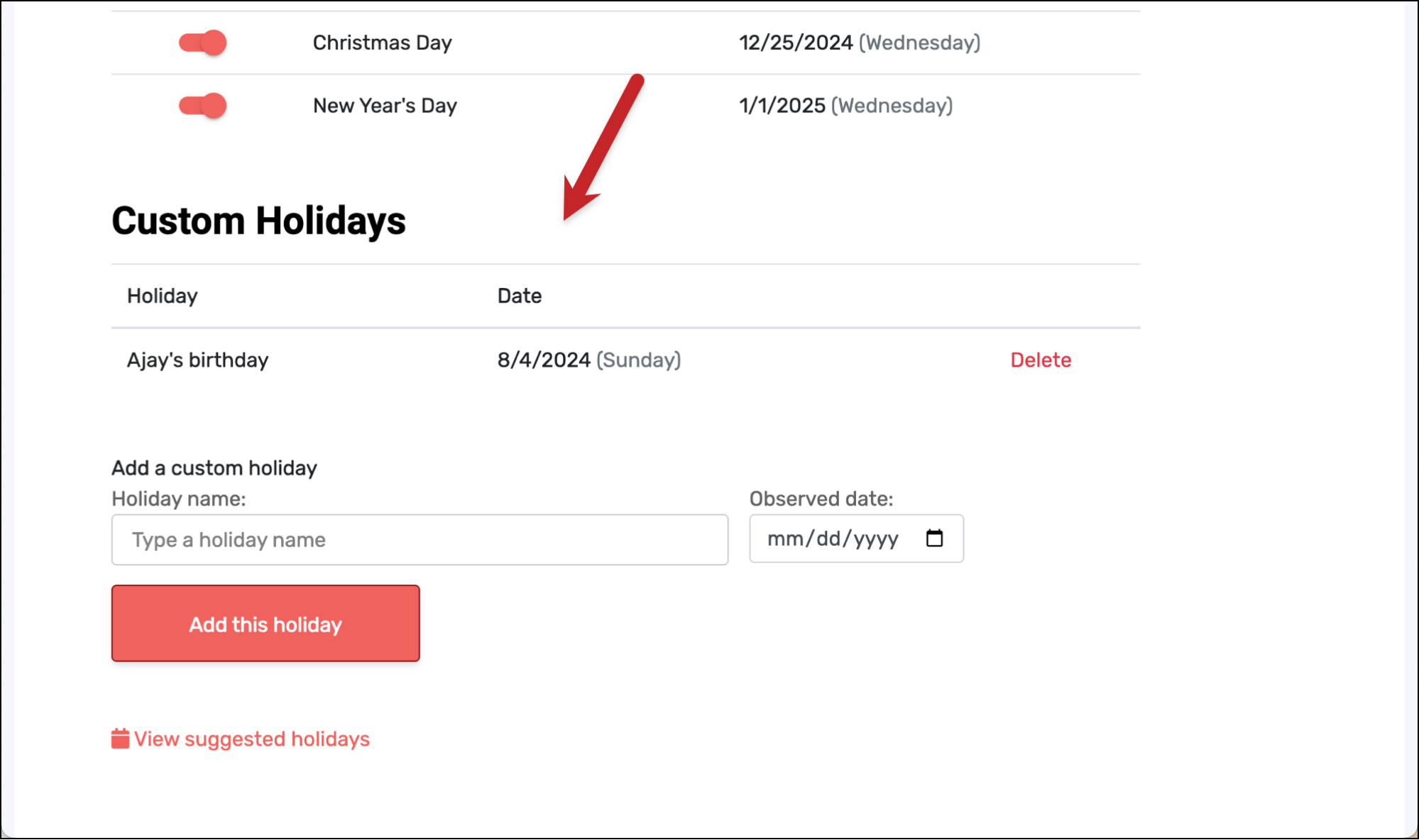
Click the Delete link next to a holiday if you no longer want to include it in your skips list.
Adding suggested holidays
We’ve preloaded a few years’ worth of U.S. holidays where people are commonly off work into this dashboard.
You can add some or all of those holidays by clicking the View suggested holidays link. Then check the boxes next to the holidays you want to add, and click Add these holidays.
Those holidays will now appear in your Custom Holidays list.
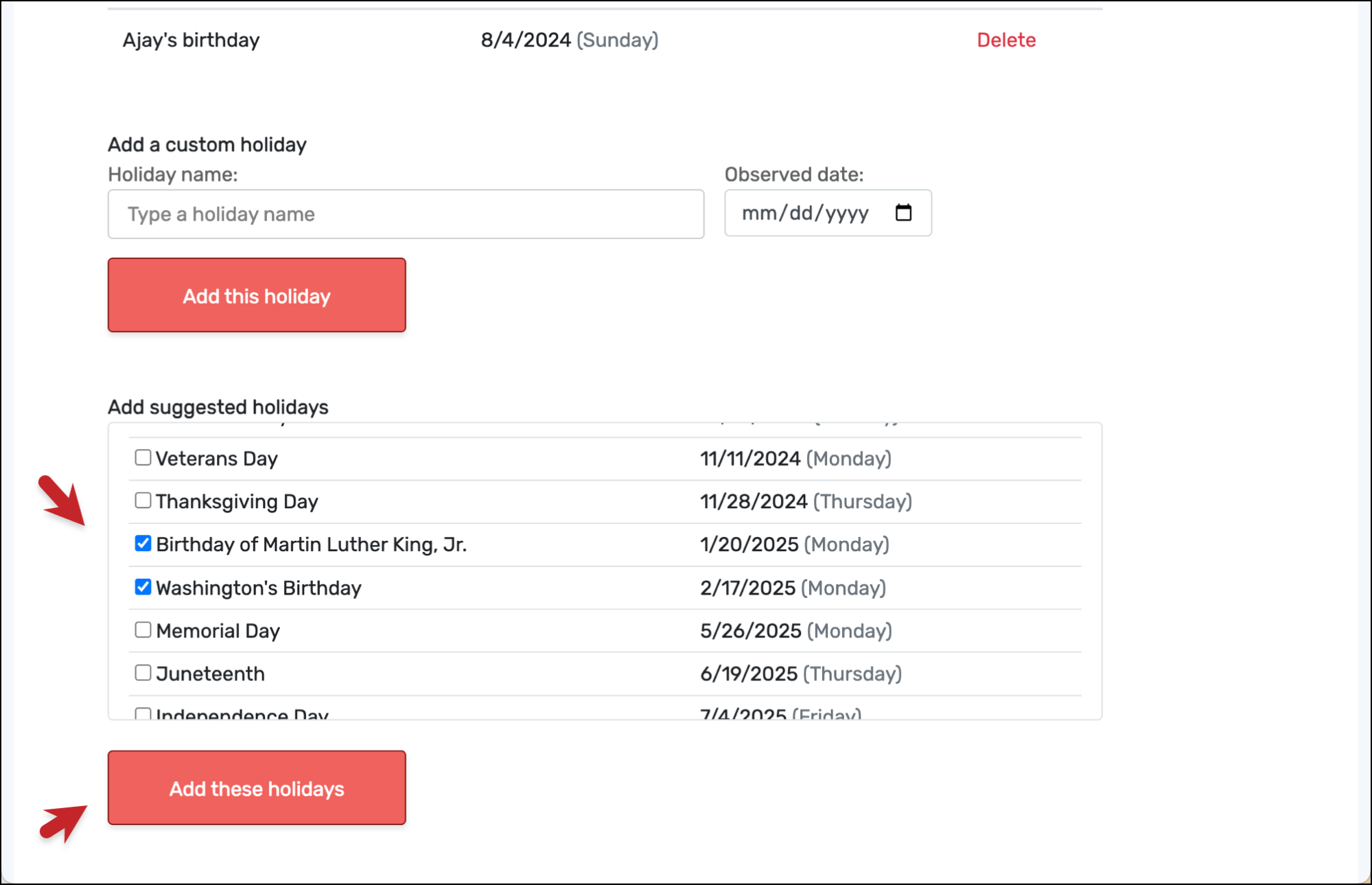
Like custom holidays you add, GMass will consider these holidays observed by default. If you don’t want GMass to skip sending on one of those days, you’ll need to hit the Delete link to remove it from your list.
Using the “Skip Holidays” Feature in a Campaign
Now that you’ve set up some holidays, you can choose whether or not to skip them in each campaign you create.
When you’re working on a campaign, open up the GMass settings box in the Gmail compose window.
Go to the Schedule settings. In the Time section, check the box to Skip holidays.

You’ll see a pop-up in case you need a refresher of this in the future.
And now that campaign, and all of its recurring sends, auto follow-ups, and triggered emails will skip over the holidays you’ve designated that you’re observing in your dashboard.
GMass will also let you know if today is a holiday you’ve chosen to skip when you send your campaign.
Note: You don’t need to set up holidays before you set up a campaign to skip them in that campaign.
For example, if you have a recurring campaign that runs every week, Skip Holidays is on for the campaign, and you add a holiday after the campaign has been running for a while — it will still skip the new holiday in the future.
Using Skip Holidays with the GMass API
Skip Holidays is an option in the GMass API’s Campaigns settings. When you launch a campaign using the API, you can choose whether or not to skip holidays. (To establish your list of skippable holidays, however, you’ll still need to use the GMass dashboard.)
skipHolidays is a boolean option: “True” skips holidays for this particular campaign, “false” does not.
Skip Holidays: Next Steps
Skip Holidays is a feature available in all GMass plans.
And it’s just one of GMass’s powerful, but easy-to-use, scheduling features. Those also include:
- Scheduling when to send a campaign (now, or any date in the future).
- Selecting what time of day to send your campaign and automated follow-ups.
- Choosing specific days to skip, whether those are weekends or any other days of the week.
- Throttling the number of emails you send per day.
- Adding delays between your emails, anywhere from a few seconds to several minutes.
- Creating powerful recurring campaigns that automatically go to all rows or new rows in a connected Google Sheet.
If you’re not a GMass user yet, get started with your free trial by downloading the Chrome extension.
It only takes a few seconds to get connected to start sending mail merge campaigns easily from inside of Gmail.
Join the 300,000+ others who are using GMass for their cold email, mail merge, and marketing campaigns — and see why GMass has an average rating of 4.8 out of 5 stars across 7,500+ reviews in the Chrome Web Store.
Email marketing. Cold email. Mail merge. Avoid the spam folder. Easy to learn and use. All inside Gmail.
TRY GMASS FOR FREE
Download Chrome extension - 30 second install!
No credit card required



