If you’re using GMass to send email marketing campaigns through your Gmail account, note that the From Name that you set in your Gmail Settings may not be the From Name that is used when your email campaign is sent.
While this article is about ensuring the From Name is correct, please also see our recent post about ensuring the right From Address, which is relevant if your Gmail account is configured to use multiple From Addresses.
How to ensure the right From Name depends on whether you have multiple From Addresses configured for your account or just the default Gmail address.
Multiple From Addresses (dropdown shows up)
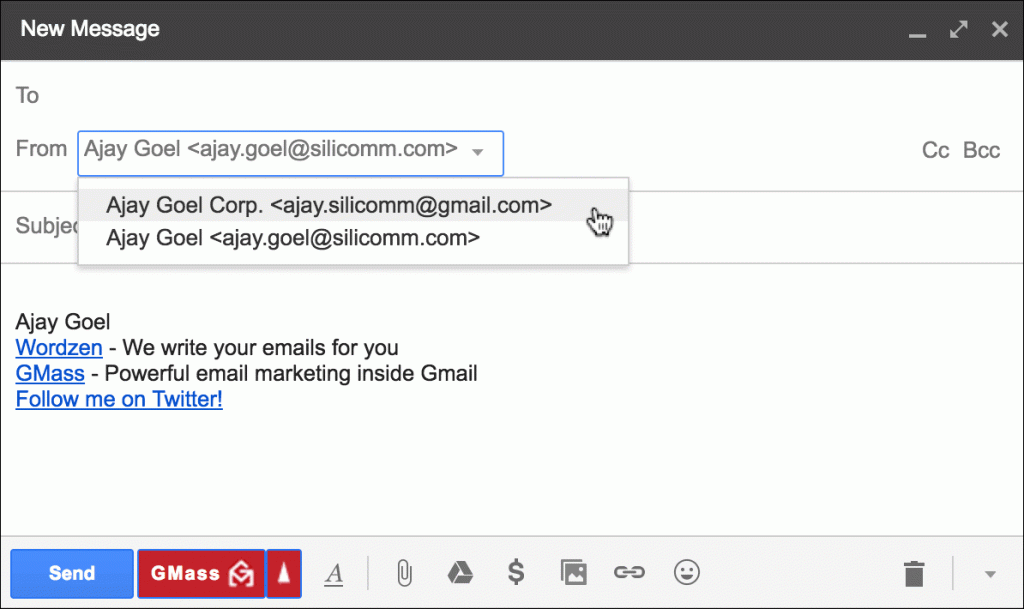
Do you have a From Address dropdown show up when you launch a new Compose window? If so, then you have multiple From Addresses configured. If this is the case, then everything will work as expected, and the From Name/Address that you choose from the dropdown menu will be used in your mail merge campaign when using the GMass button. You don’t need to read the rest of this article, because it doesn’t apply to you.
Just one From Address (no dropdown)
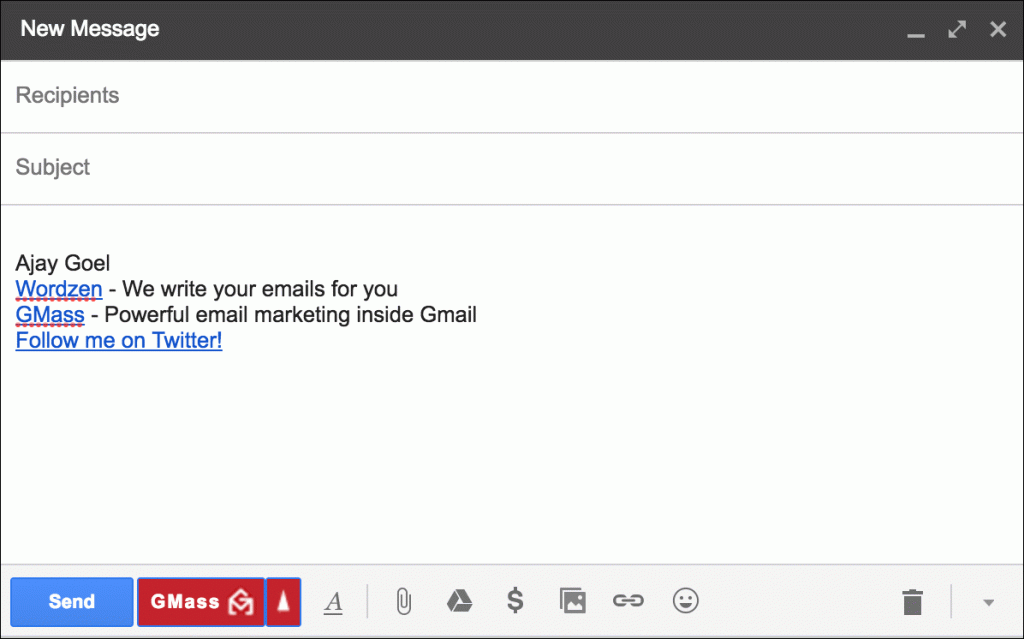
If you haven’t configured any alias From Addresses for your Gmail or G Suite account, meaning you do NOT have a From Address dropdown when you open a new Compose window, then setting the From Name for your GMass campaigns is a bit trickier. In this case, the From Name that GMass detects is the name set for your overall Google account, not the Name set in your Gmail settings.
In your Gmail Settings, you can change the From Name used when you send emails. Unfortunately this name will only be used when you use the regular Gmail Send button. Using the GMass button will not cause your set From Name to be used. GMass will use the From Name that is tied to your overarching Google Account.
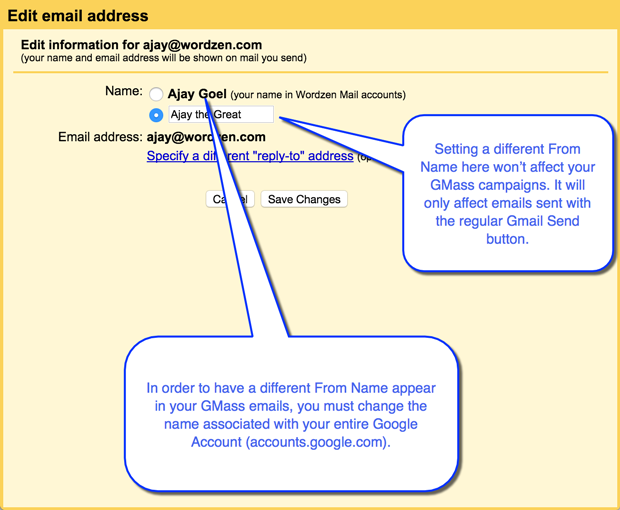
You must change the name associated with your Google Account, not just your Gmail Settings, in order to set a different From Name for GMass campaigns. How do you do this? It depends on whether you have a Gmail or a G Suite account.
Regular Gmail Users
Go to https://accounts.google.com and navigate to the area where you can change your name. If you change your name, it will take at least 10 minutes for this change to be reflected in your Gmail account.
G Suite Users
Go to https://admin.google.com and navigate to the area where you can rename a user. Note the various warnings associated with changing a user’s name. Also, you must be an administrator for your domain’s Google Suite account to be able to change a user’s name (even your own). If you change your name, it will take at least 10 minutes for this change to be reflected in your Gmail account.
Only GMass packs every email app into one tool — and brings it all into Gmail for you. Better emails. Tons of power. Easy to use.
TRY GMASS FOR FREE
Download Chrome extension - 30 second install!
No credit card required


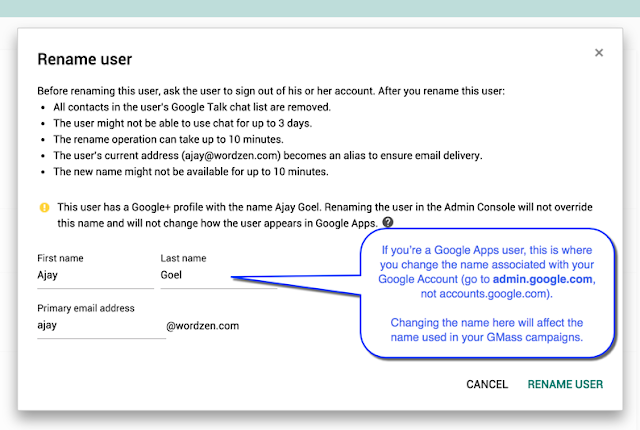

At the moment I'm doing settings for my corporate gmail (I work under blog and site about data room due diligence ) and all your hints are very useful for me.
Unfortunately changing name in Google account settings is not a good way around this for me. I got a message saying you can only change the name 3 times within a month. I want to change the user name for each campaign I run. Looks like I’ll need to use a different Gmail account for each campaign now if I want different names.
Thanks. This was easy enough to do, however now my personal Gmail accounts will all have my name as Canine Corners instead of Bonnie Kenk. Fortunately I never use my personal Gmail accounts.
Hi Bonnie,
If you have a G Suite account – you can setup an alias then use the steps found in the section titled “Multiple From Addresses (dropdown shows up)” as your aliases will show there. This way you can opt to use which name setting to use when sending out mail.