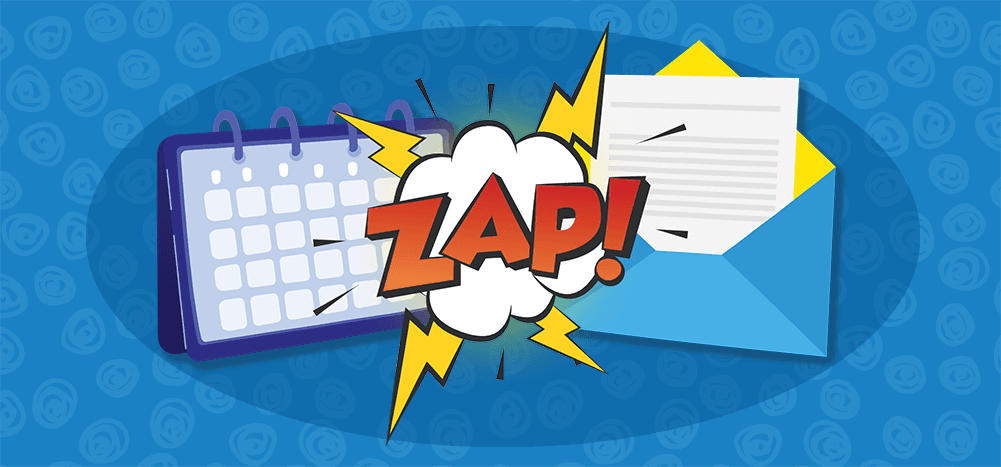
Calendly is one of the world’s most popular tools for scheduling calls and meetings. GMass is one of the world’s most popular cold email outreach tools. So it’s only natural the two apps would fall in love.
Thanks to both Calendly and GMass’s Zapier integrations, you can connect the two apps to set up automations that will improve your scheduling and emailing flow, save you hours of time on organization and logistics, and even potentially drive better results for your business.
So if you’re a GMass user looking for better ways to wrangle how people schedule meetings with you (and all the emails surrounding those meetings), this Calendly connection could be a great solution.
Or if you’re a Calendly user looking for a better way to correspond with contacts and get those contacts into your automated email sequences, this GMass connection should be excellent for you too.
And there’s no high-level (or even intermediate-level) technical or coding skill required to make any of this work.
In this article, we’ll go through a step-by-step guide for connecting Calendly and GMass through Zapier. We’ll also cover several scenarios where you might want to use the GMass-Calendly connection and how to set those up as well.
This article includes:
How to connect Calendly and GMass with Zapier (step-by-step)
Sending automated emails with GMass after a contact schedules with Calendly
Sending post-meeting follow-ups with GMass
Cancelations and removals: Advanced techniques with GMass and Calendly
How to connect Calendly and GMass with Zapier (step-by-step)
Before you’ll be ready to connect GMass and Calendly via Zapier, you’ll need to make sure you have accounts with all three services.
You’ll need a Professional-level account with Calendly and a Premium- or Professional-level account (or Team plan) with GMass. In theory, you could use the free account with Zapier to set up most of the examples in this article — but if you’re planning to make heavy use of this Calendly-GMass connection, you’ll find yourself in need of an upgrade.
Setting up GMass in Zapier
It’s a three-step process to set up GMass in Zapier: Getting your API key, following a public beta invite link, then making the connection.
Step 1: Get your GMass API key

Head to the GMass dashboard and click on the Settings icon to bring up the left sidebar. Click on API Keys, then the link to Manage API Keys.
Click on the Create a new API Key button to generate a new API key for Zapier. Then copy that key.
Step 2: Enable the GMass-Zapier integration beta

GMass is currently still technically in beta at Zapier (even though it’s all thoroughly tested and working perfect), which means you need a beta invite.
Make sure you’re logged into your Zapier account, then click this public invite link for the GMass-Zapier integration to enable GMass in your Zapier account.
Step 3: Adding your GMass API key to Zapier

Head to the Apps section of your Zapier dashboard. Click the blue button that says + Add connection.
In the search box, type in GMass. A pop-up window will appear asking your permission to connect Zapier and GMass. Paste in your API key and hit the Yes, Continue button.
Zapier will check the API key, make the connection, and you’ll be all set to use GMass with Zapier. (You can read all about the things you can do with GMass in Zapier in our in-depth blog post.)
Setting up Calendly in Zapier
The Calendly setup in Zapier is a two-step process: Getting your Calendly API key, then adding it to Zapier.
Step 1: Get your Calendly API key

From your main Calendly user screen, click Integrations in the menu bar. Click Zapier, then click the Go to Setup button. On that screen, you’ll get your API key. Copy it and head over to Zapier.
Step 2: Adding your Calendly API key to Zapier

Once again, go to the Apps section of your Zapier dashboard. Click the blue button that says + Add connection.
Search for Calendly, and enter the API key in the pop-up window.
Set up Google Sheets in Zapier

Google Sheets will play a key role in a lot of the Calendly-GMass actions we’ll discuss in the article. So it’s also a good idea to add a Zapier connection to Google Sheets as well.
Go to the Apps section of your Zapier dashboard. Click the blue button that says + Add connection. Search for Google Sheets, then sign in to your Google account and give Zapier the required permissions.
Using a Calendly link in GMass emails

We wanted to make one quick mention here of the most basic way to use Calendly with GMass — adding a scheduling link to your emails.
You won’t need Zapier or any other integrations to simply put a Calendly scheduling link in your emails. Just create a new event in Calendly (e.g., Introductory call), grab the link, and include it in the email you compose in Gmail.
Now let’s dive into the ways you can use the Calendly-GMass-Zapier connection to create automations to save time and nurture leads.
Sending automated emails with GMass after a contact schedules with Calendly
After you send out a Calendly link, people are (most likely/hopefully) going to start booking meetings with you.
Calendly does have built-in options to send those contacts email confirmations, reminders and more. You can set all of those up in their Workflows area.
However, all of Calendly’s workflow emails are sent through Calendly — not through your Gmail or Google Workspace account like your emails from GMass. Plus, you very well may want to enhance those emails, as we’ll get into below. That’s when we’ll bring Zapier into the mix.
Sending a one-time confirmation email

Calendly can automatically send an email after someone books a meeting time with you.
But maybe you want that email to come from your email account (not Calendly) for a personal touch. Maybe you want to track opens and clicks for that message.
Or maybe you want that email to be in your sent folder for future use (like using GMass’s list building feature to create a new list targeting people who’ve booked meetings with you).
With Zapier, you can create a Zap (that’s an automation that features a trigger happening in one app and an action happening in another) so when someone creates a meeting in Calendly, you send an email to them right away via GMass. You can set the subject line, message, message type (plain text or email), and tracking (for opens or clicks).
Create a new Zap in Zapier. For the trigger, choose “Invitee Created in Calendly.” For the action, choose “Send a transactional email in GMass.” You can then customize the email.
You can also use Calendly for mail merge personalization on that email; as you’re composing your message in Calendly, you can choose to insert data from a dropdown menu.
Now a confirmation message can go out through your Gmail account, via GMass, rather than through Calendly.
If you’re using this Zap, make sure to turn off automated confirmation emails in Calendly — you probably don’t want the contact getting both a confirmation email via Calendly and a confirmation email via your Gmail account.
Adding someone who scheduled a meeting to an automated series
When someone books a meeting with you, that means they’re probably a very solid lead.
And while you could wait until your scheduled meeting to give them all the info about you and whatever you’re selling or promoting, you could start nurturing the lead even sooner with an automated email series.
With the Calendly-GMass-Zapier connection, you can automatically drop anyone who signs up for a meeting into an email series.
Step 1: Create a Google Sheet to collect the info of everyone who books a meeting
Create a Google Sheet. Make sure to have columns for, at the very least, email address and contact name. (You can create columns for any other info you plan to ask/collect through the Calendly signup as well.)
Step 2: Set up a recurring automation series in GMass

Click the spreadsheet icon next to the Gmail search bar to connect your Google Sheet.
Once it’s connected, you can build your automation sequence in GMass.
For all the details on how to set up a drip campaign, check out our in-depth blog post. But in brief: In the GMass settings box, go to the Auto Follow-up section. Create the emails (and the sending schedule) for the email in your series. Decide whether you want every email in the series to go to every recipient, or if it should stop if they open, respond, or click. (In the screenshot above, I’ve set all the emails to go to everyone, regardless of whether or not they take any action in the emails.)
Now go to the In the Schedule section of the GMass settings. Check the box next to repeat. Then set the frequency with which you want to check your Google Sheet for new contacts. If you set the frequency at daily, then once a day, GMass will check to see what new contacts are on the Google Sheet and start them on your automation sequence.
When everything is ready, click the GMass button to start the automation. New people who’ve booked meetings will receive it automatically as you add them to the Sheet.
And now, we’ll use Zapier to automatically add those people who book meetings to that sheet.
Step 3: Create a Calendly-Google Sheets Zap in Zapier

Create a new Zap in Zapier. Choose “Invitee Created in Calendly” as your trigger.
For the action, choose “Create Spreadsheet Row in Google Sheets.” Then choose the corresponding Google Sheet and its worksheet. Use Zapier’s data variables from Calendly to fill in information like email, name, and more. (If you request custom fields with your Calendly invites, like business name or phone number, you can also pass those along here.)
Test out the Zap, then, once everything is working right, set it live.
Step 4: Your automation sequence will go out to new contacts
Now, whenever someone books an appointment through Calendly, they’ll begin receiving your automated series to get them ready for the meeting. And this whole process should be totally hands-off for you (unless you ever want to change the content of that series).
If rather than adding these contacts as new rows in a new spreadsheet you’d prefer to update the contacts’ info in an existing Google Sheet, check out the instructions in the next section for using Zapier to update a Sheet for GMass automations.
Sending post-meeting follow-ups with GMass
Follow-up emails are crucial after a meeting, and using the Calendly-GMass connection, you can send highly-targeted, personalized follow-ups through your Gmail account.
Sending an automated post-meeting follow-up message (or sequence)
It’s almost always a good practice to send a follow-up note after a meeting — and you can use Calendly, GMass, Google Sheets, and Zapier to set up an automated, personalized message (or sequence) to go out after every meeting you have.
Step 1: Add a column for meeting dates to your Google Sheet

For this example, rather than make a brand new spreadsheet of people’s meeting dates, we’re going to add their meeting dates to the spreadsheet you used to reach out to them in the first place.
So in the Google Sheet you used for your cold outreach, add a column for meeting dates.
Step 2: Connect your spreadsheet to GMass and filter for date

Click the spreadsheet icon next to the Gmail search bar to connect a Google Sheet to a new GMass campaign.
Choose your Google Sheet. Then add a filter based on the date. I’ve set the filter here of MeetingDate=CurrentDate — meaning the spreadsheet will filter the column MeetingDate to only include people whose meeting date is today. (For more on using date filtering on Google Sheets with GMass, check out our in-depth blog post.)
The reason I’m filtering the date is because I only want this automation to go out on the day of the meeting.
Step 3: Create your post-meeting follow-up message (or sequence) in GMass
Compose your post-meeting follow-up message. You can use any of the mail merge fields from your Google Sheet in that message.
If you want to send an auto follow-up series after your meeting, you can set that up too, in the Auto follow-ups section of the GMass settings box. In the screenshot below, I’ve set up a follow-up sequence that will stop once the contact responds.

Whether you’re sending one message as a follow-up or a series, you’ll need to take the next two steps to make sure your email(s) go out at the right time and date.
In the Schedule section of the GMass settings, choose the date and time you want this email to go out for the first time. All subsequent sends will go out at that time on future dates.
In this situation, we’d recommend something in the later afternoon so you make sure this email will go out after all your daily meetings are wrapped up. In the screenshot below, I set the first email to go out at 4:45 P.M.; as this email recurs in the future, it will continue to go out at 4:45 P.M.
You also need to set up this email to Repeat (so it can go out every day to everyone with whom you met). Check the box next to Repeat. Then set the email to repeat every 1 Day to all rows. That will ensure your email(s) go out to everyone who met with you today; there’s no need to set the frequency faster than that.

Send this message for the first time by hitting the GMass button.
Step 4: Set up a Calendly-Google Sheets automation to add meetings with dates to your Google Sheet
Our last step here is to create a Zap that adds new Calendly meetings to your Google Sheet.
Create a new Zap and choose “Invitee Created in Calendly” as the trigger.
For the action, choose Google Sheets. For the Action Event, choose Lookup Spreadsheet Row in Google Sheets.
We’re including that step because we want to add meeting dates to our already-existing list of cold outreach contacts. If you want to build a follow-up list as a fresh spreadsheet, you can skip this step (and just choose “Create spreadsheet row” as your action).
Choose your Google Sheet of contacts. Choose your email address column as the Lookup Column. Then for lookup value, choose the Calendly variable “Invitee Email.” Now this integration will update the correct row.

The last step is to now update the correct row in Google Sheets. Use the Google Sheets Action Event “Update Spreadsheet Row in Google Sheets” and connect to the correct spreadsheet.
Then update the MeetingDate field with the Calendly variable called “Event Start Time Pretty.” (We need to use that field because GMass searches for a standard U.S. date format in its date lookups. The Event Start Time Pretty includes a standard date format.)

Set the Zap live.
Now, every time someone schedules a Calendly appointment, the Zap will add their meeting time to your spreadsheet. And then, late in the afternoon on the day of their meeting, they’ll automatically receive a follow-up message (or the first in a sequence of follow-up messages).
Re-targeting Calendly meeting contacts in the future with GMass’s list builder

As we discussed earlier, one of the advantages of the Calendly-GMass connections is that your email correspondence can go through your Gmail account.
That makes the emails very searchable in the future. And you can now use those emails in the future with GMass’s list builder feature, which creates new email lists for you out of Gmail searches.
For example, let’s say you used the technique we covered earlier in this article to send one-time confirmation emails to everyone who scheduled a meeting.
Six months from now, you could run a Gmail search for every email with the subject line you chose for that confirmation email.
Then hit the GMass list builder button (the magnifying glass icon that appears next to the Gmail search box).
GMass will build a brand new email list of everyone who received one of those confirmations and open up a Compose window. Now you can contact everyone on that list again, say, to let them know about a new product or service you’re offering.
Cancelations and removals: Advanced techniques with GMass and Calendly
You can use the Calendly-GMass connection to really make sure people schedule meetings with you — and if they cancel those meetings, that they reschedule them.
Removing a contact from a follow-up sequence only after they schedule
With GMass, you can set up auto follow-up sequences to go out until someone opens, clicks or replies to an email.
But what if you want to remove a contact only after they’ve scheduled a meeting — merely clicking on your Calendly link isn’t good enough?
We’ll remove them from your series using one of the GMass actions in Calendly.
Step 1: Build or edit your automation outreach sequence in Gmail and GMass
Compose the automation sequence you’re going to use to try to get people to book a meeting with you (or edit an automation sequence you already created) — which is also the sequence from which we’ll remove booked contacts.
When you’re setting up your auto follow-up, make sure you send them to “Everyone” and don’t stop the series for an open, click, or reply. That’s because we only want to end the series when someone books a meeting.

Once the campaign is ready, start sending it by hitting the GMass button.
Step 2: Removing people who book with a Zap

Head to Zapier and create a new Zap.
For trigger, choose “Invitee Created in Calendly.” Then for action, choose GMass and pick “Remove email address from campaign” as the action event.
Use the Calendly variable to add the contact’s email address. To get the correct campaign ID, here are a few places to quickly grab it:
- In the GMass dashboard, find the campaign in your list of Current Campaigns. The Campaign ID is the first column.
- In your Gmail account, go to the GMass Reports > [CAMPAIGNS] label and find the campaign’s report. The Campaign ID is listed inside that email.
Set the Zap live. Now you’ll keep emailing until you hit your goal of getting a meeting, the sequence won’t stop prematurely, and you won’t bug people after they book.
One more note: If you want to remove the contact from multiple campaigns, rather than choosing the GMass action “Remove email address from campaign,” you might want to go with “Add Unsubscribe.” This will add the contact to your unsubscribe list so they’ll stop getting all of your campaigns.
The downside there: If you want to send a post-message follow-up or reach out to the person in the future, you’ll have to either remember to remove them from your unsubscribe list or set you GMass account to ignore unsubscribes. Neither of those feels like an ideal option, which is why it’s probably going to be cleaner to remove emails on an individual campaign basis.
Sending a new automated series to a contact who cancels a meeting
If someone books a meeting with you in Calendly, that’s great. If they cancel that meeting… that’s less great. And it can become a bookkeeping challenge to try to figure out who booked then canceled — and to stay on them to rebook for the future.
For our grand finale in this article, we’ll set up a Calendly-GMass connection in Zapier to automatically email people who book, then cancel, meetings.
Step 1: Create a Google Sheet to build your running list of prospects who have canceled

Create a Google Sheet to track everyone who cancels a meeting through Calendly.
Step 2: Connect your Google Sheet to GMass and build your automation

Hit the spreadsheet button next to the Gmail search bar to connect your sheet to GMass. Choose your sheet of cancelers.
Now compose the email sequence you plan to send to them to try to get them to rebook.
Once your first message and auto follow-ups are set, you’ll need to set this campaign to recur every day for any new rows added to the Google Sheet.
In the GMass settings, go to the Schedule section. Set this campaign to repeat every 1 Day to new rows. That way, every day, this campaign (and sequence) will begin for everyone new added to your cancelation spreadsheet.

When everything is ready, hit the GMass to send the initial campaign (which will then automatically repeat daily).
Step 3: Create a Zap to add cancelers to the Google Sheet someone cancels a meeting

In Zapier, create a new zap.
Make the trigger “Invitee Canceled in Calendly.”
For Action, choose Google Sheets. For Action Event, choose Create Spreadsheet Row. Connect the correct spreadsheet and worksheet.
Fill in any data you want (e.g., name, email, and such) using the Calendly variables. Test out the Zap and, assuming it works, set it live.
Now every time someone cancels a meeting with you in Calendly, they’ll automatically enter a new email sequence where you persistently attempt to get them to rebook.
And you may want to pair this technique with the prior technique in this article, so when someone does rebook, they stop getting the emails in this sequence from you.
Conclusion: How to connect Calendly, GMass and Zapier for powerful email automations
If you’re using GMass for your email outreach and using Calendly to have prospects set up meetings with you in those emails, it’s only natural to connect the two apps for even more powerful communication and scheduling.
Thanks to Zapier, you can bring Calendly and GMass together (along with Google Sheets) to create fantastic automated workflows for your meetings and their corresponding emails.
To connect Calendly and GMass with Zapier, you’ll need:
- Accounts with all three services, including a Professional-level account with Calendly, a Premium, Professional, or Team account with GMass, and (probably) a paid account with Zapier.
- API keys from GMass and Calendly, both of which are easy to grab from the apps’ respective dashboards.
- And the link to the public invite to use GMass with Zapier.
From there, you can start building your automations — generally where a person does something in Calendly which then triggers an action in GMass.
The step-by-step examples we laid out are:
- Sending a one-time confirmation email when someone books a meeting with Calendly.
- Adding people who book meetings to an automated series, like a pre-meeting onboarding sequence with company info.
- Sending automated post-meeting follow-ups so you no longer need to remember to send manual follow-ups.
- Building a new email list of prospects by searching your sent Calendly emails and using GMass’s list builder function.
- Removing a contact from an automated sequence only after they book a meeting using one of the built-in GMass Zapier actions.
- Sending a winback sequence to people who cancel meetings through Calendly.
And that’s just scratching the surface of what you can do with the Calendly-GMass-Zapier connection.
We hope you can use the guides in this article as you build your own automations for your specific emailing and scheduling needs — and hey, when you make something cool, let us know. We’d love to add it to this list so others can see it.
Ready to get started? If you haven’t yet, step one is to sign up for GMass to start sending your powerful mail merges and outreach campaigns through your Gmail address.
Once you’re comfortable with GMass (which usually happens pretty fast — we really aim to keep it super intuitive, plus, since it lives in Gmail, you already know the platform)… then come back to get rolling with your Calendly and Zapier connection.
Only GMass packs every email app into one tool — and brings it all into Gmail for you. Better emails. Tons of power. Easy to use.
TRY GMASS FOR FREE
Download Chrome extension - 30 second install!
No credit card required
