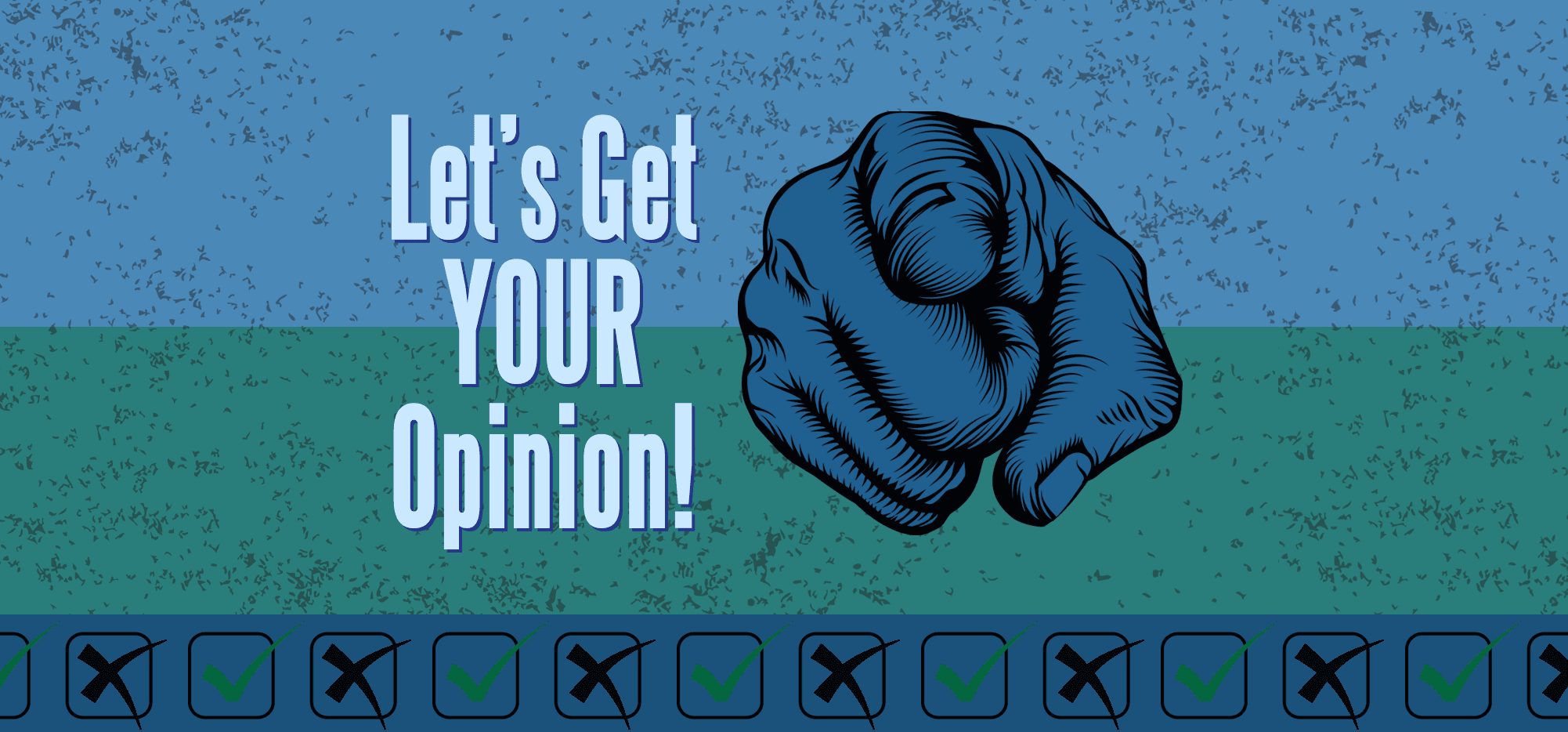
Need to run email polls to get quick opinions, votes, RSVPs, and more? With GMass’s polling feature, you can.
Create simple, one-question surveys in your mass email campaigns. Gather the responses in real time, export the results, and even send automated follow-ups to recipients who don’t respond.
And while you won’t be able to run multi-question, conditional branch logic studies worthy of publication in the Journal of Advances in Data Analysis and Classification, you will be able to run quick, simple surveys that take a few seconds to set up in your emails.
Here’s how to set up email polls in Gmail with GMass.
Email Polls: Table of Contents
- How to Run a Simple Email Poll in Gmail with GMass
- Next-Level Techniques for GMass Polls
- GMass Email Polls FAQ
How to Run a Simple Email Poll in Gmail with GMass
Before we dive in, we’ll assume you’re familiar with GMass and already have the Chrome extension running in your browser. If not, download GMass from the Chrome Web Store (it’s free to get started) and connect your Gmail or Google Workspace account.
Creating the poll in GMass
First up: Create your email campaign as you normally would in GMass. You don’t need to do anything special in the initial campaign setup process to add a poll.
When you’re ready to add your poll, open the GMass settings. Then head to the Advanced section. Find the Poll option.
Click the “Simple email poll” link. That will bring up the GMass simple poll builder.
Type in your poll question here. (You can always change it later in the body of the email.) Then add your poll answers in the fields. Add more options with the + button or remove options with the – button.
Click the “Add the poll” button to insert your survey into the body of your email.
Each of the poll options is a link. For instance, in my poll, the Citizen Kane link is “https://www.gpolls.net/poll/[email protected]&a=Citizen%20Kane”. GMass will add unique identification info to those links as emails go out to each of your recipients.
When your email is ready, click the GMass button to send.
Monitoring and collecting responses
Now that your survey is out in the world, you can watch the results in real time.
Check your campaign report by going to the GMass dashboard, the web-based reporting option, or the Google Sheet connected to your campaign.
To see your poll reporting in the dashboard or web-based report, click on the number underneath “Polls” — it’s updated immediately whenever someone votes.
Here’s where to click if you’re looking at reporting in the dashboard:
And here it is in the web-based report:
In both cases, clicking will bring up the fly-out panel on the right side of the screen. That will show you who voted, their response, and when they cast their vote. You’ll also get a summary of the votes in handy graph form and you can download the results as a CSV, Excel file, or Google Sheet from the Download link.
Also note: In the “Click Rate” section of the stats, each vote is also tallying as a click on your email.
When you’re ready to analyze your poll results, you can download the data as a CSV or Excel file — or export it to Google Sheets.
You can now analyze your poll results however you’d like in your spreadsheet app of choice.
If you connected a Google Sheet to your campaign and chose to update that sheet with campaign data, you’ll also be able to see poll results in that sheet.
After you send your campaign, GMass will add a new column at the end of your Google Sheet called POLL_ANSWER where you can see if the person in each row voted and their voting choice.
Much like the other reporting columns GMass adds to your Google Sheets (OPENED, CLICKED, and so on), if you use the same sheet in multiple campaigns, those columns can get overwritten.
POLL_ANSWER works the same. So if you use this same Google Sheet to run two campaigns with two different polls, the second campaign’s results will overwrite the first campaign’s results. You can always see the past results by using Google Sheets’ “History” feature.
Creating a landing page after someone takes the poll
By default, when votes in a poll in your email, they’re redirected to a basic thank you page on the gpolls domain.
As of March 2024, you now have the option to send poll respondents somewhere more customized.
You can redirect poll takers to:
- A page on your website (or any website of your choosing)
- A customized landing page on the gpolls.net domain
Either way, to set up a custom landing page, head to the GMass dashboard. Click the gear icon to open the settings. Then go to Other > Poll settings.
You can now enter a redirect URL or a message to show poll respondents.
Note: This is an account-level setting. That means you won’t choose a different landing page for every poll.
If you enter a redirect URL, GMass will redirect poll takers to that site (say, your homepage or a relevant landing page).
If you enter Custom HTML… Then anyone who votes will see that content on your landing page.
Then anyone who votes will see that content on your landing page.
Next-Level Techniques for GMass Polls
Now that I’ve covered the basics of setting up a poll in GMass and monitoring the results, I’ll cover a few more advanced things you can with this feature. And yes, I fully recognize these are “simple polls” so discussing advanced techniques is contradictory. Let’s just roll with it.
Auto follow-ups to people who haven’t taken the poll
There’s a reason you’re sending out a poll: You want people to respond to it.
With GMass’s auto follow-ups feature you can stay on email recipients who don’t vote — and continue nudging them until they do.
When you’re setting up your email with the poll, head to the settings box and open the Auto Follow-up section.
Check the box under Stage 1, then set the follow-up to go out If No Click after 3 days. (You can set the number of days to whatever timeframe you want.)
Now your auto follow-up will go out to anyone who doesn’t click (and, thereby, vote) on the email. However, you’ll need to make sure there aren’t any other links in the email — as clicks on those will still count as clicks.
You can set up to eight stages of auto follow-ups. If someone hasn’t voted on your poll after nine total emails… they’re not going to, and you’ve more or less done all you could.
Once you’ve set up your follow-ups, you can test the entire sequence by scrolling to the top of the settings box and clicking the arrow next to the Send Test button. Then check the box to “Send all stages.”
Click the Send Test button and you’ll get a test email featuring your first message along with all of its follow-ups.
And if all looks good, send the first email in the campaign by clicking the red GMass button.
Styling the poll options as buttons
These are simple polls and they look simple. But they don’t have to look that simple.
GMass gives you the capabilities to edit the HTML of your emails — which means you can add some styling to your poll options.
If you’re skilled at design and CSS, you can create a button design from scratch. You can also grab button design code from any number of websites (there are lots of good button designs at CSS Scan, for instance), then make a few modifications so it works in your email.
First step: Create your email and insert your poll.
Then go to the GMass settings box and click the HTML link above the templates selection box.
Add the CSS for your buttons.
I am going to add the following code for some attractive gray-ish buttons. I’m adding this CSS code inline to every button (that’s the only method that works; you can’t add a stylesheet to the email in the HTML editor):
style="background-color: #FAFBFC; border: 1px solid rgba(27, 31, 35, 0.15); border-radius: 6px; box-shadow: rgba(27, 31, 35, 0.04) 0 1px 0, rgba(255, 255, 255, 0.25) 0 1px 0 inset; box-sizing: border-box; color: #24292E; cursor: pointer; font-size: 14px; font-weight: 500; line-height: 20px; text-decoration: none; padding: 6px 16px; vertical-align: middle;"
Which gives us these buttons:
Here’s how those buttons look to the recipient (the same as in the compose window, which is the goal):
And the stylish buttons function exactly the same as the default links.
GMass Email Polls FAQ
Can I make more complicated surveys?
The GMass polling function is for simple, one-question surveys. It’s not intended for anything more complex. If you have more advanced survey needs, you should direct your email recipients to the survey on an external site. (Where you can use Google Forms, SurveyMonkey, or other polling software.)
Can I edit the text of the poll after I create it?
Yes, you can change the poll question and the poll links in two different ways: By editing them in the Gmail compose window, or in the poll link in the settings.
Editing a poll with the GMass poll settings
Here’s my original poll:
I’ll go back into the GMass settings, to the Advanced section, and click the Simple Email Poll link.
That brings up the polls pop-up — with my current poll in there. I can now edit it.
Click the “Add the poll” button and… the updated poll is now in the email.
Editing a poll in the Gmail compose window
Here’s my original poll:
I clicked on the “Yes” link, which brought up the link options.
I clicked “Change” and then changed “Yes” to “Yeah” in the two necessary spots.
Now when I send the email, my recipients will see “Yeah” as the option (and if they vote for that option, I’ll see “Yeah” in my results data).
Can I change the landing page?
Yes! See the section in this article on creating landing pages.
Will polls work if I use a custom tracking domain?
Yes, polls will work if you use a custom tracking domain for click tracking in your emails.
Can I create a poll from the API?
Not yet. For now you won’t be able to create polls using the GMass API; you’ll need to create your email polls from the GMass settings box in Gmail or Google Workspace.
Do I need to leave click tracking on for polls to work?
You can turn off click tracking and your polls will still work. If click tracking is OFF, you’ll see poll data in your campaign analytics — but those poll votes won’t count as clicks (your click rate will stay at 0%, since you’re not tracking clicks). That means you won’t be able to send auto follow-ups using the “no click” technique I described earlier in this article.
If click tracking is ON, poll votes will count as clicks on your email.
Email Polls: Get Started
Email polls are available with all GMass accounts. To get started, create a campaign then add your first poll from the Advanced section of the GMass campaign settings box.
And if you aren’t a GMass subscriber yet and want to get in on this sweet polling action (plus GMass’s dozens and dozens of other great cold email and email marketing features), get started by downloading GMass from the Chrome Web Store.
It’s free to get started and you can send up to 50 emails per day during your free trial until you’re ready to upgrade to a paid plan. I don’t need a poll to tell me that’s a great deal.
Ahem.
I’ll see myself out.
Email marketing. Cold email. Mail merge. Avoid the spam folder. Easy to learn and use. All inside Gmail.
TRY GMASS FOR FREE
Download Chrome extension - 30 second install!
No credit card required

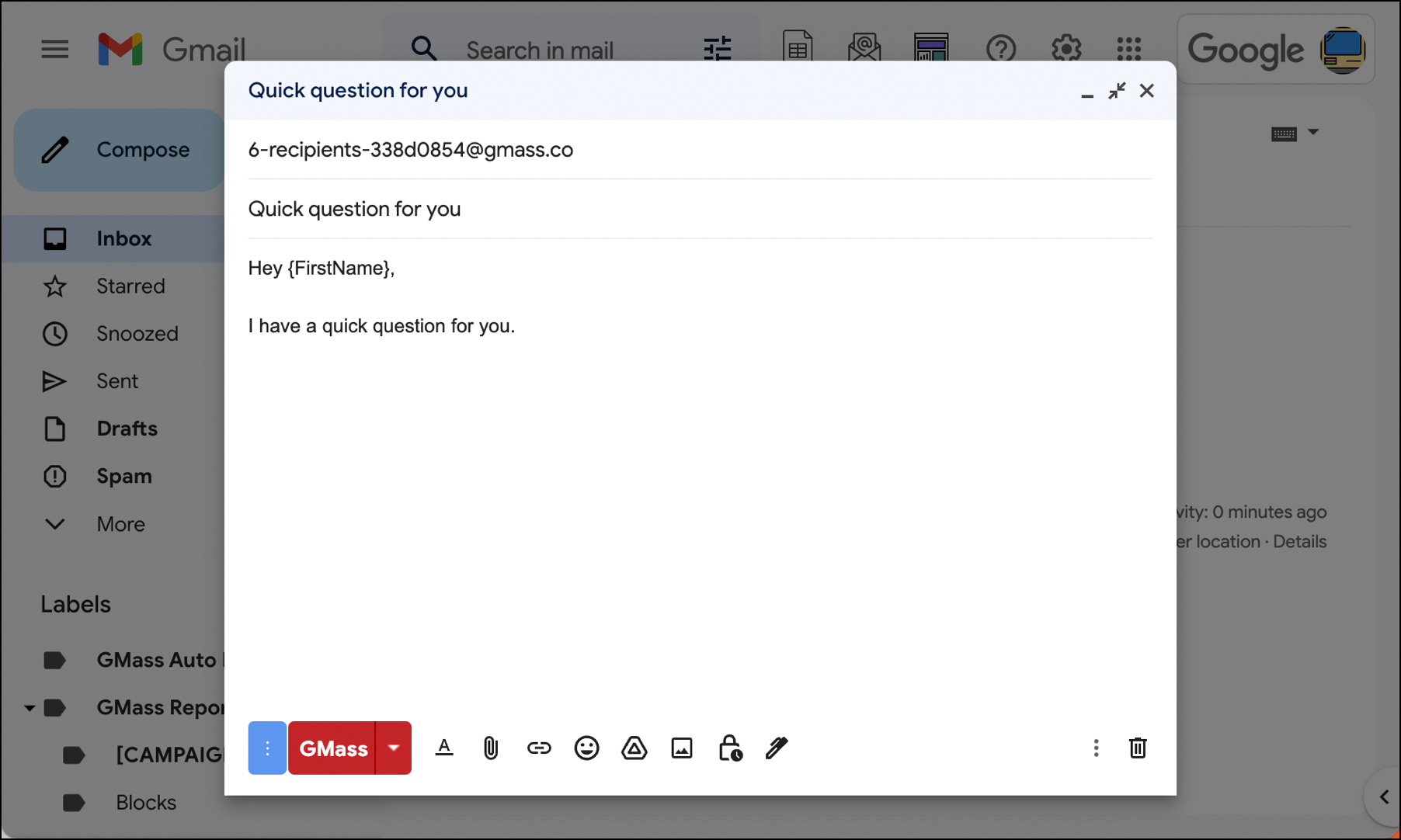
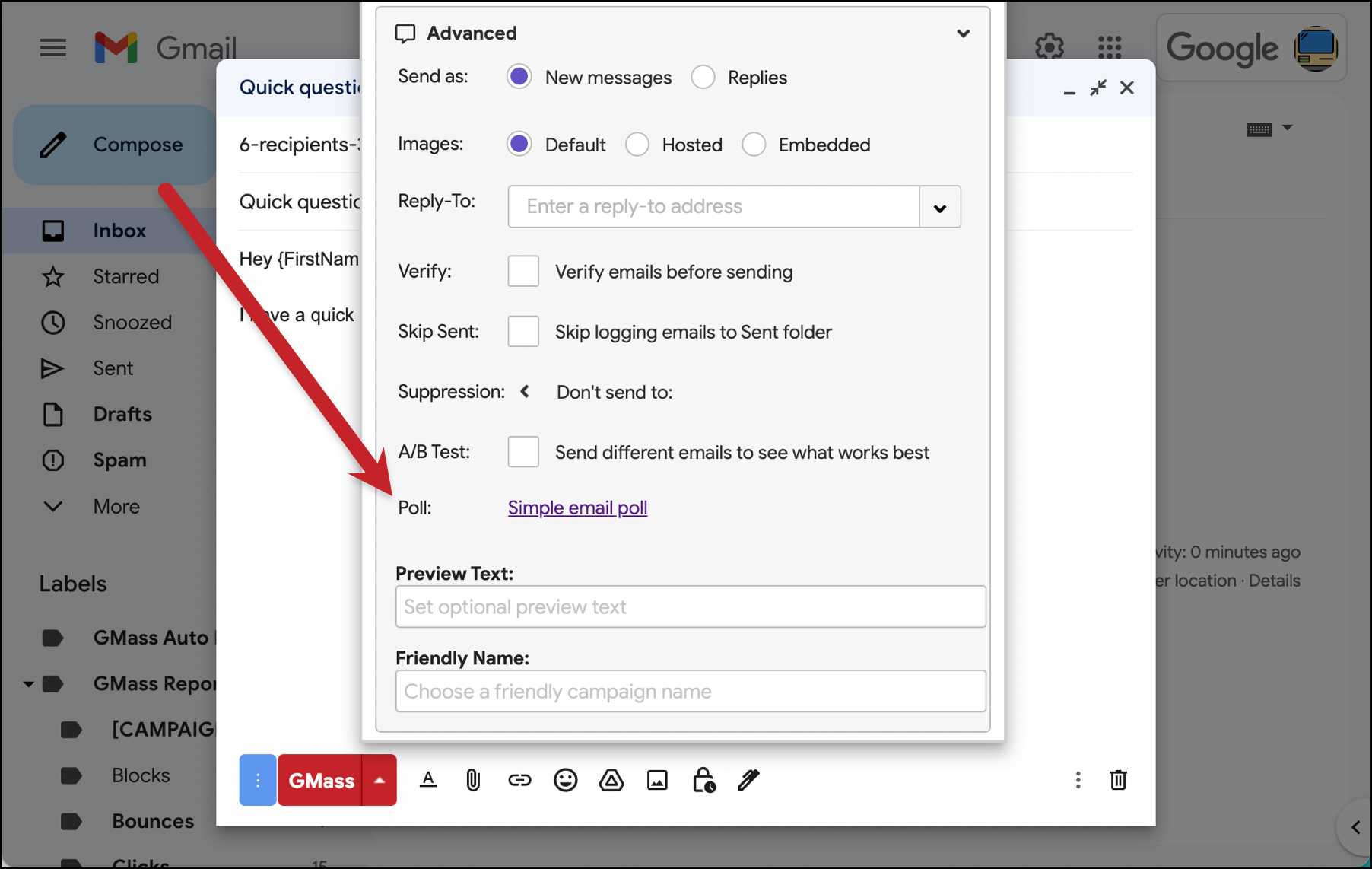
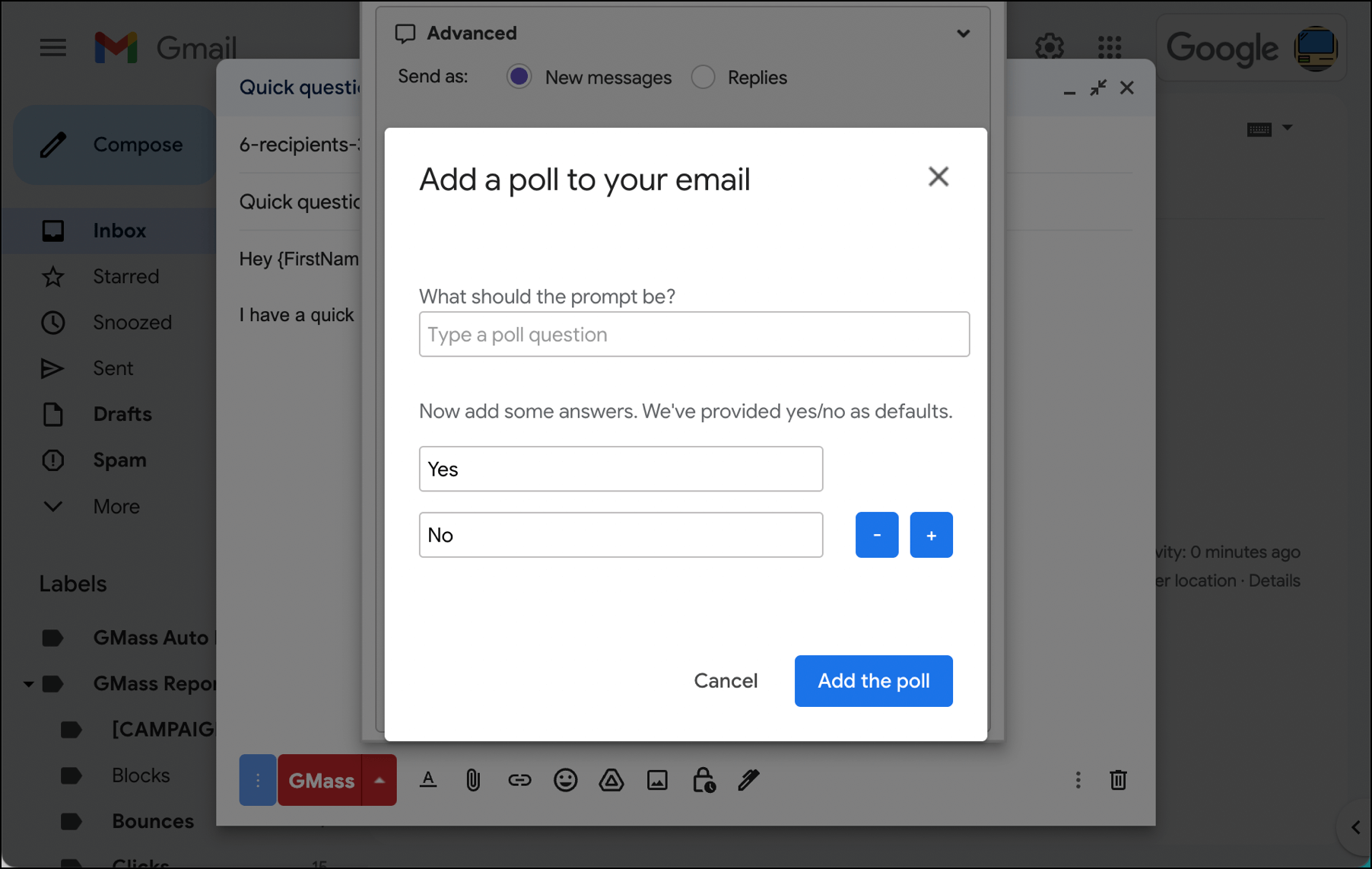
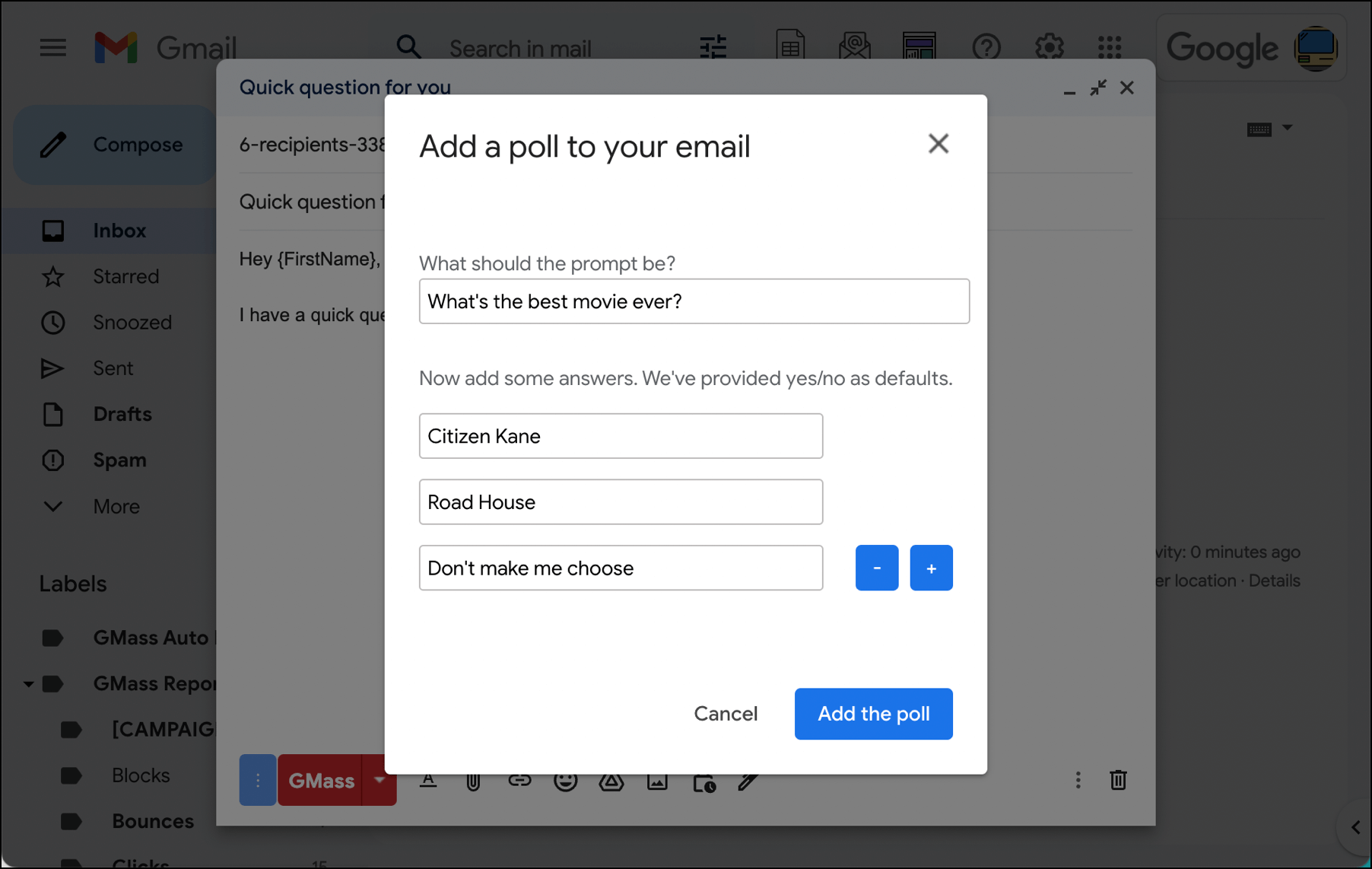
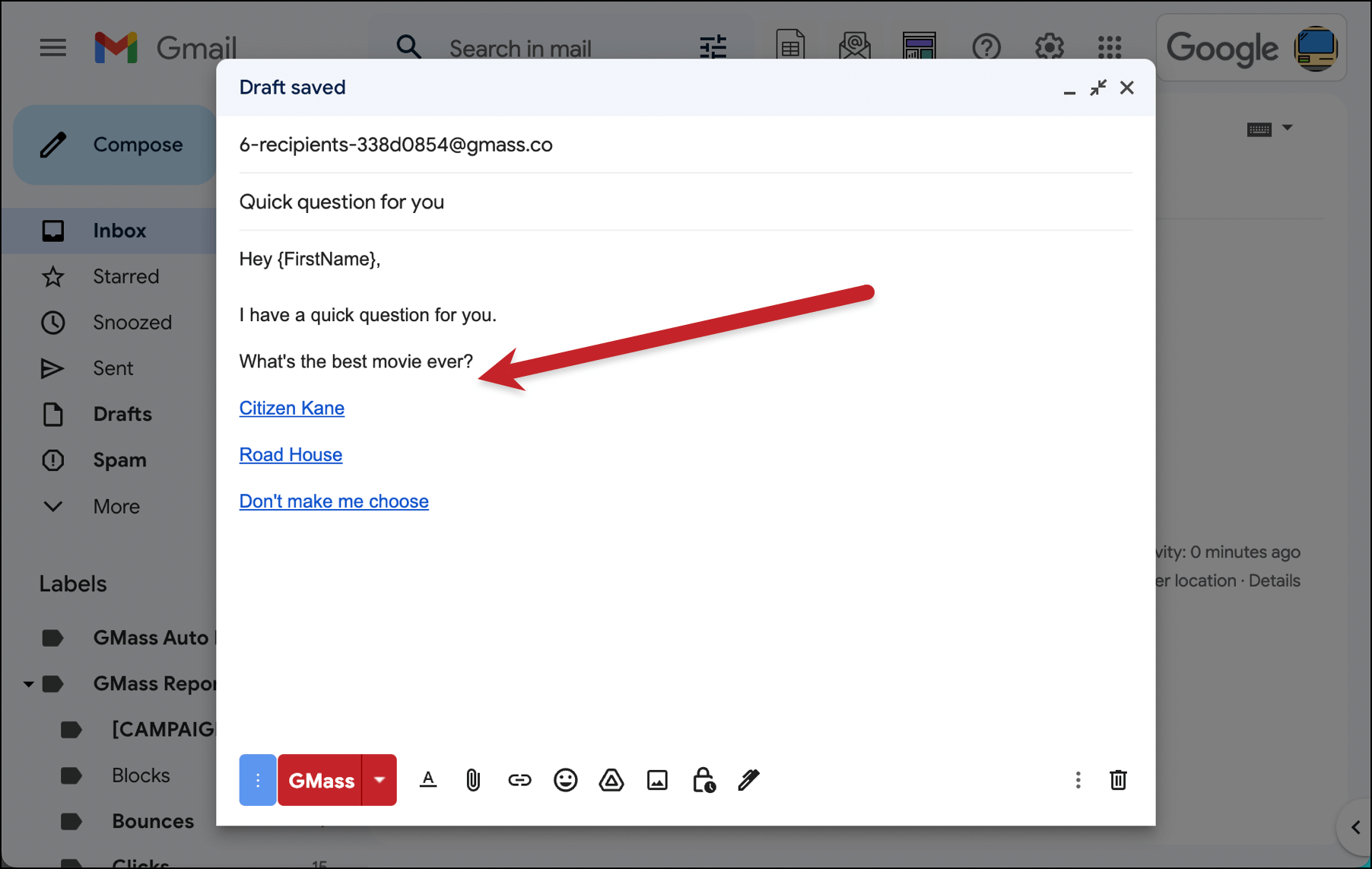
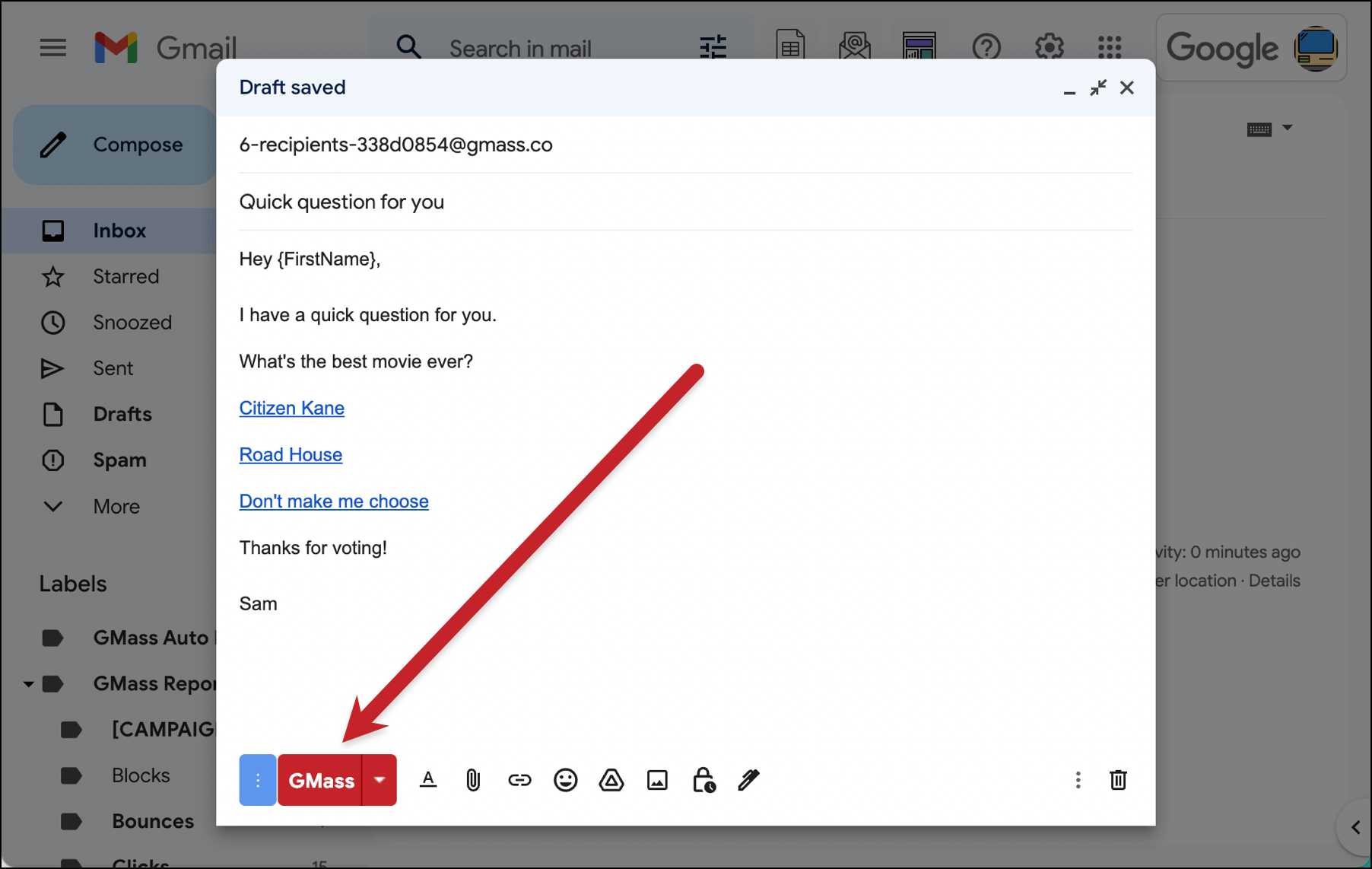

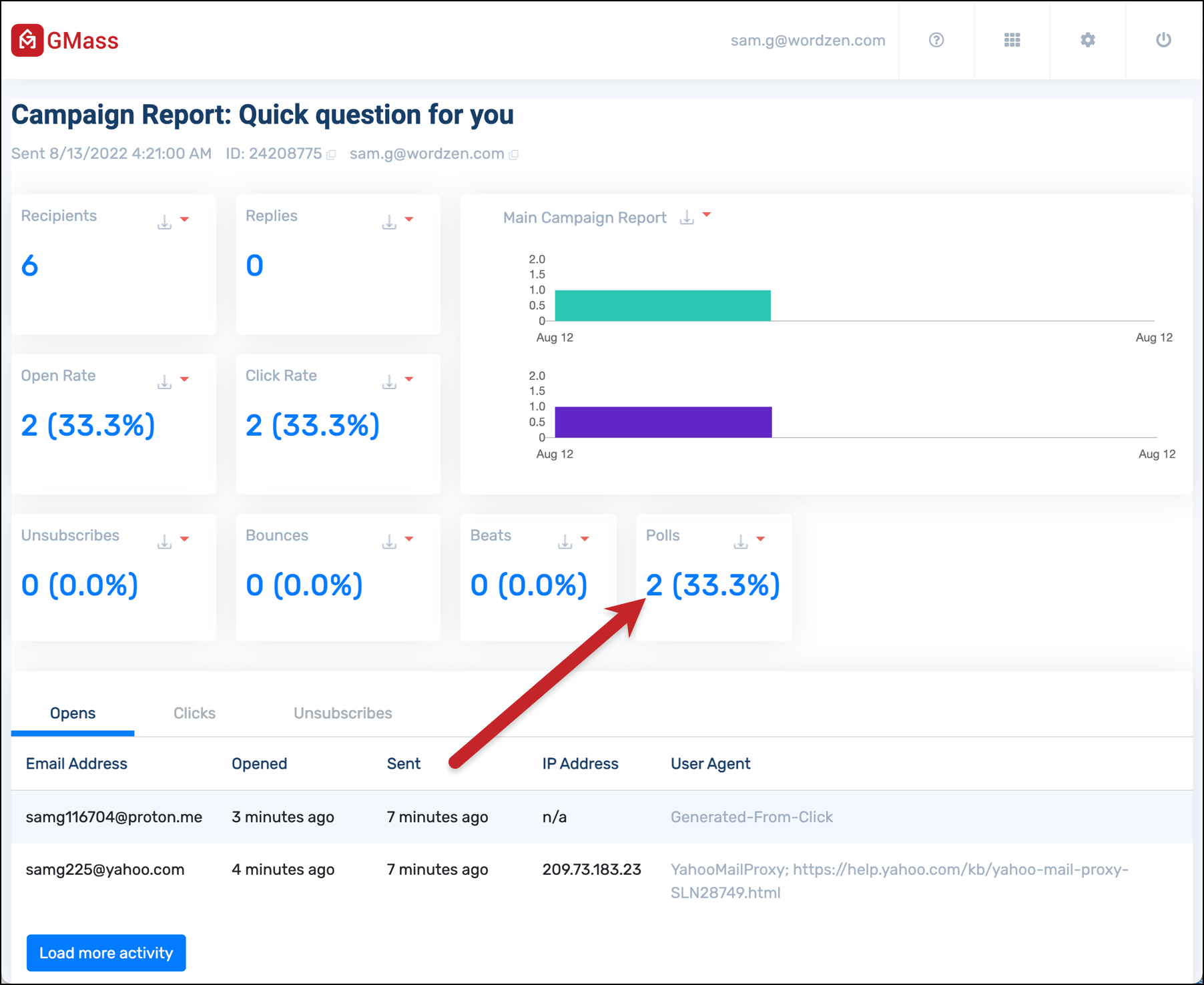
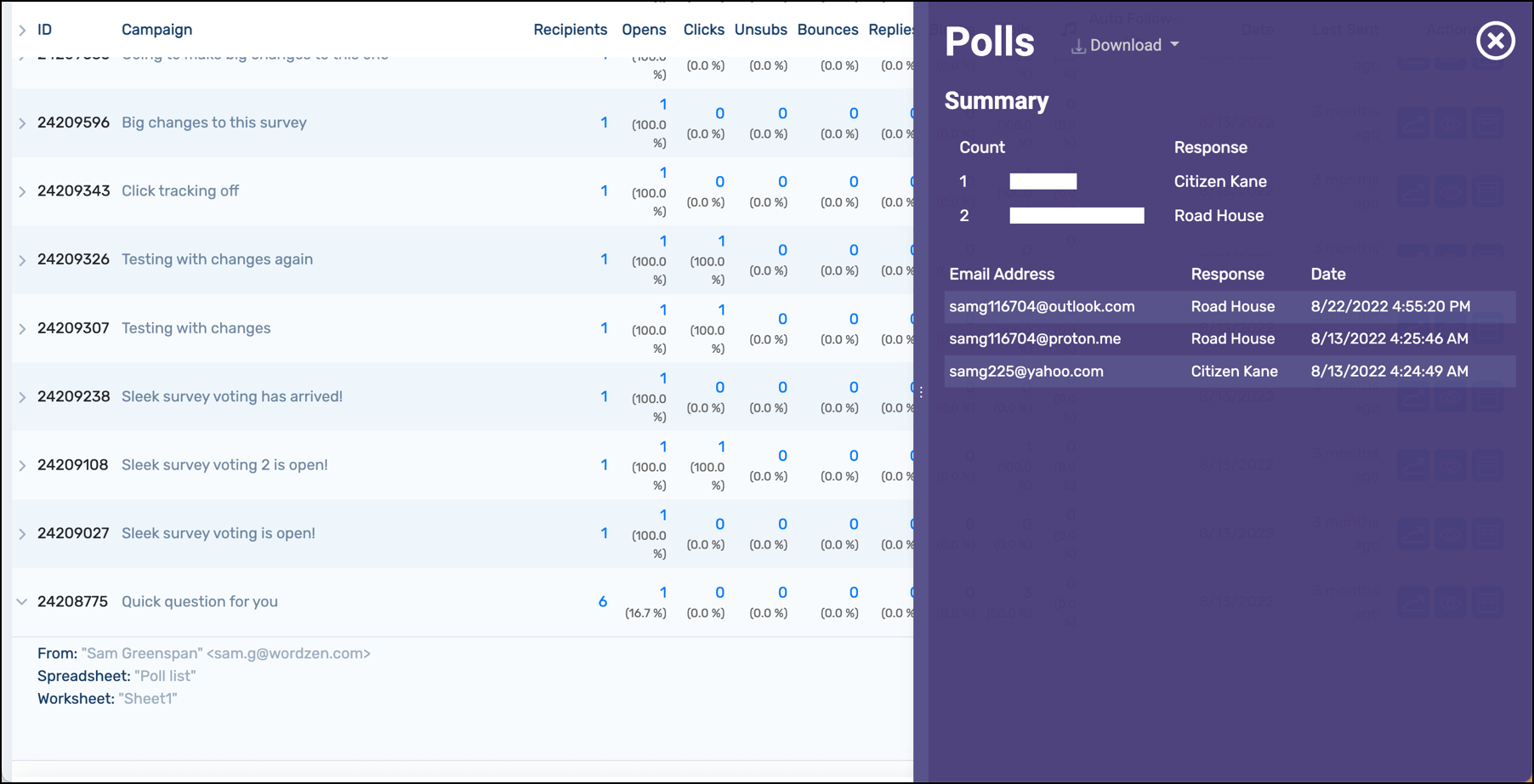
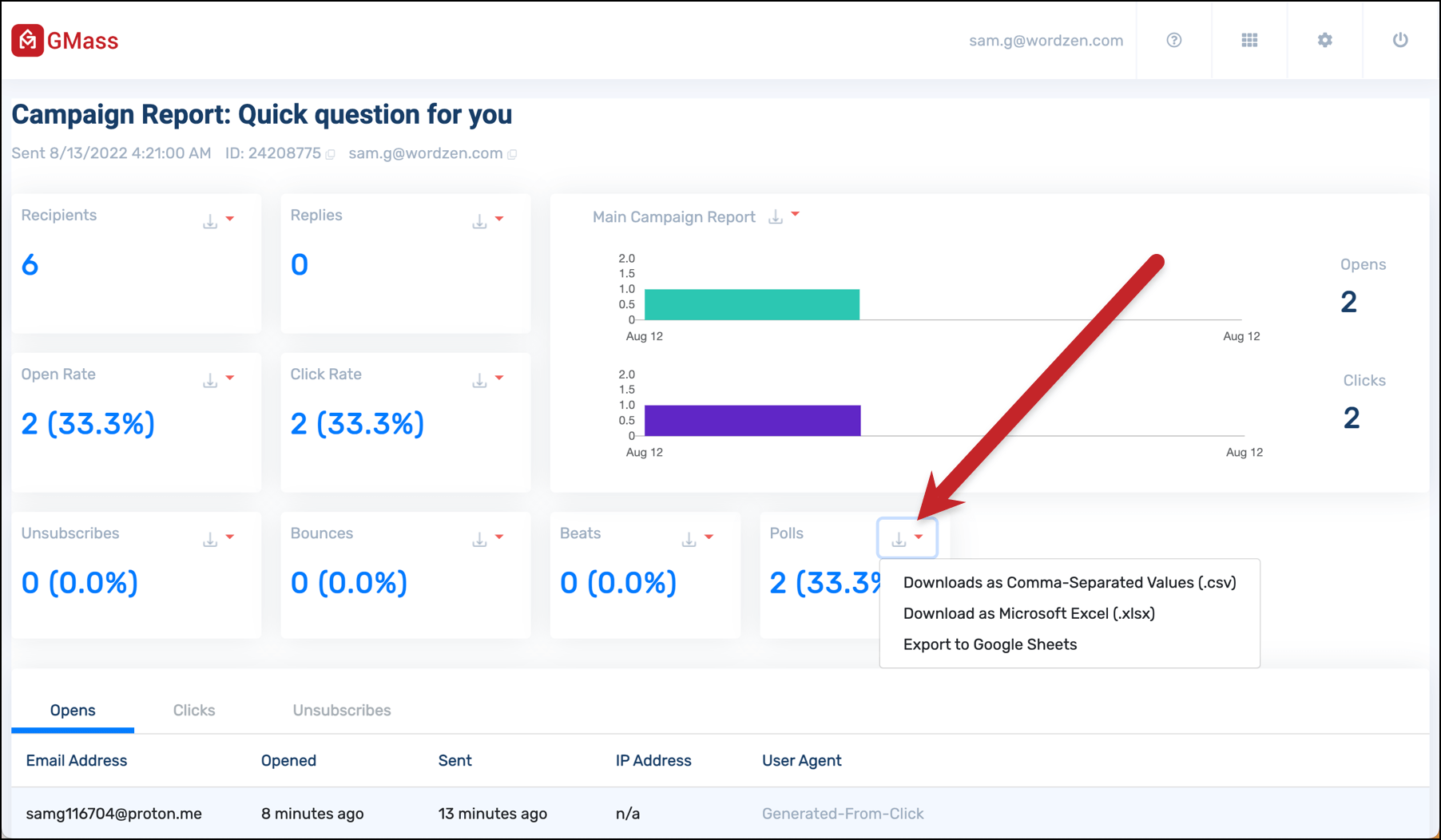
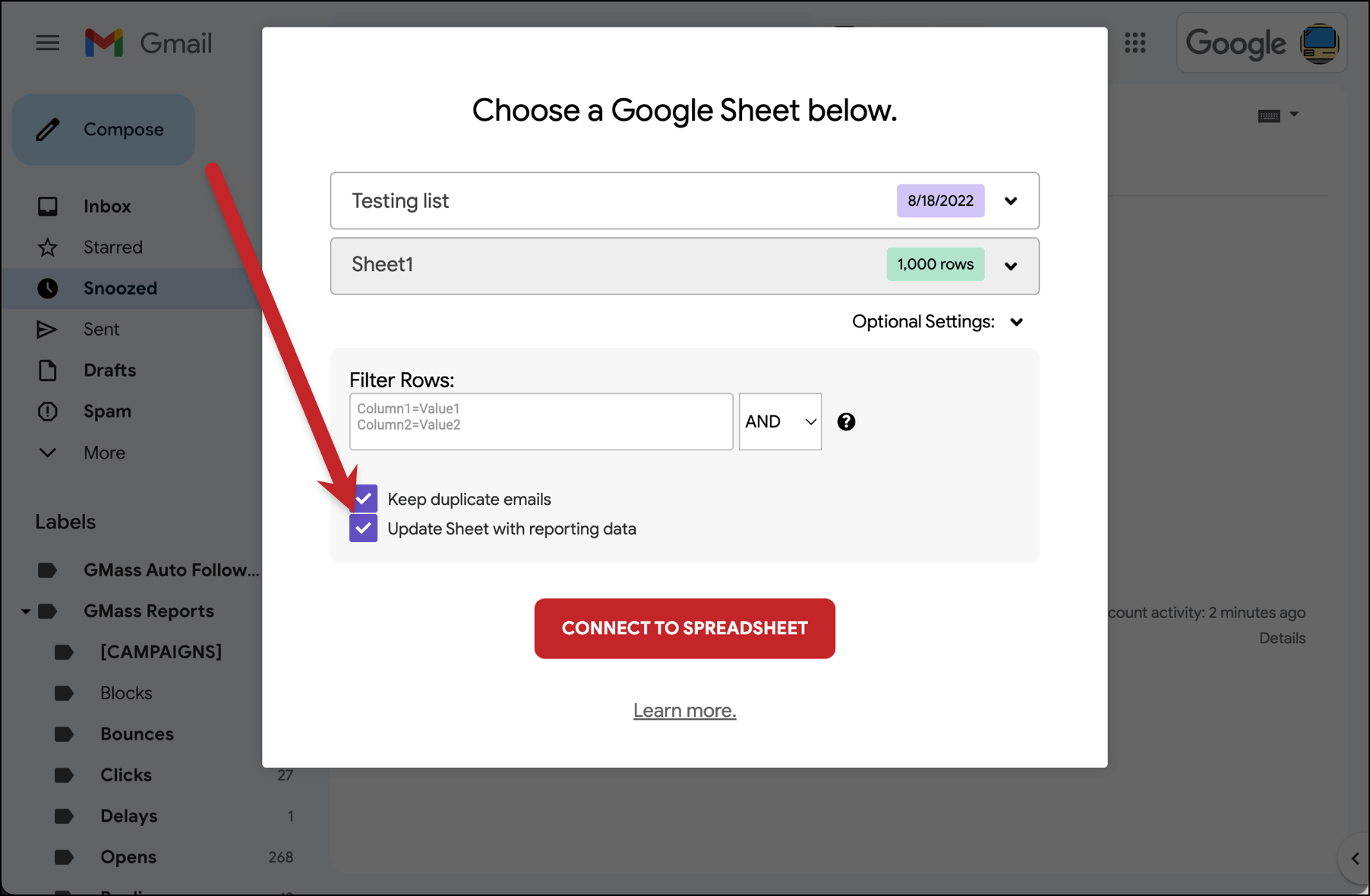
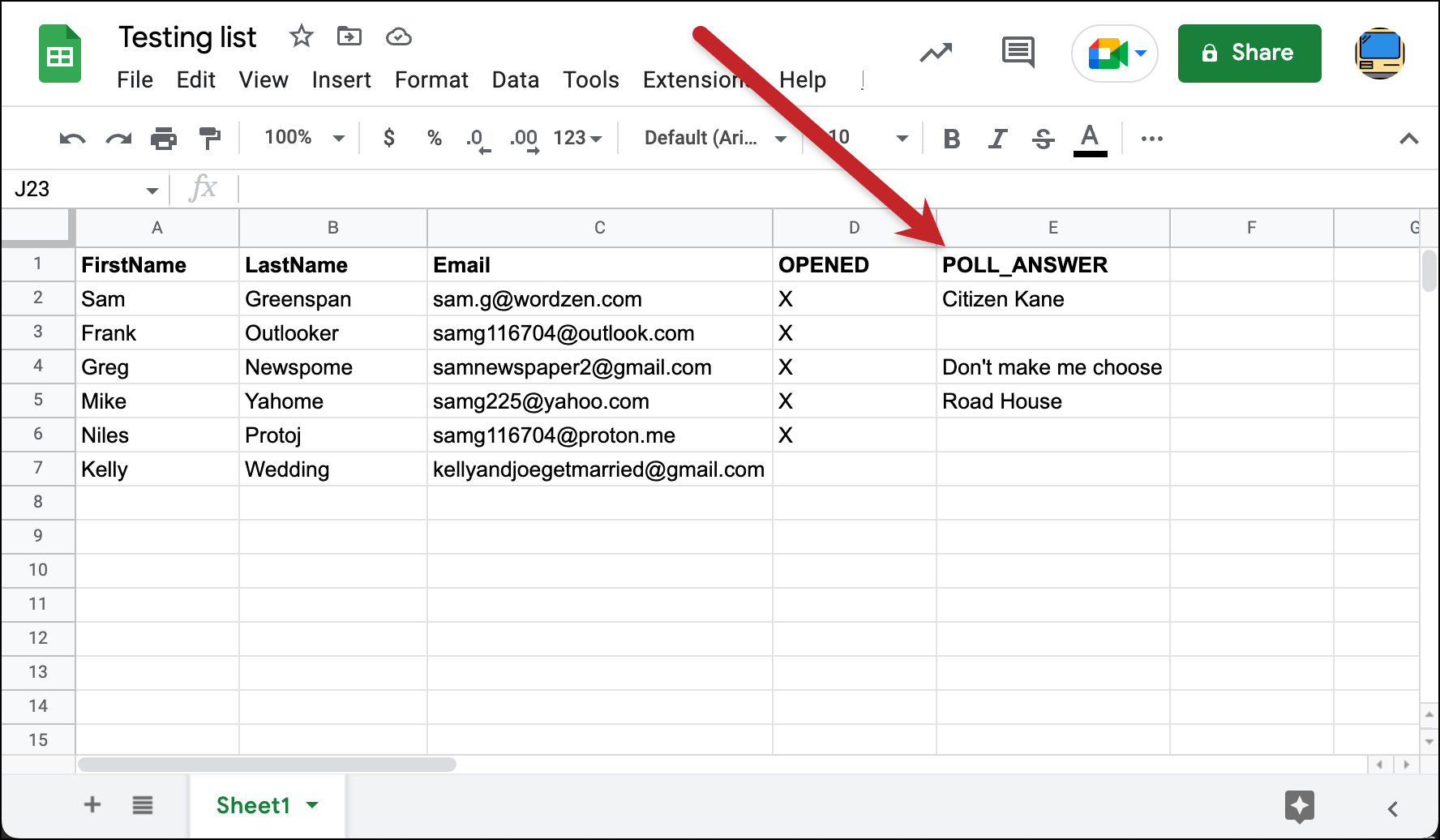




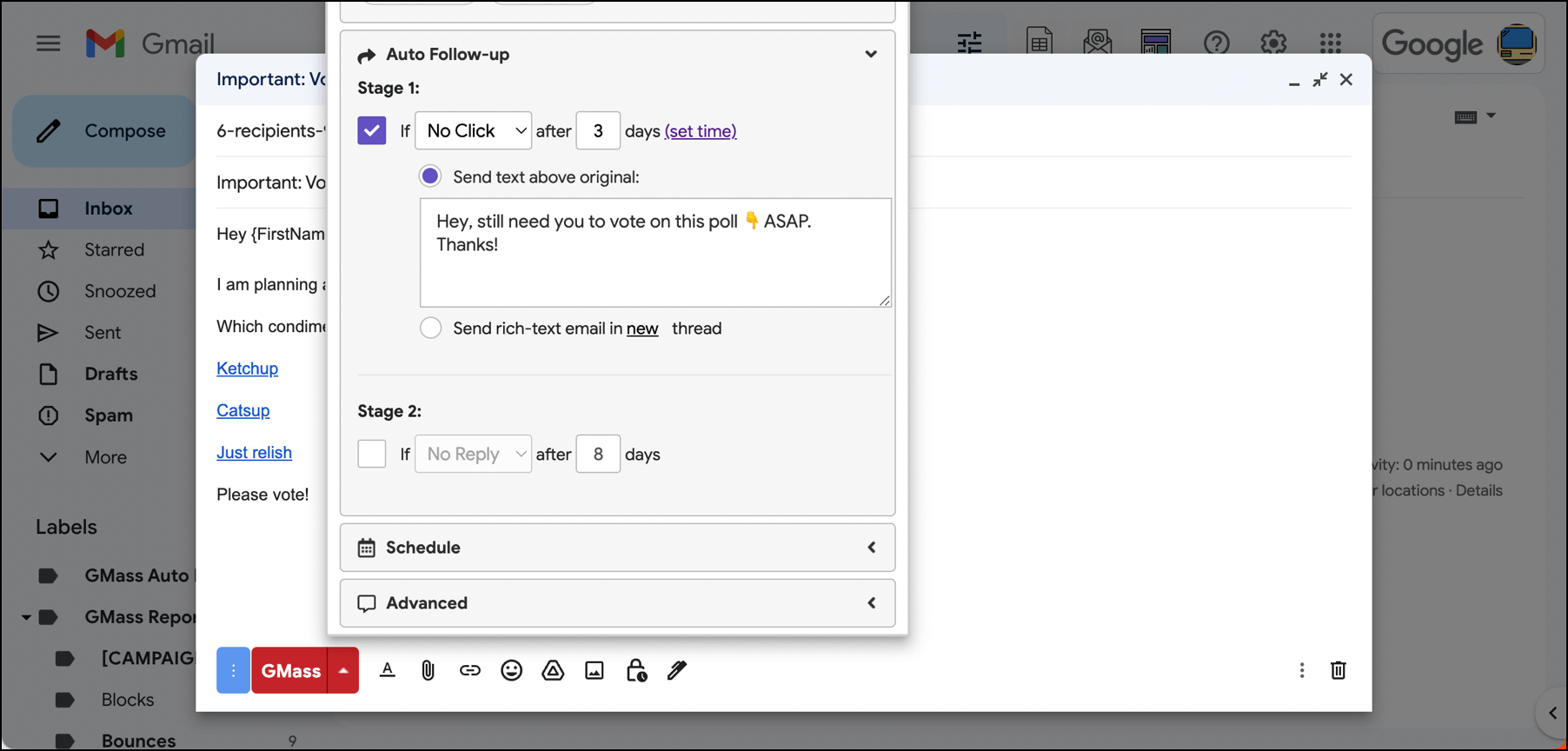
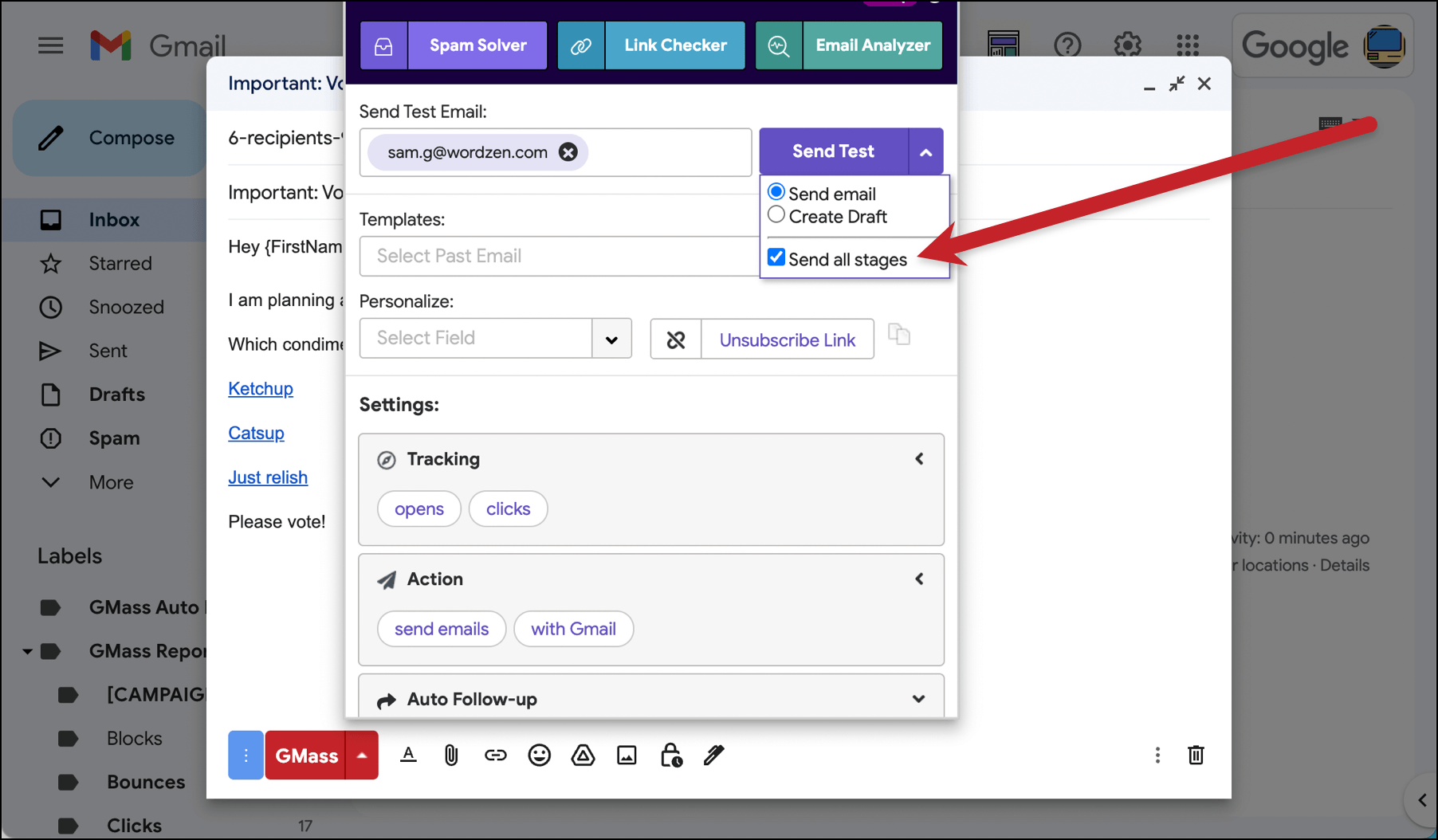
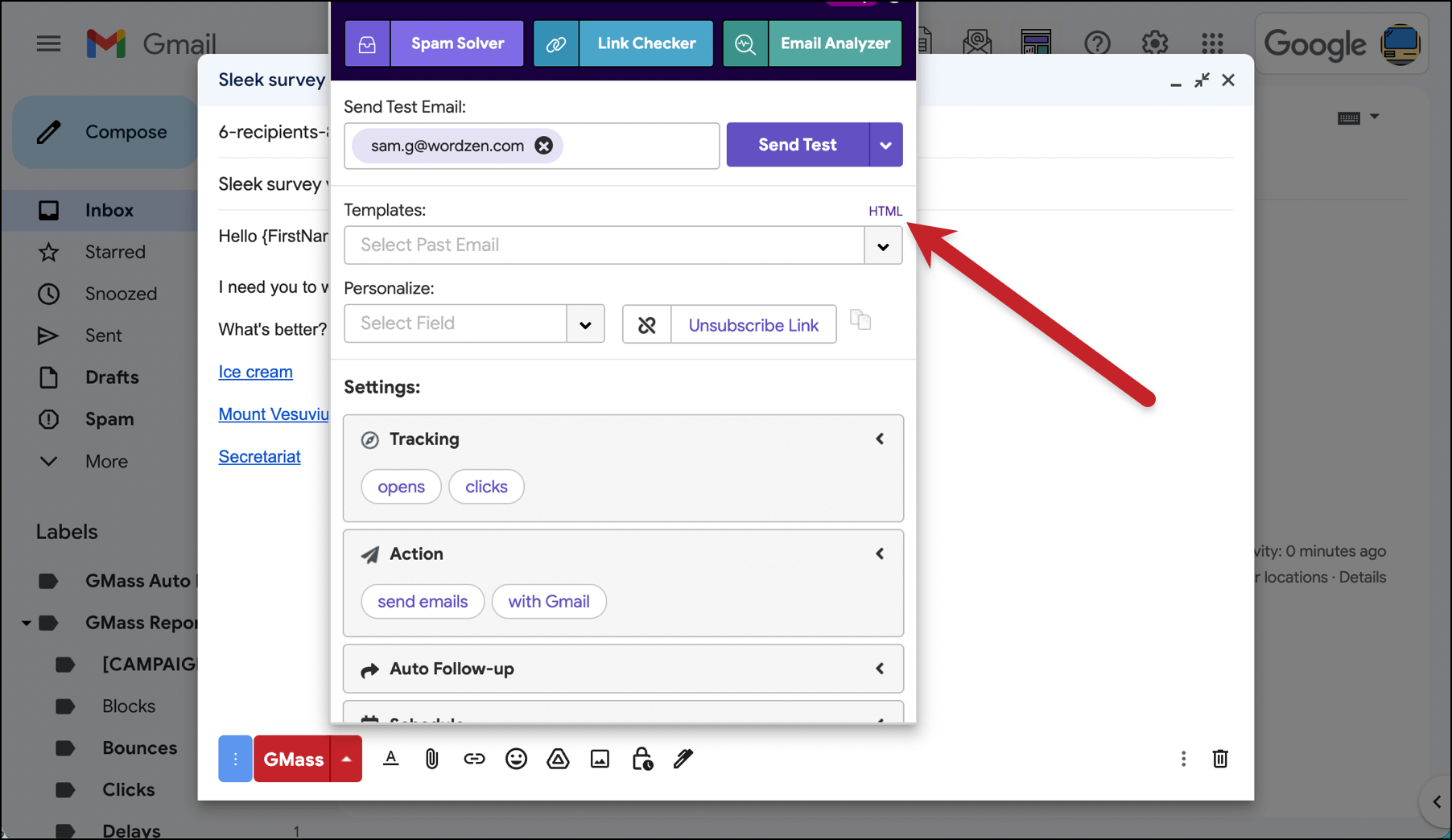
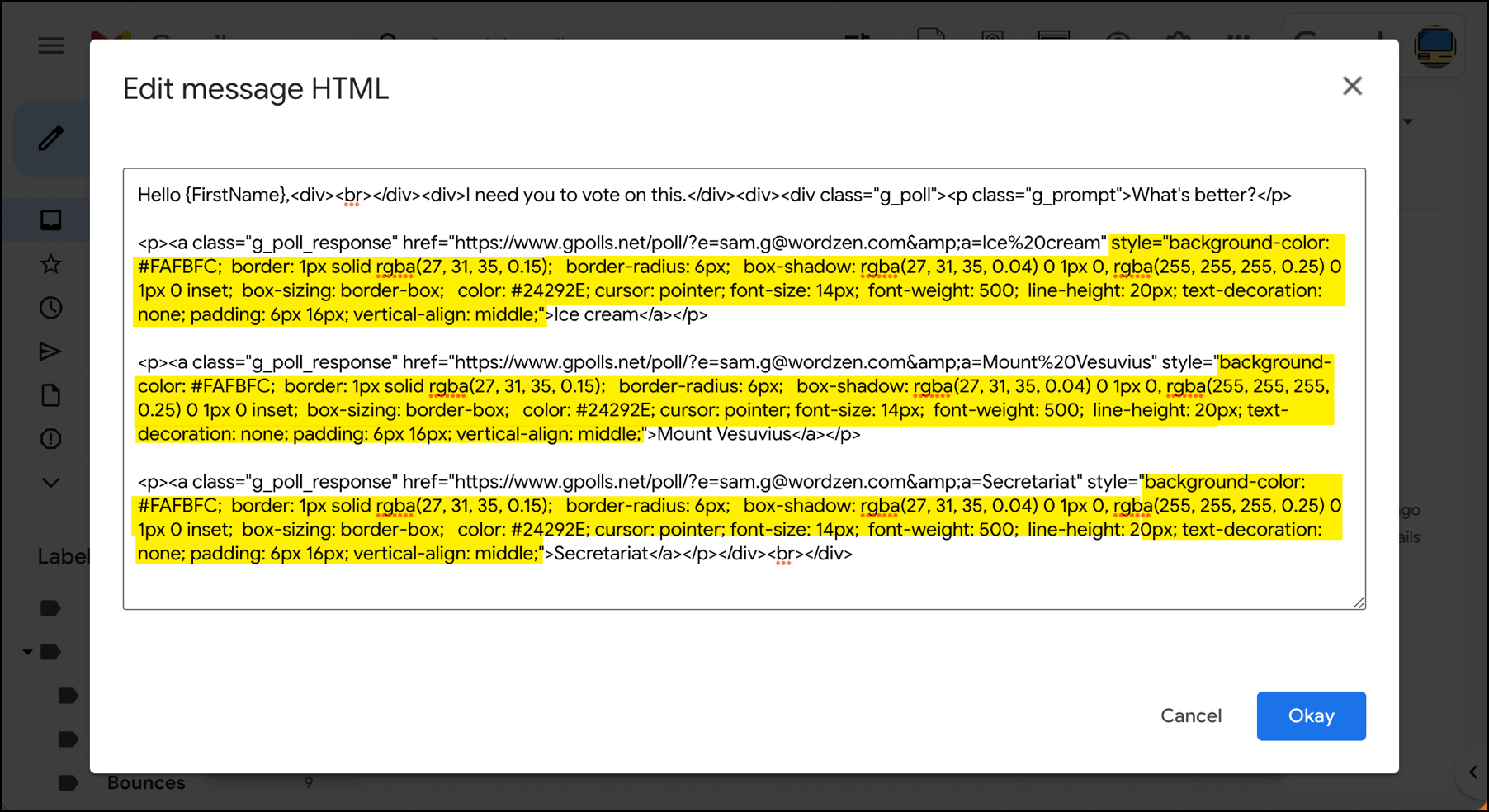
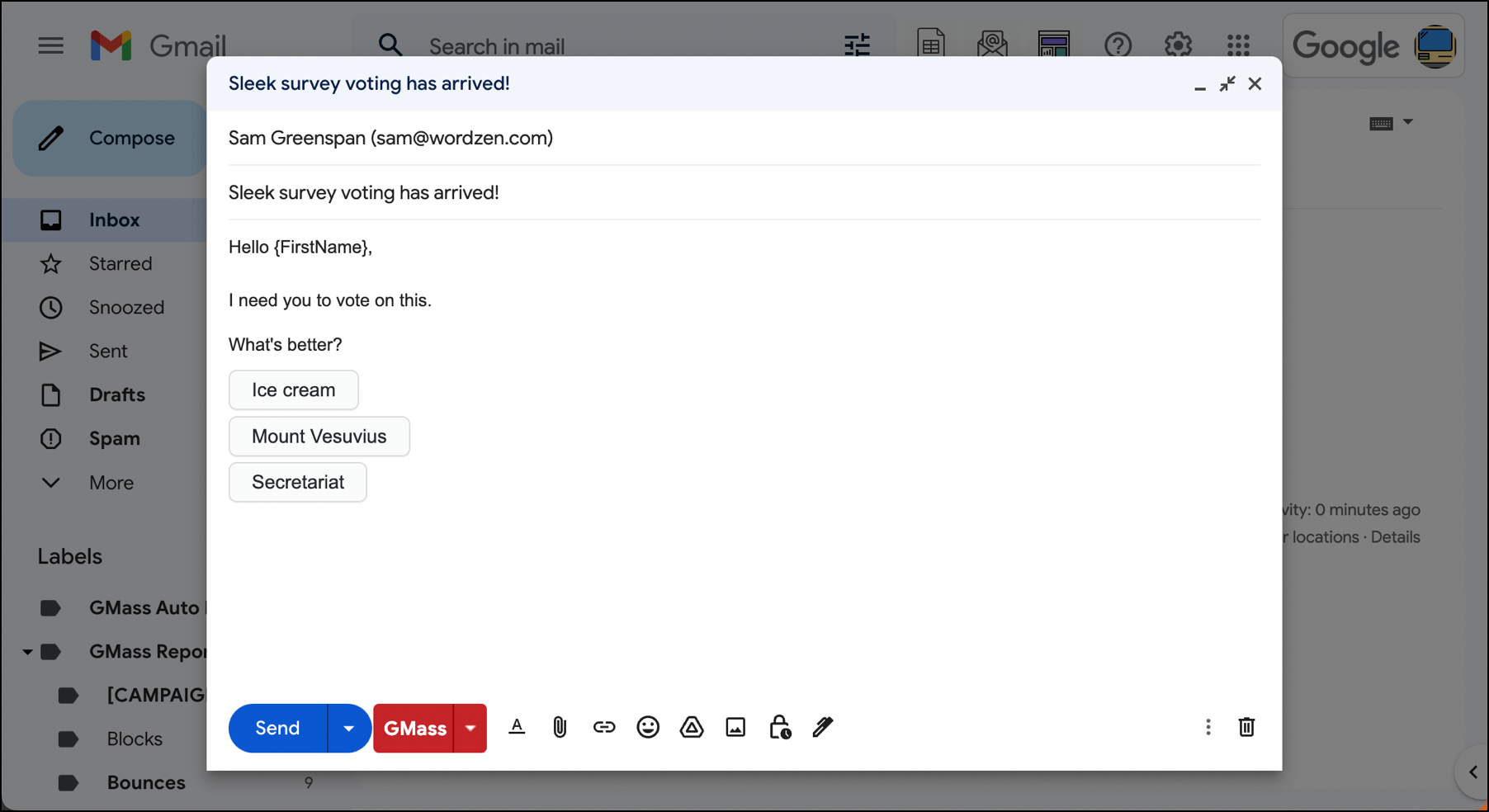
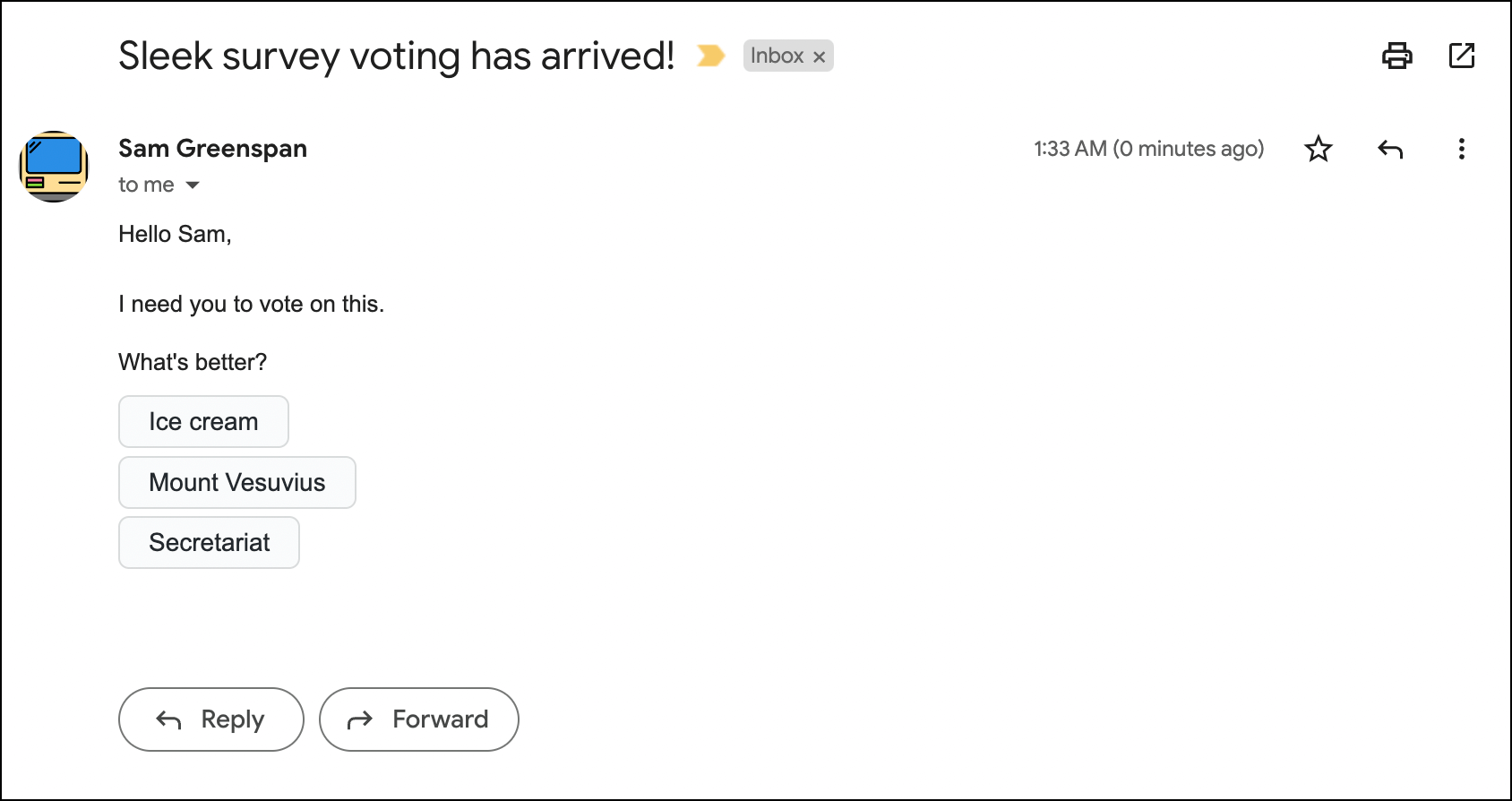
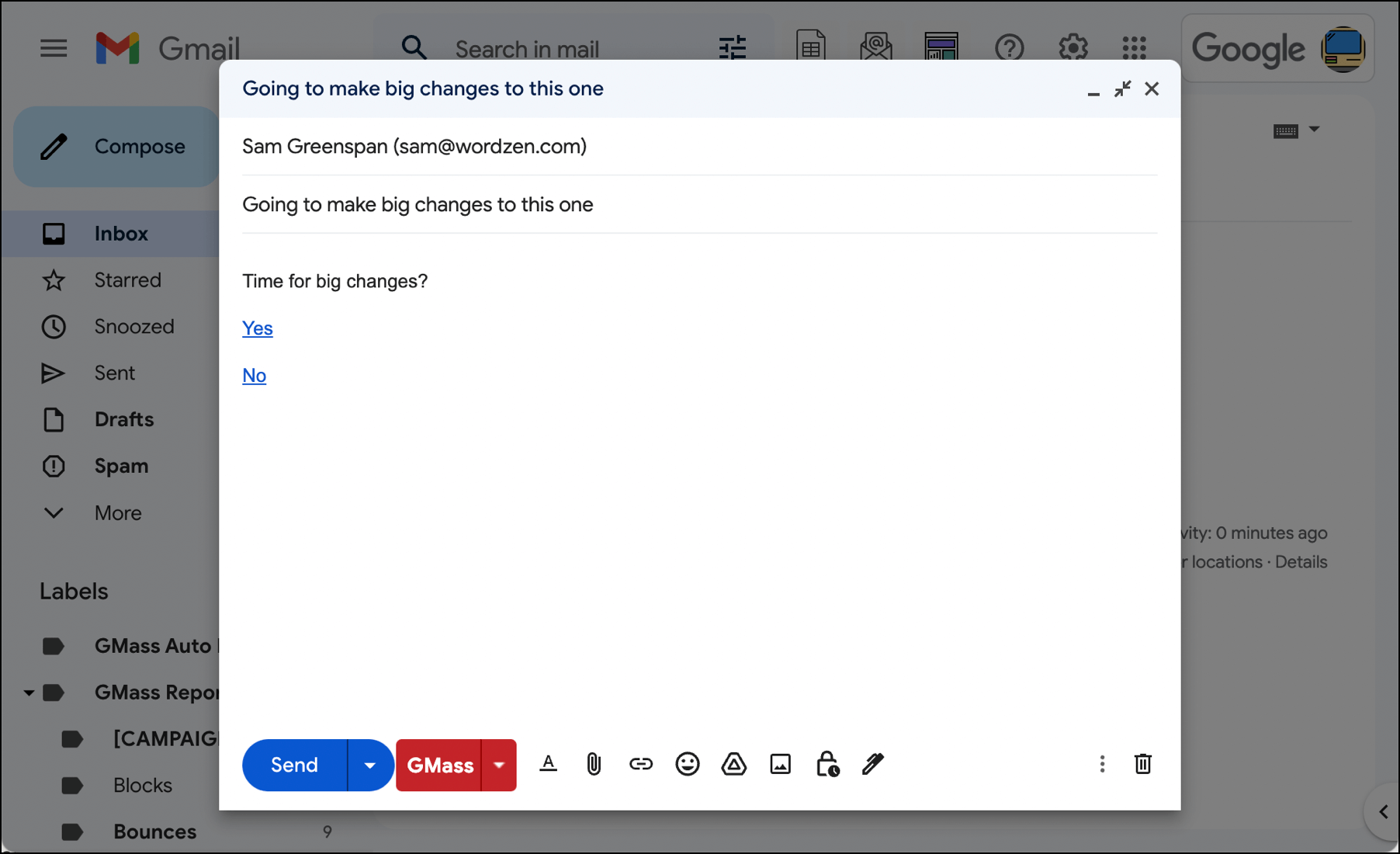
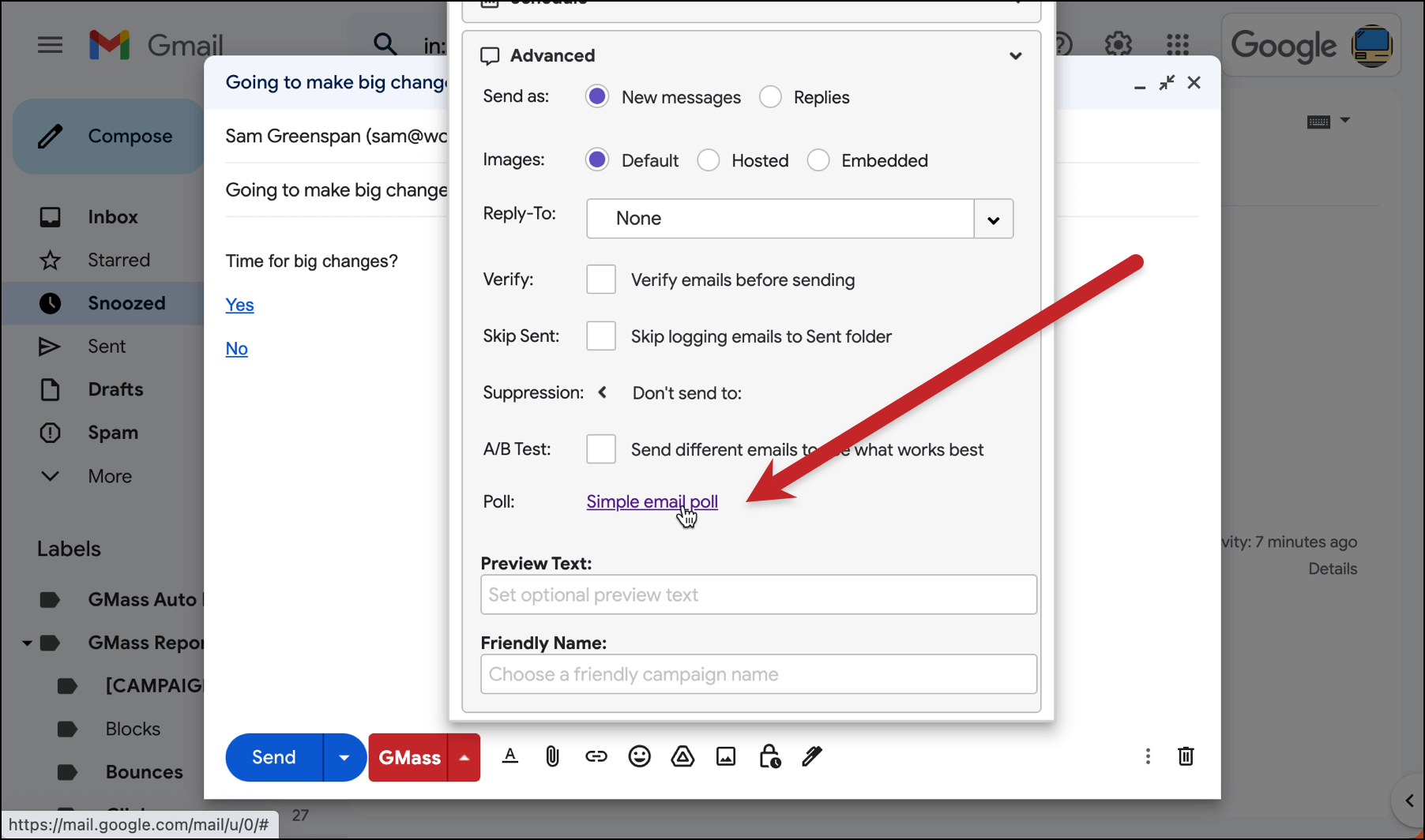
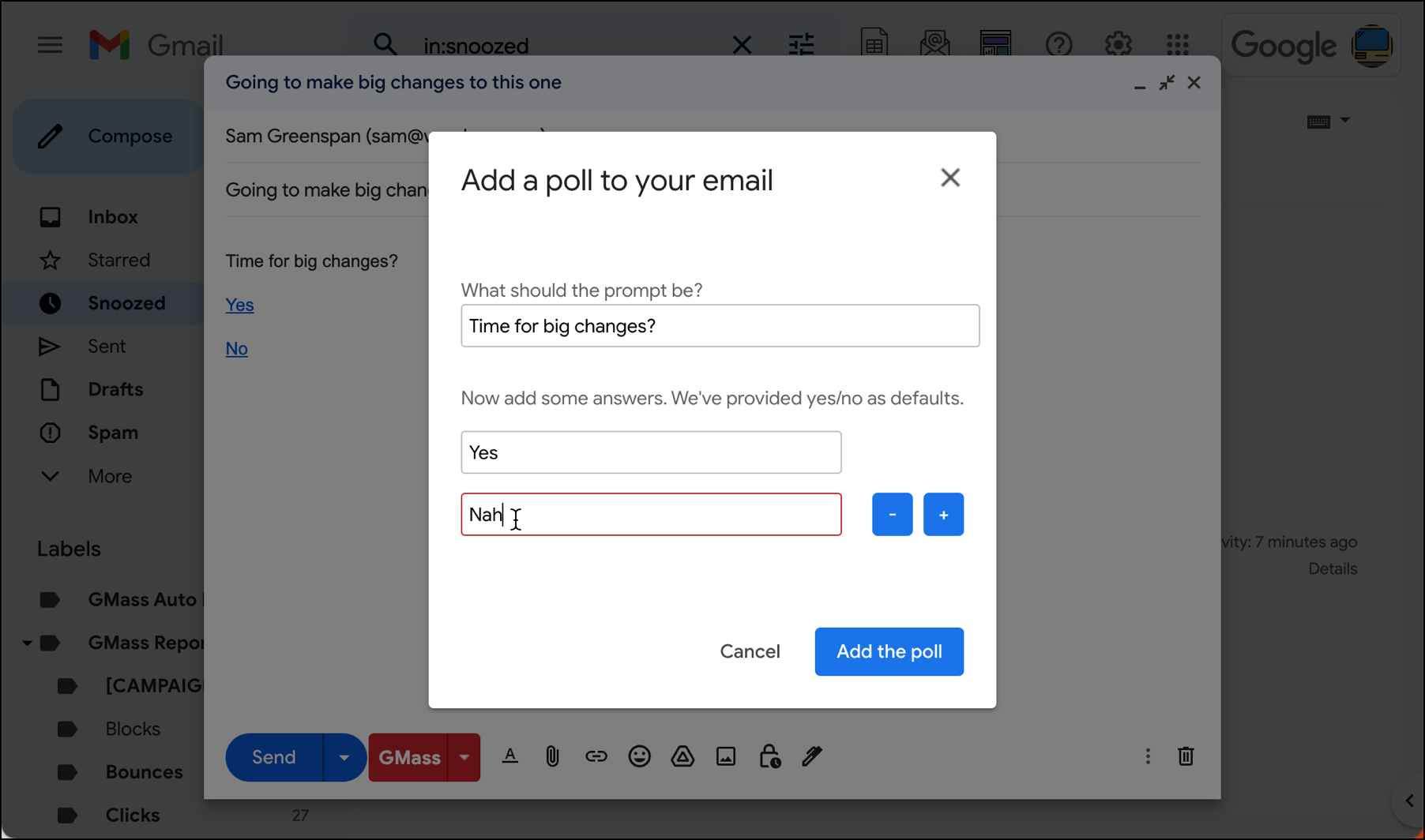
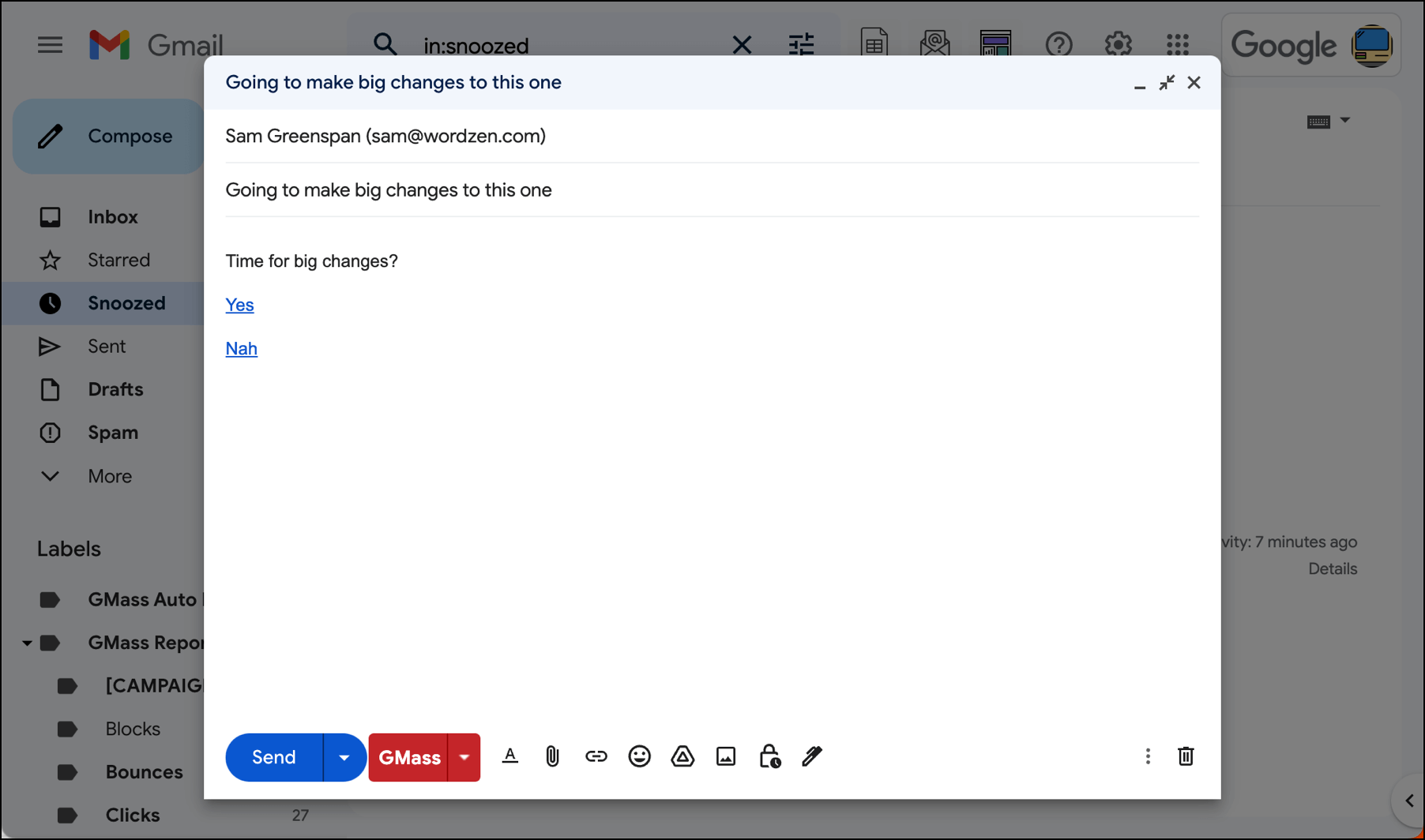
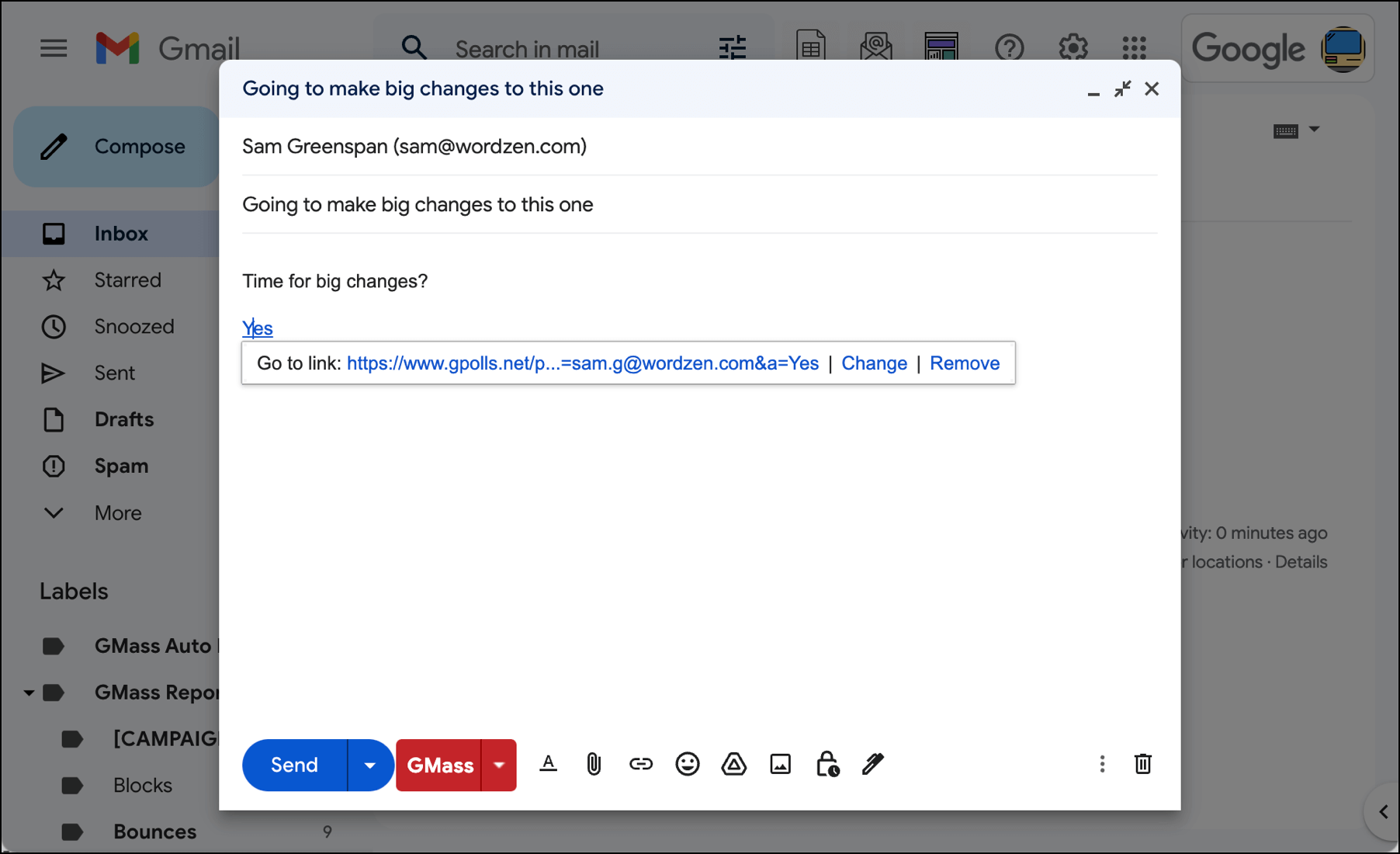
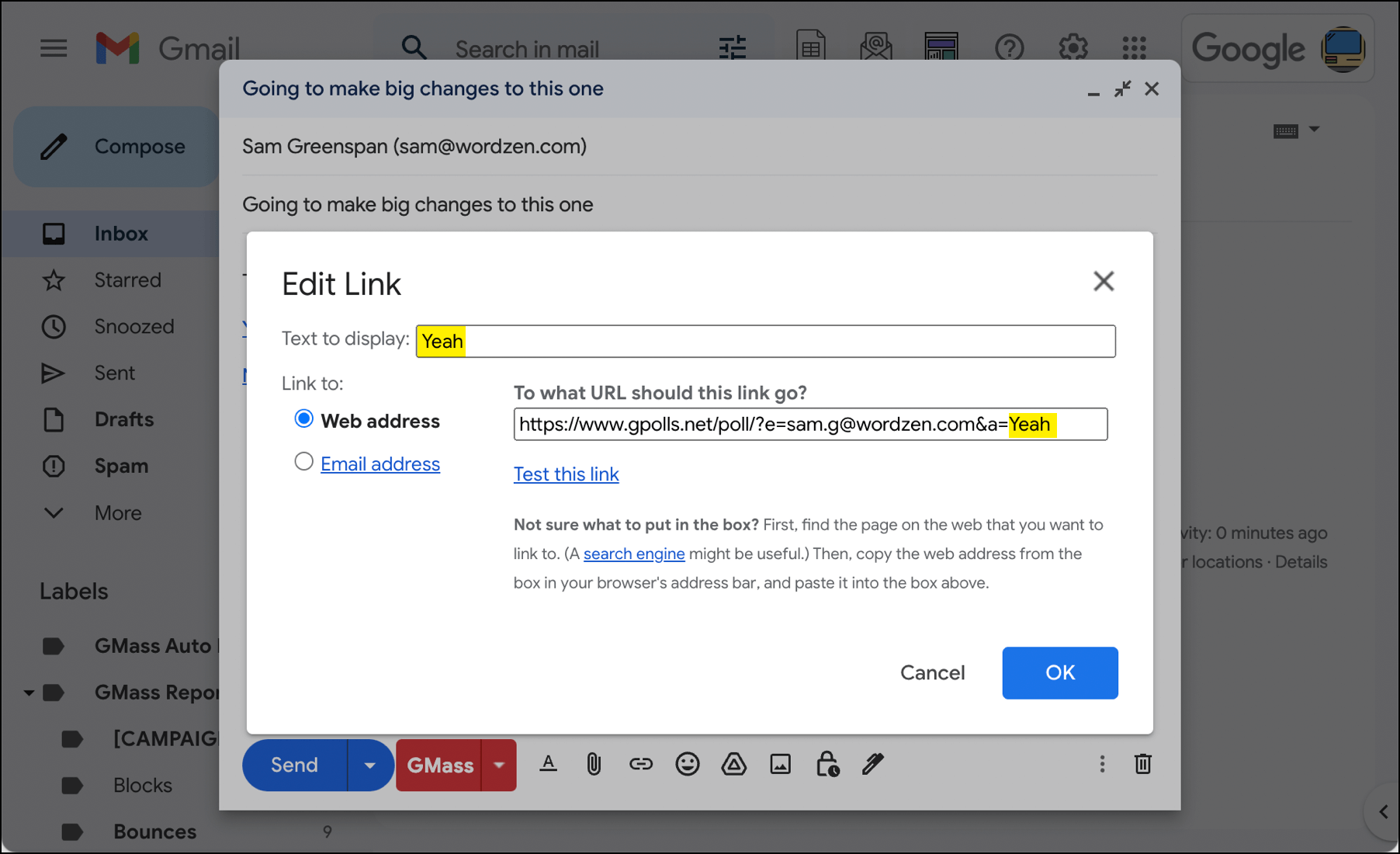
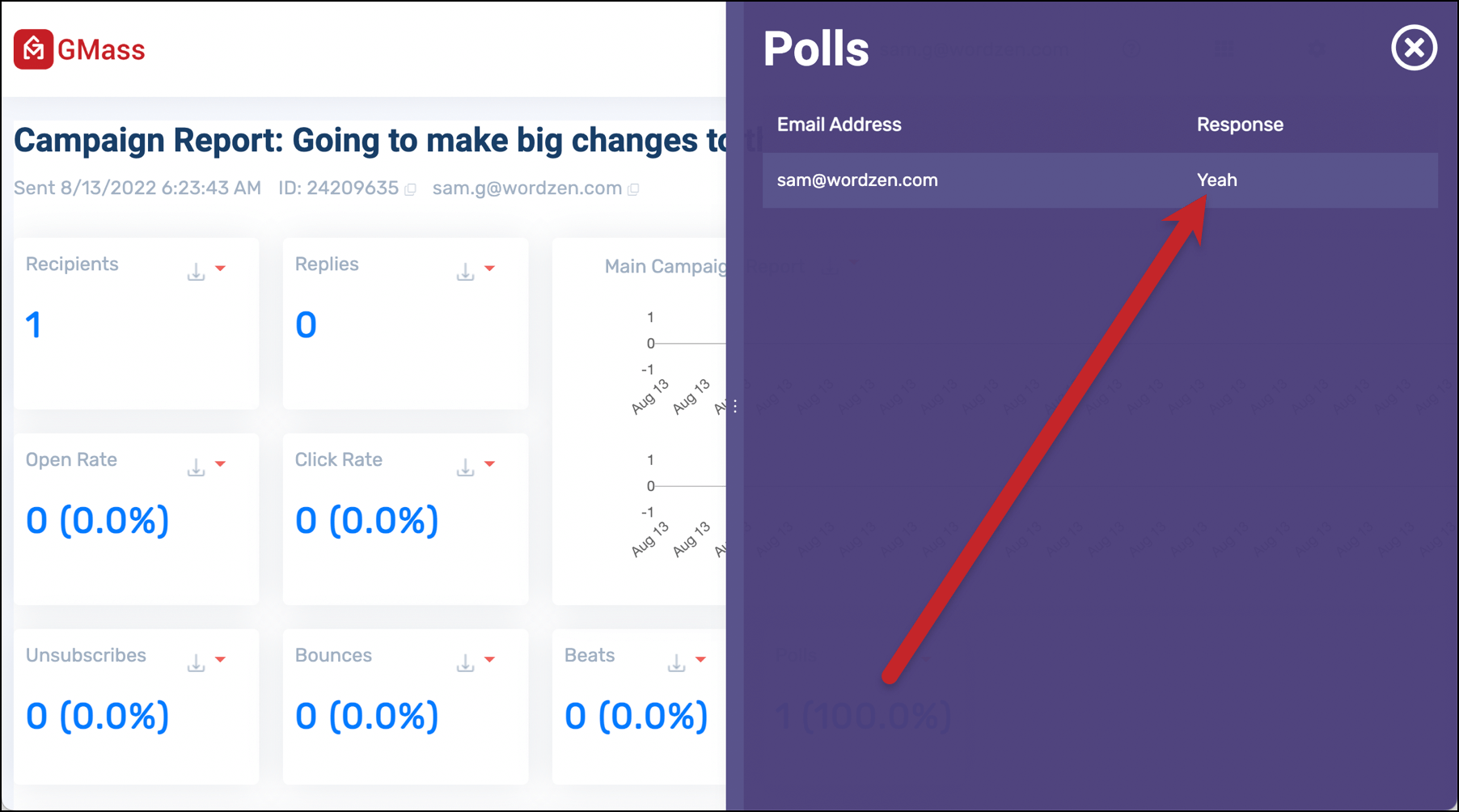
Nice! Thanks for sharing this.
Can I have a following up according to the poll result ?
How do I get to the GMass dashboard, the web-based reporting option, or the Google Sheet connected to your campaign? I do not see any instructions about how to get there.
There’s a button for the dashboard in Gmail after you’ve installed GMass.
You can get to the campaign report from that dashboard, or from the automated email you receive on your campaign.
The Google Sheet is the Google Sheet you used for your campaign, so you can find that with your Google Sheets.