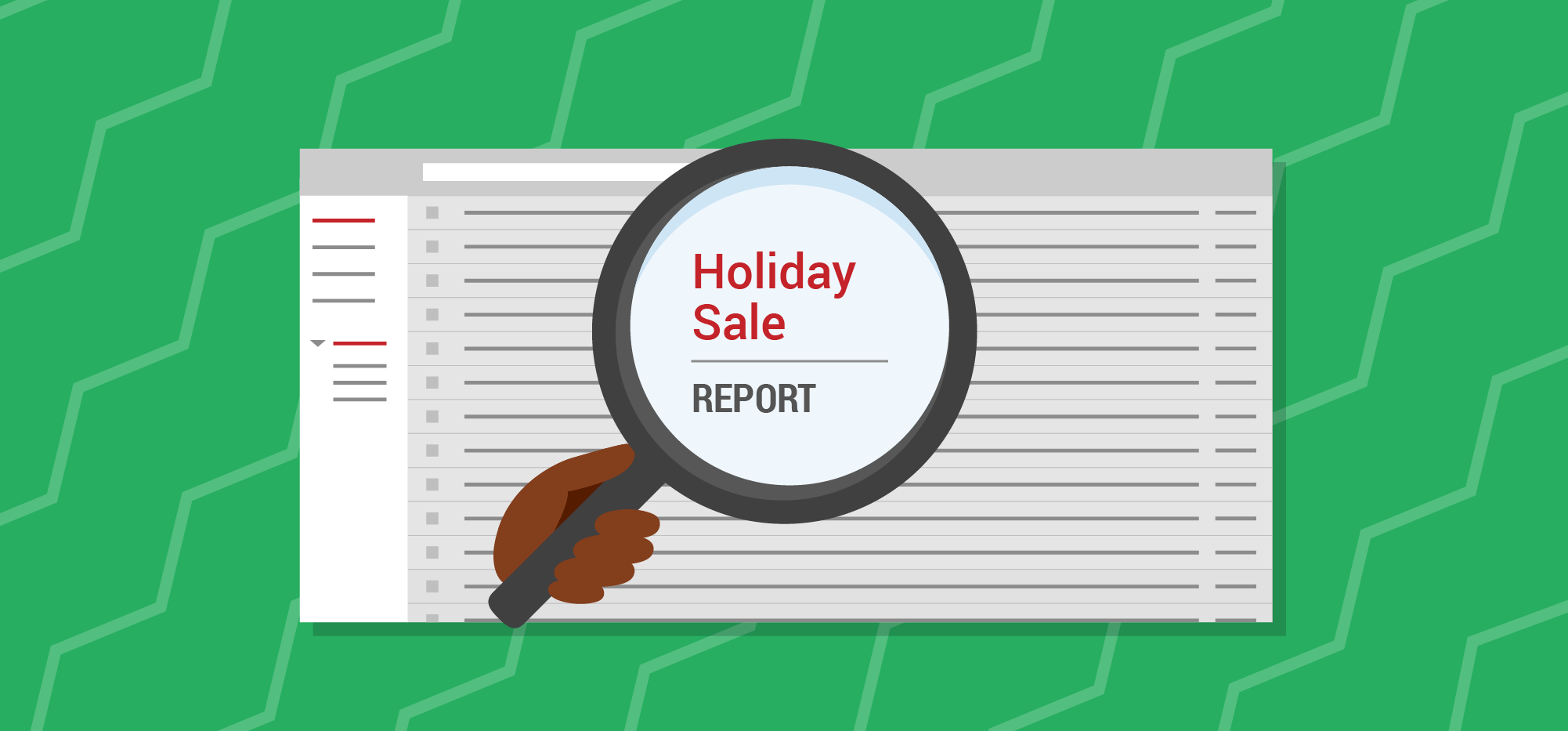 When you start sending mass emails from your Gmail account, you’ll have many more emails filed in your Sent Mail folder than you’re used to. For users who are inexperienced with narrowing Gmail’s search results, having many additional emails in the Sent Mail folder can feel overwhelming. Google has published an extensive guide to all of Gmail’s search features, but this guide teaches you how to search specifically when you’re sending campaigns with GMass.
When you start sending mass emails from your Gmail account, you’ll have many more emails filed in your Sent Mail folder than you’re used to. For users who are inexperienced with narrowing Gmail’s search results, having many additional emails in the Sent Mail folder can feel overwhelming. Google has published an extensive guide to all of Gmail’s search features, but this guide teaches you how to search specifically when you’re sending campaigns with GMass.
So today I’m going to show you how to search your Gmail account for sent messages like a boss, neatly sidestepping the great mass of GMass-generated emails and zeroing in on just what you want. The Sent Mail folder really shouldn’t be something one “browses” anyway, but should be seen merely as a record of what you have sent. So, I hope this post is helpful on your way to being both a Gmail and GMass search expert.
Example 1: Filtering out a GMass campaign from the Sent Mail folder
Let’s imagine you’ve recently sent out a mail merge campaign with an email that has a Subject line of “Sale this weekend”–and you’ve sent it to 10,000 people. Due to this, you’re now going to have a copy of each of those 10,000 emails in your Sent Mail folder. But if you want to see everything you’ve sent except for your campaign, you can filter all of them out of your results with this simple line in the Gmail Search bar:
in:sent -subject:"Sale this weekend"
Like this:
That line is part of the syntax of Gmail’s filtering, and it tells Gmail to search for everything in your Sent Mail folder that has a Subject line that is not “Sale this weekend”. The key to this is that minus sign right before the word “subject”. Minus signs in Gmail (and in Google searches, as well) tell the search engine to leave out that search term.
Example 2: Did that person get my email?
If you want proof that a campaign was sent to a particular person, you would use this search:
in:sent to:[email protected]
For example, this search, followed by clicking the magnifying glass to the left of the search field, produced these three emails sent to Jack Lovich:
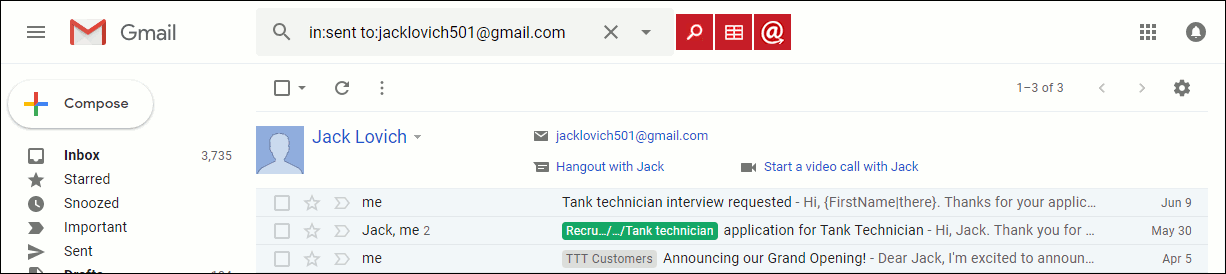
Example 3: Did that person open or click my email?
Because GMass writes all open/click events to the GMass Reports–>Opens and GMass Reports–>Clicks Labels folder, if you quickly want to see if somebody opened or clicked an email campaign, you can use this sort of search criteria:
label:gmass-reports-opens [email protected]
Like so, using a person’s actual email address:
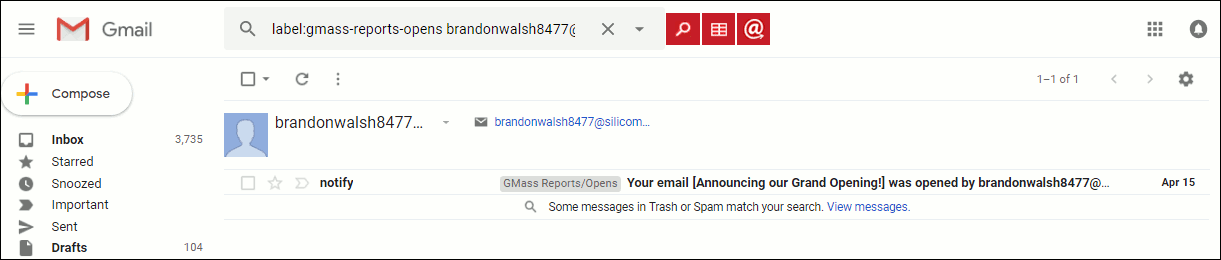
Example 4: Did my email to that person bounce?
With GMass, it is useful to occasionally check your bounced emails Label to see which emails that you sent through a GMass campaign did not actually make it to their intended recipients–that is, they “bounced”.
Use this search query:
label:gmass-reports-bounces
This will bring up all the bounced emails:
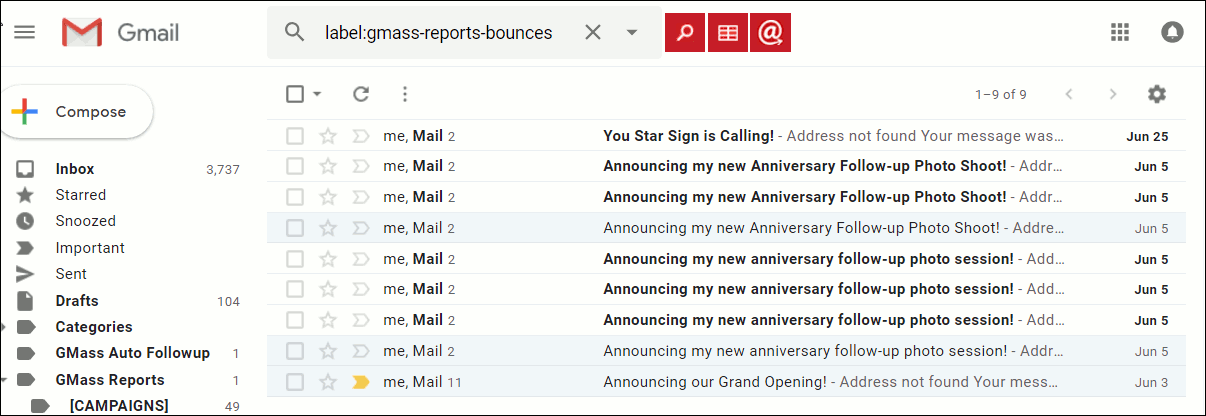
Checking your bounced emails is important in carrying out GMass campaigns, because this will let you know who didn’t get an email that you expected should have. When that occurs and isn’t caught by you, that’s a wasted opportunity for a sale or notification!
Another way to see this “folder” (it’s really a Gmail Label) is to, of course, click on the Bounces Label on the left side of your Gmail screen:
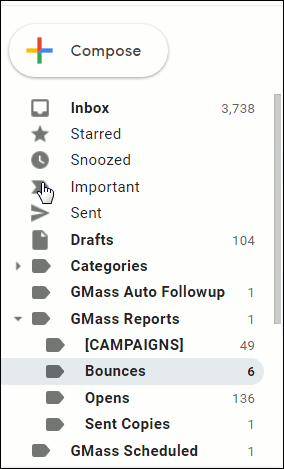
And, of course, you can click on any of those Labels and see which emails are filed there, such as “Opens” or “GMass Auto Followup”. The nice thing about searching in the search bar, though, is you can create arbitrarily complex searches. For example, you could choose to search for any emails that fulfill all of these criteria:
- To a certain set of recipients.
- The emails bounced.
- With a certain subject keyword.
- During a particular date range.
The search query you would use for that kind of complex search might look like this:
label:gmass-reports-bounces to: ([email protected], [email protected]) subject:("Follow up") after:2018/4/1 before:2018/6/2
Example 5: Searching for a particular campaign’s report
What if you sent a campaign in the past and you would like to find it, and you know there was a particular word in the Subject line? That’s also easy to search for in GMass.
Let’s say the Subject line word was “review” (which I used recently in another tutorial blog post, showing you how to create an automated outreach campaign that gets people to review your product). In that case, you would do a search as follows:
label:gmass-reports-[campaigns] subject:review
And the result would bring up any campaign with the word “review” in the Subject line:

Now, if we click on the GMass Campaign Report, you can easily see information about that campaign:
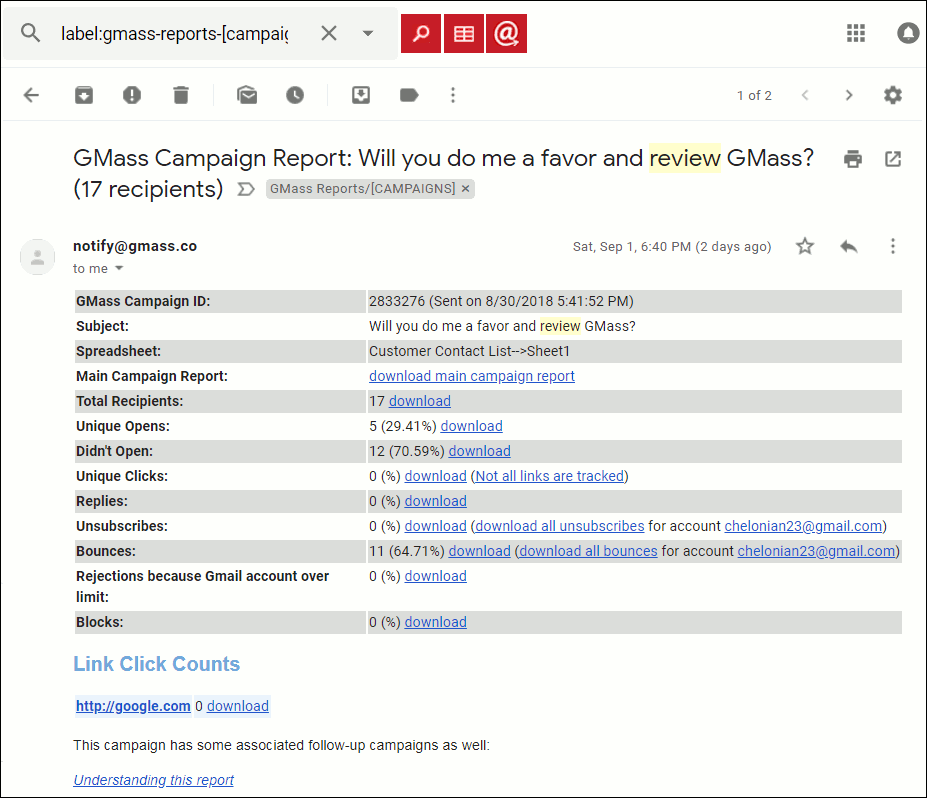
You can see how this type of search is a fast way to go from one word to a nice report about how any campaign(s) associated with that keyword is doing. This eliminates a lot of overhead in tracking your success. For example, you could make a point to use Subject lines that serve as useful keywords, such as:
- Spring, Summer, Fall, Winter for seasonal sales.
- Version numbers of new versions of software.
- Magazine or other journal issue names.
- Book titles (if you are an author with multiple titles, or a publisher)
- The names of memorable holiday-associated sales, such as “Columbus Day Sale”, “St. Patrick’s Day Sale” and so forth.
As you can tell, GMass makes extensive use of Labels. Labels are where everything related to GMass is stored, from your scheduled campaigns, to your individually sent emails, to your reports, to your open and click notifications. If you’re interested in learning more about the Labels specific to GMass, see this guide to the Gmail Labels used by GMass.
Only GMass packs every email app into one tool — and brings it all into Gmail for you. Better emails. Tons of power. Easy to use.
TRY GMASS FOR FREE
Download Chrome extension - 30 second install!
No credit card required



Ajay,
When I open an email I sent with Gmass, it triggers an open in my reports even though I am the sender.
How do I prevent this from happening?
Hi Steven,
If you want to view the email sent to the recipient, please open them from the GMass sent label instead of your Sent folder. This way you’ll be viewing a copy of the sent email without the tracking pixel.
Hello..I am super excited about the possibilities of this tool. I currently have gsuite and I have alias domains. I want to use gmass for business to business and I want to know how I can use gmass to send from each alias domain. Each alias will have its own campaign, this is how I keep track of my niches.
How do I do this?
Hi Monique,
We’ve responded to your ticket directly. You can send using GMass using your aliases as it doesn’t care what alias addresses are connected to a single account. So if you have all of your aliases on the various domains set up in a single Gmail account, and that single Gmail account is subscribed to GMass, then you are able to send from all of those different alias addresses with a single GMass subscription.
I have been following your blog for a very long time and It is quite informative regarding google account and steps you defined also very helpful and you can also take help of fortuneserve which also provide customer service for creating a google account on a single phone number