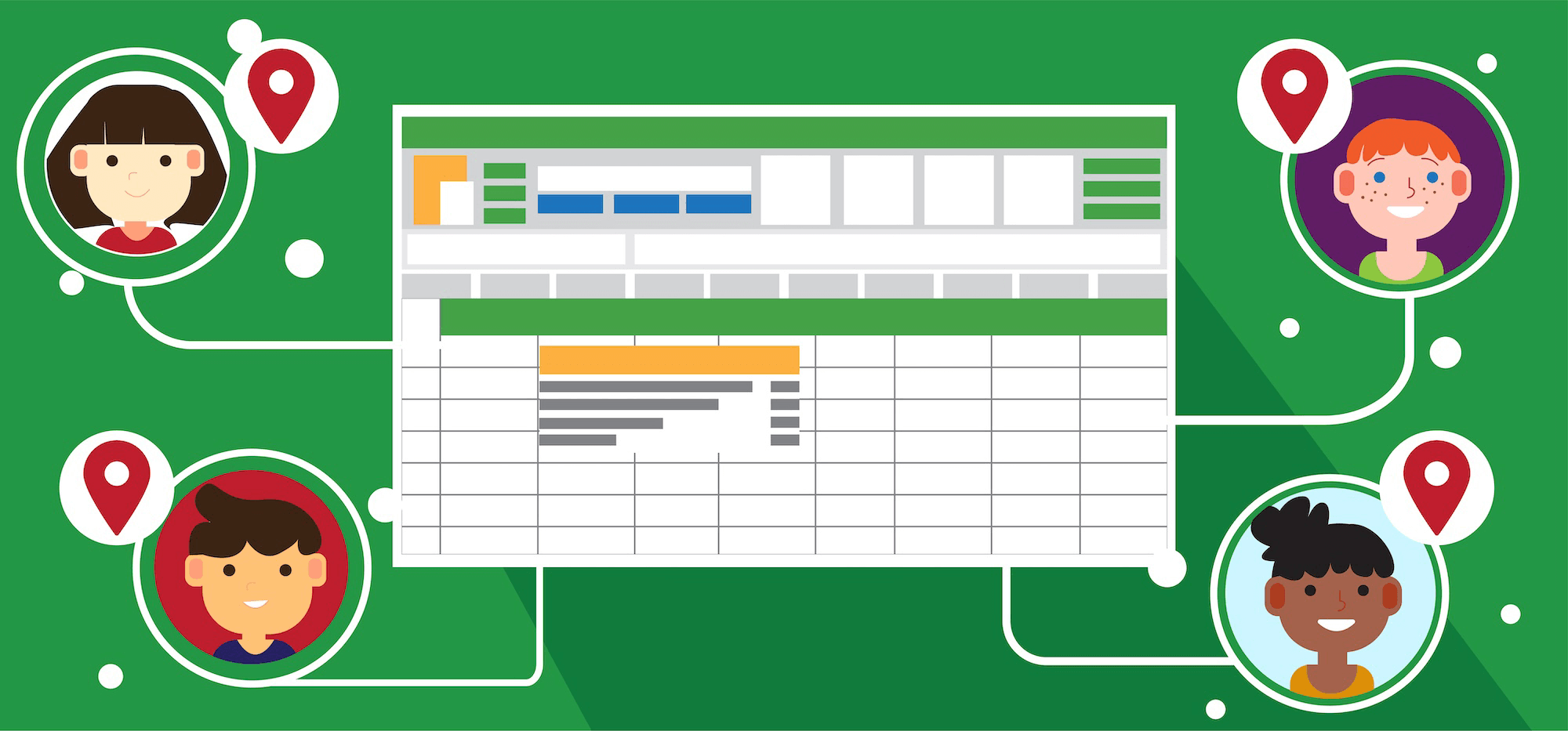
GMass’s recurring campaigns feature is a powerful automation tool.
It’s great for automatically sending out a campaign to any new contacts you add to a Google Sheet.
It’s great for automatically sending a repeat campaign (like a payment reminder) to all the contacts on a Google Sheet.
We’ve covered the ins and outs of those popular uses in our past articles on:
- Sending personalized recurring emails in Gmail
- Sending recurring automated campaigns with Google Sheets.
But what if your use case lies somewhere in between?
We recently worked with a GMass user who faced the following scenario:
- Send a recurring daily campaign to a spreadsheet
- They wipe the data in the spreadsheet and replace it daily
- Everyone who’s on the spreadsheet at each day’s recurring send time should get the email, even if they’ve received it in the past
An example of this could be a company choosing a few random customers every day to receive a prize. (I’ll use that example in this article.)
They could have an automated system that chooses those users every day at, say, 11:00 AM. Then it adds them to the Google Sheet after wiping out everyone from the previous day.
Then the recurring campaign would go out to everyone on the Google Sheet at 12:00 PM. And they’d receive it even if they’ve won the prize (and thus received this email) some day in the past.
You need to use a special technique to pull this off: Sending to everyone on an always-changing Google Sheet without the wrong people getting the email even after you’ve deleted their info.
If you want, you can skip down straight to the technique.
But if you are curious about the rationale behind this technique, read on…
The “Starter Set”: AKA Why This Requires a Special Technique
To explain why this type of campaign requires a special technique, we’ll need to dive a bit into the nuances of how GMass works behind-the-scenes.
To create a recurring campaign with a Google Sheet in GMass, the sheet must contain at least one row with an email address.
In GMass, every campaign gets its own email alias (usually something like [email protected]). There needs to be at least one recipient email address in the Google Sheet to create that alias.
So the initial set of email addresses in the Google Sheet for a recurring campaign make up what we’ll call the “starter set” of addresses.
The email alias for the campaign represents that “starter set.” And GMass uses that same alias for all future recurring sends of the campaign, even if the data in the Google Sheet changes.
Which means… if you set the recurring campaign to “ALL,” the addresses in the starter set will get the campaign every time… even if you’ve deleted them from the Google Sheet.
That’s what makes it tricky to send a recurring campaign to ALL… when “ALL” represents a Google Sheet that’s constantly in flux.
Email addresses you add in the future will be fine and only get emails when they’re supposed to, but the starter set will get the emails every time.
And while you might think about adding the emails from the starter set to a suppression list to prevent them from receiving this campaign again… that’s not what we want.
In this scenario, we do want them to get the campaign whenever we re-add them to the sheet.
So here’s your workaround…
Setting Up Your Recurring Campaign for an Always-Changing Google Sheet
Initial setup for the campaign
Before you create the campaign, make sure your Google Sheet only contains one email address. (It’s smart to make it your own.)
Now head to Gmail, open a new compose window, and connect to that Google Sheet.
Compose your email. Then go into the GMass settings and open the Schedule section. Check the box next to Repeat and choose your frequency (in this case we’re going with daily). Then choose all rows.
Once everything else in the campaign is ready, hit the GMass button to start the automation. Which means you’ll send the initial email (just to yourself, since you’re the only on the Google Sheet).
Then at some point before your campaign recurs for the first time, edit the Google Sheet. Delete everything on there and add the new email addresses you want to receive the message tomorrow. You’ll repeat this process daily (or you’ll automate it).
Ok, be back tomorrow…
What happens the next day
And I’m back. Should I include a photo of me holding today’s newspaper? Is that still a viable proof-of-life technique in our digital world? Like the kidnapper goes out to buy a newspaper so their victim can take the photo and that’s how they get caught, because the convenience store clerk thought it was suspicious someone was buying a newspaper and called the cops?
Anyway…
My recurring campaign went out at the correct time.
And checking the two email addresses I added to the sheet, both received the campaign.
One other person received the campaign: My own address. That’s because it was the only email in the “starter set” when I created the campaign.
But not to fear, we’ll take care of that for tomorrow.
We’ll do two things to prep for the next time this campaign goes out.
One, we’ll remove today’s two winning addresses from the Google Sheet and replace them with tomorrow’s winner.
And I don’t need this email to come to me every time, so I’ll suppress sends of this campaign to my own address.
Go to your Gmail drafts folder and locate this campaign. Open the email, then open the GMass settings.
Go to the Advanced section and click the arrow next to Suppression.
Add your own email address in there (whatever email you used as the starter for the campaign). Then click the green SAVE Changes button.
And we should be good! See you tomorrow for the grand finale.
The day after that (and on and on indefinitely)
It’s one day later and the recurring campaign went out again. Let’s check and make sure it went to the right address and didn’t go to the other addresses.
Here’s the new recipient on the Google Sheet, who received the December 16th email…
Here are yesterday’s two recipients who I deleted from the Google Sheet. They did not receive the December 16th email…
And finally, here’s the sender inbox. Suppression worked and they did not receive the message — just the notification that the message went out as scheduled to someone else…
Perfect!
We hope this technique serves you well for your recurring campaigns that fall in between “send to new rows” and “send to all rows.”
Any other questions on how to use recurring campaigns to create the automations you need? Apply to join GMass’s private Facebook group for great discussions on techniques for cold email, email marketing, and mail merge.
GMass is the only tool for marketing emails, cold emails, and mail merge — all inside Gmail. Tons of power but easy to learn and use.
TRY GMASS FOR FREE
Download Chrome extension - 30 second install!
No credit card required












