One of GMass’s most useful features is personalization, in which any words in the email can be personalized to each recipient via a Gmail mail merge. That could be, for example, the recipient’s first name (the difference between, “Hi Bob” instead of “Hi there”)–or any text you want to personalize.
Recently, a few users have asked about taking personalization to the next level: putting a whole paragraph of text in a spreadsheet column, and using that in the main body of their message.
That is possible with GMass, but with an important caveat for those using HTML email campaigns (which most campaigns are). That caveat is this: The text in the spreadsheet must contain HTML tags. If not, the text will run all together, since GMass just replaces the %%FieldName%% with the cell’s value, and if it’s an HTML campaign, then the text runs together.
So, here’s how you can do it properly with GMass.
Overview
- Create a “{PersonalMessage}” column in your email contacts spreadsheet. This would work similarly to using a {FirstName} column, but with two differences: it will be quite a bit longer text, and it will contain HTML tags. You’ll also have to write each personal message, of course.
- Create an HTML email. I’ve blogged about this in detail before, so be sure you’re clear on how to do that by reading that email.
- Modify the HTML email right in the Gmail compose window, inserting “{PersonalMessage}” at a location in the email that you want it to appear.
- Send out using GMass!
An Example: The Wedding Photographer
Let’s say Shelly Nguyen, a wedding photographer, wants to reach out to her customers to offer them a new selection of follow-up photography at each couple’s wedding anniversary celebration. She has a list of former customers, so needs to use GMass to do a campaign, but she also prides herself on making a personal connection with each bride and groom. She’d also love to include her lace wedding banner logo in an HTML email to the bride and/or groom.
Let’s look at that in detail with Shelly’s example:
- First, Shelly prepares her Google Docs spreadsheet. She adds a column called “PersonalMessage”, and then writes a personalized message for each customer in her spreadsheet. For simplicity’s sake, I’m just showing four customers, but there could be essentially as many as contacts you’d like to send out to. These personal messages can be basically the same, with a few small touches to make it seem personalized. Note: She includes HTML tags, like <p> and </p> to set off each paragraph, or <i> and </i> for italics to help control exactly how her personal message displays in the HTML email.
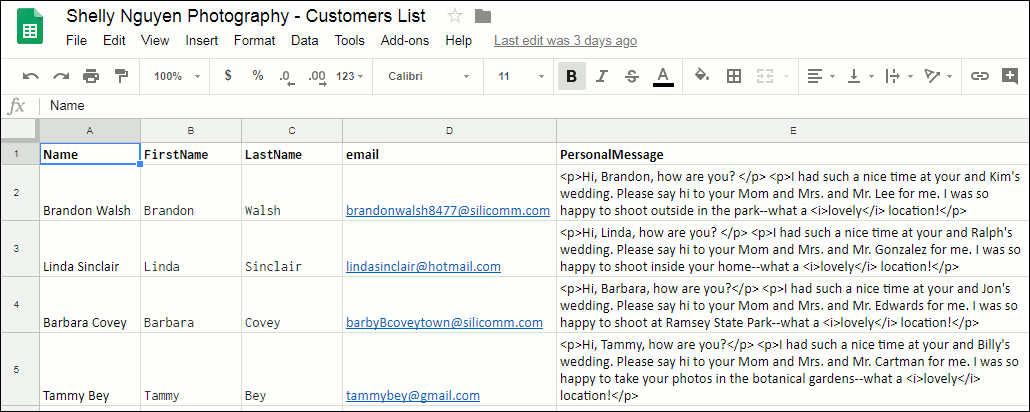
A Google Docs spreadsheet showing some wedding photography clients. - Next, Shelly creates her HTML email by writing it in HTML and rendering it in a browser. For help with this, please see my previous blog post on How to use custom HTML in a Gmail compose window. Here is her HTML email shown in a browser window–but without the personal message included yet.
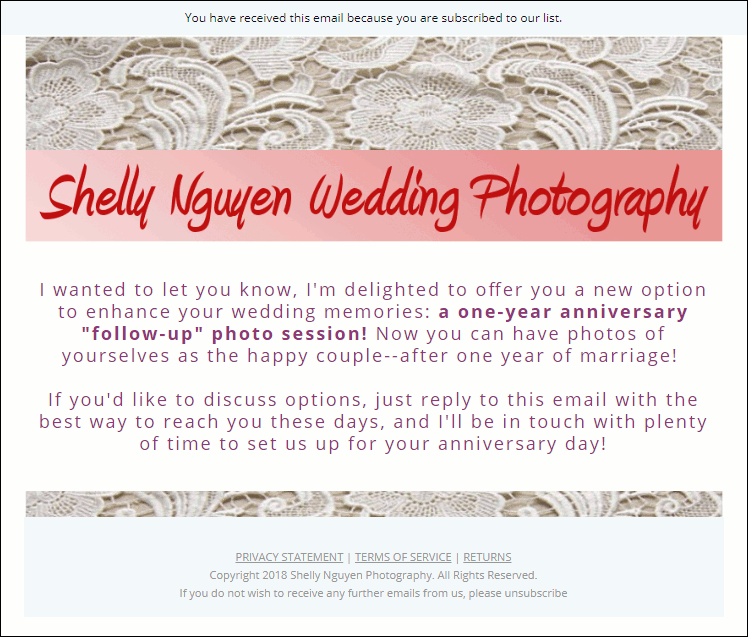
The HTML email, as rendered in browser. Note no personal message yet. - She then starts to create a GMass campaign by clicking the spreadsheet button, which looks like this:
- She chooses the correct spreadsheet–in this case, the one associated with her photography business.
- Then she connects to that spreadsheet.
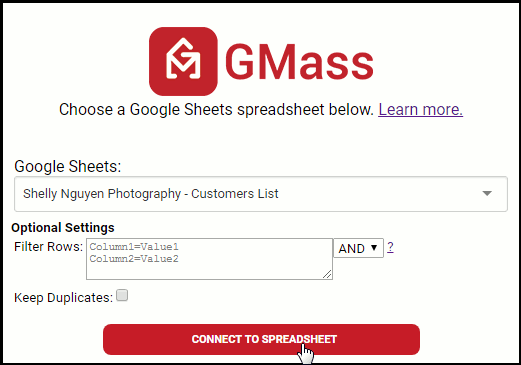
About to connect to the appropriate spreadsheet. A Gmail Compose window will be created.
- Now Shelly needs to copy the HTML email from the browser page. She goes to that browser window, clicks in it anywhere, hits Ctrl-A to select all (everything will be shaded blue), then Ctrl-C to copy into the clipboard.
- She then immediately goes back Into the Gmail Compose window that is open and pastes in the HTML. Now the Gmail window looks like this (it’s still not quite done yet, though):

HTML email shown in Gmail compose window. Not quite done yet, though. - Now Shelly must modify this HTML email directly. To do so, she simply can click into the email to the left of the start of the first paragraph, and insert the “{PersonalMessage}” variable and then also add a blank line by hitting “Enter” twice. You can either type “{PersonalMessage}” directly or use the personalization buttons in the GMass Settings box.Note: Of course, in your own personalized emails, you can put the text wherever you want.The resulting HTML email will look like this in the Gmail Compose window:
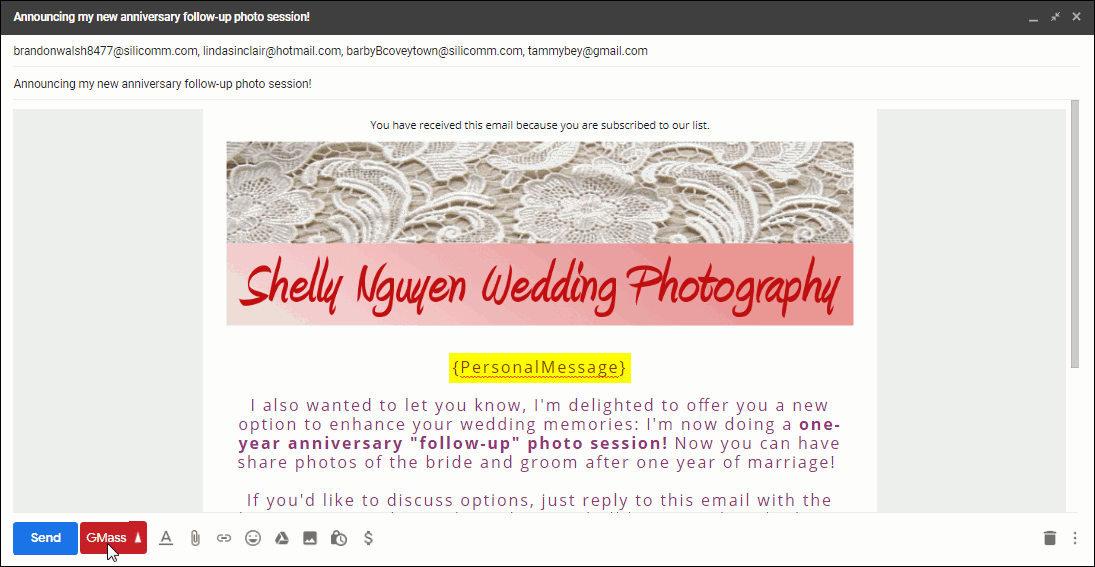
Gmail Compose Window now that Shelly has added {PersonalMessage} text. - The HTML email is now ready to go–Shelly just hits the red GMass button, as shown above.
- Now let’s see the result. Here is the email received by her customer, Tammy Bey as shown in Gmail.

The received multi-lined text personalized HTML email shown in the browser. And this is a close-up of the whole email that the recipient would read:
That’s all there is to it!
Bonus: Two “Advanced” Techniques
- There’s nothing preventing you from having an {OpeningPersonalizedMessage} as well as a {ClosingPersonalizedMessage}, right? This may really work well to give a truer sense of personalization, and would not be hard to implement at all. Just add another column.
- If you want to get fancy, remember that GMass will substitute any text (and HTML tags) that you put in a Google Sheets spreadsheet, as long as the tag with curly braces, like {PersonalMessage} or {FirstName}, is used. If you think about it, you could use this fact to build as complex and personalized an email you could want. So, in our wedding photographer example, you could have spreadsheet columns for {ShootingLocation}, {MothersName}, {DressDesigner}, {CakeType}, and whatever else the photographer might want to mention. Then, you could use these to do even more personalizing. However, do note that you cannot put another GMass tag within a spreadsheet cell. Instead, you would have to use place various tags into the HTML email carefully yourself, send it to yourself as a test to work the kinks out of it, and then send it to the recipient. In most cases, this would get probably more complex than you would want to take on, but it’s good to note that option of building arbitrarily complex personalization is there if you want it.
Other Use Cases
In addition to wedding photographers, multi-line personalization is useful for many cases in which you want to make a personal connection with the recipient but wish to use a bit more than just their name. Here are some ideas for how use this feature:
- Sales emails in which you know some facts about the customer. That could be something as simple as a suggestion from a mutual acquaintance to reach out to the potential customer.
- Press releases to journalists, in which you might want to include a section of the email as the specific pitch to that publication, noting how your product or service fits into their publication niche.
- Product notes to vendors you work with. In this case, you could update the vendor about what has changed with your product but also get in a quick personal “hello” and inquiries about their own business. Everyone appreciates this kind of touch.
- The annual end-of-the-year email to family, friends, colleagues, or employees. You could include a nice personalized note at the start of your letter.
- Quarterly emails to one’s employees. You could include a brief note to the employee and remarks on his or her own performance and how it tied into the company’s quarter. Of course, employees may share these emails, revealing that it is partly a form letter and partly personalized, but this probably won’t seem inappropriate.
- A teacher’s emails to parents. The personalized portion can be about they and their child particularly, but the rest of the HTML email can be standardized content that talks about how the school year is going and includes some fun school-related images.
- Letters to publishers or agents, shopping around a manuscript or other intellectual property. In this case, one could highlight how the author’s offering matches well to each particular publisher’s typical content.
Email marketing. Cold email. Mail merge. Avoid the spam folder. Easy to learn and use. All inside Gmail.
TRY GMASS FOR FREE
Download Chrome extension - 30 second install!
No credit card required

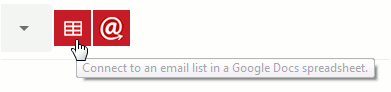
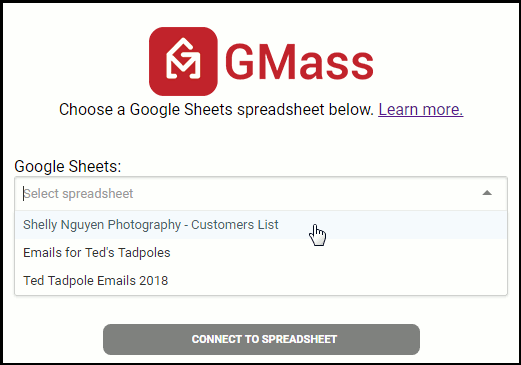


Sweet. Just stumbled across Gmass for the second time. This adds a really nice touch. Please don’t ever shut down!
Thanks Chris!
Great! to do the same is it not easier to create a new column in the spreatsheet itself with the personalized information ?
Just discovering GMass for the first time, is there a way to send personalized emails to an entire group/label of Google Contacts using “{First Name}” like “Hey {First Name},” and Gmass will replace {First Name} with the first name of the Google contact?
If so, let me know how as it’s not working on my end for some reason.
Thanks so much!
Hi Donald,
Upon checking, we’re showing that you’ve sent a campaign that pulled a first name of your recipient with the value “Adrian”. Are you still encountering this issue with personalization?
I can’t use this personalization I have created a column in my spreadsheet with PersonalMessage but when I input this in my email like {PersonalMessage} it never shows what could be the problem and solution to it???
I’ve generated PersonalMessage incorporating HTML tags like . I’m uncertain about this. Suppose I’m reaching out to 100 prospects with unique messages. Do I have to include HTML tags for each of the 100 messages, or is there a method to apply HTML tags to all messages collectively?
Kindly guide me through this process. I would appreciate it if you could respond promptly. Thank you.