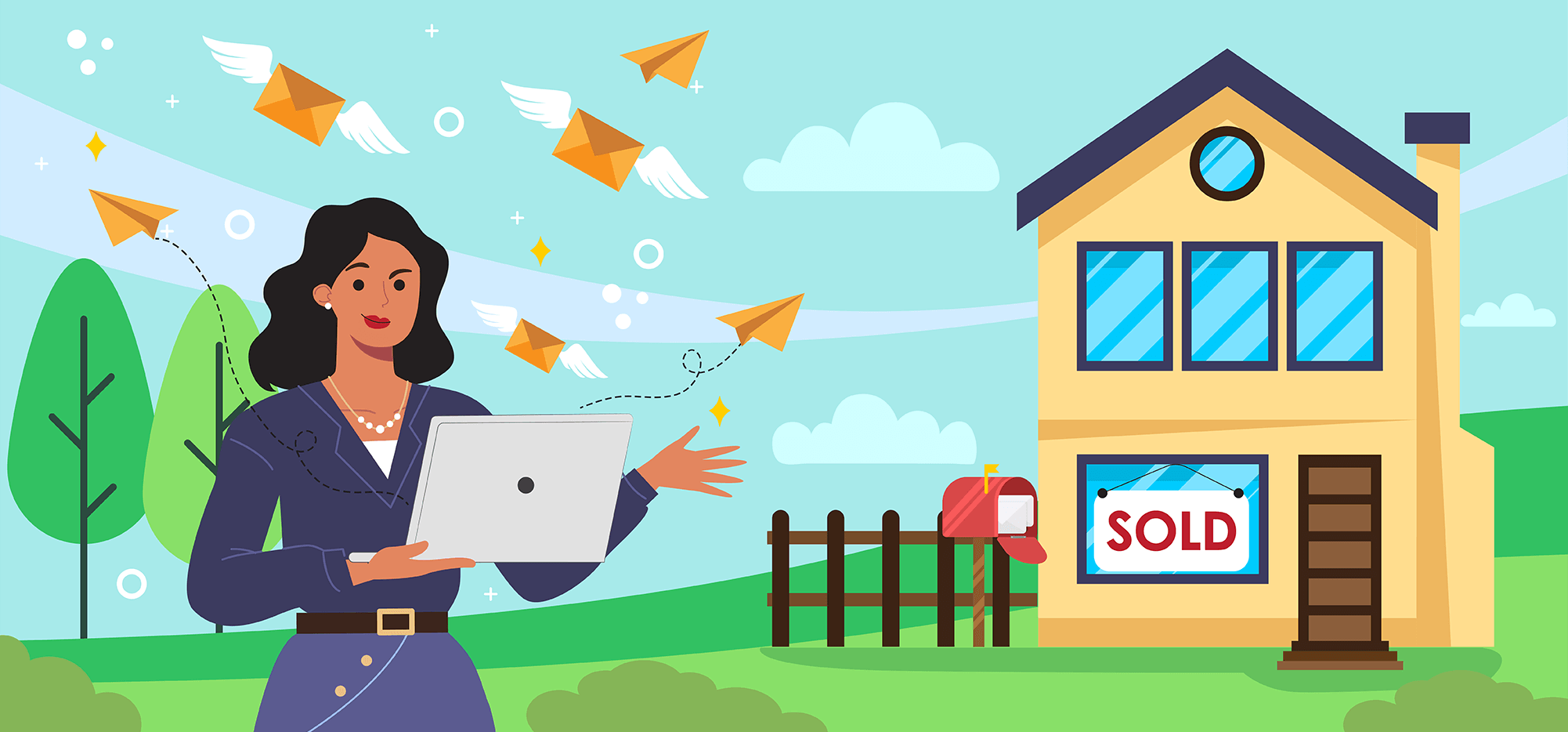
Good news if you’re a real estate agent and you’re overwhelmed by the amount of email you deal with every day.
(Which sounds like every real estate agent I’ve ever met.)
Here at GMass, we’re obsessively focused on figuring out ways to make email work faster and better. And our newest tool, The Reply Project, is a one-of-a-kind solution to help you blaze through that massive pile of emails in your inbox every day.
Some of the earliest heavy users of The Reply Project are real estate agents, which makes sense. Your world is about as heavy on correspondence as it gets.
So I talked to a few realtors to figure out exactly what types of emails you’re regularly receiving — and I put together this guide on how The Reply Project can help you respond to them 10 TIMES faster than you’ve ever done before.
The Reply Project for Real Estate Agents: Table of Contents
- The Basics: Getting Started with The Reply Project
- 5 Ways The Reply Project Can Help Real Estate Agents Respond to Emails Faster
- 1. Firing off quick replies to client questions, agents, lenders, escrow companies, and more
- 2. Using templates for listing inquiries and other repeating messages
- 3. Quickly dropping a scheduling link for showings and meetings into an email with “short” templates
- 4. Using ChatGPT to write responses to proposals, general inquiries, and more
- 5. Using The Reply Project to handle the cold emails and marketing emails you sent through GMass
- The Reply Project for Real Estate Agents: Respond to Emails Faster Than Ever Before
The Basics: Getting Started with The Reply Project
Know how The Reply Project works already and just want to jump down to the real estate agent uses? Click here.
You can use The Reply Project instead of the standard Gmail website to respond to your emails. (You’re still using Gmail, just not the Gmail window. It’s like using the Mail app on your phone where you log in with your Gmail account but the app’s interface for sending and receiving.)
You’ll log into The Reply Project with your Gmail or Google Workspace account — then you’ll see all your emails in your inbox open on one screen. (No more clicking into each one.)
Every email has a box next to it where you can type a quick reply. You can also create templates for even faster replies. Or you can let ChatGPT handle the writing for you.
Here are the steps to get started:
1. Go to The Reply Project website
You can get to The Reply Project by going to https://gmass.co/reply. Even easier? Type reply.new into your browser and that will take you straight to The Reply Project.
2. Connect your email account
You’ll need to give The Reply Project the standard set of Google permissions. You can read all about our privacy policy here; GMass has 300,000 adoring users, so yes, your email is safe. We’re as beloved as a 6% commission.
3. Start replying to emails
Once you’re logged in, The Reply Project will display all the emails in your inbox.
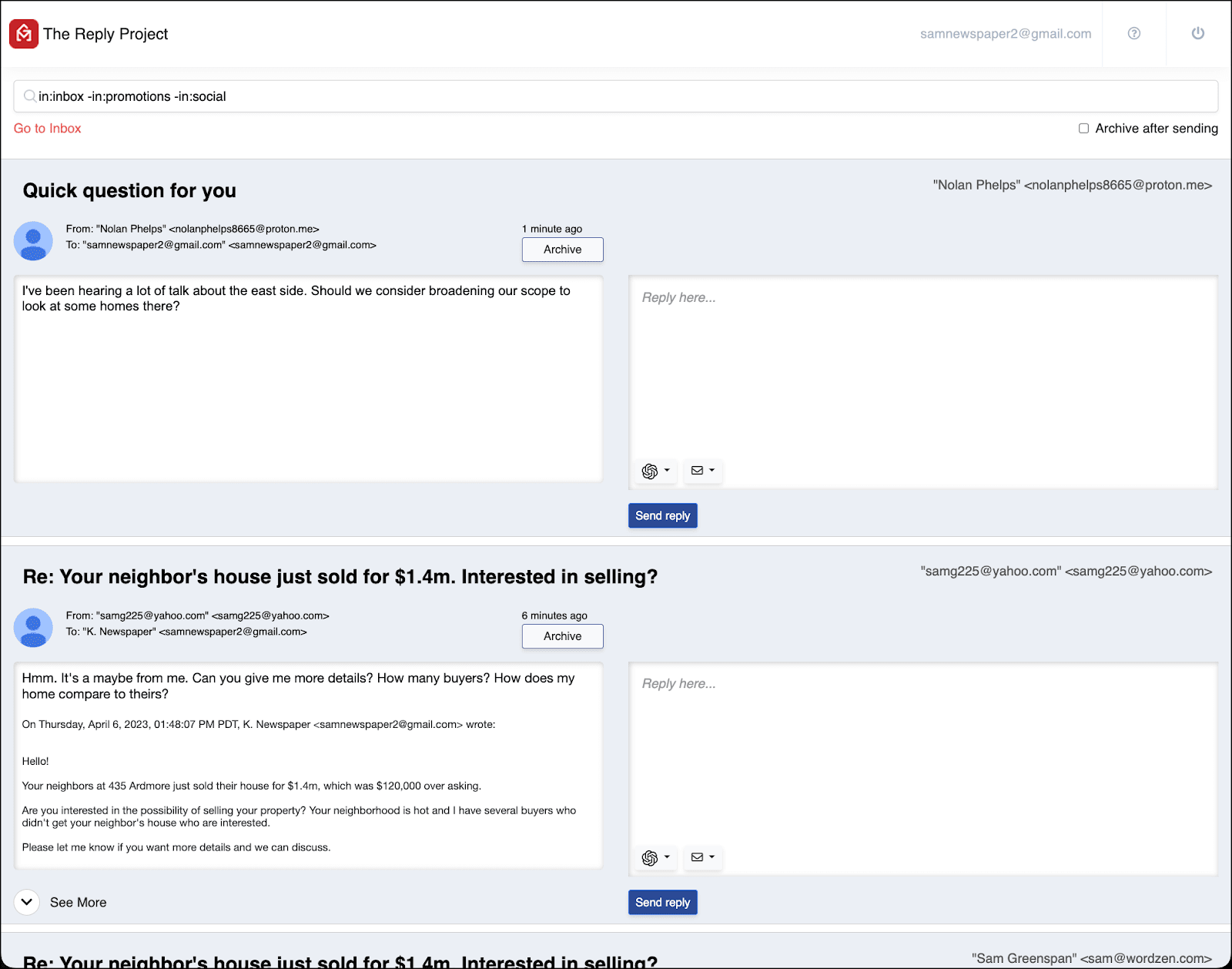
You can also use the search box at the top of the page (just like you would back at Gmail) to search for messages to which you need to reply. Any search that works in Gmail will work here.

Type a message or use templates or ChatGPT. Then click the Send reply button to respond to that email. Repeat, repeat, repeat… and you’re done with your email for the day.
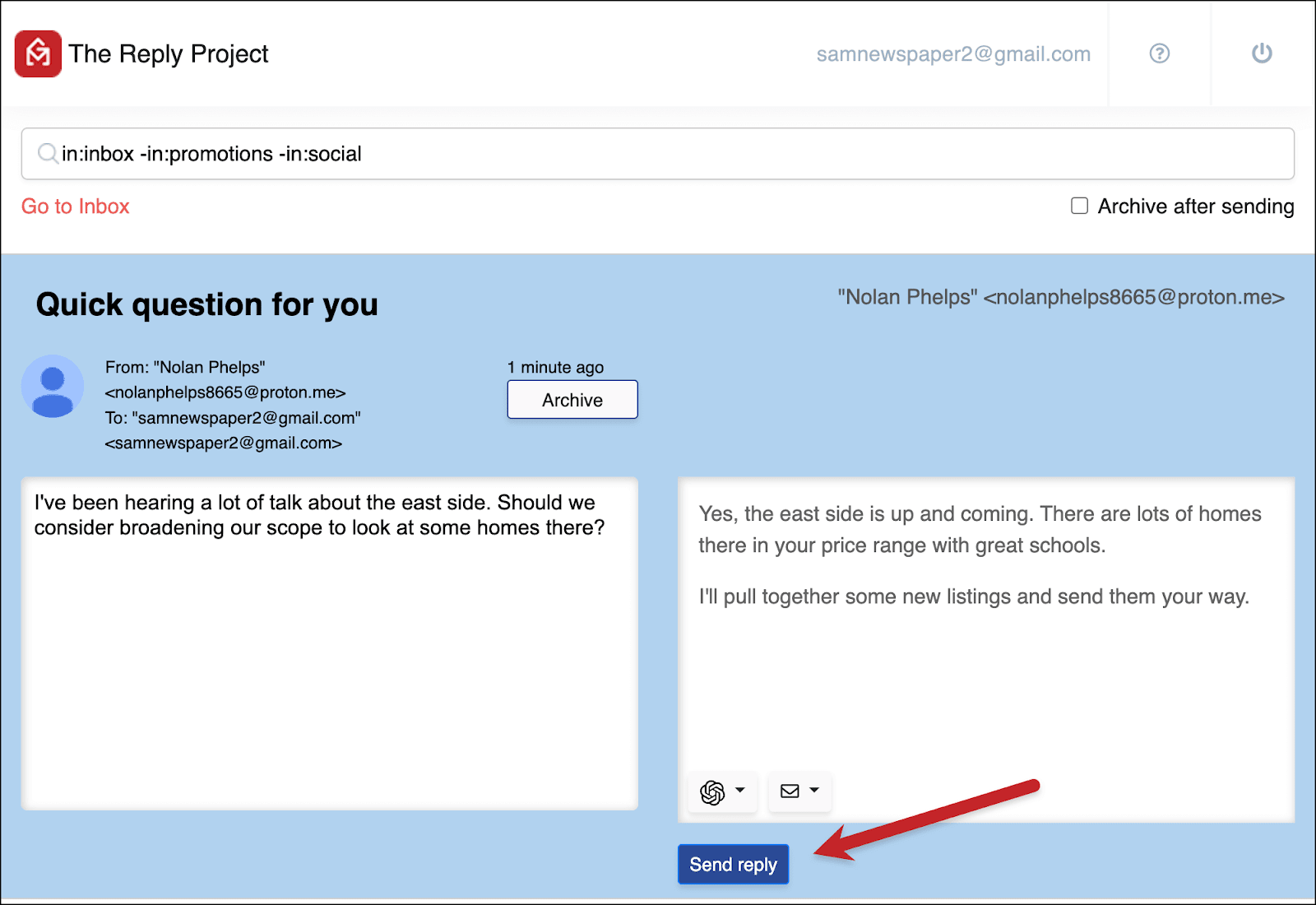
You can also archive messages you don’t need to deal with; The Reply Project reduces them on the screen and archives them for you back in Gmail. (If you want to archive a message after you send a response, check the box under the search bar for Archive after sending.)
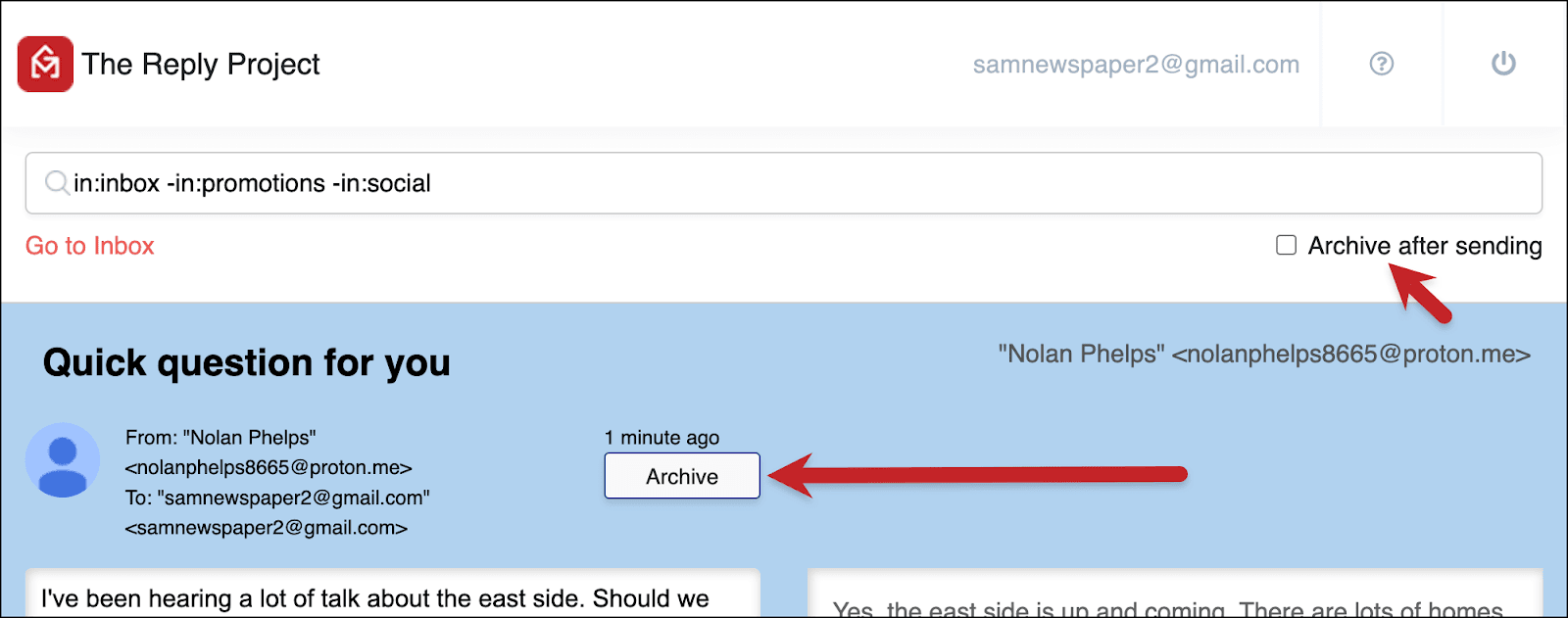
And you can come back to The Reply Project any time in the future by typing reply.new into your browser.
Now let’s cover the different ways this tool can speed up the email reply process for you.
5 Ways The Reply Project Can Help Real Estate Agents Respond to Emails Faster
1. Firing off quick replies to client questions, agents, lenders, escrow companies, and more
You’re juggling lots and lots of relationships with your business.
There are your clients, first and foremost. There are other agents you’re working with on the buying and selling side. There’s your brokerage. There are the other pros you’re coordinating with, like lenders, loan officers, mortgage companies, and escrow companies.
And most of the time, they don’t need you to write them a long, complex email. All they need are one to three sentences — and they need them fast.
Here’s where The Reply Project’s most basic function comes into play.
Instead of having to go through your inbox, click into an email, click the reply button, and type your response, you can skip all those initial steps and just write your message.
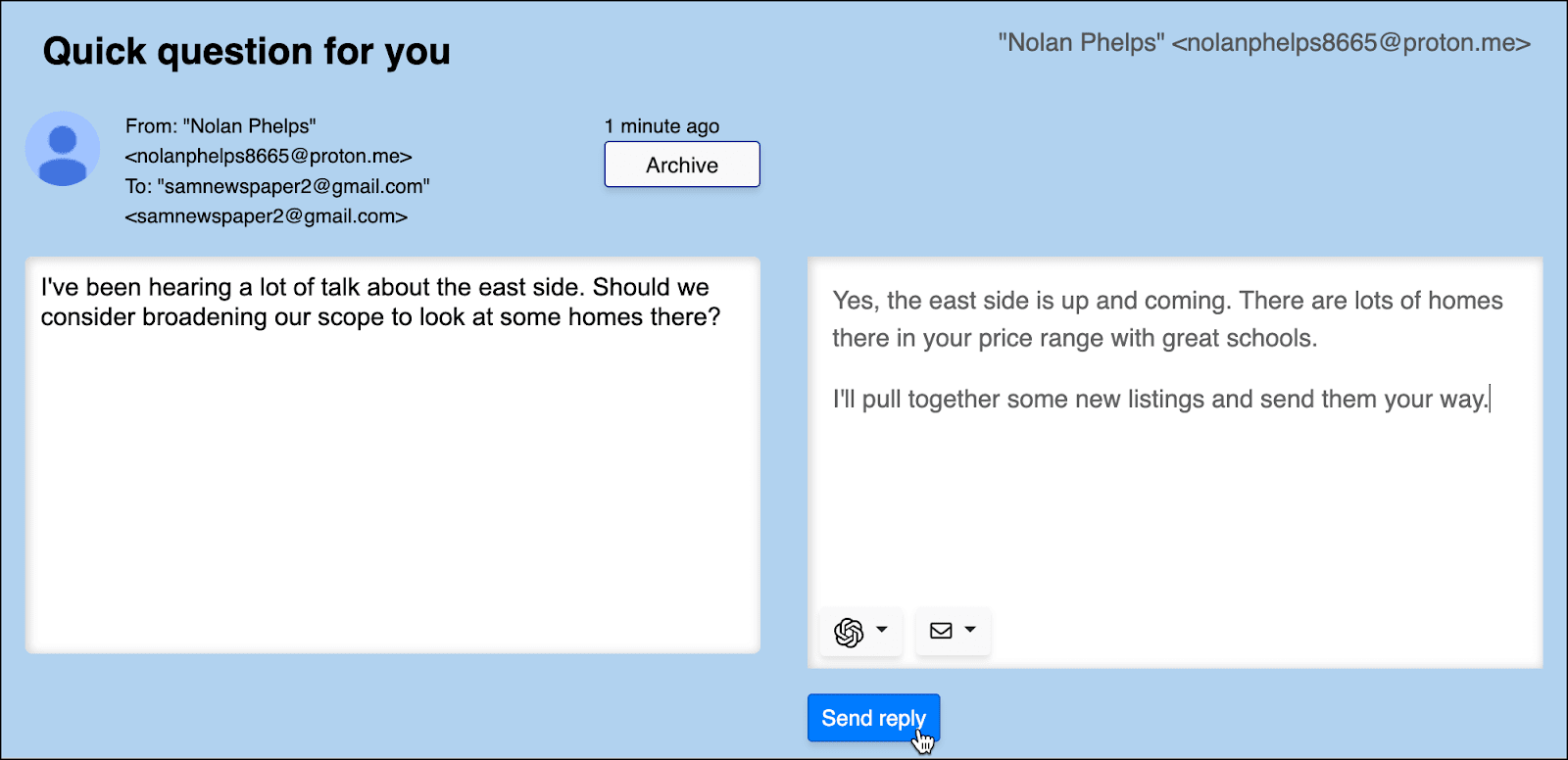
And The Reply Project automatically pulls in your Gmail signature, so you don’t have to worry about adding that manually.
Even though you’re using this interface, the emails are still sent through Gmail, so you’ll find them in your Sent folder.
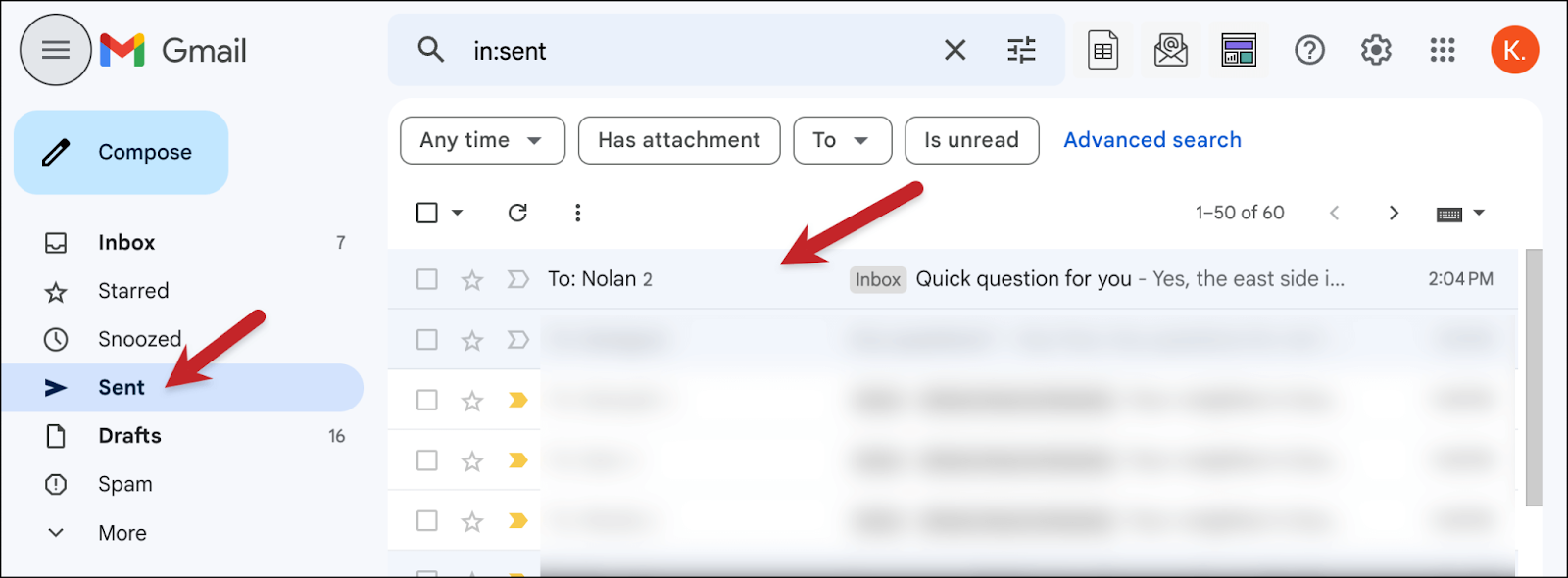
Replying to emails with The Reply Project is so frictionless that you’ll find you’re flying through your responses — even if you’re typing them all individually.
In the next steps, we’ll cover ways to speed up repetitive and recurring emails.
2. Using templates for listing inquiries and other repeating messages
There are plenty of situations where you have to say basically the same thing to a lot of different people.
For instance, say you had a listing that’s already received several offers and other agents are asking to see it with their clients. You’d need to tell them all the same basic thing. (And hey, maybe even point them to a similar listing you have.)
Rather than typing that over and over, you can use templates in The Reply Project.
How to create a template
Click on the envelope icon, then click Create a new template.
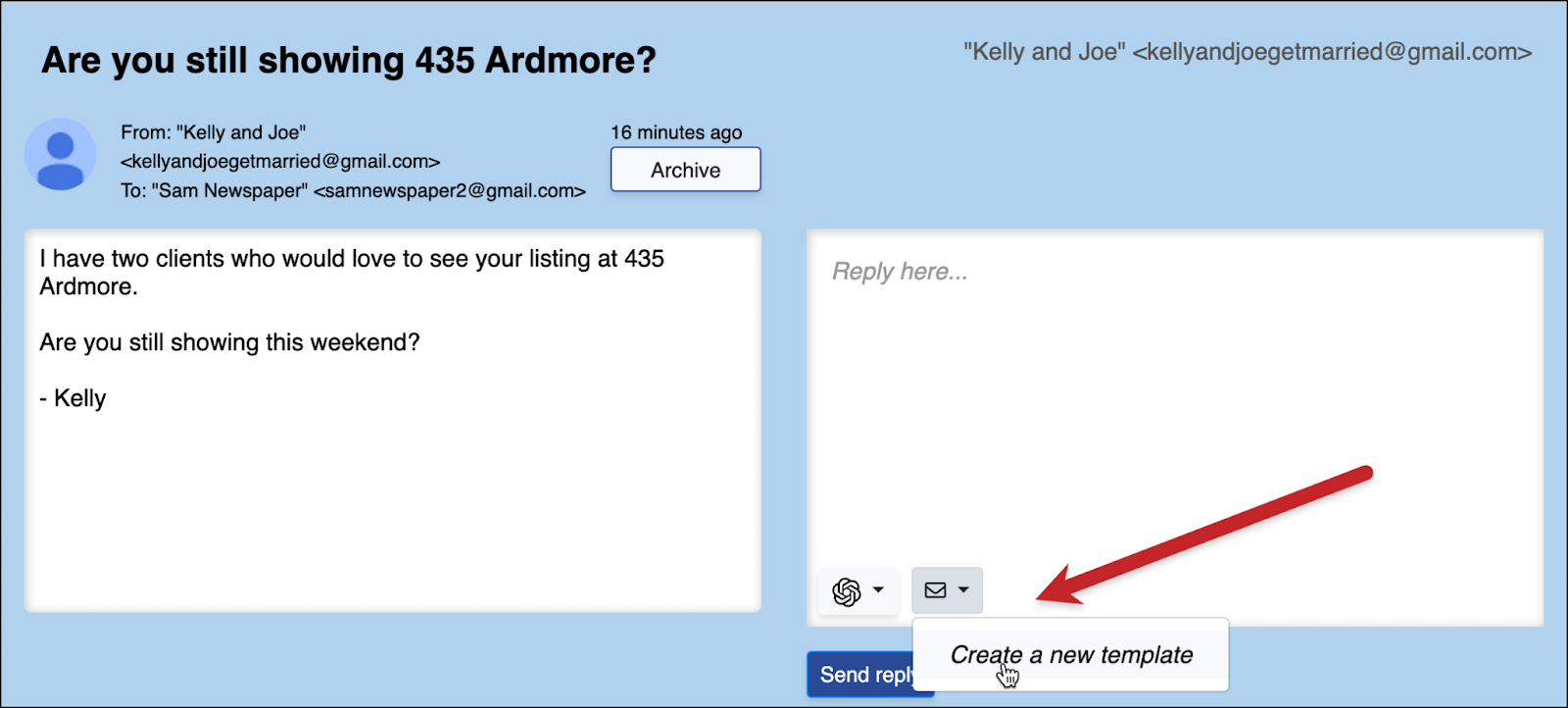
A pop-up box will appear. You can give the template a name (no one will see this name but you; make sure it’s descriptive), then type in your template content. When you’re done, click Save this template.
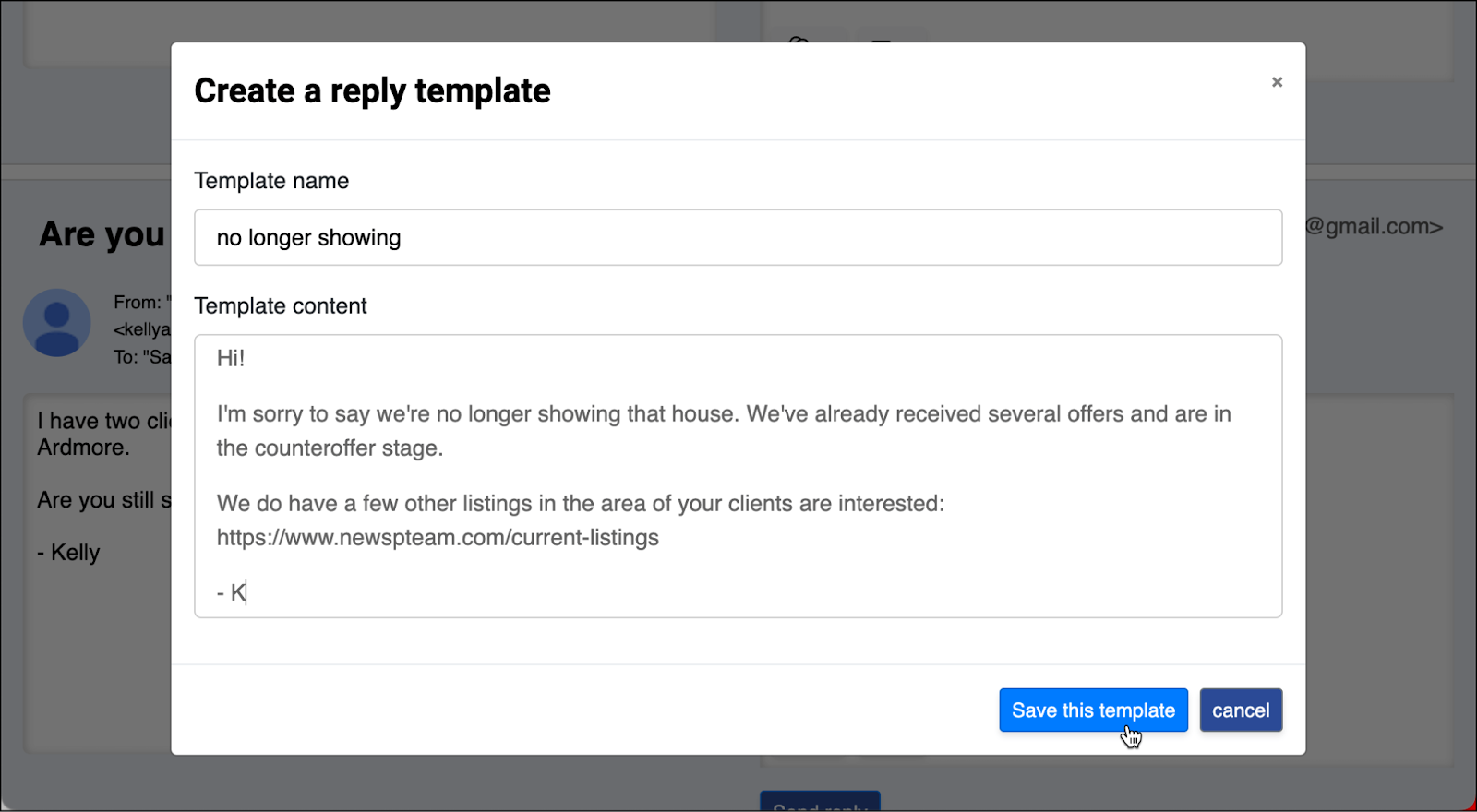
Using templates in The Reply Project
Now you can use the template to respond to an email by clicking the envelope icon for the current email — or any other emails in the future.
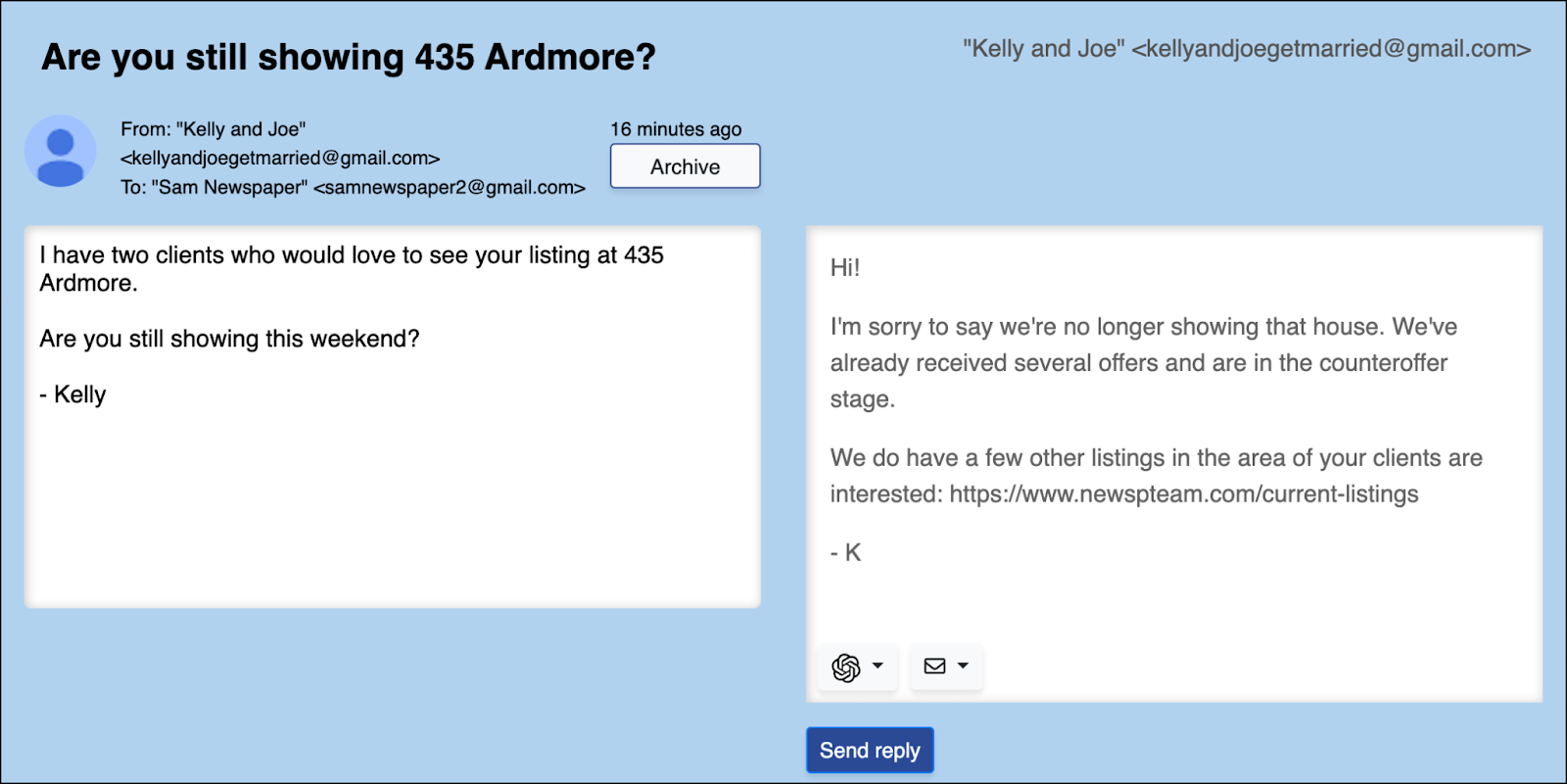
You can then make any additions or changes you want to that individual message, if necessary.
And if the template is no longer relevant, you can delete it by clicking the envelope icon, mousing over the template name, and clicking the garbage can icon.
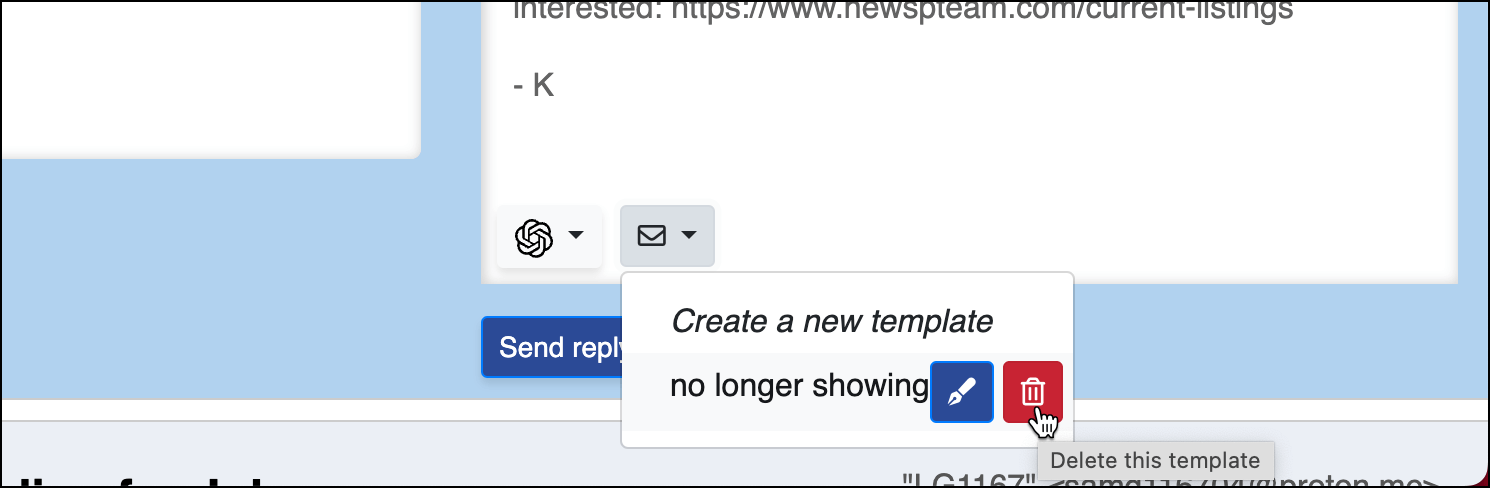
(Notice there’s a pen icon next to the template too? We’ll talk about that next.)
Templates go particularly well with The Reply Project’s search function.
Following the previous example, let’s say you wanted to knock out responses to all the inquiries about your listing. You could search in The Reply Project for a keyword (like the listing’s address).
Then you could go through each of those emails in seconds, applying the same template every time.
3. Quickly dropping a scheduling link for showings and meetings into an email with “short” templates
You may not want or need to use a full email template for your messages. But is there some text snippet you’re always dropping into your emails — like your Calendly link for scheduling meetings or showings?
With The Reply Project, you can make “short” templates — like a scheduling link — which you can drop into an email at the appropriate spot.
How to create a “short” template
Click the envelope icon, then click Create a new template.
The pop-up box appears again. Give your template a descriptive name, like “calendly 30 mins” Now, in the box, type or paste in your link or other short piece of text. Then save the template.

Inserting your short template at the cursor
When you choose a template from The Reply Project template list, by default it will replace everything in the text box.
That’s not going to work for this scenario. We don’t want to replace everything in the email, we just want to insert our quick snippet in a certain spot.
Click in the box, positioning the cursor where you want the short template to go. Then click the envelope icon. Mouse over the template you want to use, and click the pen icon.
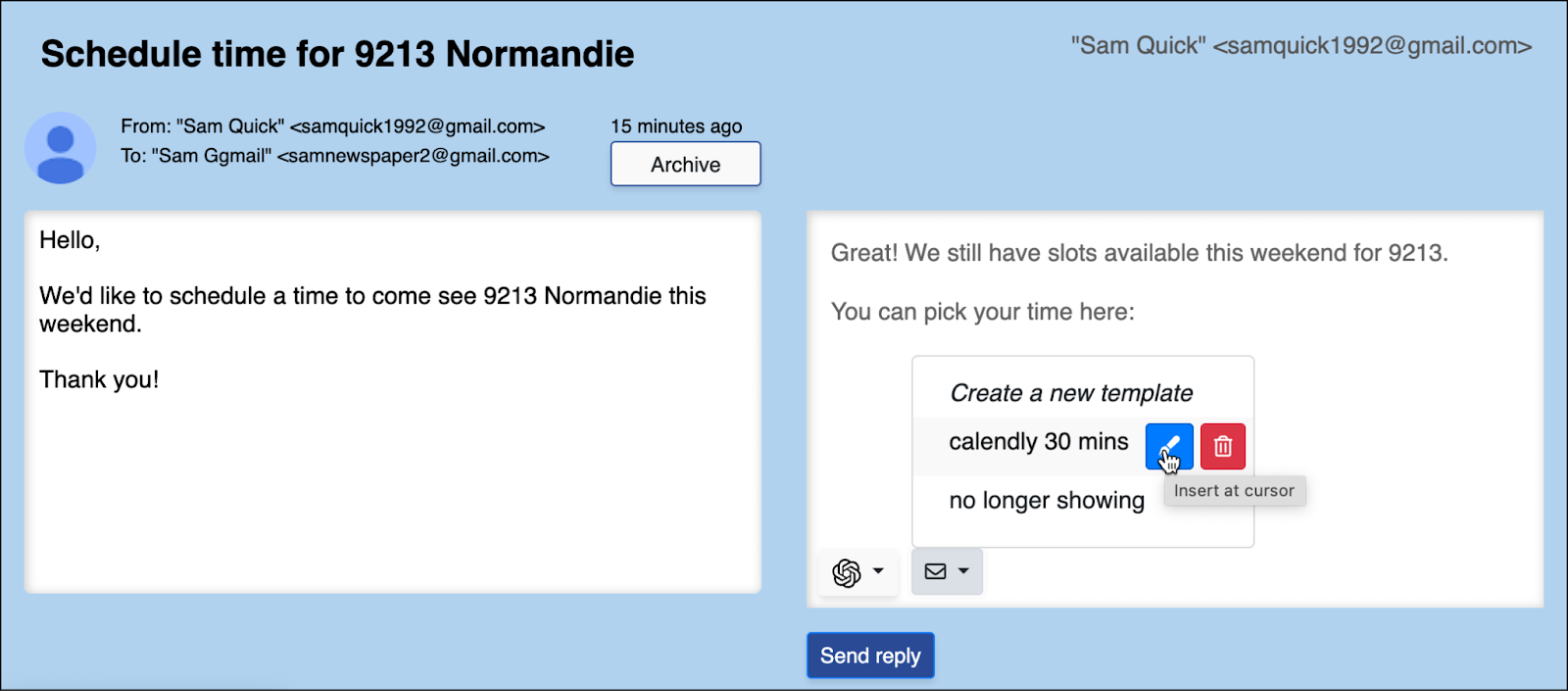
That will insert your template in the right spot.
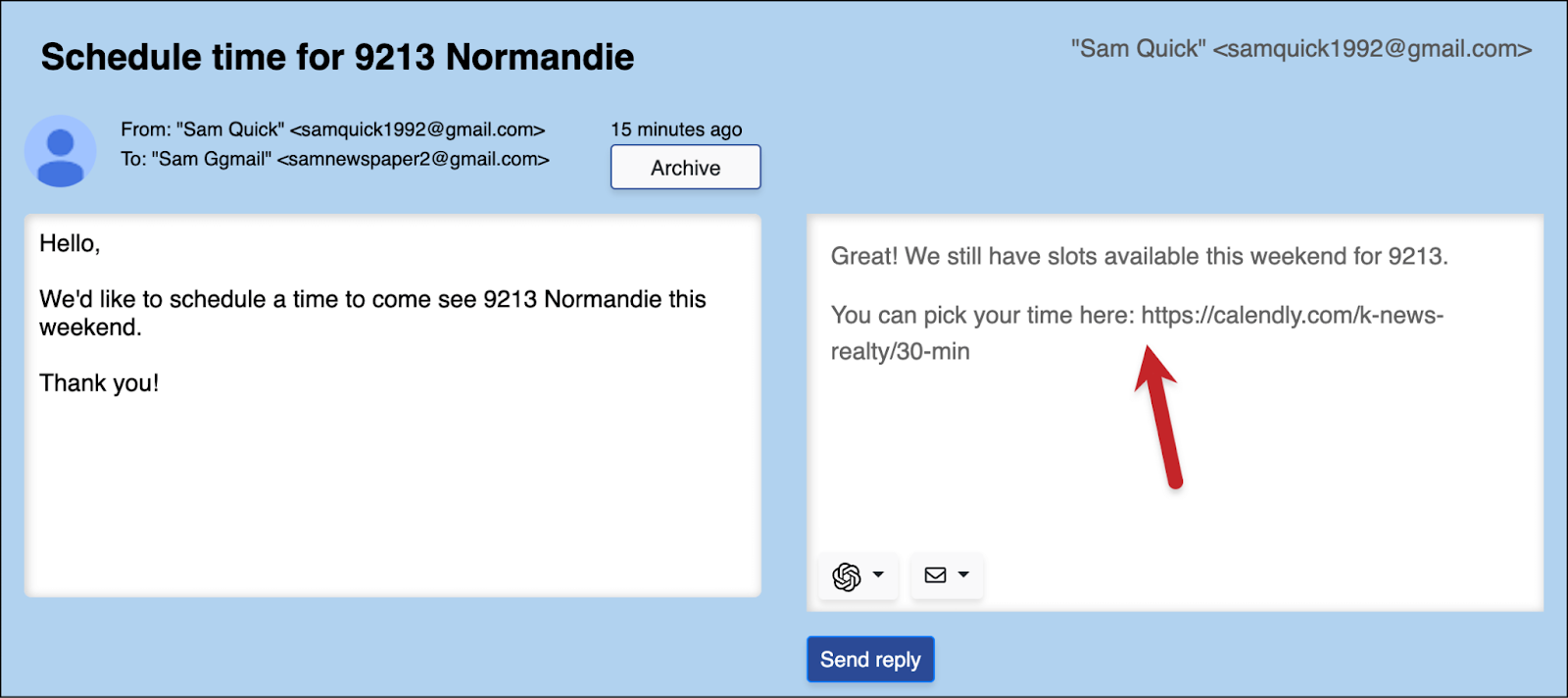
4. Using ChatGPT to write responses to proposals, general inquiries, and more
Sometimes the fastest way to respond to an email is… letting a frighteningly smart robot write the response for you.
The Reply Project has ChatGPT built in to write responses (or first drafts of responses) for you. You don’t need to log into ChatGPT with your credentials or pay; it’s on us.
The ChatGPT function can be useful when you want to respond to a proposal with the right language — let AI take the first shot at the draft. You can also use the ChatGPT function to respond to collaboration ideas or other business inquiries you get.
Any time you find yourself staring at the screen, unsure of what to say or how to begin writing your response, call in ChatGPT to take a shot.
How to use ChatGPT in The Reply Project
Click the ChatGPT icon under the text box for an email. There you’ll see a list of prewritten prompts. You can also type in your own prompt at the top (like “tell them I can’t meet until next month”).
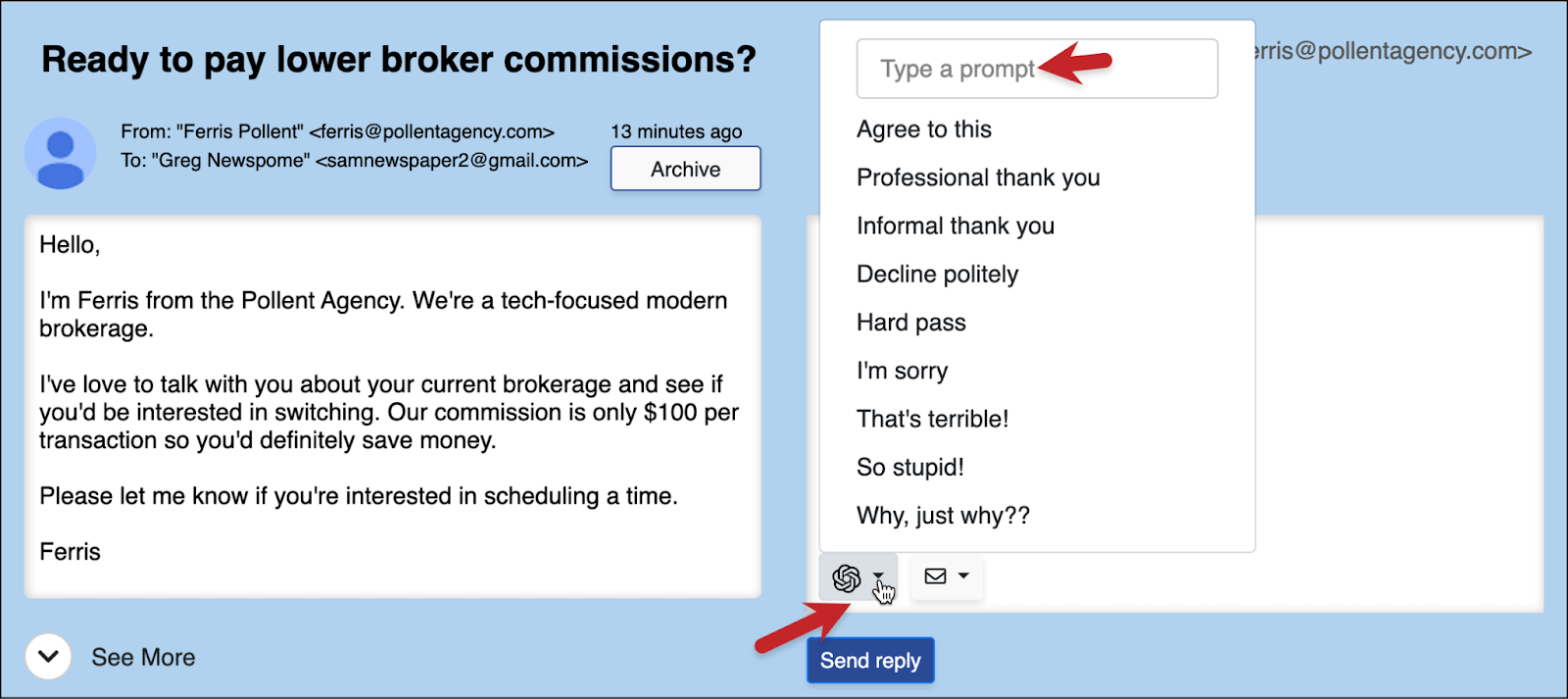
ChatGPT will then write a draft of a response for you. (In the example here, I chose the “Decline politely” prompt.)
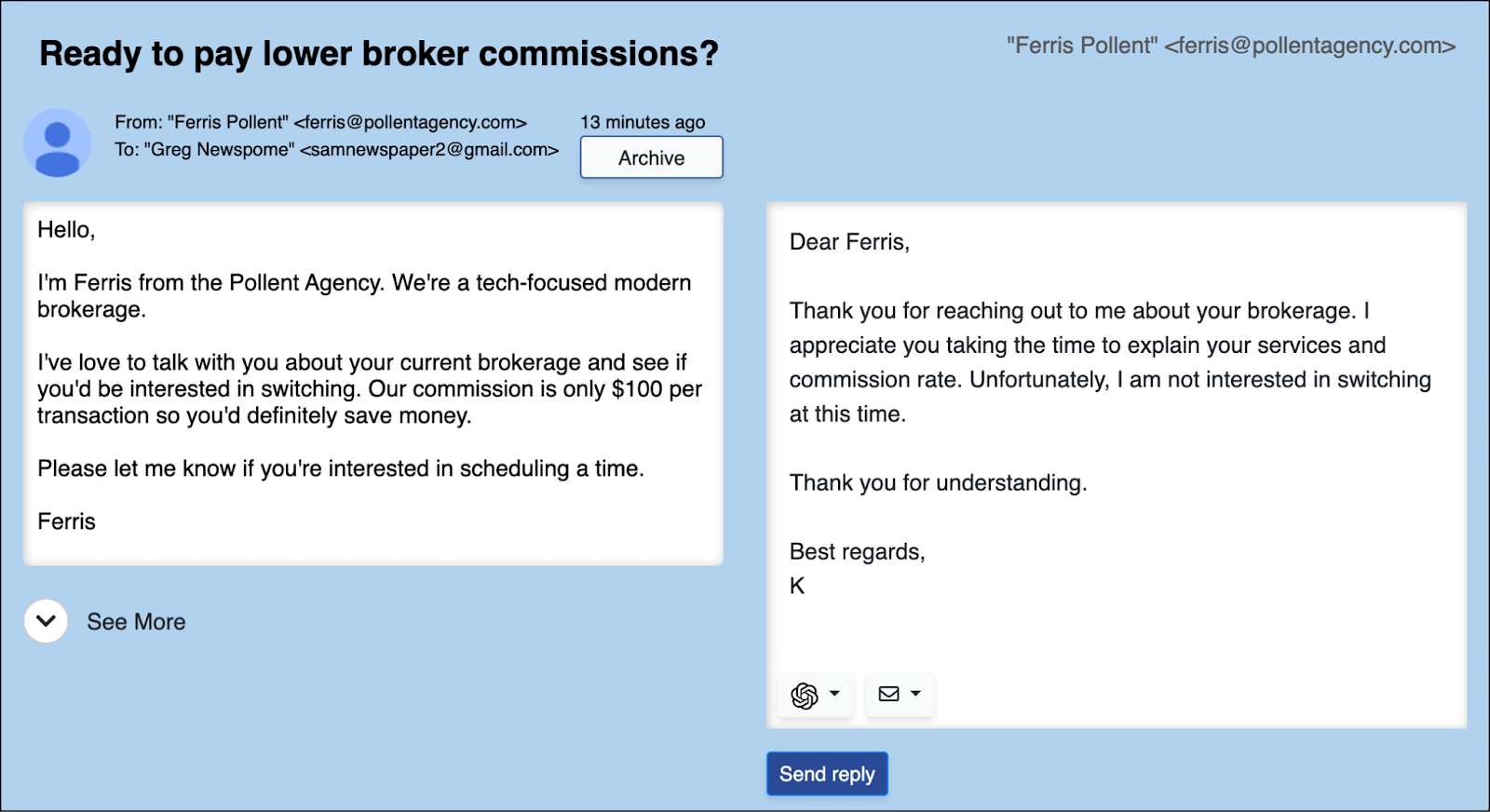
You can reuse any prompts you write in the future; they’ll be at the bottom of the prompts list.
And as with templates, you can delete a prompt that’s no longer relevant by mousing over it in the list and clicking the garbage can icon.
5. Using The Reply Project to handle the cold emails and marketing emails you sent through GMass
Are you a GMass user? Based on the humbling number of real estate agents who use GMass, there’s a pretty decent chance you are.
But if you’re not, GMass turns your Gmail or Google Workspace account into a cold email, mail merge, and email marketing platform. We see real estate agents using it to send cold pitches, weekly newsletters, recurring bimonthly messages to previous clients or prospects, and so much more. We love real estate agents, and they love us.
GMass and The Reply Project are separate products; you don’t need to be a GMass user to use The Reply Project and vice versa.
However, if you are a GMass user, The Reply Project is now baked into GMass so you can efficiently fire off responses when people reply to your cold email campaigns, marketing messages, and other mail merge emails.
How to use The Reply Project to respond to replies to a GMass campaign
After you’ve sent a campaign, give your recipients a little bit of time to respond.
Then, once you have some replies, you can head to the GMass dashboard and click on the number of replies…

…or you can go to the web-based report for your campaign and click on the number of replies.
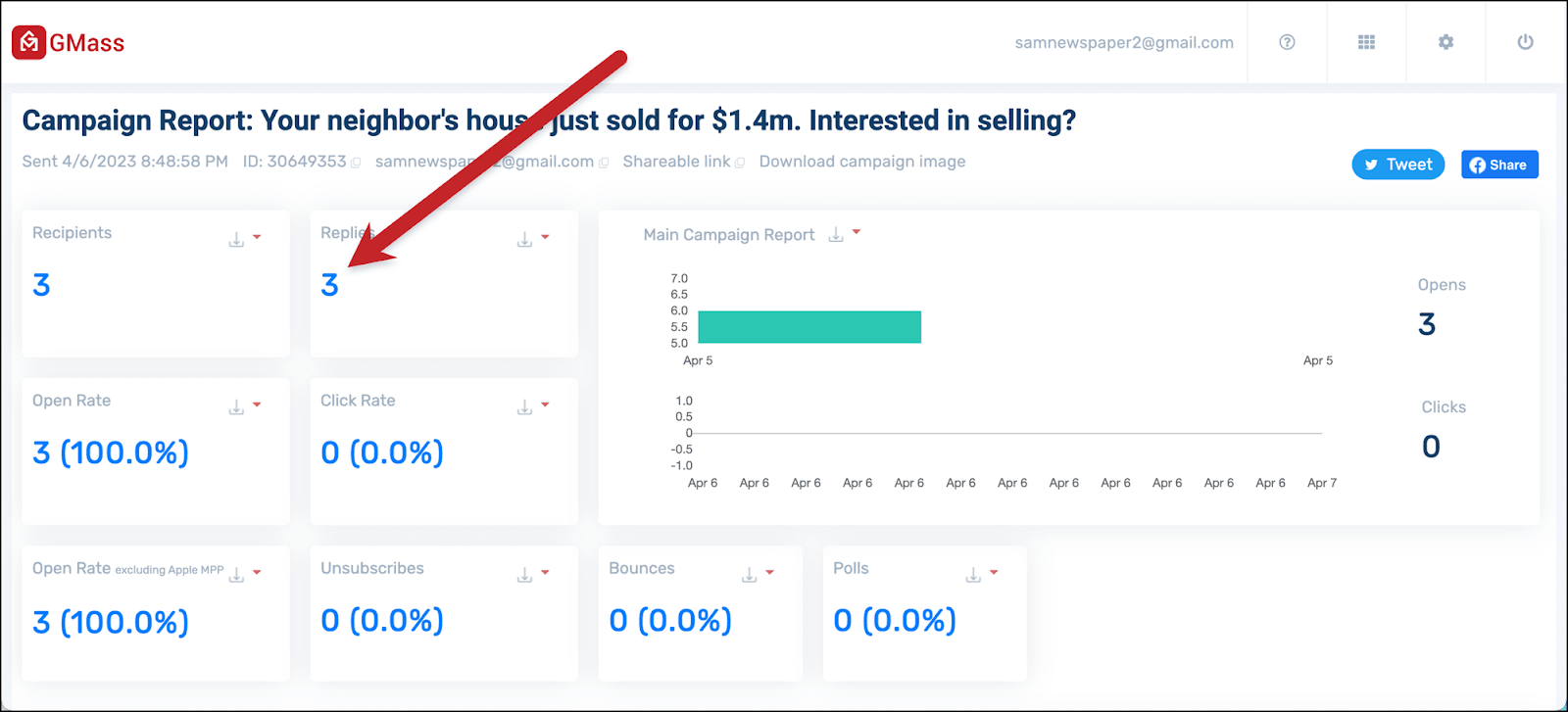
In both spots, clicking on the replies will bring up a flyout panel on the right side. It displays who replied and does a sentiment analysis on the responses.
And at the top of the panel is a link to The Reply Project.
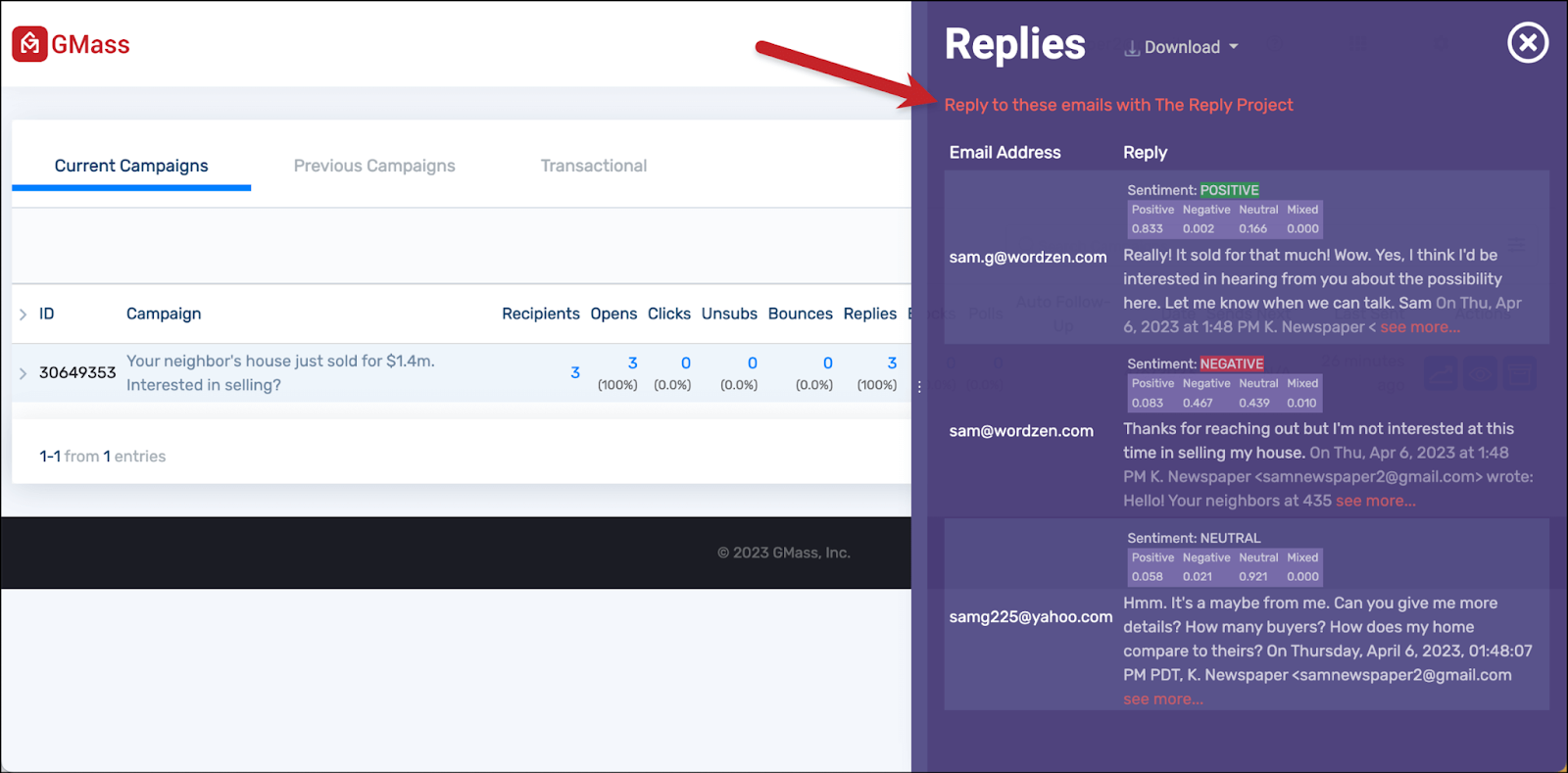
When you click that link, GMass opens The Reply Project. But there’s no search bar on top. In this case, you’re just seeing replies to that campaign so you can batch respond to them.
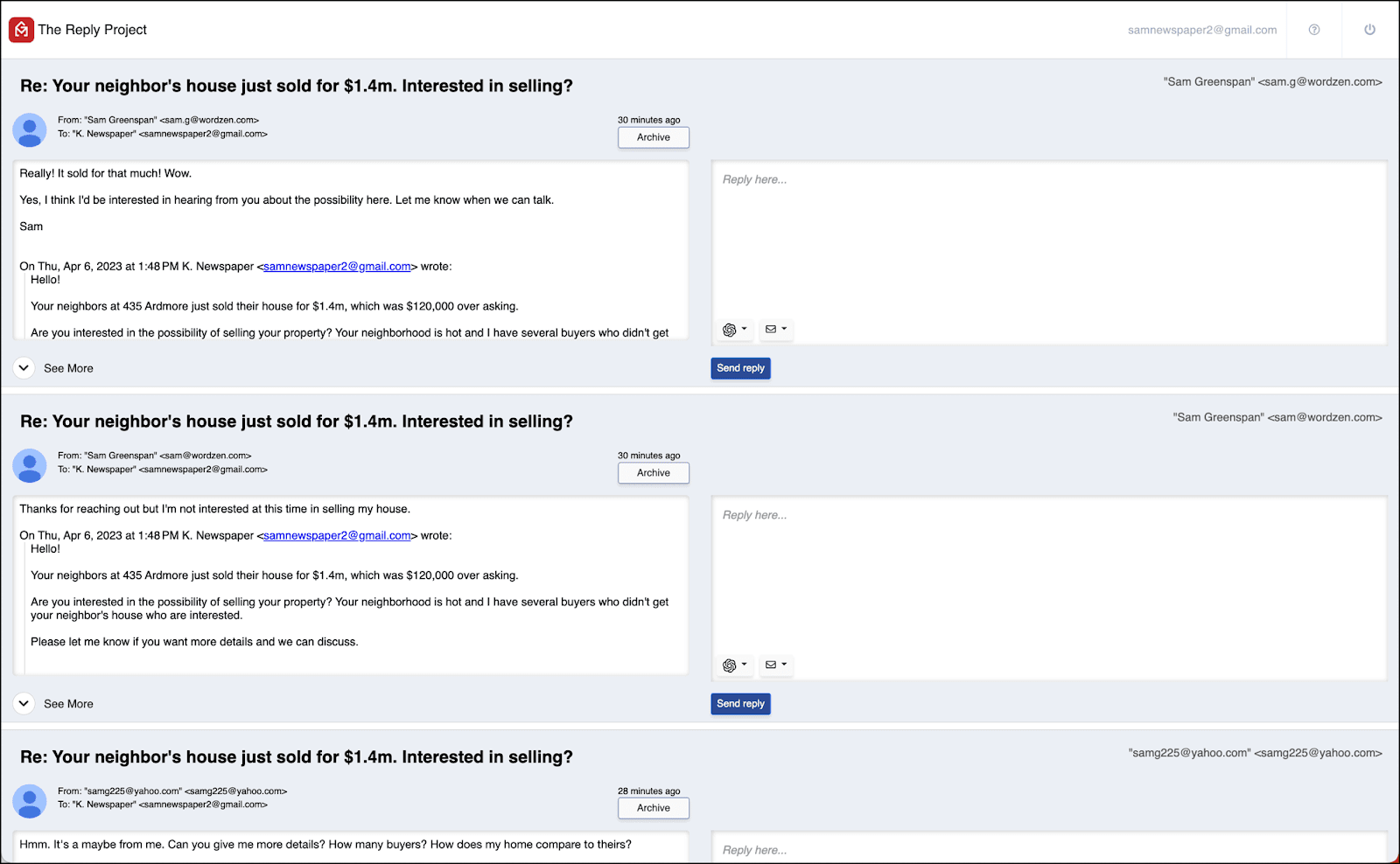
You can use all the standard functionality of The Reply Project here, including templates and ChatGPT.
The Reply Project for Real Estate Agents: Respond to Emails Faster Than Ever Before
We designed The Reply Project to become your go-to tool for responding to emails. And after you try it — and see how fast you get through your inbox — we know you’ll love it.
Plus… The Reply Project is available for FREE.
Soon enough you’ll stop having your clients and other realtors text you and start funneling all your correspondence to your email.
After all, when you’re getting through your responses 10x faster, it will free up so much time for you to do your other, high-value work.
To get started with The Reply Project, just go to reply.new — you’ll be responding to emails within 30 seconds of this very moment.
And chances are, less than five minutes from now, you’ll have responded to every email in your inbox and you’ll be ready to move on to something else.
Email marketing. Cold email. Mail merge. Avoid the spam folder. Easy to learn and use. All inside Gmail.
TRY GMASS FOR FREE
Download Chrome extension - 30 second install!
No credit card required
