
Want to create the best email signatures?
An email signature is a block of text or an image added to the end of your emails. It usually contains your name and contact info to give your recipient a better idea of who you are and how they could reach you.
In this article, I’ll cover what an email signature is, its key elements, and the different ways to create email signatures. I’ll also highlight three of the best email signature examples and how to create an email signature easily inside Gmail.
This Article Contains:
(Click on links to jump to a specific section.)
- What Is an Email Signature?
- The 7 Elements of an Email Signature
- 3 Fantastic Email Signature Examples
- 4 Ways to Create Excellent Email Signatures
- 7 Tips to Create Incredible Email Signatures
- How to Create an Email Signature Easily in Gmail
Let’s get rolling.
What Is an Email Signature?
An email signature is a combination of text, images, and links added to the end of your emails. Think of it as your business card in the email world!
It usually contains :
- Your full name
- Any necessary contact info
- Your company logo and name
- Your website URL
- Your social media handles
Here’s an example of a good email signature:
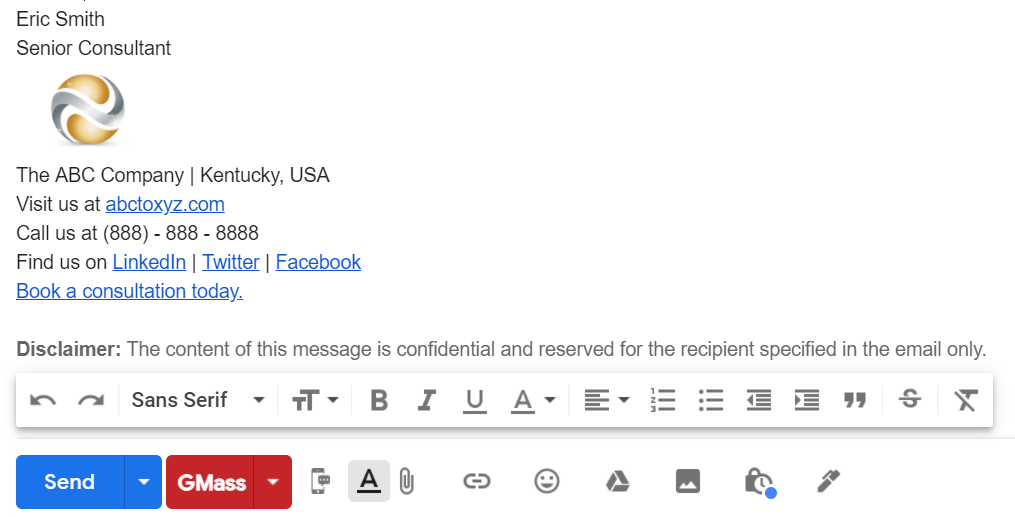
Why Should You Use Email Signatures?
Email signatures matter because they:
- Provide essential contact details that a recipient or potential customer can use to reach you
- Establish a sense of legitimacy and professionalism
- Convey who you are and how you may be of assistance to your email recipient
- Generate brand recognition — especially if you add your company logo to your email campaigns
- Include exclusive promotions and sales offers that captivate your audience
- Function as a scheduling tool where the recipient can schedule and start a meeting with you directly from their inbox
The 7 Elements of an Email Signature
The key elements in a great email signature are:
(Click on the links to jump to an element.)
Here’s how all the elements come together:
Let’s break each element down.
A. Name
This element is usually the first line of text within your email signature.
Including your full name lets your recipients know who the email is from and can help them trust your emails as there’s a genuine person behind them. Although some companies send emails in the name of a fictitious employee, that is not recommended.
B. Job title
Always include your affiliation info or job title and department in the signature.
This gives your recipients an idea about your expertise and helps them know more about the role of the person emailing them.
C. Company logo and name
Add your company name and logo to the email signature if you work as an employee. If you’re a freelancer, you could include your blog’s name/logo and attach a link to it.
Doing this shows that you’re reaching out professionally, which can establish credibility and can even improve brand awareness in the long run.
D. Contact info
Always include your company website within the contact info. This allows the receiver to verify your company details directly from their inbox.
You can also include the physical address of your company within the signature — especially for businesses where the location is important.
It’s wise to add at least one mobile phone number (with country code) and sometimes a secondary email address to your business contact details so that the recipient has multiple ways to reach you.
E. Social media links
You can include links to your company’s relevant social media profiles on LinkedIn, Twitter, Facebook, or Instagram. Alternatively, you can add your personal social media profiles to the email signatures.
Doing this can add credibility, which can be reassuring to your recipients.
F. Call to action
Adding a call to action (CTA) inside your email signature isn’t necessary for all email senders. However, if you’re a business owner or salesperson, you should consider adding one.
It’s an excellent opportunity to nudge your recipients to take action on an email — whether that’s asking for a callback, suggesting a Calendly link to schedule a demo, or signing up for an ebook.
Just remember to choose CTAs that work best with your business goals and brand voice.
G. Disclaimer
A disclaimer within your email signature is a confidentiality statement informing your recipients what they can and can’t do with emails sent from a company. This is often a legal requirement for any corporate email signature.
3 Fantastic Email Signature Examples
Looking for some references to see what makes great email signatures?
Here are three great examples of different types of signatures:
A. Minimal
You could create a minimal email signature that simply highlights your full name, designation, contact info, and social links.
This is a great default signature structure for anyone as it highlights your contact information succinctly and can be added to any kind of email easily.
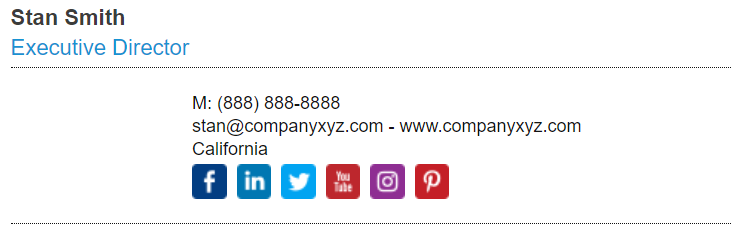
B. Company-Centric
You could choose to make your signature more company-centric rather than individual-centric.
In addition to highlighting your contact information, it mentions your designation and even has an image dedicated to your company to establish brand recognition.
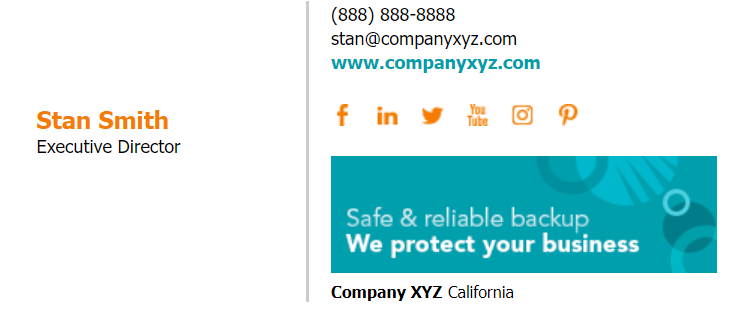
C. Detailed
While this email signature is more detailed than those I highlighted earlier, it’s still very clear — without any unnecessary information.
Even the disclaimer is neatly placed at the bottom, preventing it from drawing attention away from your contact information.
4 Ways to Create Terrific Email Signatures
Here are the four most widely used methods for creating email signatures, along with their pros and cons.
1. Text editor
This email signature solution is the easiest to use.
Type all the info you need, like your name, company name, and external links, and then add an image or logo into a text editor such as Microsoft Word or Google Docs.
Then, tweak it with custom fonts, white space, and dividers until you’re happy with it.
Pros
- Easy to use
- Affordable
Cons
- The formatting might change based on the email client or email app you use, like Outlook or Gmail.
- Text-editor signatures may not be mobile-friendly.
2. Graphics editor
If you’re familiar with a design tool like Photoshop, you could create a unique and customized email signature banner that perfectly matches your brand guidelines and personal signature style.
You can choose from a wide range of fonts and graphic elements or look for a selection of templates to create an attractive email signature banner.
Pros
- You have complete control over the signature design process.
- You can easily add visually-appealing custom branding.
Cons
- Most tools won’t allow the links inside your signature banner to be clickable.
- You need to purchase an editing tool and know how to use graphic elements.
3. HTML code
You could also create your entire signature using HTML code.
HTML signatures allow you to create a responsive design that displays text in a specific font size or family. You can also apply different image sizes, add social media icons, include an animated GIF, and feature your profile picture or product photo within your promotional banner.
Pros
- Plenty of customization options allow you to create a distinctive email signature.
- You can create a signature template that works across multiple platforms.
Cons
- You might have to hire a developer if you aren’t familiar with coding in HTML.
- Email signature management can be time-consuming, as you have to test how the signature looks across various devices.
4. Email signature generator
If you’re not comfortable with a graphic editing tool or HTML but still want a professional email signature, you can opt for third-party signature generators.
You can use an email signature generator’s drop editor and builder to create an appealing and professional email signature for your business emails.
Pros
- You can select an email signature template from tons of options.
- It’s easy to edit and manage content for different signatures.
Cons
- Most email signature software isn’t free, and some may require subscription fees.
- There are limited customization options as you’ll be choosing from preset templates.
7 Tips to Create Excellent Email Signatures
Here are some email signature tips you might want to consider:
1. Keep it simple
Try to use a simple design for signatures on both business emails and personal emails.
Remember, the goal is to balance clarity and professionalism.
Don’t add too much information to your signature block, use a readable font, and adopt a color palette that is neither too bland nor too bright.
2. Make it mobile-friendly
Most people use a mobile device to access their emails quickly, and your signatures may not look the same across their various devices. That’s why it’s essential to check the mobile device compatibility of your multiple signatures.
Most email signature generators help with this by giving you a template that works across the board.
3. Maintain consistency
Different colleagues or team members in your organization might use widely different business email signature designs. This can compromise your signature’s legitimacy and its capacity to generate brand awareness.
Remember that email signatures reflect your brand personality, so it’s best if all teams throughout your entire company stick to a template or two for their official signatures. This helps convey a cohesive brand voice.
4. Get social
Try to include social icons linked to your company’s profile on LinkedIn, Facebook, or Twitter. You could also add links to your personal social media channels.
Adding a social icon is a nice touch because it gives your audience more information to work with and an additional way to reach you or your company.
5. Always double-check before sending
Before you send an email, always ensure that your email signature links are working and that the contact information is accurate.
If there’s a broken link or some contact info is incorrect, your recipients won’t be able to contact you easily.
6. Use design hierarchy
Since your email signature block contains relevant content like your name, contact info, and so on, it’s best to design your email signature layout in the right hierarchy.
Use different font types, colors, and weights to direct your reader’s attention to the essential selection of elements in your signature content.
For example, you’ll probably want the company name and website to stand out. So, use a bold and crisp font there. As for the disclaimer, minimize its font size, use a lighter text color, and position it at the end.
This way, your company’s name and website stay in the spotlight, helping you convert more leads.
7. Keep it updated
Just as your company or personal brand evolves, so should your signatures. Redesign your email signature design template to create a new version from time to time.
This gives a strong brand impression and shows that your brand grows with time.
However, when you make changes to your email signature, remind everyone in your company to follow suit, and ensure that everyone adopts the updated template.
How to Create an Email Signature Easily in Gmail
Configuring your Gmail settings to add signatures is easy.
Here are the steps to create, add, and edit your Gmail signature:
- Go to gmail.com and sign in with your credentials.
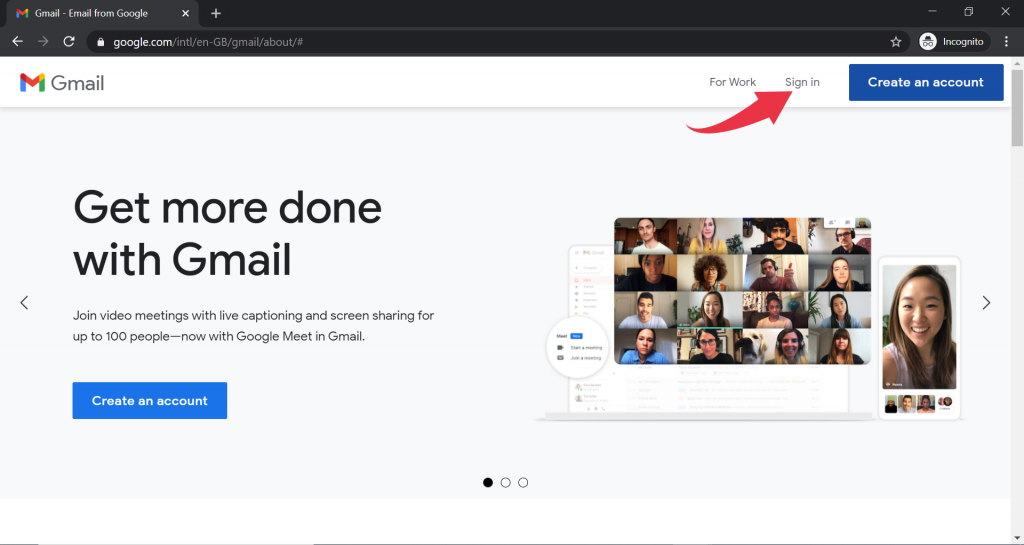
- From the new window that opens, click the Settings icon on the top right and then click on See all settings.
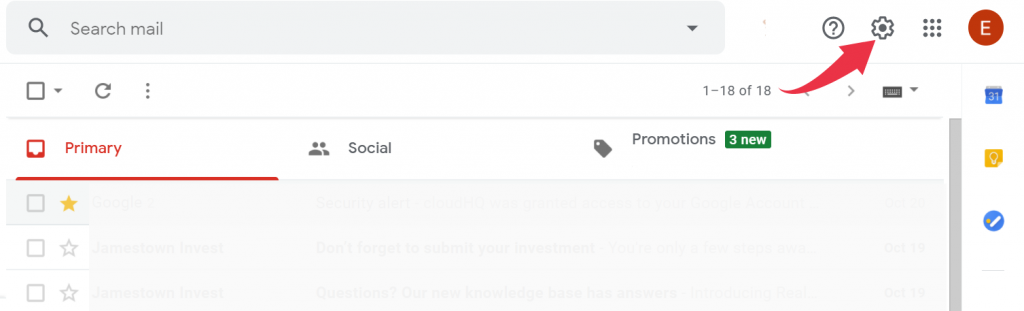
- In the General tab, scroll down till you find the Signature section.
- Click on Create new, type in your Signature name, and click Create.
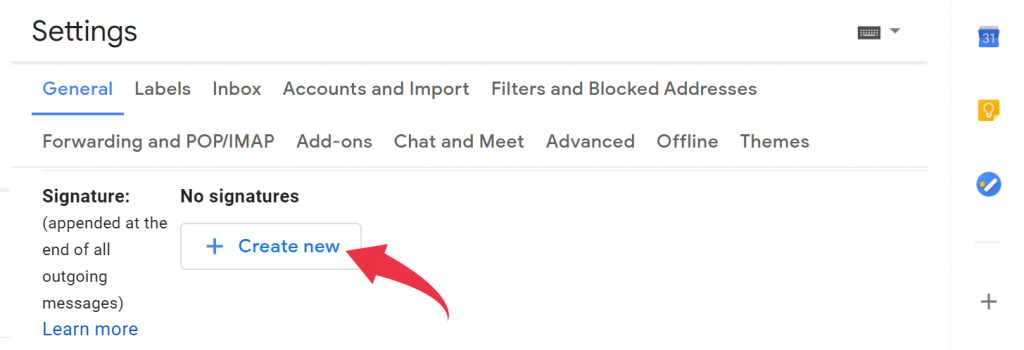
- Add your signature elements to the textbox on your right. This includes your text, social links, images, and so on.
You can also copy-paste signature elements from your text editor, graphics editing tool, HTML template, or email signature generator.

- Once done, scroll down, and then click Save changes.
Now, to insert your signature block to an email, click the Insert Signature button (while composing an email) to add your email Gmail signature.
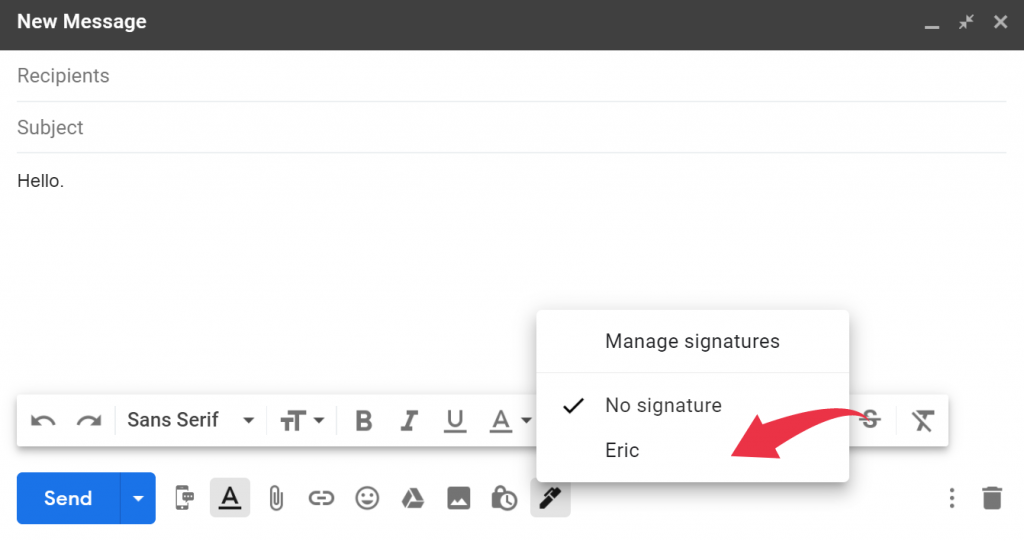
Here’s what your message could look like with an email signature example.
Bonus Tip: How to Add Signatures Quickly to Bulk Emails
If you’re an email marketer, you probably send emails to hundreds of recipients every day.
However, you can’t waste time adding your signature to each email manually, right?
Don’t worry.
If you want to include signatures in your bulk email marketing campaigns, just use GMass.
Wait, what’s GMass?
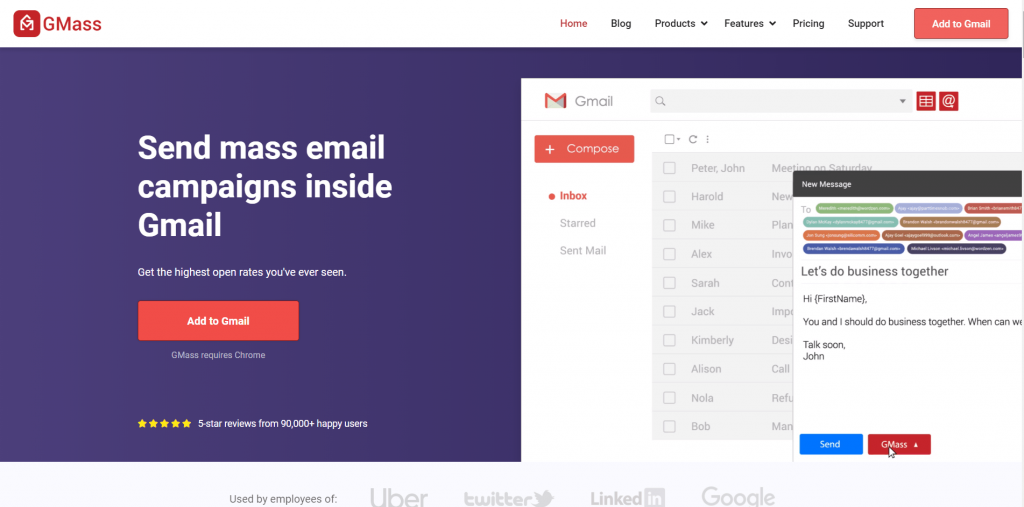
GMass is powerful marketing and outreach software that works within Gmail. Its superior mail-merge features and straightforward user interface make it a popular tool used by employees in large companies like Google and Uber and social media giants like Twitter and LinkedIn.
It’s also a perfect marketing channel for casual Gmail users, solopreneurs, digital marketing professionals, small businesses, and institutions like churches, too.
To get started with GMass, just download the Chrome extension, and sign up with your Gmail or Google Workspace account.
Here’s how you can add a signature block to your marketing or bulk emails with GMass:
- Click Compose to launch a new message window.

- Enter “[email protected]” in the To field.
- Type and format your signature content in the single email message body, and hit the GMass button to send.
When you do this, GMass will save your signature so that it can be used in the future.
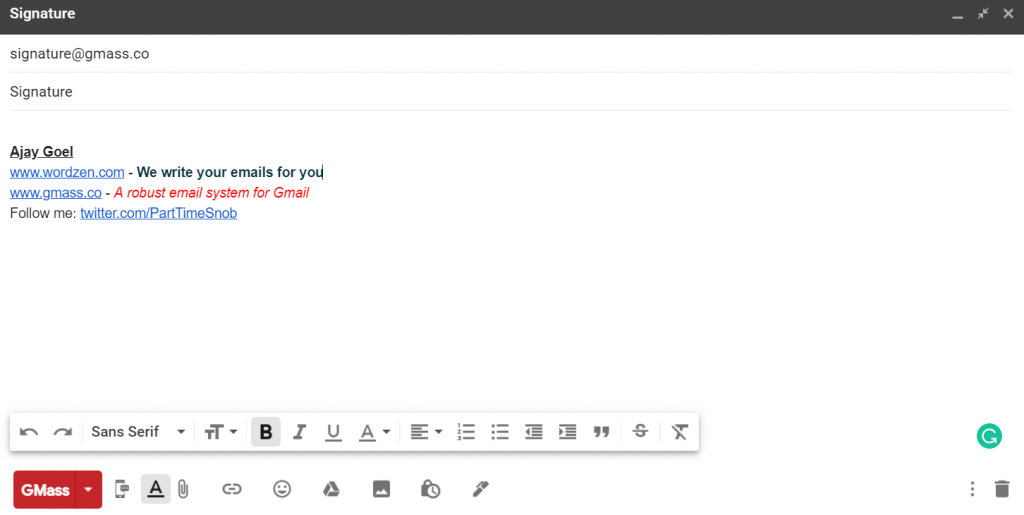
Once your signature is added, it will automatically appear in all emails you send out. You don’t need to add them manually anymore!
The process is as easy as that!
Final Thoughts
An email signature is vital as it’s an easy way to give your recipient some important information.
You can include your designation, company name and logo, secondary contact information, and social media icons to give them all the reference points they need to take things forward. Mail signatures also allow you to add a personal touch to your emails and nurture brand awareness.
To create the best email signatures, remember to keep your signature content simple, informative, social, hierarchical, balanced, and up to date.
And with GMass, you can power-up your Gmail outreach capabilities and add mail signatures to all your emails automatically.
So why not try GMass today and amp up your email game?
Email marketing. Cold email. Mail merge. Avoid the spam folder. Easy to learn and use. All inside Gmail.
TRY GMASS FOR FREE
Download Chrome extension - 30 second install!
No credit card required

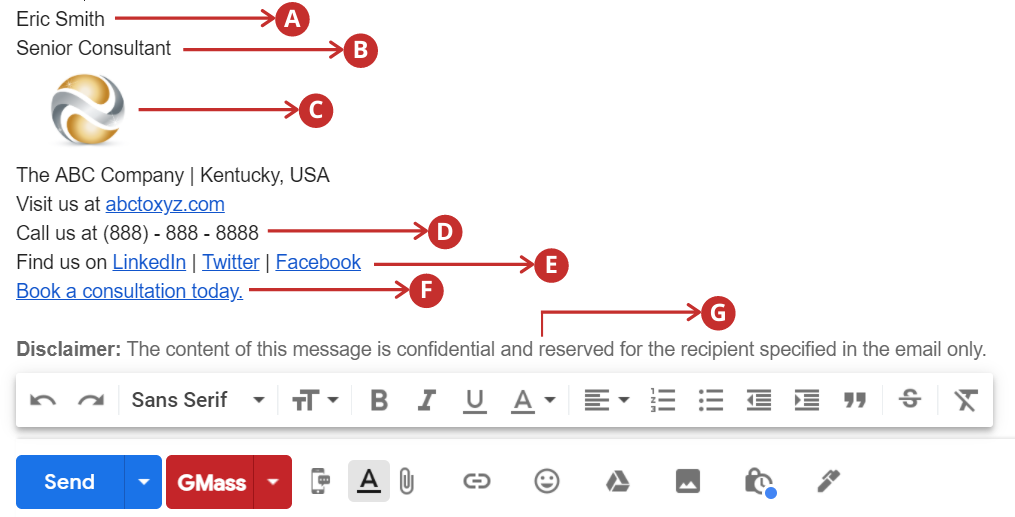
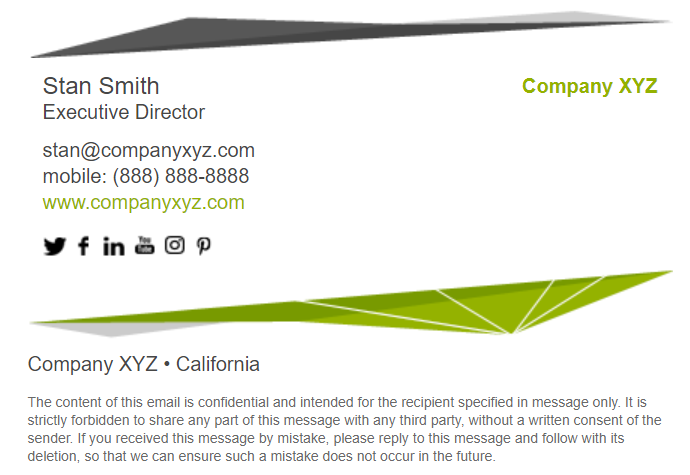
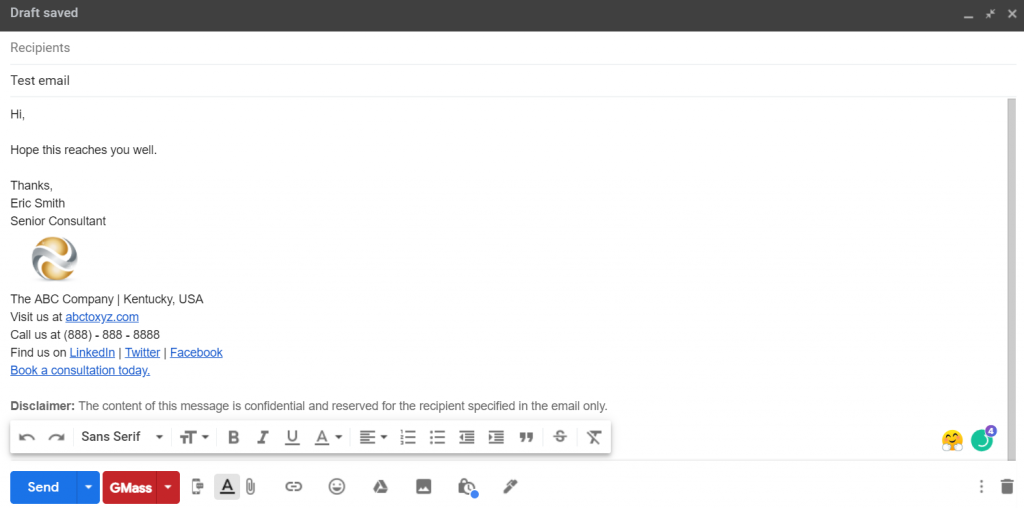

looking forward to more post
This leaves out a critical fact… for SOFTWARE to detect the part of an email that is the signature, you must have two dashes on a line that contains nothing else, before the signature begins. Like this…
—
Klaus
This blog post is a lifesaver for anyone looking to create a professional email signature. The examples provided make it so easy to follow along and create a signature that truly represents your brand. Thanks for the helpful guide!