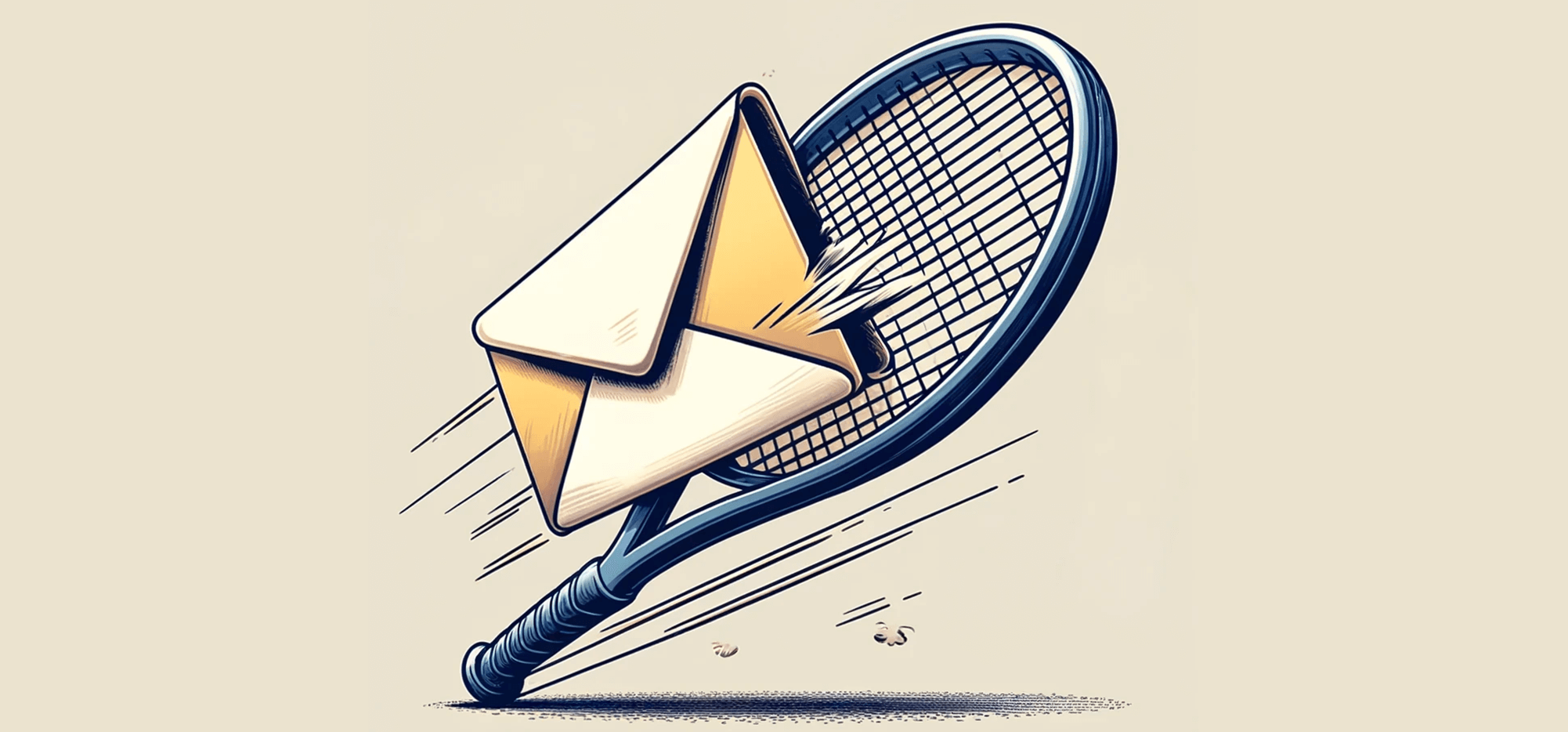
You now have more control over your account’s bounce list and how bounces are handled for your account.
In this article, we’ll cover everything you need to know to manage your bounce list.
One important thing to know going in: GMass’s reply management system automatically processes all incoming email after you send an email campaign, and categorizes bounces, unsubscribes, real replies, and even block notifications.
By default, addresses that bounce, where the bounce message indicates a legitimately bad email address, are placed on an internal “bounce list” for your account. And future GMass campaigns are suppressed against your account’s bounce list to prevent you from sending future emails to addresses that have bounced in the past.
How to Ignore or Override Your Bounce List
There may be cases, however, when you want to continue to send to bounced addresses. For example, if you’re a low volume mailer sending to just personal contacts, and an email address continues to be placed on your bounce list that you know to be legitimate, you may want to have your campaigns ignore bounces.
If you don’t want to have your campaigns ignore bounces, meaning you DO want your campaigns to suppress the addresses on your bounce list, you may want to delete one or more addresses from your bounce list.
Sometimes email addresses can inadvertently end up on your bounce list even though they are legitimate. For example, if an address blocks you, but GMass detects it as a legitimate bounce instead of a block, then you will want to remove it from your bounce list.
If you’ve configured your Gmail account to send via an alias address through an external SMTP server, and your SMTP server is misconfigured and bounces all of your addresses, you may want to clear out your entire bounce list.
These are just examples, but there are lots of reasons you may want to delete some or all of your bounced email addresses.
Now you can do all of these things from the GMass dashboard.
Click on Settings (the gear icon) in the top right. Then click into the Bounces section in the left fly-out panel.
To have your campaigns ignore your bounce list
Check the box next to Ignore bounces. Then click the Save bounces button.
Your campaigns will now ignore your bounce list (at your own risk, of course).
To clear out your bounce list of all addresses
Click on Managed bounced addresses. Click on the checkbox in the header row. That will select all the bounced addresses on the screen. Then click Delete these emails to remove those addresses from your bounce list.
To clear out your bounce list of just certain addresses
In the Manage bounced addresses section, click the checkboxes next to only the addresses you want to remove. Then click the Delete these emails button.
Which option should you choose?
If you set your account to ignore bounces, then you don’t need to worry about ever deleting addresses from your bounce list, because your bounce list will now be irrelevant. Your future campaigns won’t use your bounce list to exclude recipients, so you don’t need to care what addresses end up on your bounce list.
You would only need to ever remove an address from your bounce list if your campaign is using the default setting of NOT ignoring your bounce list.
Bounce Notifications in GMass
By default, GMass will leave bounce notifications in your inbox for a short period so you can see them, then we’ll archive them away to declutter your inbox. However, if you want instant bounce removal, you can do so by selecting the Make bounces disappear instantly option in the GMass dashboard’s Bounces section.
Regardless of whether or not you use instant bounce removal, GMass filters all bounces under the GMass Reports –> Bounces Label. Here you can see the actual bounce notification received by Gmail.
As for what happens to the Note that simply deleting a message from the “Bounces” Label has no effect on your account’s bounce list. Deleting a message from the “Bounces” Label will NOT delete the corresponding bounced address from your account’s bounce list.
Bounces vs. Blocks — And How to Handle Them
There’s a significant (but not widely-known) difference between bounces and blocks.
In this section I’ll cover the difference — and also how you can have GMass handle what to do with blocked emails.
What’s the difference between a bounced email and a blocked email?
Bounces are emails that go undelivered and “bounce” back, largely, because of something invalid with the recipient’s email address. You can see many of the most common bounce codes here, but in short, they often result from incorrect or invalid addresses (maybe even due to a typo on your end), mailboxes that no longer exist, mailboxes over their quota, or technical issues along the mail sending journey.
Blocks, on the other hand, are rejections that tend to result from a problem on your end as the sender. For instance, you could have an email blocked because it’s flagged for a content violation or an invalid SPF record.
How GMass handles bounces versus blocks by default
By default, GMass handles bounces different than blocks.
When you sent an email that bounces, GMass automatically adds it to your bounce list (as discussed throughout this article) and suppresses any future emails you attempt to send to that address.
When you sent an email that’s blocked, GMass sends you a notification about the block and the reason why it was blocked. However, by default, GMass does not add addresses that returned blocks to your bounce list. The reason: Since you’re getting the block notification with the reason, you could theoretically fix the problem on your end. And once you’ve fixed the issue, you’d be able to send successfully to that address in the future.
How to have GMass add blocks to your bounce list
But… maybe you don’t want the above scenario.
Maybe you want blocked addresses to go onto your bounce list because you don’t plan to/know how to/want to fix the problems causing the blocks. Or maybe you’re afraid blocks are hurting your domain’s reputation and you don’t want to risk getting them over and over.
In those cases, there’s an account-wide setting you can use to have GMass automatically add your blocks to your bounce list — meaning any future emails you try to send to that address would automatically be suppressed and not sent.
In the GMass dashboard, go to Settings > Bounces. Then check the box next to Treat blocks as bounces.
Once that’s on, GMass will treat your blocks like bounces and add them to your bounce list.
That means all other behaviors associated with bounces will now apply to blocks. Including:
- If you’re updating your Google Sheet with reporting data, blocked emails will now result in an “X” in the BOUNCED column.
- In your other campaign reports, blocks will be categorized in the bounces section, not the blocks section.
- If you have a webhook configured for bounces, it will now fire on blocks (as those are counted as bounces).
How GMass handles blocks in auto follow-up stages
When any email in a campaign sequence is blocked, by default GMass will still send subsequent auto follow-up stages to that address.
However, you can change that default behavior with a setting in the GMass dashboard.
In the dashboard, go to Settings > Auto Follow-ups. Then check the box next to Suppress blocks from later stages.
With that setting turned on, the blocked address will be added to the campaign’s suppression list. That means no further follow-ups will go to that address for that campaign.
However, when you include that address in a future campaign, it will receive the initial message and follow-ups (unless you get another block, at which point it will suppress the rest of that campaign’s follow-ups).
Example: You create a campaign with three stages of auto follow-ups. And when you send the campaign, the address [email protected] returns a block.
- If you have “Suppress blocks from later stages” checked: [email protected] is added to the campaign’s suppression list and will NOT receive any of the follow-up stages. However, if you send a future campaign to [email protected], GMass will send it.
- If you do not have “Suppress blocks from later stages” checked (aka the default setting in GMass): GMass will still send the auto follow-ups stages to [email protected].
But… the GMass “Treat blocks as bounces” setting overrules all this
If you have the Treat blocks as bounces setting turned on in the GMass dashboard, as soon as a message is blocked, that user is added to your bounce list. Which means they won’t receive any of the auto follow-ups, nor any future campaigns.
In other words: If you have Treat blocks as bounces turned on, the Suppress blocks from later stages setting becomes irrelevant.
Bounces and Blocks in GMass: In Review
A quick roundup of everything from this article:
When an email bounces, GMass automatically adds that address to your bounce list. Anytime you attempt to send an email to that address in the future, GMass will suppress that email — meaning it won’t be sent.
You can manually remove an email from your bounce list in the GMass dashboard, so future emails can go out to that address.
You will receive bounce notifications via email. Those stay in your inbox for a brief period of time but, if you want, you can tell GMass to have them skip the inbox and just go right into the Bounces label.
Blocks are different than bounces, because a bounce generally results from something you can fix. So blocked addresses are not added to your bounce list and future emails will be sent to those addresses.
You can instruct GMass to treat blocks like bounces and add blocked emails to your bounce list — via a setting in the GMass dashboard.
Auto follow-ups will still go out to blocked addresses during a campaign. However, you can tell GMass to suppress auto follow-ups in a campaign to a blocked address with a setting in the GMass dashboard.
Only GMass packs every email app into one tool — and brings it all into Gmail for you. Better emails. Tons of power. Easy to use.
TRY GMASS FOR FREE
Download Chrome extension - 30 second install!
No credit card required








How do we switch back on the automatic bounce list after previously setting it to ‘ignore your bounce list’ using the ‘ignore’ command in the subject line?
I’ve been looking for a way to turn on automatic bounce detection.
Thanks
This is very important question.
Why still un-answered?
Kindly answer this.
Hi Rashid,
You may use “stopignore” as the command in the subject line to switch back to automatically suppressing email addresses in your bounce list for future emails.
Muito bom!
Agora preciso me familiarizar com esta Ferramenta!
Vocês do Google sempre preocupam-se em pensar em tudo! por isso o vosso Sucesso!, cda vez mais crescente!!! Parabéns…
How can we disable the bounce folder entirely? If an email bounces we’d like more immediate visibility in our inbox.
I want bounced email addresses not to be used again in any future campaign, how gmass can automatically remove it from sheets?
Hi Shubham,
It is automatically suppressed by GMass. Please note that when an email bounces, GMass saves this bounced email address to your bounce list which are suppressed from being sent further emails through GMass (you can still send to these addresses via the regular Gmail button). However, please note that GMass does not edit your connected Google Sheet so even though your Sheet may contain addresses that have previously bounced, the list for a campaign is compared to your bounce list and any matching addresses would be suppressed from being sent. You may also download a complete list of your bounces so you can manually clean up your list. Please see https://www.gmass.co/blog/gmail-mail-merge-reports-and-analytics/
If I want upload email-addresses to my gmass-bounces-list I use:
to: [email protected]
subject: empty
email-body:
[email protected]
[email protected]
[email protected]
but that doesnt work. Must I enter something into the “subject”-field?
Hi Fred,
If you want to suppress emails from being sent to those addresses, please use [email protected] instead. You cannot add to your bounce list as this is automatically populated by bounces received from email servers, you can, however, add them to your unsubscribes list to make sure emails through your GMass campaigns are not sent to those addresses.
Hi!
Does GMass also automatically delete bounce mail addresses from my internal contact list in google sheets?
how can we see all of the bounce list
no gmass add a custom column “bounce” , “unsubscribed” “click” or “open” with an “X” in the cell
If an email address bounces, I want to resend the email to a different email address. How do I do that?
Hi Steve,
In this case scenario, you would need to create a new campaign to add the different email addresses.
I set my bounce list to ignore and cleared it of all bounces.
Then sent a new campaign. Received lots of bounce notifications in Gmail, but none on the GMass campaign reports.
How can I get a list of the bounces on this campaign?
Hi Steve,
You should still be able to download your bounces through your GMass campaign reports.
I want to add to my bounce list. Even if the address doesn’t bounce.
Is there a way to do this?
My goal is to ensure that GMass never emails someone I don’t want receiving.
if we want to add an email to the bounce list, how should we do about that?
hello
how can you undo the ignore command ?
I plan to use a paid plan, but can I apply for a refund if I am not satisfied after using it?
Hi I am unable to track my bounce list, its reflecting in gmail’s inbox but its not coming in Gmass report neither in gmass dashboard, could you please help
Hi Greg,
Please note that bounces may take anywhere from a couple of minutes up to a a few hours to be detected, categorized, and labeled. You can see your campaign’s real-time web report for the most up-to-date numbers which you can access via your Dashboard. Click the squigly arrow icon under the “Actions” column.
Can I move my bounce and unsubscribe list to another email account?
Hi Craig,
You can download your bounce and unsubscribe lists then manually import them to your other account’s unsubscribe list. This will have the same effect with suppression for your other account. (https://www.gmass.co/blog/new-gmail-mail-merge-feature-manually-import-or-remove-unsubscribe-addresses/)