Building a mailing list in Gmail is helpful when you’re sending bulk emails. As you’re simply adding a contact list to your emails, you won’t have to type out each email address manually.
In this step-by-step guide, I’ll walk you through how to build an email list in Gmail.
However, the Gmail method has some serious drawbacks.
That’s why I‘ll also show you how to use a free mail merge tool to create massive email lists.
Further Reading
- Want to become a Gmail pro? Check out my article on the 16 best Gmail tips and tricks you should know.
- Also, learn how to check your spam folder in Gmail and Outlook.
This Article Contains:
(Click on the links to jump to a specific section.)
- How To Create An Email List In Gmail Using Labels
- How To Create An Email List In Gmail With A Mail Merge App
Let’s dive in.
How To Create An Email List In Gmail Using Labels
Whether you want to send bulk emails to your blog subscribers or send mass emails to your colleagues, creating a distribution list in Gmail or Google Workspace (formerly G-Suite) can be helpful.
But how do you do that?
Simple!
Just use the Gmail labels feature.
Here’s a step-by-step guide on how to create a Gmail mailing list using labels:
Step 1
Log in to the Gmail app and click Google Contacts from the Google Apps drop-down menu.

Alternatively, you can visit the Google Contacts page (also known as the Gmail Contacts app) to add a new contact, edit contact details, or create labels for your contacts list.
Step 2
To create contact lists, go through the list of contacts displayed and select the ones you want to include in the new label. Click the checkbox next to the contact to select.
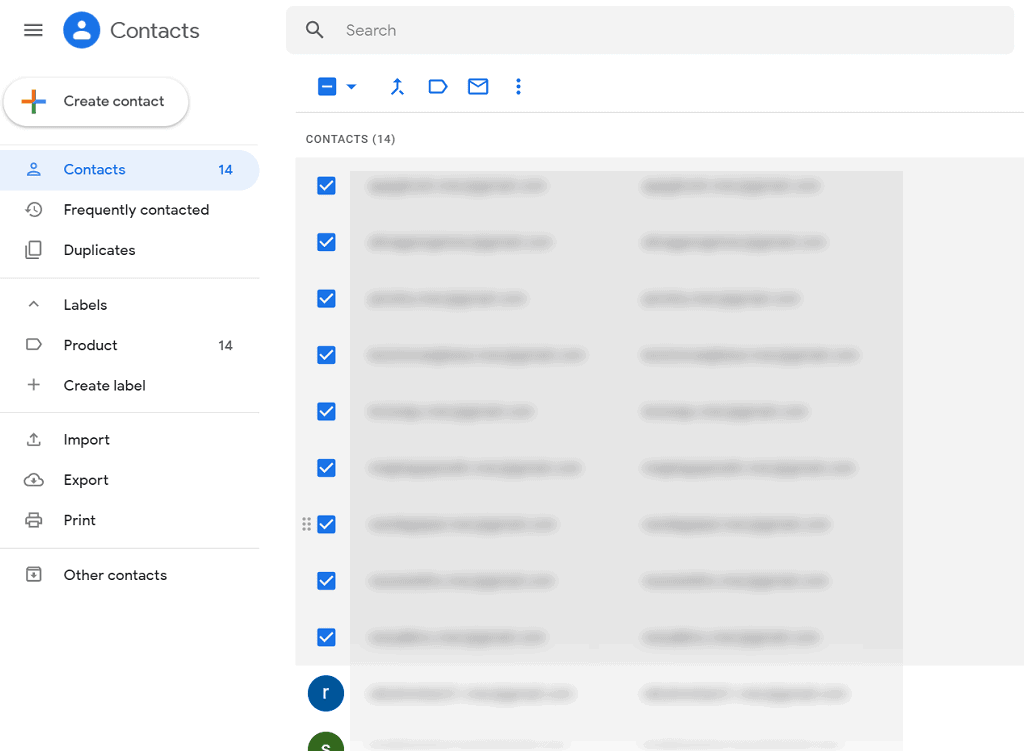
Step 3
Click on the label icon to create a label with your new group of selected contacts.

Step 4
Once you click the label icon, a new window will appear.
Choose “Create Label” and enter a Google contact group name. Then, click “Save” to create your new label for the selected group of people within the Gmail Contacts app.

Note: The created Gmail group label (mailing list) will be displayed under “Labels” in the Preview pane.
Step 5
To send an email message to the Google contact group, click on the Compose button from your Gmail inbox and type the label name in the To address field.
Once you enter the name of the group, you’ll be able to see the email ids of all the Gmail group members.

Step 6
Now type in your email message and hit “Send.”
If you’re not a Gmail user and want to create group email lists in Microsoft Outlook instead, read my step-by-step guide on how to build group contact lists in Outlook.
Although creating a Gmail mailing list using the label option is straightforward, it has some serious limitations.
3 Major Drawbacks of Gmail’s Label Method
Here are three disadvantages of the Gmail “create label” method:
1. Impractical For Large Contact Lists
While Gmail’s labels feature lets you easily send mass emails, adding multiple contacts to your email distribution list is still a tough process.
Why?
It’s time-consuming and error-prone to manage labels in Gmail as you’ll have to manually go through your contacts to identify and add contact addresses. When adding a new contact or adding multiple contacts, you could accidentally add the wrong person or overlook a contact.
2. No Analytics
Gmail doesn’t give you any stats or analytics over your emails.
While this might not be an issue for casual Gmail users, it’s a significant problem for email marketers and salespeople sending multiple emails in bulk daily.
Why?
Without accurate data, such as when the recipient opened the email or what links they clicked, you won’t know if your email marketing campaigns are working or not.
3. No Automatic Follow-ups
Using Gmail’s labels for marketing follow-up emails is virtually impossible.
Here’s why:
If your mailing list includes 100 people, of which 50 didn’t respond, you’ll have to manually add contact addresses to your follow-up emails — you can’t add multiple recipients at once. This is going to waste tons of time, something that most email marketers can’t afford.
Clearly, creating email lists in the Gmail app isn’t really the best way to send mass emails.
Don’t worry. I’ll cover three simple methods for creating Gmail email lists using a powerful email outreach tool — GMass.
Creating an Email List in Gmail with GMass

GMass is a powerful email outreach tool that allows users to run email campaigns from their Gmail inbox.
Its mass emailing features have made it a popular Chrome extension for employees from startups and giants like Google, LinkedIn, Facebook, and Twitter.
Individuals, schools, clubs, or Gmail users who want to send emails from their Google account to their subscribers or target audience can also use GMass.
The best part?
GMass is super easy to use, and anyone can get started in no time!
Now, I’ll cover the various ways you can create an email list in Gmail using GMass.
How To Create A Mailing List In Gmail with GMass
GMass gives you three simple ways to quickly build a mailing list in Gmail:
- Build A Mailing List Using Gmail Search
- Build A Mailing List Using Gmail Label
- Build A Mailing List Using Transactional Emails Notification
Here’s a step-by-step guide on how to create an email list in Gmail using GMass’s professional email method.
A. How To Build A Mailing List Using Gmail Search
Let’s imagine you are the owner of the new business, Ted’s Tadpole Tanks.
You have a personal Gmail account you’d like to use to send all those who have corresponded with you in any way about tadpole tanks to alert them of your grand opening.
We’ll use this example and provide a step-by-step guide to sending out this campaign.
Step 1
Log in to your Gmail inbox. Then, enter a search term in the search bar and click on Gmail’s search button (magnifying glass).

Now, Gmail displays all emails which include the word “tadpole,” our search term. These are people connected to the term “tadpole” in our emails and those we want to reach out to.
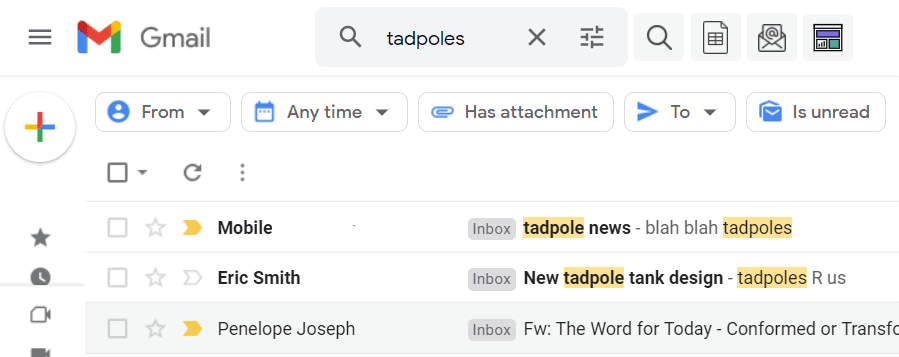
Step 2
Now, click the “Build Email List” button (red magnifying glass).

GMass will start building an email list using the ids found in your search result (indicated by a black pop-up).

Note: GMass’ “Build Email List” (red magnifying glass) button is only shown after you have either performed a Gmail search or clicked on labels. Either action will result in a specified subset of your Gmail emails being displayed.
At other times, when it is not currently applicable, the button is not displayed.
Step 3
When GMass has completed building the email list, a Gmail “Compose” window will be displayed.
In the “To” field, an alias address will be displayed that represents the recipients in your list.
The Gmail send button will also be hidden (find out why).
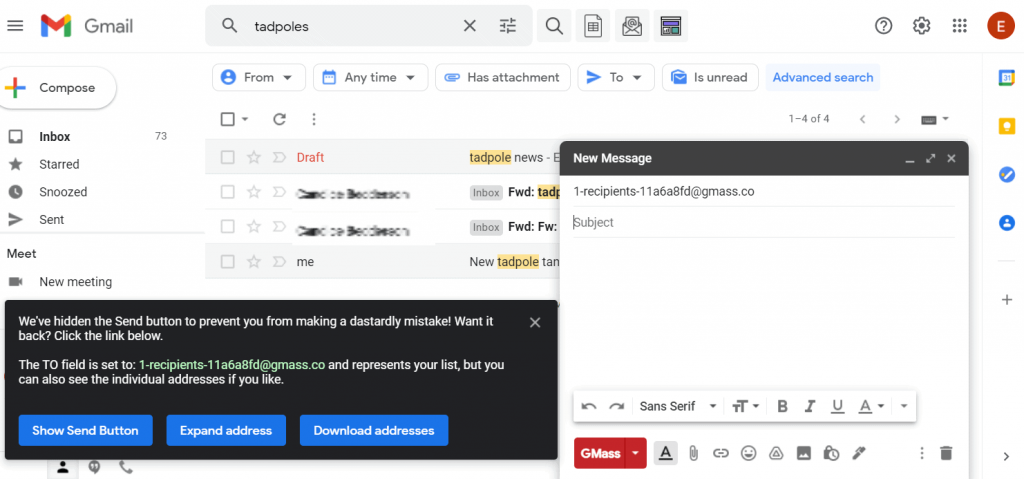
You can choose to display the send button and the recipients’ addresses in your email list.

Note: You can click the GMass icon next to the CC and BCC buttons to connect to an email list in a Google Sheet or past campaign.
Step 4
Compose your subject and email message and click the “GMass” button to send the mail.

You can click the “Sent Mail” folder to see individual emails sent to each recipient, as shown below.
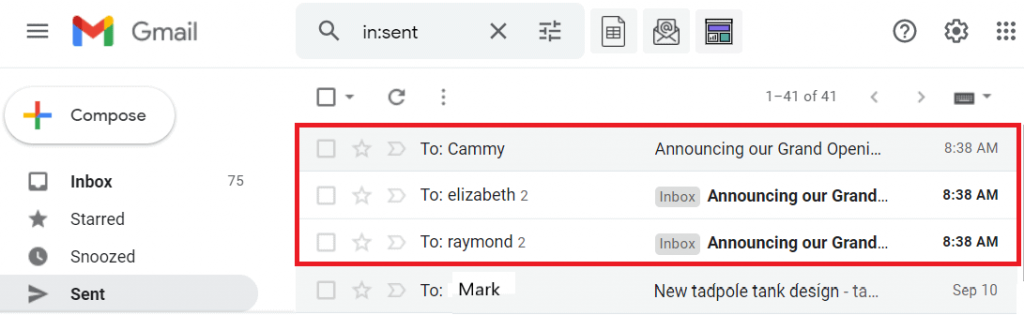
Note: GMass will search for a maximum of 5,000 messages for email addresses. If you enter a search term(s) that results in more than 5,000 matching messages, only the most recent 5,000 messages will be used to find email addresses.
B. How To Build A Mailing List Using Gmail Labels
GMass allows you to build a mailing list from a label in Gmail.
Unlike creating a mailing list using Gmail search, using the label option limits the mailing list to only those you’ve specifically tagged before. Labels provide an extra level of specificity to make your email campaigns more precise.
Step 1
Log in to your Gmail account and click a label of your choice from the left-hand side menu. Gmail will then display all emails under that label.
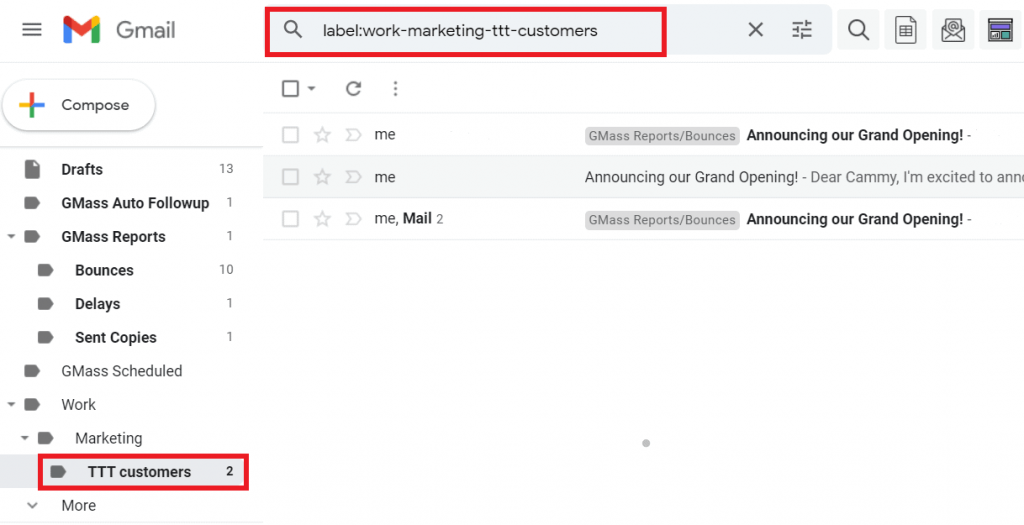
Step 2
Click the “Build Email List” button to generate a contacts list.
![]()
Step 3
GMass will generate a mailing list of all email addresses taken from emails under that label. Then, a Gmail “Compose” window containing your recipients in the “To” address box will be displayed.

Step 4
Compose your email message. Hit the “GMass” button to send the email.
C. How To Build A Mailing List Using Any Transactional Emails Notification
A transactional email is an email that’s triggered by a user action (account creation, feedback/comments, purchase receipts, etc.) on your website.
Usually, these emails contain user ids in their subject line.

You can use GMass’s Build Email List feature for quickly creating a mailing list from these email notifications.
Step 1
Log in to your Gmail inbox and enter a search term that pulls a set of transactional email notifications. Click the “Build Email List” button.

Step 2
GMass will start building an email list using the ids found in your search result (indicated by a black pop-up).

Step 3
When GMass has built the email list, a Gmail “Compose” window containing an alias email ID representing your recipients is displayed in the “To” address field.

You can click on “Expand address” to display your recipients’ email IDs in the “To” address field instead.

Step 4
After composing your email, click the “GMass” button to send it.
That’s it! Now you can easily build and manage email lists from your Gmail account!
Note: The GMass method only works on the desktop and Gmail mobile app for Android.
Benefits of The GMass Method
Here’s why the GMass approach is better than Gmail’s labels method:
- Time-saving: GMass can easily search and find email addresses deep inside your Gmail account in seconds and speed up your list building process. You can even upload email lists stored in a Google Sheet, Excel, or CSV file quickly.
- Automatic personalization: Automatically personalize various aspects of group emails on a recipient-by-recipient basis, including paragraphs, images, links, and attachments.
- Automatic Follow-ups: Send automatic email follow-ups for your email campaigns. This way, you don’t have to manually follow-up on every email.
- Customize Follow-ups: Customize everything about follow-ups — such as the number of follow-ups, time gaps between follow-up emails, and the follow-up email message.
- Detailed Stats And Analytics: GMass provides detailed stats and analytics of email recipients’ behavioral data. You can use this data to determine if your email campaigns are working or not and to help boost your client engagement.
- Easily Run Email Campaigns: Create and manage email campaigns for multiple recipients from your Gmail inbox.
- Use the GMass add-on to manage your campaigns from the Gmail mobile app.
With GMass, you’ll have everything you need to run successful email campaigns and make the most of your email marketing efforts!
Wrapping Up
Creating an email list isn’t rocket science.
While Gmail’s label feature is helpful, it’s limiting. Instead, using email outreach apps like GMass is a much smarter option if you want to build email lists and send group emails in no time.
Why not download the GMass Chrome web extension today and see for yourself?
GMass is the only tool for marketing emails, cold emails, and mail merge — all inside Gmail. Tons of power but easy to learn and use.
TRY GMASS FOR FREE
Download Chrome extension - 30 second install!
No credit card required


This Helps me a Lot. Thank you for such a post like this.
Thank you for the words of appreciation!
Please see new comments below. Thanks!
We had an issue with the Build email list function that has been resolved. Please contact our support team through http://gmass.co/g/support if the problems still persist on your end.
Hi
Could i just check with u, when building d labels with GMass, can I transfer the “TO List to d BCC List” by copying n paste? In doing so, would this affect the analytics in terms of tracking results? Many thanks.
CT
When I make a search and Try to buidl a email list I get this message:
GMass is searching through your messages to build an email list. Please wait, this may take a minute…
and after nothing
How can i solve it? It was working well a few weeek ago
Did they ever respond to you? I am having the same problem..
We had an issue with the Build email list function that has been resolved. Please contact our support team through http://gmass.co/g/support if the problems still persists on your end.
I am having the same problem. It says “almost ready” then no list comes up. It worked a few months ago. Please advise. Thanks
Same problem here almost ready! What happend?
We had an issue with the Build email list function that has been resolved. Please contact our support team through http://gmass.co/g/support if the problems still persists on your end.
If I want the option for a user to subscribe to the email list through a subscribe option on my website, how is this accomplished?
Hi Chey,
You could create a “Zap” in Zapier to accomplish this by setting up a filter for the notification you receive in your email and adding the email address of the new subscriber to your email list in a Google Sheet. This way, new subscribers’ email addresses are added to the same email list which you can reuse for your newsletter being sent weekly/monthly/etc.
We often use this approach to build a list of bounced email addresses, then we research new contact information for those bounced addresses. However, when we tried to use this approach today (8/14/2019) the “To:” field was only populated with a single email address that represented all 237 recipients: [email protected].
How can we see an actual listing of the email addresses of those recipients?
Hi there – please see this post for how to do that: https://www.gmass.co/blog/view-download-email-lists-gmail-compose/. This is a new feature so you’ll need to RELOAD Gmail to make sure you have the latest GMass updates.
That’s awesome, thanks Ajay!
I am really satisfied with this posting that you have given us. This is really nice work done by you. Thank you and looking for more posts.
B2C
Table
Manager
Minnesota
enhance
Shoes
harness
Refined Frozen Pizza
Hi can you unsubscribe from a email list automatically without having to do that manually
Chips
Squares
recently found your extension and very excited to get into it. im a little confused as to whether gmass is pulling email addresses for a newsletter from either google contacts directly or a google spreadsheet in google sheets?
Hi Katherine,
You can use Google Contacts or a Google Sheet. Depends on your preference. We do recommend using a Google Sheet instead though as it offers you more flexibility and are able to customize your mail merge which is limited to just first names, last names, and email addresses when using Google Contacts. Please see https://www.gmass.co/blog/google-sheets-mail-merge/ for more information.
Once it creates the list in an email, is there any way to export this list as an xcel or other format?
You create a Gmail draft template with placeholders that correspond to data in a Google Sheets spreadsheet. Each column header in a sheet represents a placeholder tag. The script sends the information for each placeholder from the spreadsheet to the location of the corresponding placeholder tag in your email draft. If you change the name of the Recipient or Email Sent columns, you need to update the corresponding code in the Apps Script project. To open the Apps Script project, click Extensions Apps Script .
Hello,
Can i send cold emails to people that are not subscribers etc? I have many lists of emails in my target market.
How will these emails get past the recipients junk box if they dont know me?
Please advise
Thanks
Could we add more emails to a mailing list with GMass? How do we manage these lists?