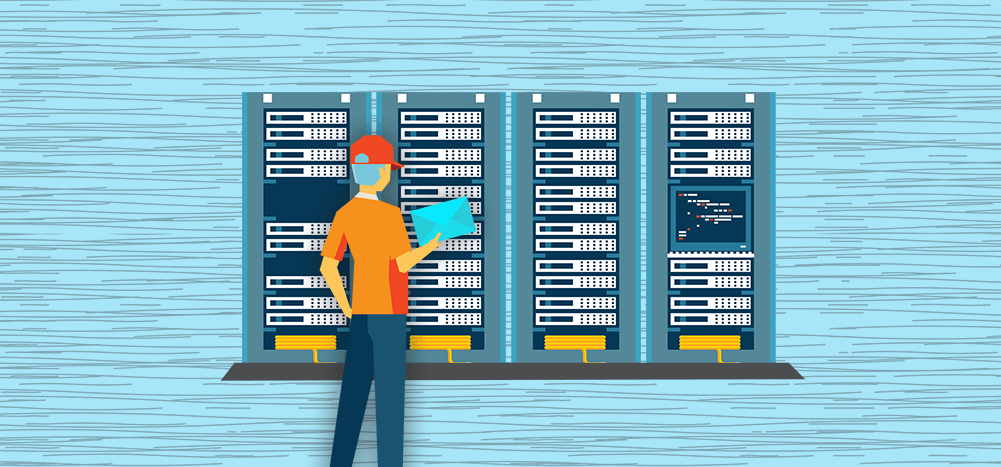
We’re often asked to provide the IP addresses and domain names of the servers we use to send users’ emails. This question, however, represents a fundamental misunderstanding of how GMass works.
The Default Setup: Google’s servers
Because our Chrome extension works on top of Gmail, by default, your emails are sent from your Gmail or G Suite account, using Google’s servers and, therefore, Google’s IP addresses. What are those IP addresses? Google uses a wide swath of IP addresses to send email, and some of them can be found here.
This is the default setup when you’re sending campaigns from Gmail, using your logged-in Gmail account as your From address.
If you’ve set an additional “From” address in Gmail: Either an SMTP server you set or Google’s servers
Within Gmail, you can set up additional From addresses, such that you can choose the From address from a dropdown in the Compose window. If you set up an additional From address in Gmail’s Settings, you’re sometimes forced to specify the SMTP server through which those emails should be sent, depending on the domain of the address you’re setting up. There is a precise logic Gmail uses to determine whether you need to set your own SMTP server.
It used to be that Gmail allowed you to set up an additional From address and still send that email through Google’s servers, but since about 2014, this is no longer allowed. Therefore, if you are sending “from” any other address than your Google account address, your emails might be sent through whatever SMTP server you set in Gmail’s Settings when you set up that additional “From” address.
This SMTP server will be used to send your emails regardless of whether you’re using the standard blue Gmail Send button to send an email to a coworker or the red GMass button to send an email campaign.
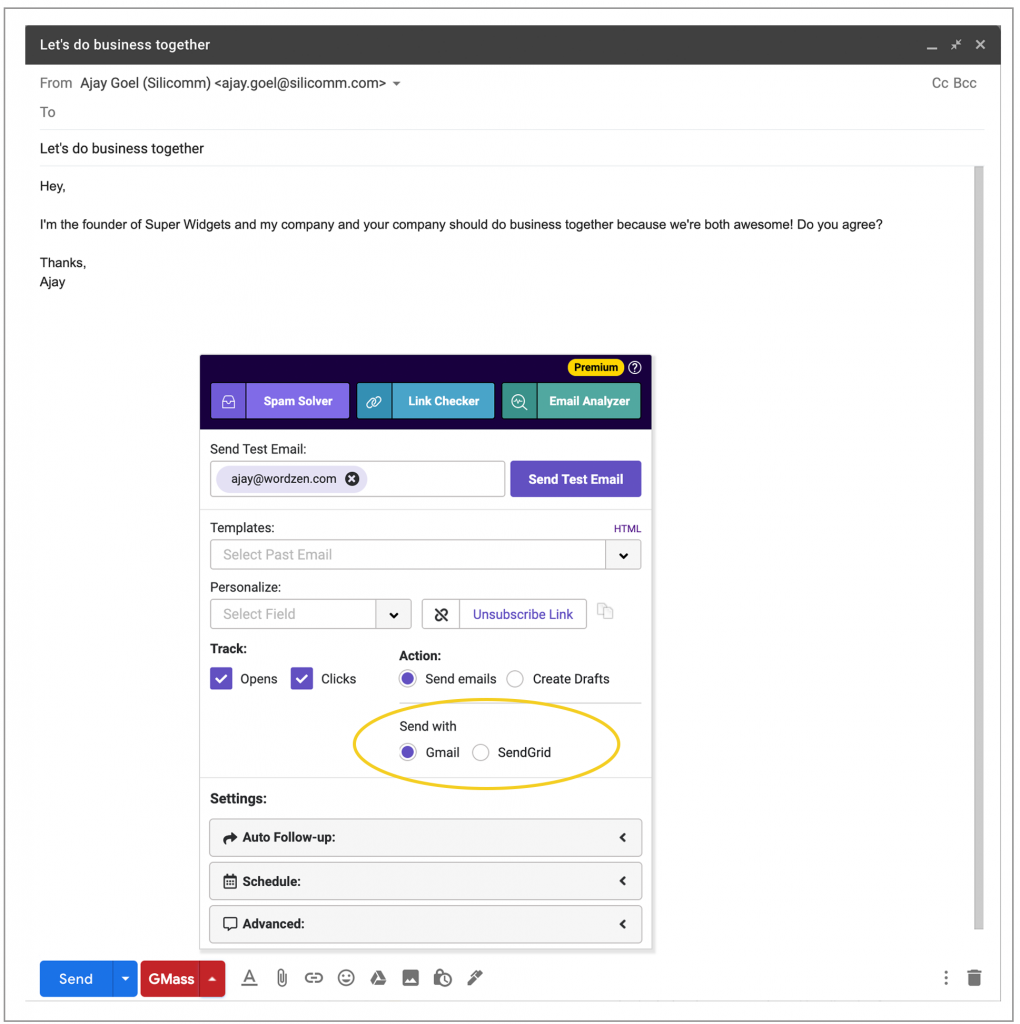
If you’ve connected an SMTP server to your GMass account
GMass allows you to connect a third-party email service, like SendGrid, Mailgun, or Amazon SES, for example, to your account, so that you can send larger email campaigns that circumvent Gmail’s sending limits. When you connect an SMTP service to your account, you have the option to send each campaign either through Gmail or the SMTP service you connected. So, when using the GMass button to send campaigns, if you choose the SMTP server that you’ve connected, then the emails will go through that SMTP server and won’t touch Google’s own sending infrastructure.
Based on this, you might be wondering: What if I’ve set up an additional alias From address where I was forced to set an SMTP server, and I choose that From address in my Compose dropdown, and I’m using the GMass button, but I set GMass to send through the SMTP server I’ve connected to my GMass account? Will the emails go through the SMTP server I’ve set in GMass, or the SMTP server I designated in Gmail’s setting when I set up the From address?
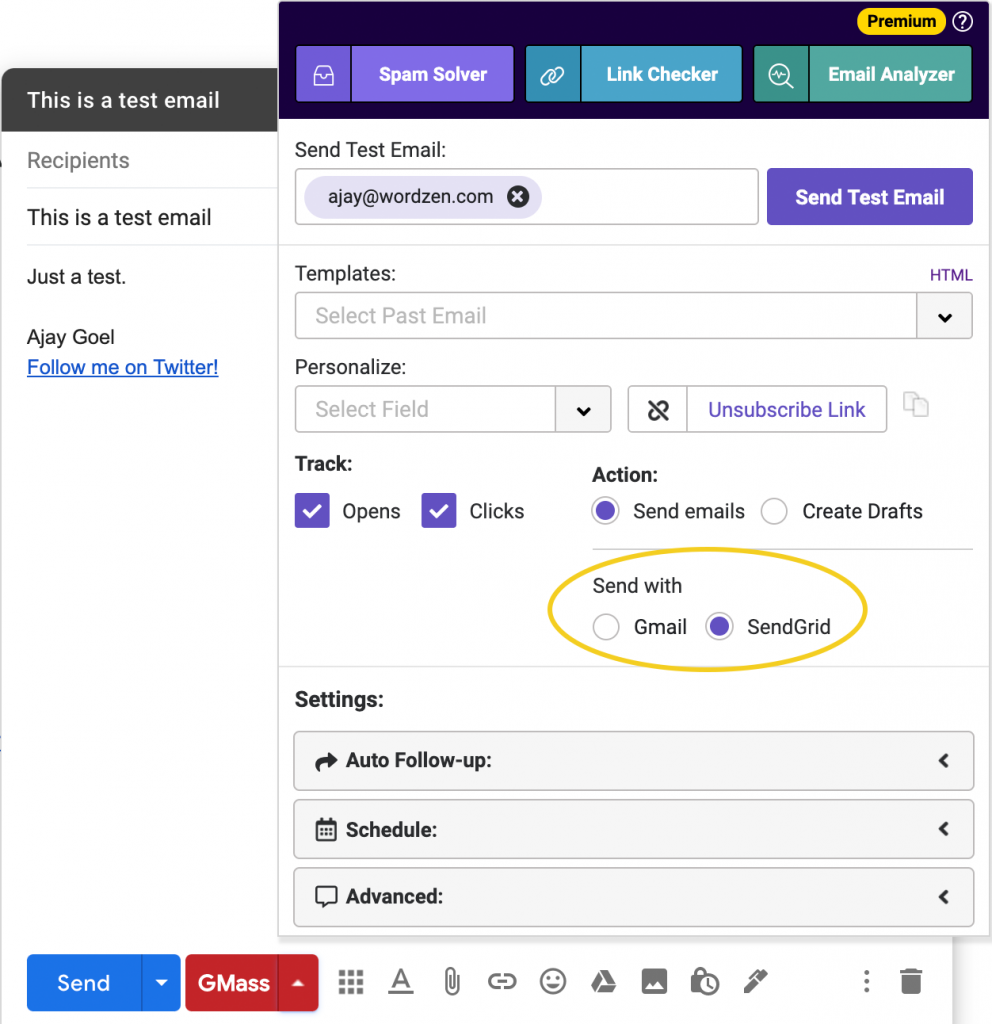
The answer, as you might guess, is: The emails will go through the SMTP server you’ve connected to GMass. If, however, you’re using the GMass button and you choose the “Gmail” sending option instead of the SMTP server you’ve connected, then the emails will go through Google’s infrastructure but will still send through the SMTP server you set in Gmail’s settings tied to your From address.
Also… you can send to different domains/email providers on a case-by-case basis. For instance, if you notice yahoo.com is blocking emails from your SMTP server, you can instruct GMass to always send to yahoo.com address through Gmail’s servers. Use GMass’s Delivery Routes to specify those settings on a domain-by-domain basis.
Let’s summarize
| What server is used? | From Address = Google Account | Additional From Address Setup in Gmail Settings |
| GMass button: Send via “Gmail” in GMass Settings or not specified | Google’s servers | SMTP server in Gmail’s Settings when you configured that From address. If Gmail didn’t make you enter an SMTP server, then Google’s servers. |
| GMass button: Send via “SMTP” in GMass Settings | The SMTP server you connected to GMass | The SMTP server you connected to GMass |
| Normal Gmail Send button | Google’s servers | SMTP server in Gmail’s Settings when you configured that From address. If Gmail didn’t make you enter an SMTP server, then Google’s servers. |
- If you’re sending “from” your default Google account address, you use the GMass button, and you haven’t connected your GMass account to a third-party SMTP service, your emails will always go through Google’s servers.
- If you’re sending “from” your default Google account address, you use the GMass button, you HAVE connected your GMass account to a third-party SMTP service, and you choose that SMTP service for your campaign, your emails will go through that SMTP service.
- If you’re sending from an “additional” From address that you set up in Gmail’s Settings, you were forced to set an SMTP server, and you use the GMass button where you choose to have the emails sent by “Gmail” in the GMass Settings box, then your emails will go through the SMTP server that you designated in Gmail’s Settings for that From address. If Gmail didn’t force you to set an SMTP server, then the emails will go through Google’s servers.
- If you’re sending from an “additional” From address that you set up in Gmail’s Settings, and you use the GMass button where you choose to have the emails sent by a third-party SMTP service you’ve connected to your GMass account, then your emails will send through the SMTP service you connected to your GMass account, not the SMTP service you specified in Gmail’s Settings when setting up the From address.
How can you easily see what server is sending your emails?
Our free Email Analyzer shows you the IP address that is sending your email and the full SMTP transaction, including the reverse DNS of the sending IP address. Just compose your email as usual, choose your From address, decide in GMass whether to send via “Gmail” or a third-party SMTP service, and then click the “Email Analyzer” button.
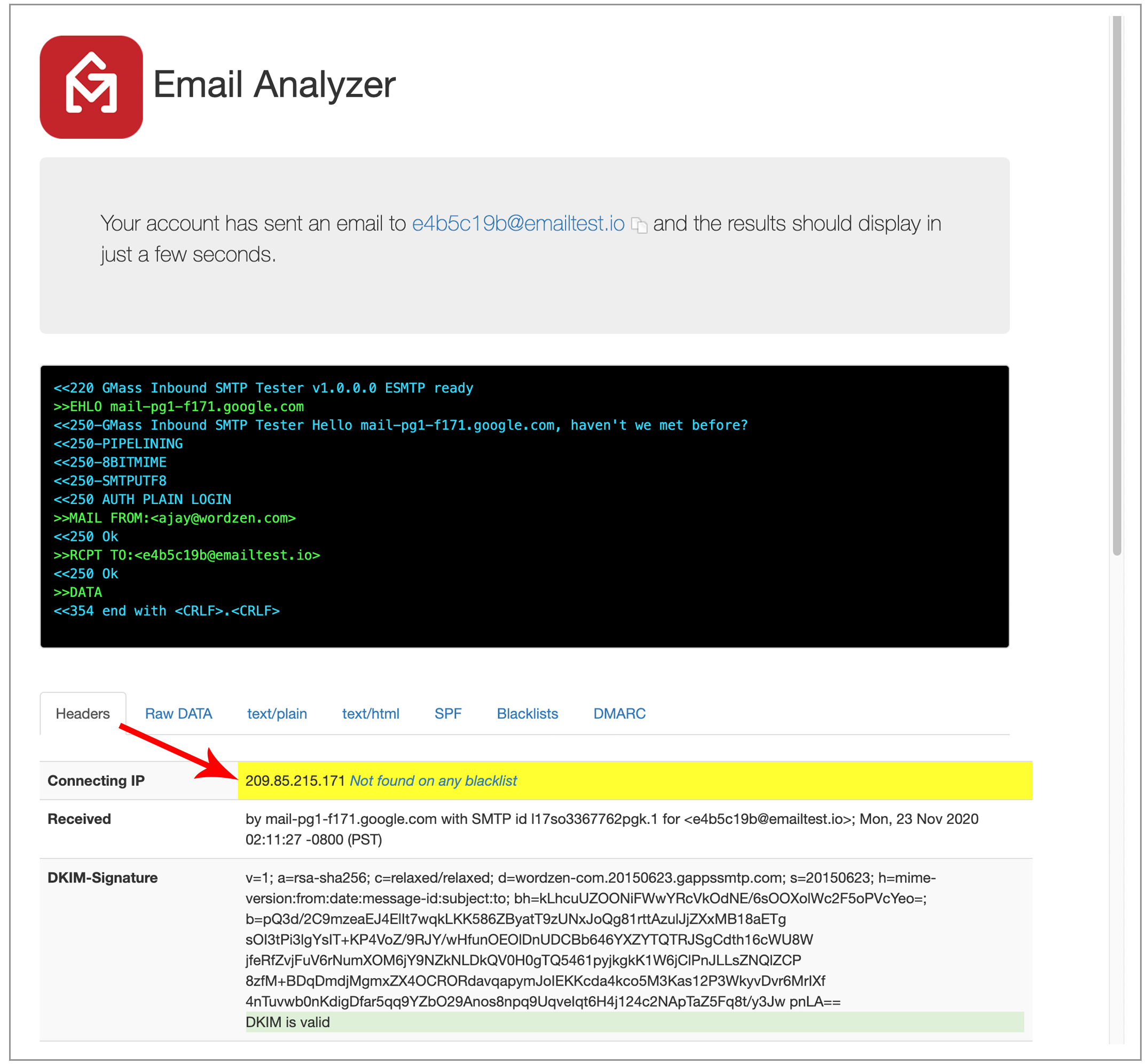
Even if you’re not using Gmail, GMass, or any of our tools, the free Email Analyzer is available for your use to see the sending IP address, check blacklists, and ensure SPF and DKIM compliance. That means even if you’re using Mailchimp, Constant Contact, or any other ESP, you can use the email analyzer to analyze exactly how your emails are being sent.
Email marketing. Cold email. Mail merge. Avoid the spam folder. Easy to learn and use. All inside Gmail.
TRY GMASS FOR FREE
Download Chrome extension - 30 second install!
No credit card required


