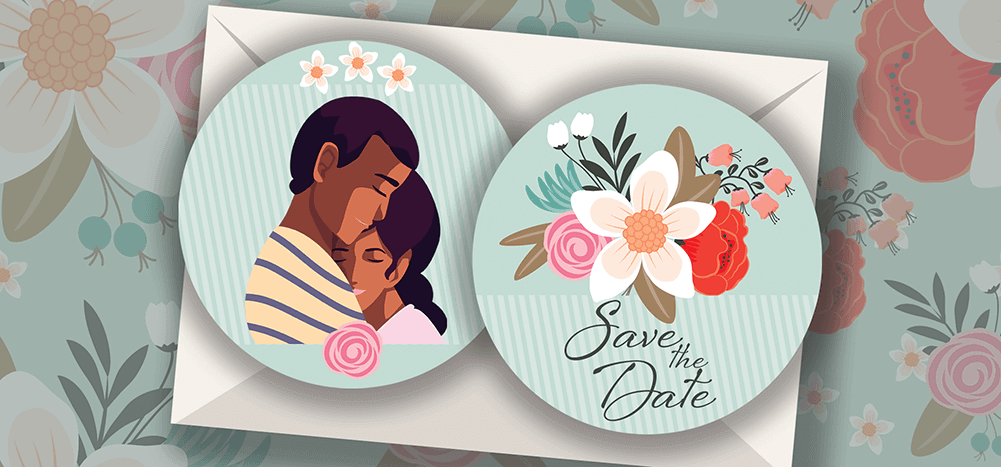
There are lots of good reasons to send a save the date email instead of paper invitations: Save the date emails are faster, less expensive, easier, and greener than save the dates you send through the mail.
However, they are considered less formal. Your friends won’t care. Your younger relatives won’t care. Your old relatives might. Your future mother-in-law almost certainly will. So keep that in mind.
Back when I got married, my (future) wife and I sent out email save the dates. They worked great. Total recommendation on my end. And we did it before lots of the tools and techniques in this article existed, which would’ve made things so much easier.
So let’s email out some save the dates together.
Important note: I guess I’m going to have to type out “save the date” every time I mention it during this article because, well, I didn’t think it was wise to turn it into an acronym.
Save the Date Email: Table of Contents
- What to Include in a Save the Date Email — and What Not to Include
- Three Methods to Send Email Save the Dates: Pros & Cons
- Save the Date Email Templates
- Step-by-Step Guide to Sending Save the Date Emails
- Save the Date Emails FAQ
What to Include in a Save the Date Email — and What Not to Include
When you print and mail save the dates, often you’re dealing with limited space on your cards — just enough room for things like a picture, the wedding date, and your website URL.
With email, that’s not the case. You’ll have a lot more room to play with, meaning it can become tempting to fill your save the date with all sorts of extraneous info or a 500-word essay on the power of love. (It’s a curious thing. Makes one man weep, makes another man sing.)
You can (and should) still keep your save the date emails tight. Both for the sake of etiquette — but also to make sure you’re not inadvertently setting the wrong tone for your wedding. I’ve sat through some 90-minute wedding ceremonies. If you send me an essay in the save the date, I’m already worried about how long you’re going to talk when it’s time for your vows.
Here’s what you should and shouldn’t include in your save the dates.
What to include in a save the date email
- The location of the wedding. Make sure your guests know where they’ll need to travel to for your wedding. This is especially important if you’re having a destination wedding and people need more time to prepare.
- The wedding date. You don’t need to include an itinerary for the entire wedding weekend — and you don’t even need to include the start time of the wedding itself. Just the date is enough at this stage.
- The wedding website link. Since you’re sending an email, you should include a link to your wedding website where people can look for more info. (If the wedding website is password protected, make sure to also include the login and password.)
- ”Invitation to follow” wording. It’s proper etiquette (even with an informal vibe) to let your guests know the “real” invitation is coming in the future.
What not to include in a save the date email
- Venue, hotel, or travel info. You don’t need to include info yet about your venue (you might not even have it locked down at this point). You also don’t need to share hotel info, travel suggestions, or any other logistical details. It’s too early. For now, the lone goal is to have your guests block off your wedding date on their calendar.
- A link to your registry. Sending save the dates via email is not considered tacky — but sending the registry link in the save the date is. If someone wants to figure out what to send you as a gift, they can hunt that down by going to your wedding website.
- Lots of prose. The save the date isn’t the spot to share the story of how you met, how the proposal went down, or any other glorious tales. you may have. It’s all about getting to the point. Don’t turn your wedding into a reading assignment.
- An RSVP request. You’ll send the save the date between six and nine months (or so) before your wedding. That’s too early to ask people to RSVP — that will happen once you send the invitations.
- Matching colors/fonts to your wedding theme. You certainly can make your save the date match your wedding’s color scheme and such — but you don’t have to. Especially if you haven’t figured all of that out yet. The save the date can stand on its own without a visual tie-in to the rest of your wedding.
- A survey. There’s been a trend in recent years to include a Google Forms or SurveyMonkey survey with digital save the dates. These surveys will ask anything from “How likely are you to come?” to “What foods are you allergic to?” We advise against that (as email pros) because every email needs a clear goal, and the goal here is for the person to save the date. If you want to also send a survey, we recommend you do that in a separate email blast.
Three Methods to Send Email Save the Dates: Pros & Cons
There are a few different options for how to send out your save the dates via email. Here are the three methods you can use, along with the pros and cons of each.
Using a digital invitation service (Paperless Post, Zola, With Joy, Greenvelope, and so on)
There are lots of services you can use to send out digital save the date emails (as well as lots of other wedding emails). They’ll give you a selection of designs and templates to choose from, you fill in your wedding info, upload your guest list, and they’ll send out the emails.
Pros
- Style. There are many nice designs to choose from on all of these services.
- Ease of use (in theory). Makes the process of designing and sending save the date emails easy (in theory, we’ll get into this more later).
- Flourishes. They often make the invitations “feel” real with skeuomorphic details like animated digital envelopes.
- Bonus features. Features like prewritten templates, response tracking, and more. (Do note, though, that the tracking will take place on their website, not in your wedding spreadsheet.)
Cons
- Way more expensive than you’re anticipating. The costs can really add up; for instance, when I tested out Paperless Post, it was going to cost me more than $75 to send my fairly basic save the date to 100 people.
- The process isn’t as easy as it seems. Using one of the digital invite sites seems easy. But when you find yourself spending hours choosing fonts, colors, and designs… navigating through page after page after page of sometimes confusing options… uploading a CSV file of your guests… and running into mandatory form fields you don’t want to fill in (like wedding time) — you’ll wind up spending hours on this project anyway.
- Limited personalization. One of the best parts of email save the dates is the option to use personalization; there’s little to no personalization offered by the digital invitation services we tested.
Sending a mass email to your guests, BCCing all of them
You’ve done this technique before with other emails in the past: You write an email, dump all of your guests’ email addresses into the BCC field, and hit send.
Pros
- Cost (there is none). You can fire off this email without spending a dime.
- Ease. You know how to write an email, paste addresses into the BCC field, and hit send. There’s nothing here complex at all.
- Speed. You could fire this email off in about five minutes or less. Boom, save the dates done.
Cons
- This is the tackiest way. I’ve already dropped the dreaded “t” word a few times in this article, because tackiness is a genuine concern with email save the dates. And while sending save the dates over email is largely destigmatized today and not considered déclassé or cheap — sending a save the date email as a BCCed mass email still kind of is. It looks about one or two steps too cheap.
- Impersonal. You can’t personalize your emails at all with the BCC email method. That adds to the whole cheapness feel around this method of sending save the dates.
- Design. It’s harder to use any nice design elements in your email with the BCC method (unless you’re ready to edit source code or make some serious compromises). For instance, you won’t be able to change the background color of the email.
- No tracking. You won’t be able to track opens or clicks with your BCC emails, limiting their value.
Sending your wedding emails through an email service provider app
The third option — and the one we’ll walk you through in the rest of the article — is sending your wedding emails from your own email address, but using an email app for things like personalization, tracking, and more.
Here at GMass, we’ve become very popular with couples sending their save the dates (and lots of other wedding correspondence) via email.
You’ll keep costs down without having to sacrifice the other features of the digital invitation services. You’ll be able to personalize, track, and use designs. And you’ll get all the best features of the BCC method, like ease and speed, without the stigma.
Pros
- Cost. Sending this way will be a lot cheaper than using a digital invitation service. We’ll walk you through options below but you can pull off the entire process for right around $25. (Plus that cost will also cover any other mass emails you send for your wedding.)
- Ease of use. With the right email service provider app, you’ll be able to send your save the dates through your own Gmail (or from your wedding email address’s Gmail or Google Workspace account).
- Personalization. You’ll be able to highly personalize each save the date as much as you want. Later in this article we’ll even cover a technique where you can set up invitations based on whether you’re inviting a single person, a single person with a plus one, or a couple.
- Tracking. You’ll be able to track who opens your save the date email and who clicks your links. Plus you’ll be able to do all of that in Google Sheets, not on a digital invitation service’s website.
Cons
- Predesigned templates. You’ll have to find your own design template to use for your save the date invitations. (Don’t worry, we’ll point you in the right direction and walk you through the simple steps.)
- Not as fast as the BCC method. This method will take roughly the same amount of time as using a digital invitation service (if not less). But it won’t be as fast as the BCC method, because it will take a little more time and care for things like design and personalization.
Save the Date Email Templates
Here are some templates you can use for your save the date emails. We’ll cover three types of templates here: Subject lines for your email… the email message itself… and the best free (or inexpensive) visual design options.
10 save the date email subject line ideas
The subject line of a save the date email isn’t as important as, say, the subject line of a cold outreach email. Many of your guests will see an email from you with the subject line “save the date” and open it instantly.
The role of the subject line here is mainly to cut through the clutter in your guests’ inboxes to make sure they do see the email and open it.
Here are 10 ideas for save the date email subject lines you can use.
Direct and simple
Save the date! 6/30/2023
This is a nice, simple subject line. It’s good if everyone (or virtually everyone ) on your guest list knows you’re engaged and is likely anticipating details.
Direct, for people with very crowded inboxes
SAVE THE DATE! 6/30/2023
This is a similar subject line as the one above, only designed to catch the eye a little more with capitalization and an emoji.
Direct and simple, with names
Save the date: Cody & Casey’s wedding, 6/30/2023
If you want to include your names (as a matter of preference or to better catch the eye), this is a succinct subject line that squeezes all of the necessary information into less than 50 characters.
More formal
Save the date | June 30th, 2023
You can set a more formal tone with the subject line by spelling out the month (don’t also spell out the day, though, as then it becomes harder for people to process on quick glance). Also, separating the phrase from the date with a vertical line feels like the most formal of your punctuation choices.
Direct for a large guest list/guest list where people might not know you’re getting married
Save the date! Cody & Casey’s wedding 6/30/2023
If you’re sending save the dates to a large list of people (who knew your parents had so many friends and why have they never mentioned them before?), including your names in the subject is a good way to add context.
Tone setting subject line – fun
It’s happening! Cody & Casey’s wedding 6/30/2023
Reaching out to a younger crowd and/or want to set the tone that your wedding is going to be a fun party? Starting off the subject line with a quick phrase like “It’s happening!” or “Are you ready!?” will help you convey that vibe.
Tone setting subject line – romantic
Cody & Casey are tying the knot – 6/30/2023
If you want to set a pure romantic vibe with your subject line, you can use a phrase like “tying the knot” or “share in our love.”
Destination wedding
Save the date! 6/30/2023
You can tease your destination in the subject line with an emoji — get your guests excited to see what the emoji means and open your email.
If you don’t like the term “save the date”
Mark your calendars: Cody & Casey’s wedding 6/30/2023
I’ve received a few “mark your calendars” emails. If you feel the term “save the date” is overused or you prefer an alternative for any other reason, this subject line will work for you.
With personalization
{FirstName} — Save the Date! 6/30/2023
You’ll definitely get your guests’ attention if you use their first name in the email subject line. We’ll show you how to use mail merge personalization like this in the next part of this guide.
4 save the date email message templates
Much like the subject line, your save the date won’t require advanced copywriting techniques. (Although guiding your guests through the sales funnel to get them excited about your wedding isn’t a horrible idea.)
Your email needs to get across key info; anything beyond that is a bonus.
Casual wedding template
We’re so excited to celebrate with you!
Cody & Casey
are getting married
Save the date: June 30th, 2023
Santa Barbara, CA
Invitation to follow
It’s great to include a photo with this one.
Some other options for your first line could be:
- Come celebrate with us!
- We’re taking the leap!
- You’re invited to the best day ever, ok?
- Come tie the knot with us! (No knot-tying experience required.)
- Finally! We’re getting married.
- Well this just got real.
- Free drinks (and we’re getting married)
- Something related to your photo (e.g., if you’re jumping in a lake holding hands, say “We’re taking the plunge.”)
Formal wedding template
Save the date for the wedding of
Cody and Casey
June 30th, 2023
Santa Barbara, CA
Formal invitation to follow
If you include a photo with this template, go for a serious one (if you took engagement photos, there should be one in there that works).
Some other options for your first line could be:
- Please save the date for the wedding of
- Kindly save the date for the wedding of
- Save our date
- Save the date for the wedding ceremony of
Personalized wedding template
We’re so excited to celebrate with you, {FirstName} and {PartnerName}!
Cody & Casey
are getting married
Save the date: June 30th, 2023
Santa Barbara, CA
Invitation to follow
In this email, you mention the person by name. You can also mention their significant other and a guest. (We’ll even cover a technique to change the phrasing for people you’re inviting solo as we get into the how-to part of this guide.)
Personalized wedding template with individual message
We’re so excited to celebrate with you, {FirstName} and {PartnerName}!
{Personal message}
Cody & Casey
are getting married
Save the date: June 30th, 2023
Santa Barbara, CA
Invitation to follow
In this save the date, you’ll write a short personal message to each person. You can also use a default personal message in case you don’t have something to say. Crafting those personal messages will take a bit of extra time — but they’re a great way to make the guest feel especially valued.
Save the date email designs (aka using Canva to make your email)
While you could send a save the date as a regular, plain text email… that doesn’t quite feel right.
Fortunately, you can design a fantastic save the date invitation for free in Canva, then use that in your email. They have tons of free save the date templates (that link will take you to a search results page we filtered for free save the date invitations) — or, if you’ve got a little time, you can use Canva to whip up your own design from scratch.
I designed this graphic in about two minutes using one of their templates. I grabbed the image of the couple from a stock photo site and uploaded it in Canva’s Uploads section on the left. I also changed the background color from pink to brown (brown is the most romantic color, don’t @ me). And I added the text to the bottom right with the details.
Once you have the design ready, click the “Share” button in the top right on Canva. Click on Download. Then select PNG or JPG.
Note: If there’s a charge, it’s likely because one of the graphics in the image is a paid graphic. You can swap it out for a free one to make this free.
We’ll use this card as the basis for our save the date email in the next step.
One more thing to do while you’re in Canva: Write down the background color of the image. You can see it by clicking on the background, then holding your mouse over the color. We’ll want to use this color as we design our save the date email. In my case, the color is #bd9861.
Step-by-Step Guide to Sending Save the Date Emails
Ready to send your messages? We’ll walk you through the steps now one-by-one.
Step 1: Get all of your guests’ info into a Google Sheet
You’ll need a Google Sheet of all your guests with some basic information.
Set up a Google Sheet with columns for FirstName, LastName, EmailAddress, PartnerFirstName, PartnerLastName, PartnerEmailAddress.
If you’re inviting the person with a plus-one but don’t have that person’s name, just write “a guest” in the PartnerFirstName column. If you’re inviting a person solo with no guest, just leave all of the Partner fields blank.
Put yourself as the first line of the Sheet — you’ll use that for testing.
Here’s what your Google Sheet should look like when you’re done:
Step 2: Create your save the date image in Canva
If you skipped the previous section of this article, jump back to read up on how to create the image portion of your save the date email in Canva.
Step 3: Set up GMass
With GMass, you can send your personalized mass save the date email through your own Gmail account (or the wedding email address account you set up).
Install the GMass Chrome extension from Google’s Chrome Web Store and give it the necessary permissions.
Step 4: Create your save the date in Gmail
Connect your Google Sheet
Open a new Gmail compose window. Click into the “Recipients” field and look for the little GMass icon that pops up on the right side. Click on that.
A pop-up window will give you two options for how to add recipients. Click on “From a Google Sheet.”
You’ll need to give permission for GMass to access your Google Sheets. Once you set up the permissions, you can choose your Google Sheet from the dropdown menu. Also click into the optional settings and check “Update Sheet with reporting data.” Then click “Connect to Spreadsheet.”
The pop-up will close and you’ll be back in your Gmail compose window. You’ll see all of your guests have been shrunk into one stand-in email address. GMass also hides the “Send” button so you don’t accidentally send the email out before it’s ready.
Add your guests’ names
We’re going to use mail merge to add our guests’ names to the top of the save the date.
Type a left curly bracket { in the Gmail compose window. A list will pop up with all of the column names from your Google Sheet — you can use any of those as a merge field.
For our example, we’ll use conditional formatting to add the right language based on whether you’re inviting a couple, the person alone, or the person with a guest. If you want to learn how to write these conditional lines yourself, you can — but I’ve made this a copy-and-paste situation to save you that time.
To include guests’ first names
Copy and paste this into your email:
{FirstName} {{If PartnerFirstName !="" Then}}and {PartnerFirstName}{{End If}}
It looks complex, but that code is telling GMass that if the partner first name is not empty, insert the name here. And hey, now you can tell people you learned to code for your wedding.
So if someone has a partner on your Google Sheet, the email to them will start Larry and Curly
If your the guest has a plus one, the email will say: Larry and a guest
And if the guest is invited solo, the email will say: Larry
To include guests’ first and last names
If you want to add last names as well, use this as the first line of your email.
{FirstName} {LastName} {{If PartnerFirstName !="" Then}}and {PartnerFirstName} {PartnerLastName}{{End If}}
To include guests’ first and last names, but consolidating couples with the same last name
If a couple has the same last name, want to consolidate so it would say “Larry and Curly Smith,” for example? Use this code.
{{If LastName=PartnerLastName Then}}{FirstName} and {PartnerFirstName} {LastName}{{Else If PartnerFirstName !="" Then}}{FirstName} {LastName} and {PartnerFirstName}{PartnerLastName}{{Else}}{FirstName} {LastName}{{End If}}
To include guests’ titles
You could also add people’s titles (Mrs., Dr., and so on) by adding columns for those in your Google Sheet. You’d set up your Google Sheet with these columns:
And then use this as your first line of your email.
{Title} {FirstName} {LastName} {{If PartnerFirstName = "a guest" Then}}and {PartnerFirstName}{{Else If PartnerFirstName = "" Then}} {{Else}}and {PartnerTitle} {PartnerFirstName} {PartnerLastName}{{End If}}
To include guests’ titles and consolidate couples with the same last name
And finally, if combining it all to include titles and consolidate if the couple has the same last name.
{{If LastName=PartnerLastName Then}}{Title} {FirstName} and {PartnerTitle} {PartnerFirstName} {LastName}{{Else If PartnerFirstName !="" Then}}{Title} {FirstName} {LastName} and {PartnerTitle} {PartnerFirstName}{PartnerLastName}{{Else}}{Title} {FirstName} {LastName}{{End If}}
Add your Canva image
Hit return to go to the next line. Then click on the “Insert photo” button in the Gmail compose window.
Click on “Upload” and upload the PNG or JPG file you made in Canva.
You should now be back at your invitation, with the Canva image inserted. Select everything in the email, and in the Gmail formatting bar, align it to the center.
Add other details to the email
Type your wedding website URL underneath the picture. Then highlight your URL and click the Insert Link button in Gmail. That will turn it into a clickable link.
If you want to add the option for people to add the date directly to their calendar, you can also do that now.
The easiest way is get links for all different calendars (Google, Apple, Outlook, and so on) to sign up for a free account with AddEvent or Eventable. Both have slight downsides (AddEvent will only let 100 people per month add your link to the calendar; Eventable has a long signup process and the buttons for your email don’t look amazing) — but they’re generally easy, code-free ways to get “add to calendar” links for your email.
You could also generate the links to different calendars yourself using this website, but then you’ll need to manually lay out the links inside your email. For the example below, I used that website but I’m just including the Google Calendar link, since it should cover most people on my list.
Add the final formatting touches
Now that everything is in your email, you can format it to look even better.
Click on the down arrow next to the GMass button to bring up the GMass settings. Then click the word “HTML” on the upper right.
That will bring up a box that shows the underlying code of your email.
We want to set a background color for our email. So you’ll need to paste something before the code and something after.
Paste this before the code:
<table width="100%" height="100%"><tr><td width="100%" height="100%" bgcolor="YOURCOLORHERE">
And paste this at the bottom:
</td></tr></table>
Where it says YOURCOLORHERE, replace that with the color you grabbed from Canva. (Mine was #bd9861.)
You can also try out different background colors here to see if you like a contrasting background better. You’ll just need to get a color’s hexadecimal code to use it. Go to this website, use the slider to find a color you like, then copy the pound sign and six-letter/number code from the top left. (You can tell I’ve been working on this article since I got a targeted ad there for Paperless Post.)
Your final code should now look like this:
Click the blue “Okay” button. You’ll go back to your email now, where you’ll see the background color.
From here, you can play with the colors and formatting using standard Gmail formatting until everything looks good to you. I’ve added some extra spaces, changed the font colors and sizes, and added in bolding. I also added some blank lines at the bottom as I preferred how that looked.
Add a subject line and send a test
Add your subject line to the top (choose one from the subject line options we listed, or write your own).
Now head back into the GMass settings, add your email address to the “Send Test Email” field, and click the Send Test button.
An email will go to you with the mail merge tags filled in.
Check the email on your computer and your phone to make sure it looks good.
Create drafts, then send
Assuming everything looks right, go back to your Gmail draft and open the GMass settings again.
Make sure you’re tracking opens and clicks (those are going to be important to see how your guests are responding to your email).
Because we’re using conditional formatting, you’ll probably want to make sure everyone’s email looks right before you send. So we’ll use GMass’s “Create Drafts” feature to give a quick look to all of the emails.
Choose the “Create Drafts” button in the Action section.
We’re ready to go. So click the GMass button and GMass will create all of your drafts. You’ll find them in your drafts folder after a few minutes. GMass will also send you an email when the drafts are all prepared and ready.
Review them and, if everything looks good, in that email GMass sent you saying the drafts were ready, click the link next to “Click here to SEND these Drafts.” If you need to change something on your email, click the link next to “Click here to DELETE these Drafts.”
Congrats! You’ve just sent out your save the date emails.
Track the results
You can see how many people have opened and clicked through your email in a few different places:
- Go to your Google Sheet. Because you turned on open and click tracking, GMass will fill in those new columns next to each guest on your spreadsheet.
- Click the “View Report” link in either the Drafts email you received from GMass, or the email you’ll get after you send your emails to your guests.
- Go to the GMass dashboard (either by clicking the webpage-looking icon next to the search bar in Gmail, or by going to there directly). The dashboard will show you stats on your current campaign.
- Click into the GMass Reports > [CAMPAIGNS] label on the Gmail sidebar. It will have data on opens and clicks.
Save the Date Emails FAQ
Here are answers to many of the most common questions about save the date emails, from etiquette to timing to the content of the emails themselves.
Are emailed save the dates tacky?
No, save the date emails are now common and widely accepted, except perhaps at the most formal of weddings. In fact, as people continue to become more environmentally conscious, there’s an appreciation for moving more wedding correspondence off of paper and into the digital world.
How do you send wedding save the dates by email?
The best solution is to use an email service provider (like Mailchimp, ActiveCampaign, or GMass) to send your save-the-dates. It’s the most cost-effective solution which gives you the most control, personalization, and tracking options.
How far out should you send save the dates for wedding?
Six to eight months is the common rule of thumb. If you’re planning a destination wedding, nine to 12 months is standard.
What should I write in save the date email?
A save the date email should have your names, the date of the wedding, the location (though the venue isn’t required), your wedding website, and a note that an invitation will follow. It’s also nice to indicate whether you’re inviting the person with a plus one.
Are we required to send a save the date?
You’re not required to send a save the date, but it’s a huge courtesy. If you’re worried about cost, sending save the date emails is often your best option.
Do we have to include plus-ones or guests on the save the date email?
You don’t have to include plus-ones or guests on the save the date email, but it’s a nice courtesy to do so.
Should both people in a couple get the save the date email, or just one?
It’s up to you whether you send the save the date to both people in a couple or just one. It’s often best to send to one person and CC the other to keep their correspondence in one thread.
Should we ask for an RSVP on a save the date email?
No. Save the date emails are just a heads up about your wedding. RSVPs will come later, when you send invitations.
If we send someone a save the date, do we have to invite them to the wedding?
It’s very poor etiquette to send someone a save the date and then decide not to invite them. Etiquette experts often recommend only sending save the dates to people you are definitely going to invite to your wedding — don’t send to the B-list.
Save the Date Email: Time to Get Started
With this guide, you should be good to go on your save the date emails.
Although this email is long, the process shouldn’t be — assuming you have all of your guests’ email addresses ready to go, you can likely get this done in around a half hour. (Any longer will depend on how much you tinker with the design).
To get started, download GMass from the Chrome web store and get ready to cross your save the dates off your wedding to-do list. Which isn’t that long. Right? Right!?
Send incredible emails & automations and avoid the spam folder — all in one powerful but easy-to-learn tool
TRY GMASS FOR FREE
Download Chrome extension - 30 second install!
No credit card required




















Hi! This has been super helpful in setting up my Save the Dates! I did have one question – it seems that even though I’m adding a column with my guests’ partners’ email addresses, the email actually does not deliver to the partners; it only delivers to the first guest in the couple. Is this something I’ve missed in the code? Thanks!
Hey Laura, so in the example, the partner wouldn’t get the email. In order to do so, change the name of the PartnerEmailAddress column to CC and they’ll be CC’ed on the email. Here’s why: https://www.gmass.co/blog/set-cc-and-bcc-fields-in-a-mail-merge-from-a-spreadsheet-column/
Hi! I was wondering if you could provide Google Sheets instructions/a code for including additional names after a partner/guest. For example, if a couple has children, how can I include their names to indicate they will also be invited to the wedding? Thank you in advance!