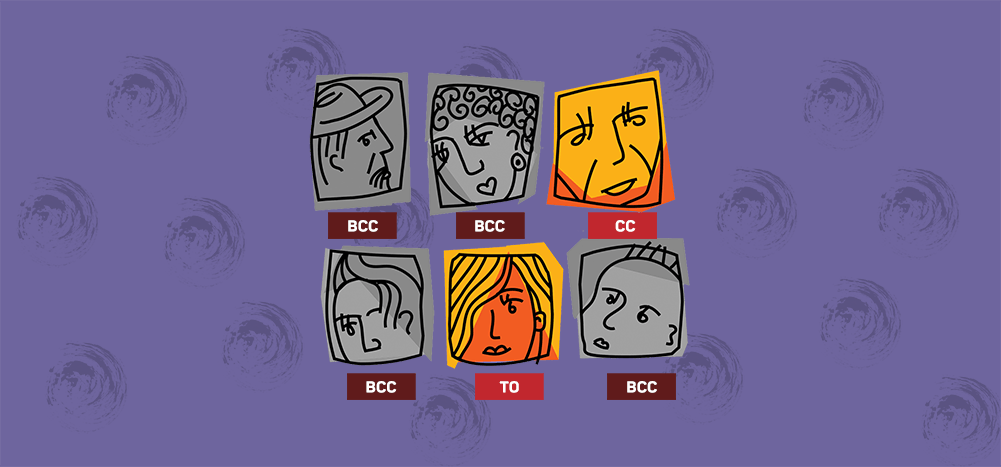
Want to learn about the BCC email feature and how to use it?
In this article, I’ll show you how to use the BCC function in Microsoft Outlook, Gmail, and Apple Mail correctly.
I’ll then explain when you should use the blind carbon copy field and four critical problems associated with the BCC method.
And super important…
Believe it or not, the BCC address field is an outdated approach to send emails to multiple recipients.
That’s why I’ll also give you a really easy and effective way to send emails to multiple people.
BCC Email: Table of Contents
(Click on the links below to jump to specific sections.)
- How to Use the Blind Carbon Copy (BCC) Feature – Step-by-Step Guide
- When Should You Use the BCC Field?
- 3 Reasons Why You Shouldn’t Use the BCC Method
- A Better Approach: How GMass Helps You Privately Send Mass Emails
FAQ
However, before we get started, let’s get familiar with a few terms commonly associated with the BCC feature.
Here’s a breakdown of the terms I’ll be using in this article
- Recipient: the person who receives your email.
- Primary recipient: refers to the main addressee of your email (the person addressed in the To field).
- BCC/CC recipient: additional recipients who receive copies of your email (they are not addressed in the To field but the CC or BCC fields).
- Email list/mailing list: a large group of email addresses to which you send an email.
Now that you know what these terms mean, let’s dive deeper into what BCC means.
BCC Email Frequently Asked Questions
What Is BCC in Email?
The abbreviation BCC stands for “Blind Carbon Copy” or “Blind Courtesy Copy,” and it’s a feature that helps you send an email to multiple email addresses. The term “carbon copy” comes from carbon paper used to make copies of original documents.
When you enter a recipient email address in the BCC field, that address receives a blind copy of the email. And the primary recipient of the BCC’d mail will not be aware of the BCC’d recipient.
In other words, an address included in the BCC field is “blind” or hidden from every other email recipient. Although a BCC’d recipient can see the direct recipient, they can’t tell who else was BCC’d in the email.
However, while your BCC recipient can’t tell who else has been added, they will know that they were BCC’d in the email.
How?
The BCC label lets them know that they weren’t the only BCC recipients of your email.
Here’s what the primary recipient would see:
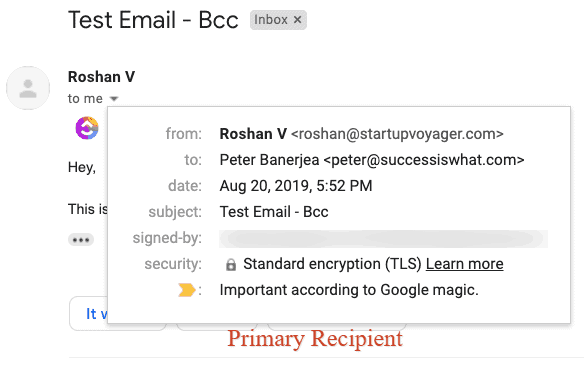
Here’s what a BCC’d recipient would see:
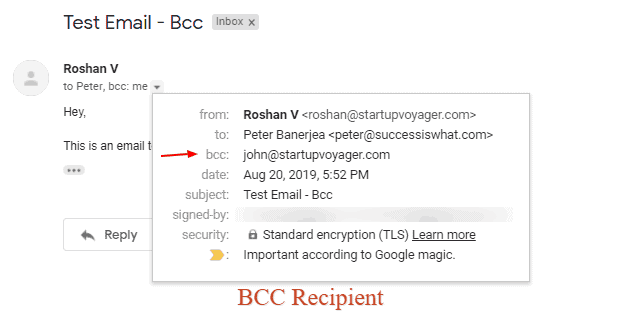
We’ve now covered what BCC is.
However, there’s another feature, CC, that also lets you email multiple recipients.
Let’s see how they differ from each other.
How Is BCC Different from CC?
Pretty much every email program or mail app comes with a Blind Carbon Copy (BCC) feature and a Carbon Copy (CC) feature. While both these features help you send an email to additional recipients, they differ in intent.
What makes them different?
The main difference between the BCC field and the CC field lies in the privacy of the recipient.
When you use CC, the email addresses in the CC field are public to all recipients of the email. In other words, CC makes the email addresses viewable to all recipients. That lets everyone know who else received the message.
But with the BCC feature, any email recipient in the BCC field is hidden. While everyone can see who is in the To or CC line (the primary recipient), no one in the To or CC line can see the BCC email address.
Can email recipients see BCC?
No. Only the person being BCCed will see that they specifically were BCCed. No one else receiving the email will even know you BCCed someone on it.
Can I send a group email BCC?
Yes. It’s fairly common to send a group email BCC, and there are two main reasons for why would BCC be used in email.
One, you don’t want people in the group to see who else received the email. And/or two, you don’t want the email to turn into a big long chain of replies. If someone is BCCed and they reply all to an email, no one else who was BCCed will receive their reply — so BCC can cut down on overflowing inboxes from particularly active group emails.
Do BCC recipients know they are BCC?
Yes. They’ll see in the header that they were BCCed. They’ll be able to see everyone who the email was sent To and everyone who was CCed, but won’t be able to see who beyond them was BCCed.
How to Use BCC (aka the Blind Carbon Copy Feature): Step-by-Step Guide
Here’s a walk-through guide on using the BCC field to send emails to multiple email recipients from your computer and Android or iOS mobile device.
I’ll illustrate the process for:
Note: you can usually use these steps as a template for an email service provider like Yahoo Mail or AOL.
Microsoft Outlook
Step 1
Log into your email account (or use an alias or alternative email address if you have one). Under the Home tab in the Outlook email window, click on “New Email.”

Step 2
A new message window opens up. To add BCC recipients, select the Options tab on the Menu bar and then click on “BCC.”

Step 3
Click on the “Message” tab in the Menu bar and enter the email address of the primary recipient in the To field.
In the BCC field, type the email address of your BCC recipient.
For multiple addresses or a long list of recipients, you can separate each with a comma, space, or by pressing the enter key.
Now, you can compose the message and then click “Send” when done.

Note: Peter is the intended recipient of this email, and I’ve included John in the BCC line.
In this case, while John will know that he’s a BCC recipient and Peter is the primary recipient, Peter won’t know that I’ve sent a copy of the message to John.
Gmail and Google Workspace
Step 1
Log in to your email account and click “Compose” to open the Compose window.

Step 2
Enter the email address of the original recipient in the To field of the new email. You can separate multiple addresses for a long list of recipients using a comma, space, or by pressing the enter key.
To add recipients to the BCC list, click on the Bcc button on the header, as shown below.

Step 3
Once you’ve clicked the Bcc button, the BCC field will appear. Add the email ID of each hidden email recipient in the field. Now you can compose the message and click “Send.”

Note: Here, I’ve included Peter as the intended recipient, and I’ve put John on the BCC line.
On receiving my email, Peter won’t know that I’ve sent a copy of the message to John. However, John will see Peter as my primary recipient and himself as a BCC recipient.
Apple Mail
Step 1
Log in to your Apple email ID online on icloud.com.
If you’re using an Apple device, launch the built-in macOS email client and click the New Email icon.

Step 2
In the New Message window that appears, click on the drop-down arrow located at the top and select the “Bcc Address Field.” The BCC field will now be displayed in your message header.
![]()
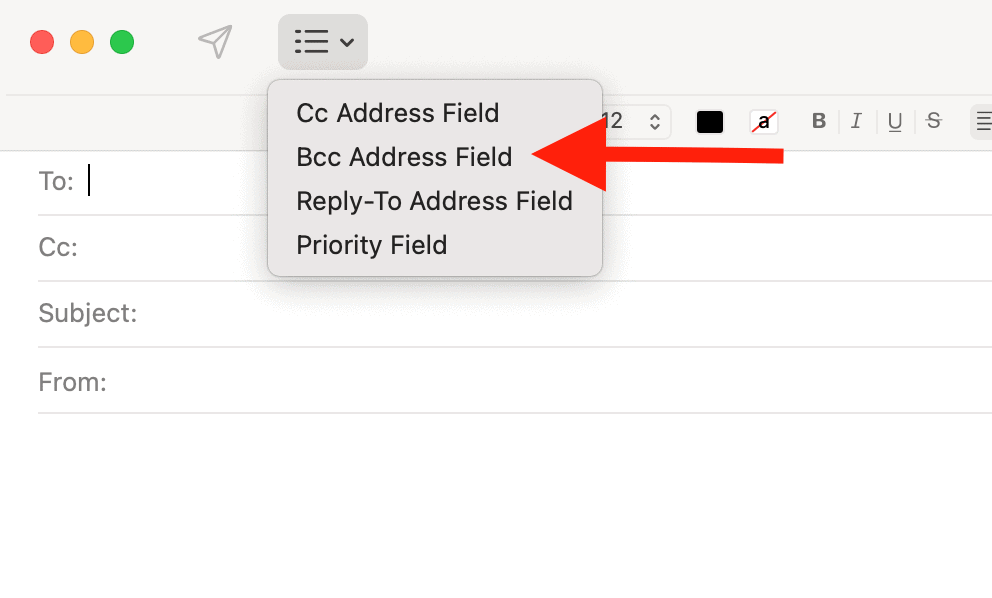
Step 3
Enter the email address of your primary recipient in the To field.
In the BCC field, type the email address of your recipient.
If you’ve got multiple addresses to send to or a long list of recipients, you can separate each with a comma, space, or by pressing the enter key.
Now, draft your message and then click on the Send Mail icon when finished.
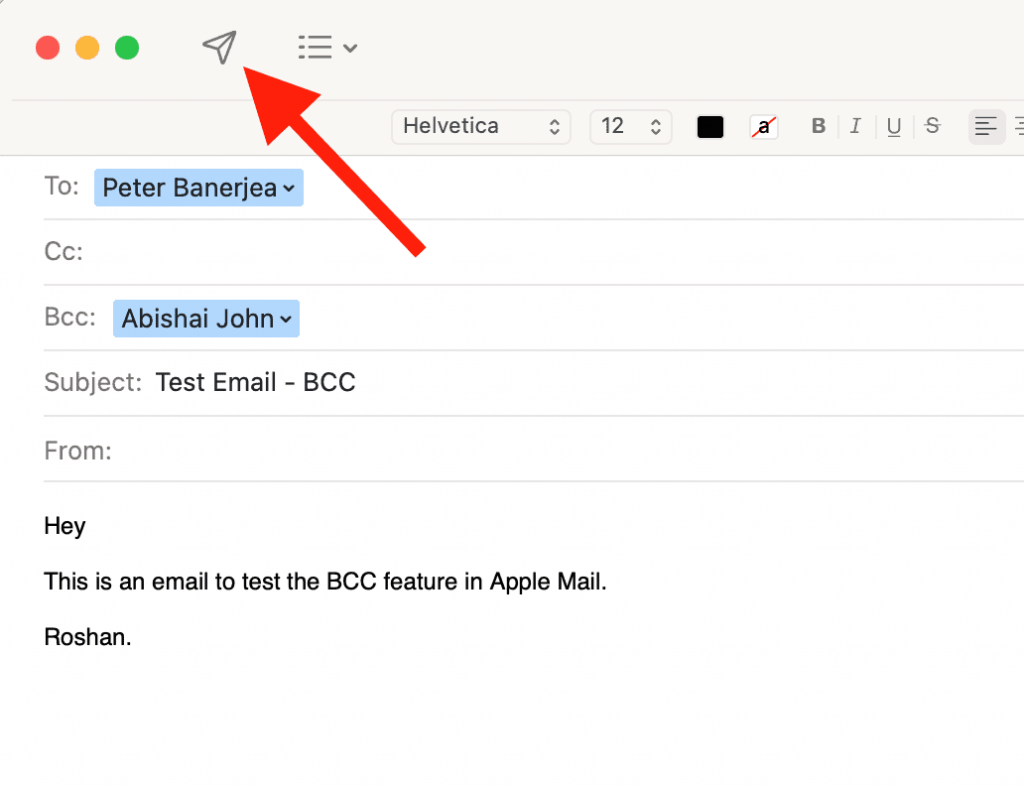
Note: In this email, Peter is the intended recipient. And John is a part of the BCC line.
Here, John will know that he is a BCC recipient for this email and that Peter is the primary recipient. However, Peter would be unaware that I’ve sent a copy of the message to John.
Now that you know how to use the BCC field in Gmail, Outlook, and Apple Mail, I’ll cover a couple of scenarios when it’s perfect to use the BCC field:
Why Would BCC Be Used in an Email?
Here are three scenarios in which the BCC field is helpful in an email chain:
1. When You Want to Maintain Privacy
BCC helps protect the privacy of your secondary recipients by keeping those email addresses confidential.
Alternatively, you can use it if you simply don’t want the recipients to know who else was added to the communication loop.
This can happen when:
- You are sending emails to a list of multiple recipients, such as the members of a club.
- Your boss or office colleague wants to stay in the loop about an email conversation with a customer, without the customer’s knowledge.
- Your client wants to receive a notification when you send emails to a third party without their email address being disclosed.
- You are sending a forwarded email to a group and need to keep your boss or colleague informed.
- You are sending emails to external recipients (recipients outside your Google Workspace organization) and need to keep the identity of internal recipients (recipients within your organization) private.
In these cases, it’s helpful to use a BCC list.
Using the BCC email feature helps you maintain the privacy of your recipients because:
- Primary and CC’d recipients of the email can’t see recipient addresses in the BCC field.
- Your BCC’d recipients can’t see the email IDs of other undisclosed recipients in the BCC list. They’ll only see their email address in the BCC line.
2. When Someone Has Introduced You to Someone
When it comes to introductory emails, it’s polite to include the person who introduced you in your response mail. This notifies them that you’ve followed up on the introduction.
However, adding them to the To or CC list makes them a recipient of all incoming messages to the original email.
By BCC’ing them, they’ll know that you’ve responded to the introduction. You can simply forward all relevant future emails to them if they require updates on your progress.
3. When you don’t want someone to get any replies to a group email
When you BCC someone, they’ll receive any “Reply All” messages from people in the To field or CC field. However, they won’t receive any “reply all” messages from other BCC recipients.
This can be useful with a large email chain that’s susceptible to lots of replies. By BCCing recipients, you help keep their inbox clear of (theoretically) extraneous reply-all emails.
However, the BCC feature isn’t foolproof and has some drawbacks.
Let’s look at the major issues you may face when using this method.
3 Key Problems with the BCC Method
Here are three problems commonly associated with using the BCC method:
1. Creates Suspicion among BCC’d Recipients
As all your BCC email addresses know that they aren’t the only recipients of your message, it could create a sense of suspicion. They’ll start questioning who else was copied to this mail, making it an inappropriate tool for formal conversations.
2. No Personalization
Whether it’s BCC in the Outlook email client, Gmail, or any other email provider, the BCC feature doesn’t allow you to personalize your emails. When composing an email, the original sender can only personalize it for your primary recipient.
Why?
If you add the names of your BCC’d recipients to the email thread, they’re no longer hidden!
But without personalization, your BCC’d recipients will receive an email that omits their names and needs.
It’s far harder to make a connection with someone by simply copying them onto a generic email or adding them to an email conversation that wasn’t written specifically for them.
Additionally, adding them to the email conversation in secret could make them wonder why you added them in the first place.
3. Error-Prone
Manually adding tons of email IDs to the same email is a tedious and error-prone process.
You can:
- Misspell an email address
- Forget to add someone
- Mistakenly add someone as the primary recipient
- Add a BCC recipient in the CC field
The list is endless!
But is there a way to address all these issues and still benefit from using the BCC field?
Of course, there is!
Just use GMass.
A Better Approach: How GMass Helps You Privately Send Mass Emails
Using BCC in an email thread is useful when you want to maintain the privacy of recipients or when you want a colleague to stay informed of a conversation you’re having with someone.
However, using BCC is a risky move as it has many drawbacks, especially when it comes to email etiquette. Instead, using a tool like GMass is your best bet when you want to email a large group of different people separately.
What Is GMass?

GMass is powerful email outreach software that makes it incredibly simple to send bulk emails to multiple recipients from your Gmail inbox.
Its mass email features have made it a popular Chrome extension used by employees of large companies like Google, LinkedIn, Uber, and Twitter.
Individuals in charge of social societies such as clubs, schools, and churches, and anyone else can use GMass to send out mass emails to targeted audiences.
Essentially, if you send bulk email campaigns to multiple people, then GMass can help you.
And it’s a lot better than using email BCC!
How?
When you use GMass to send mass emails to multiple recipients, each sent email is delivered as an individual email. This way, your recipients won’t be able to see other recipients’ email addresses. (Learn more about this here.)
Why Using GMass Is Better Than Using the BCC Option
Here are three reasons why it’s better to use GMass over BCC emails:
1. Add Tons of Email Recipients in Seconds
Manually adding lots of people as recipients to your bulk email campaigns in a BCC or CC address list can be incredibly tiring. It’s also error-prone, as you may forget to add someone or mistakenly add the wrong ID to your email.
Fortunately, GMass gives you lots of convenient, error-free ways to include tons of recipients in seconds.
You can connect a Google Sheet of contacts… build a list through a Gmail search… use your Google Contacts… or even just paste all your recipients in the To field. (In every case, each person will only get one email, to them — they’ll have no idea you sent it to anyone else. It’s not a giveaway like BCC.)
2. Send Personalized Emails
A major issue with BCC’d emails is that they’re devoid of any personalization.
Your only option is to create a general email for all the recipients or send your BCC recipients an email that only addresses the primary recipient.
As you can’t address each BCC’d recipient personally, you’re sacrificing your chances of making a personal connection with them.
Some of them might even mark your email as spam!
Fortunately, GMass offers settings for the mail merge personalization of your emails.
You can add email personalization variables, such as:
- {FirstName}
- {LastName}
- {Company}
GMass uses the recipient’s email address and other data to find the personalization values and automatically adds them to each email addressed to that recipient.

It also provides you other features such as:
Auto First Name Detection — the software accurately auto-detects someone’s first name from their email address. Using the {auto-first} personalization variable, you can automatically insert a recipient’s first name anywhere in your email.
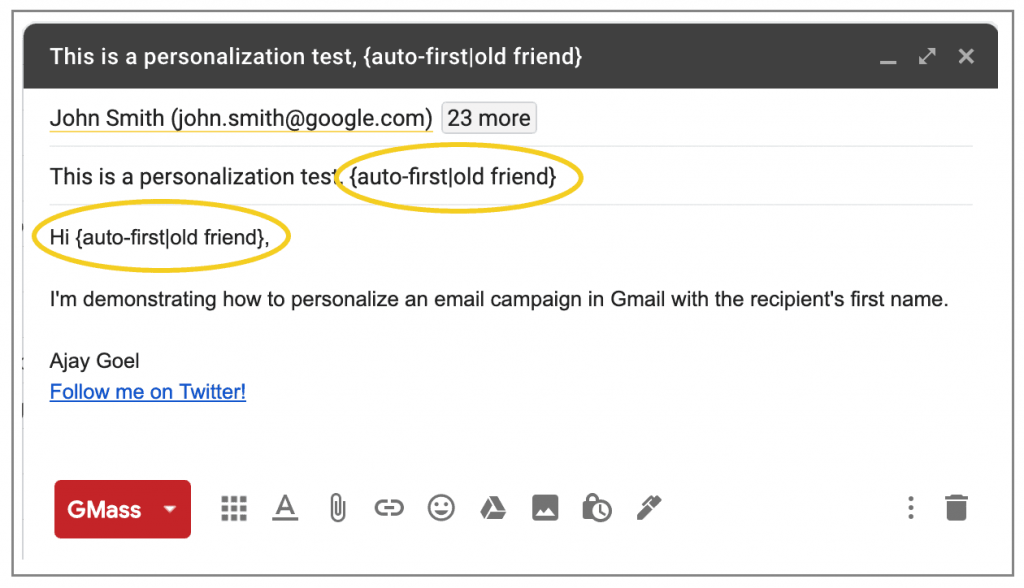
Include personalized links — GMass will help you automatically include customized links or URLs in your emails.
For example, if you have to send unique files to each recipient in an email list, sending email attachments isn’t possible. But you can host these files in your server or a cloud drive like Dropbox or Google Drive and send customized links to those files through GMass.

Include personalized images — you can personalize an email by automatically including images unique to each recipient.

Customize entire paragraphs of text — you can also auto-personalize large blocks of text in your email message.
3. Easily Schedule Your Emails
You’ll naturally want your emails to reach the people’s inboxes at the right time.
And with GMass’ scheduling feature, this becomes a breeze.

You can craft your emails in advance and decide when to send them. When the time arrives, GMass will automatically send the emails for you. This way, you don’t have to be online when your emails go out.
You can also choose from a set of default times or enter a custom date and time to schedule your emails. If you need to reschedule your emails, you can find the related emails in your Drafts folder and edit them there.
Oh — and if you still want to BCC people on your emails with GMass, you can. You can even use mail merge to customize who gets BCCed on every single email. Here’s our guide to mail merge CC and BCC to show you how.
BCC Email: Final Thoughts
Using the BCC feature to send an email to multiple recipients is a thing of the past. It’s impractical, time-consuming, and risky.
Why settle for that when you have modern tools to do the job for you?
With innovative mail-merge programs like GMass, you can quickly draft, send, and manage mass emails in seconds.
Why not try GMass today and get the benefits of the BCC field and more with none of its drawbacks?
To join the other 300,000+ people using GMass right now (who’ve given it an average of 4.8/5 stars across more than 10k ratings), just download the Chrome extension. You’ll be up and running on a free trial in a matter of minutes with no credit card required.
Send incredible emails & automations and avoid the spam folder — all in one powerful but easy-to-learn tool
TRY GMASS FOR FREE
Download Chrome extension - 30 second install!
No credit card required


bueno
Can you still maintain the privacy element? Looks like all recipients will be able to see each others’ email addresses.
Hi Shomi,
You don’t need to use BCC when using GMass; our software sends your message as an individual email to each of the recipients you have in the “TO” field. As long as you press the RED GMass button, your contacts will not be exposed to each other since each email will only be addressed to 1 recipient. So if you have 50 addresses in the TO field, 50 individual emails will be sent for each of those addresses.
You can test this out by opening a new compose window and add a couple of email addresses you have access to in the TO field. Draft out a test campaign and click the red GMass button. What GMass will do is send an individual email for each of those addresses in the TO field.
Hello
I need to send gmass to several people, for which I am using google sheets. But I need to send that same email to one BCC and one CC email also.
So does that mean that the bcc and cc will receive all the emails send thru to? There are 19 emails.
thanks
Curious why so many people have this incorrect. “However, take note that when a Bcc recipient “replies to all,” their recipient status will suddenly be exposed to the rest of the recipients. If you believe a “Bcc” recipient may respond, consider using “Cc” instead to ensure transparency.” This is from another Internet article, but you state something similar. There should never be a Reply All when the BCC list is only used. Your email client and the RFCs if they follow them should only allow for and give you the option to Reply, never Reply all, because it is impossible to Reply to All because there is only 1 sender. Nobody is magically revealed to anybody. That is the point of BCC as well. You can ONLY reply to the original Sender and nobody else, hence, there is no Reply All option. You shouldn’t be mixing CC and BCC email addresses at the same time. Your method of sending mass emails isn’t a BCC method, it is actually sending a CC message one at a time from an original sender. These are different ideas.
Hi. Hell all persons are march on.
Hi sll. Ok, so is it then safe to say that once I use gmass and sending emails to 50 recepients, and one would reply all, that the email addresses of the other recepients wont be exposed?
Remi Parmentier goes a little bit deeper, showing how to fix Gmail’s dark mode issues with CSS Blend Modes. Gmail enforces a change of any light text color to dark text color. If you need to fix it, Remi has come up with a creative use of If you spend quite a bit of time with HTML email, you might want to use a dedicated HTML Email editor. Parcel is just that: a code editor built specifically for coding and designing emails. It provides live previews, so you can see in real-time what you are building, and it also has accessibility features out of the box, so you can check accessibility issues while you are building or designing the email. Plus, the tool also allows you to collaborate with your team and run email tests directly from the tool.
I’ve been using Bcc for over 28 years and I like it. But Now Google mail won’t complete an address and no longer lets us C &P (copy and paste) a list of addresses to Bcc. Why not ? IT’s one of the best features of Gmail. My old gmail worked perfectly and then 2 weeks ago Google went and messed it all up taking away the very features we use daily. Gosh even horrible Yahoo mail does that much ! And that is what I’ve been forced to use since Gmail is no longer working as it use to. I have an older desk top but I also have a new laptop and neither Gmail woks like it use to. Gosh you have to hunt even to change a font size.
If hey relly want to have a great email they need to reproduce the Outlook Express 6 teh last one they put out – I’ve yet to find a mail program as spectacular as that one that I still use to form my newsletters since it has all the features right there in front of you – No hunting for anything and it has a link maker too right there handy..
and I’d do anything to have Outlook EXPRESS 6 back still working.
I’ve used the old Gmail for years but these new Gmail platforms suck !
I’m not liking Gmail at all anymore – NOTHING works like it use to !
And if you made the fonts any smaller we never see than at all !
It’s wrong for you to force these “new” forms on us – they should be an app that is chosen not forced on everybody ! I don’t have a lot of names for the Bcc, just 50 or so. But Gmail won’t even complete my own e-address much less C & P a list of them to C &P in Bcc as I”ve done for 28 years – but now I have to use the only other option I have (Yahoo – ugh !) until I can find a mail program that does what I need it to do like the older Gmail use to do that I don’t even know the number of it. That much older Gmail was great. But all those since are rotten ! Ever hear of the saying – “if it’s not broke don’t fix it !”
When you do, like you have been doing you just lose customers because the new stuff is never as good as the old stuff was. And so much easier to use.
Give us back the older Gmail !
Just bought a new laptop that I’m not all that thrilled with as it is, and am thinking of selling it and have my computer man build be new desk top computer = now THOSE are COMPUTERS ! REAL keyboards, real functions.
Not those flat keyboard pad things that are so faded gray with the letters you can’t even see them. What is with the making people go blind with faded gray fonts and tiny letters you can’t even see them. When I get emails like that I figure if they really wanted us to read them they ‘d Use BLACK BOLD fonts so we could see them. So I just delete those. I’m not losing my eyesight because they are too stupid to use fonts we can SEE.
So when do we get the real Gmail back they use to have that did all the things we need and had all the features right there on the top bar of the post so they are handy and useful ? And give us back our C & P and address complete features.
Right now Gmail is the only mail program that does not automatically have those features anymore.
[email protected]
Thanks for the info, very helpful! Would you recommend to use bcc when sending a thank you , farewell email to many people? Thanks! Cheers .
Hi John,
With GMass, there wouldn’t be much use of using BCC because every recipient address will be sent an individual email addressed only to them. Unless you’re using BCC to copy multiple recipients to the same email then no, we do not recommend doing this.