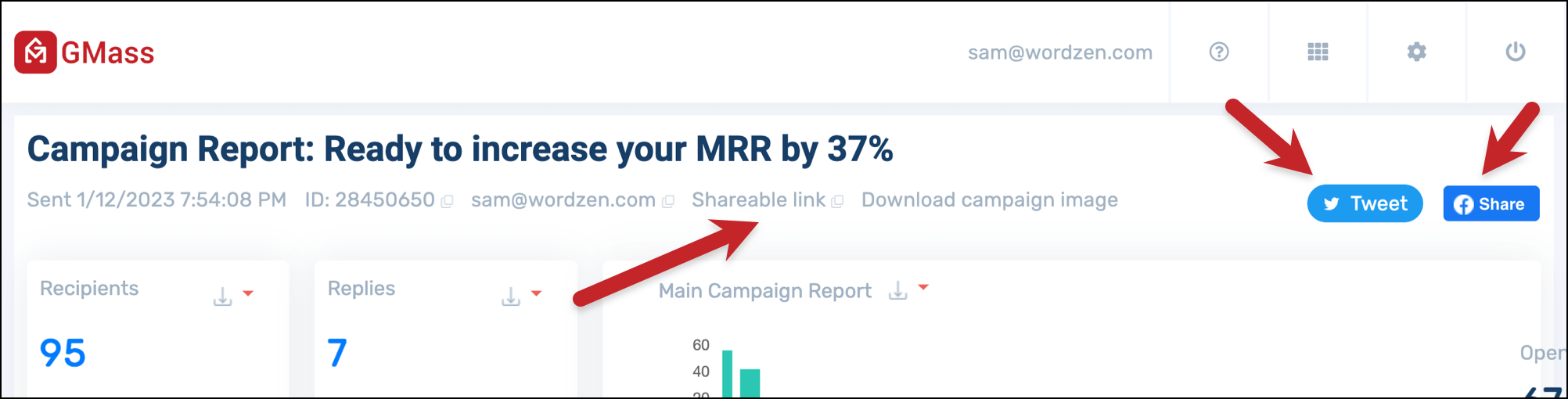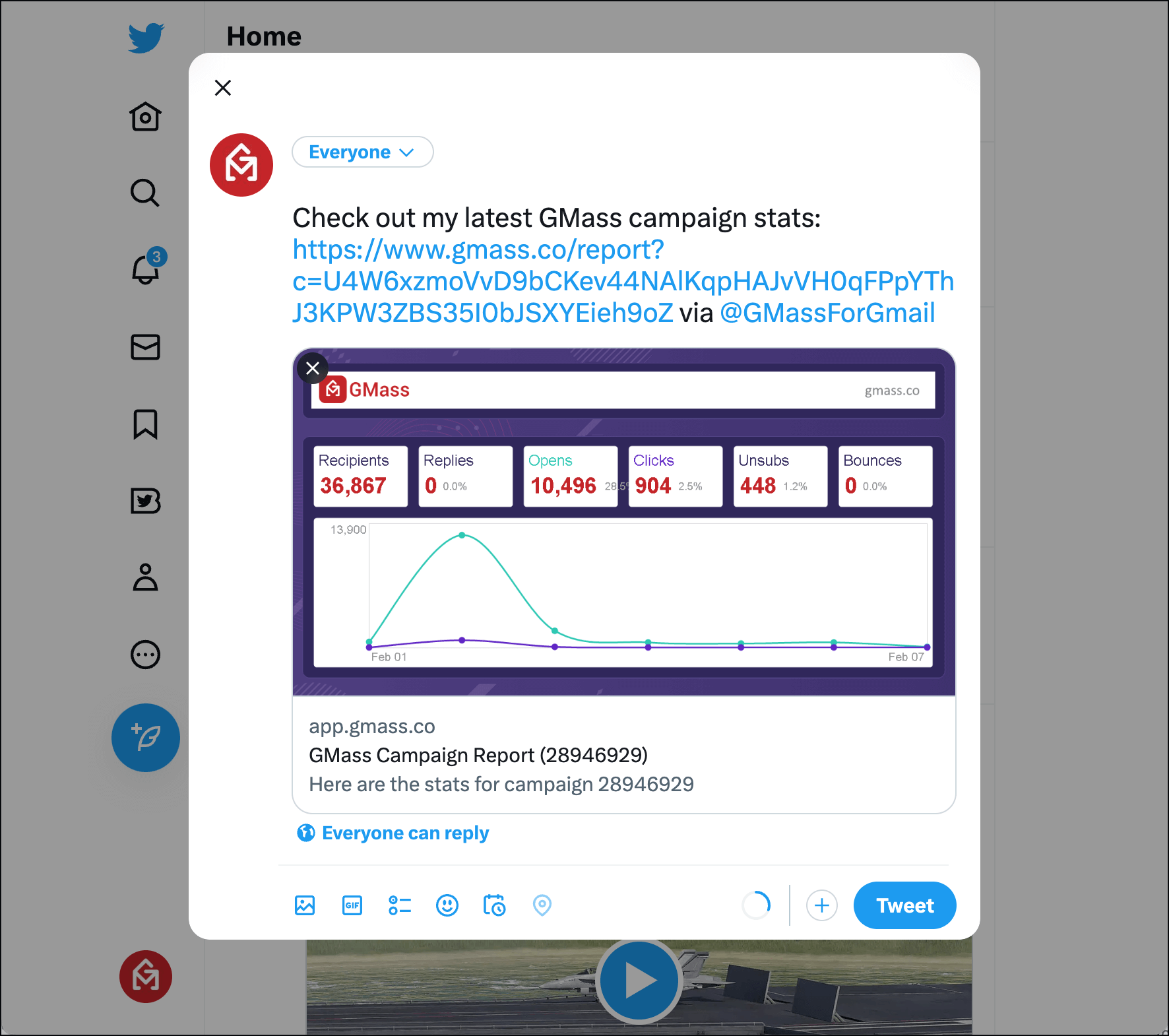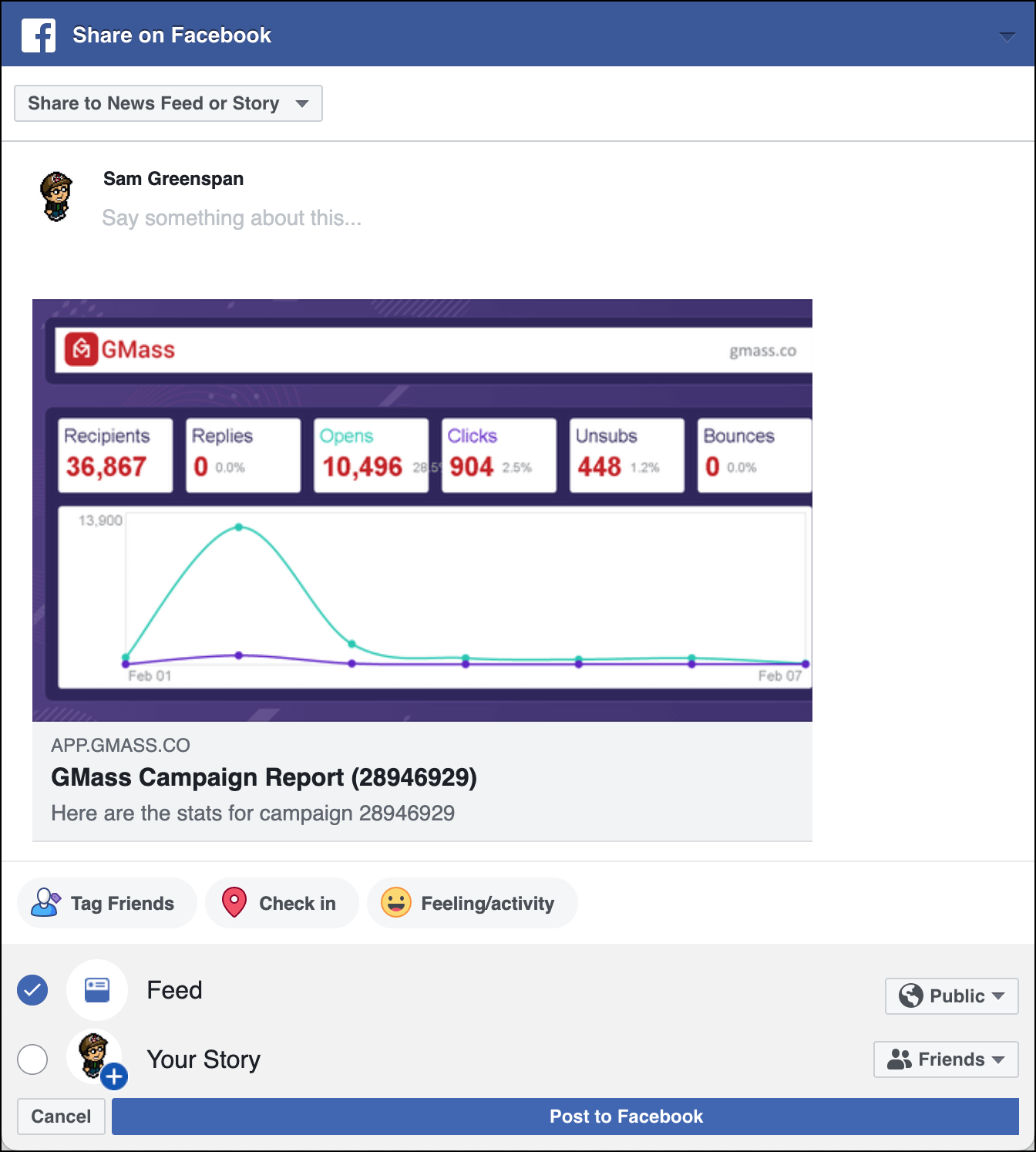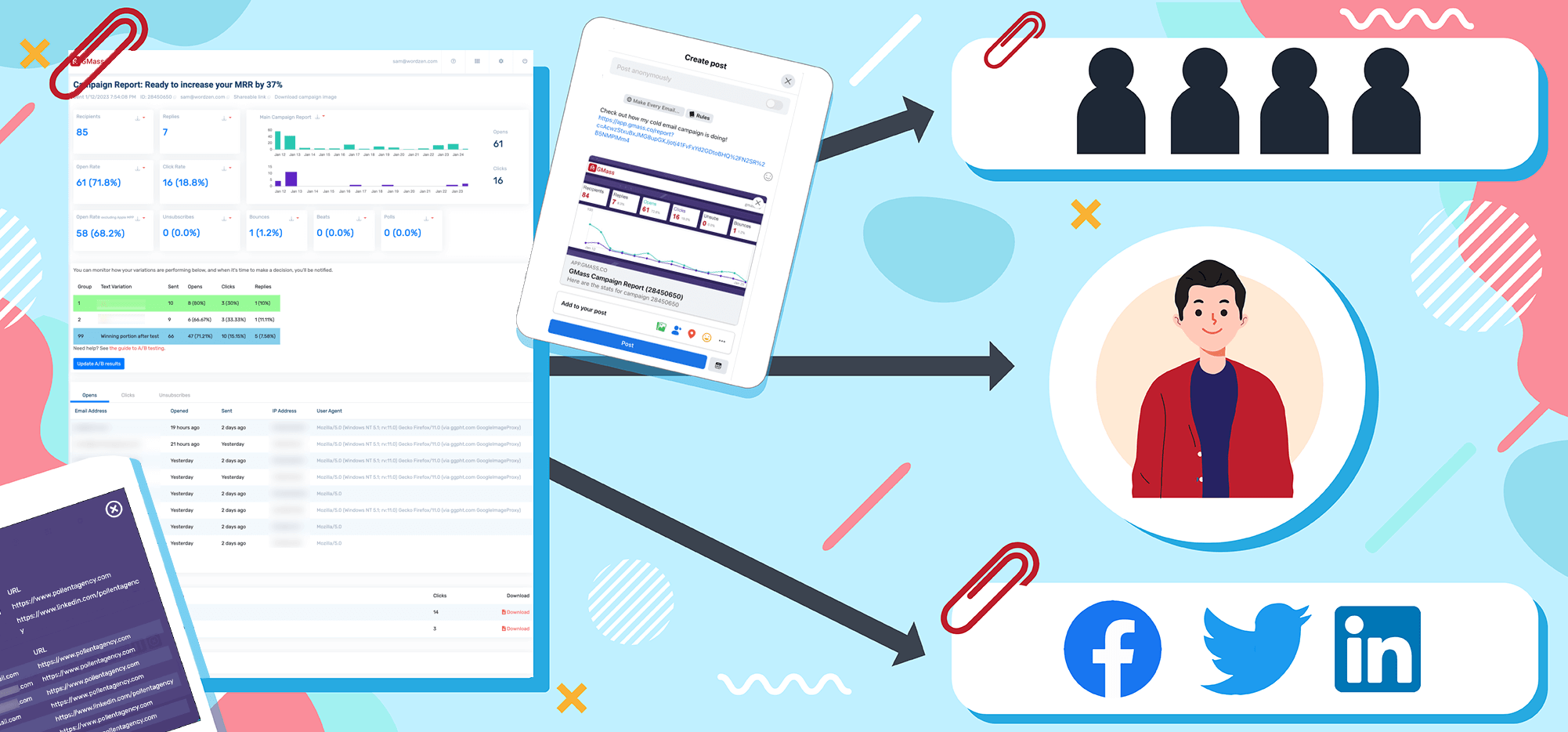
GMass offers lots of ways for you to view your campaign reports:
- In your Gmail account, under the GMass Reports -> [CAMPAIGNS] label
- In your GMass dashboard
- On the web, using the responsive, realtime web-based report
- In the Google Sheet you used for a campaign
So… how do you share those reports with your team? With your clients? With your bosses? With the whole world?
Good news: There are plenty of options, each of which makes sense in different situations.
Here’s a breakdown of all the ways you can share your campaign reports
Sharing GMass Campaign Reports: Table of Contents
- But First: How to Access Different GMass Reports
- 1. Sharing Web-Based Reports with Full Campaign Details
- 2. Sharing Campaign Reports Without Recipient Email Addresses
- 3. Automatically Sending Campaign Reports to a Teammate/Client’s Email
- 4. Giving Dashboard Access to Teammates
- 5. Sharing with Other Apps Using the GMass API
- 6. Sharing Your Results on Social Media
- Time for You to Start Sharing Reports
But First: How to Access Different GMass Reports
I’ll be referring to different types of reports through this article.
So here’s a quick walkthrough of the different GMass campaign reports (and how to access them) so we’re all speaking the same language.
Gmail campaign report email
Every time you send a campaign, GMass will send you an email with campaign results.
You can access that report by going to Gmail and looking in the GMass Reports -> [CAMPAIGNS] label.
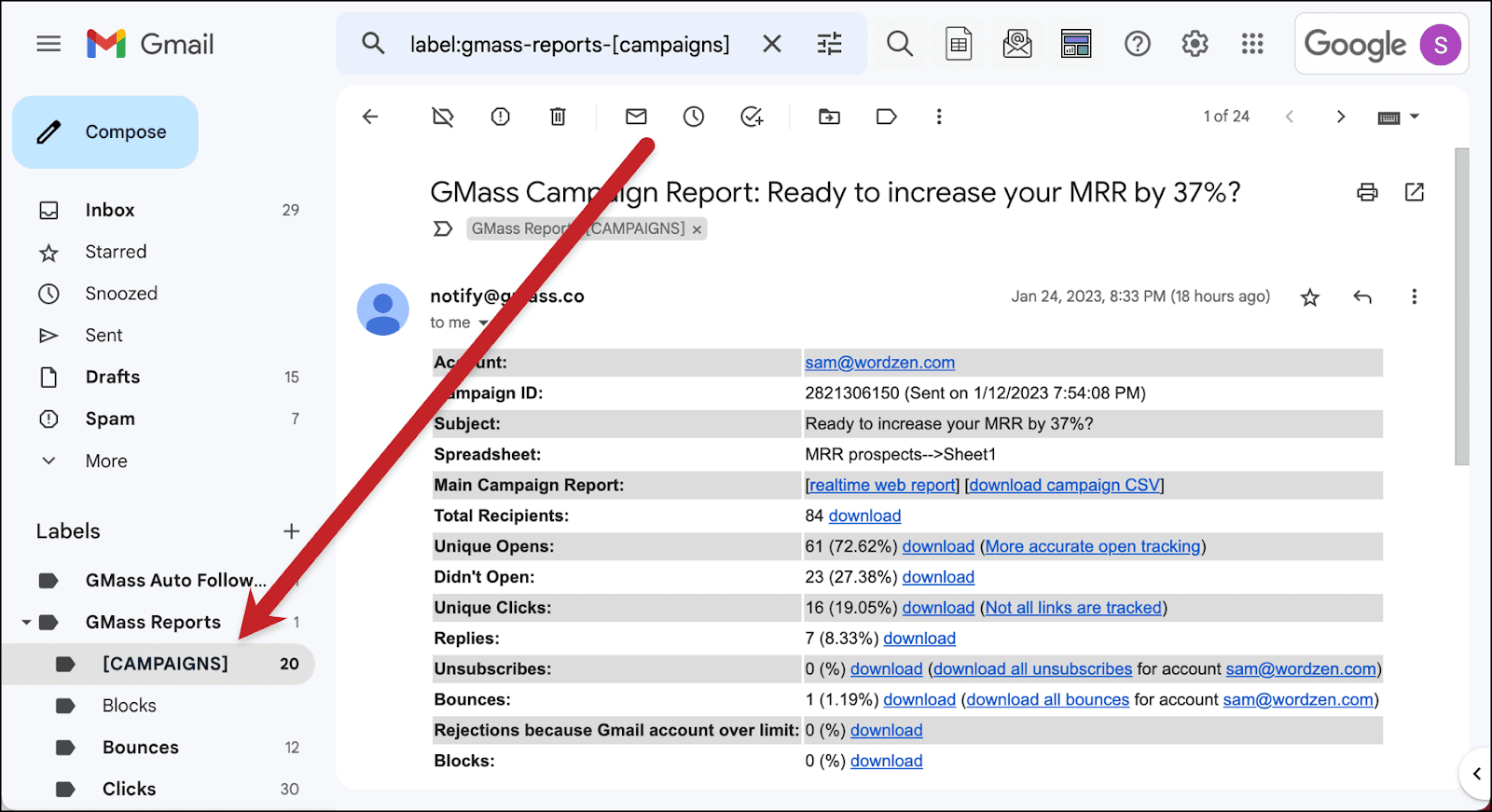
This is a handy way to get a quick look at campaign results inside Gmail (and from your phone).
GMass dashboard reporting
You’ll see reporting on current campaigns, previous campaigns, and transactional emails when you go to the GMass dashboard.
You can access the GMass dashboard directly through this link. Or click the dashboard icon next to the search bar in Gmail.
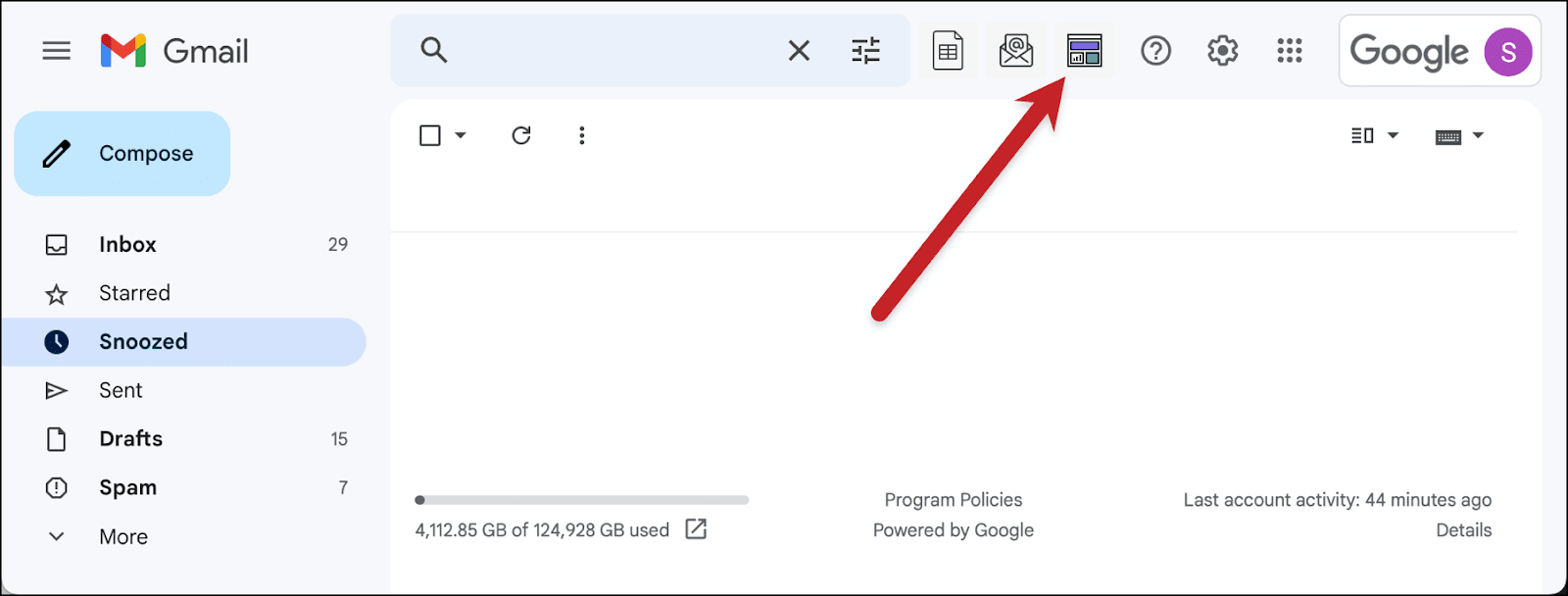
In the dashboard reports you can click on any stat to see more details.
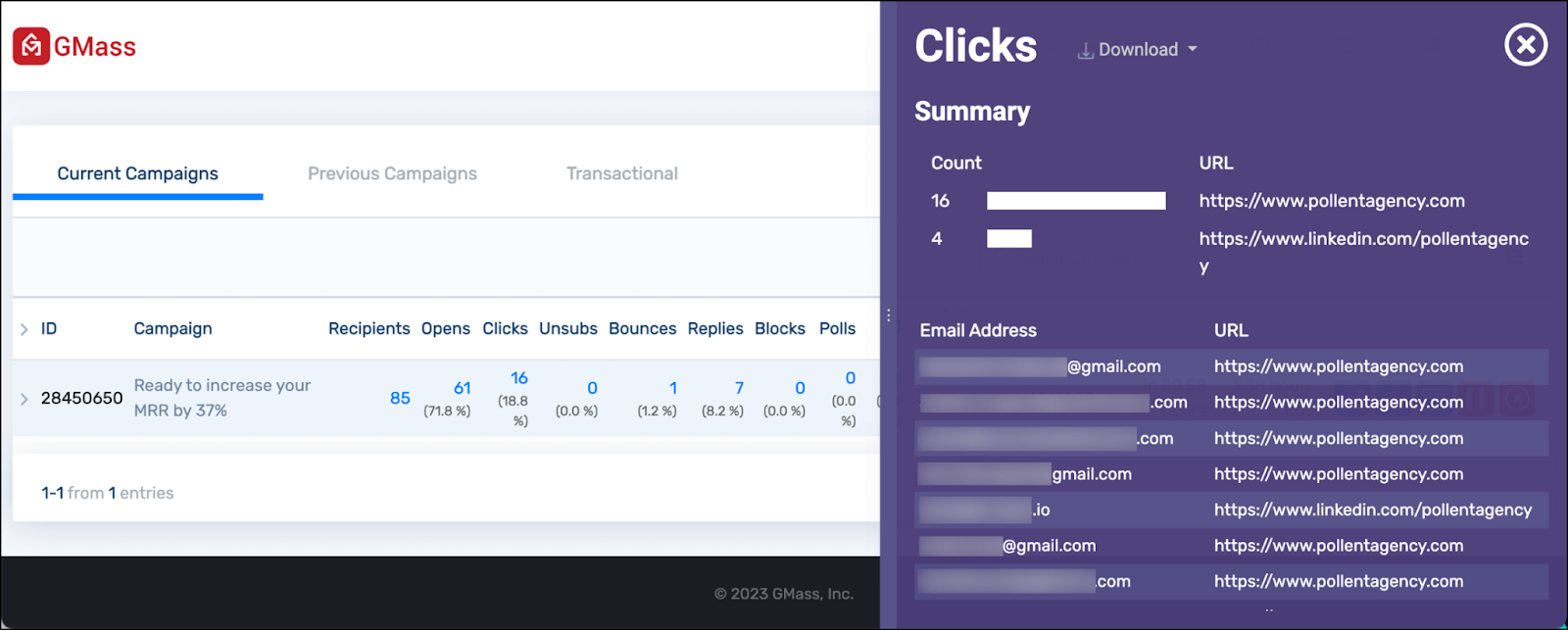
Or click the carat next to the campaign ID to see even more details.
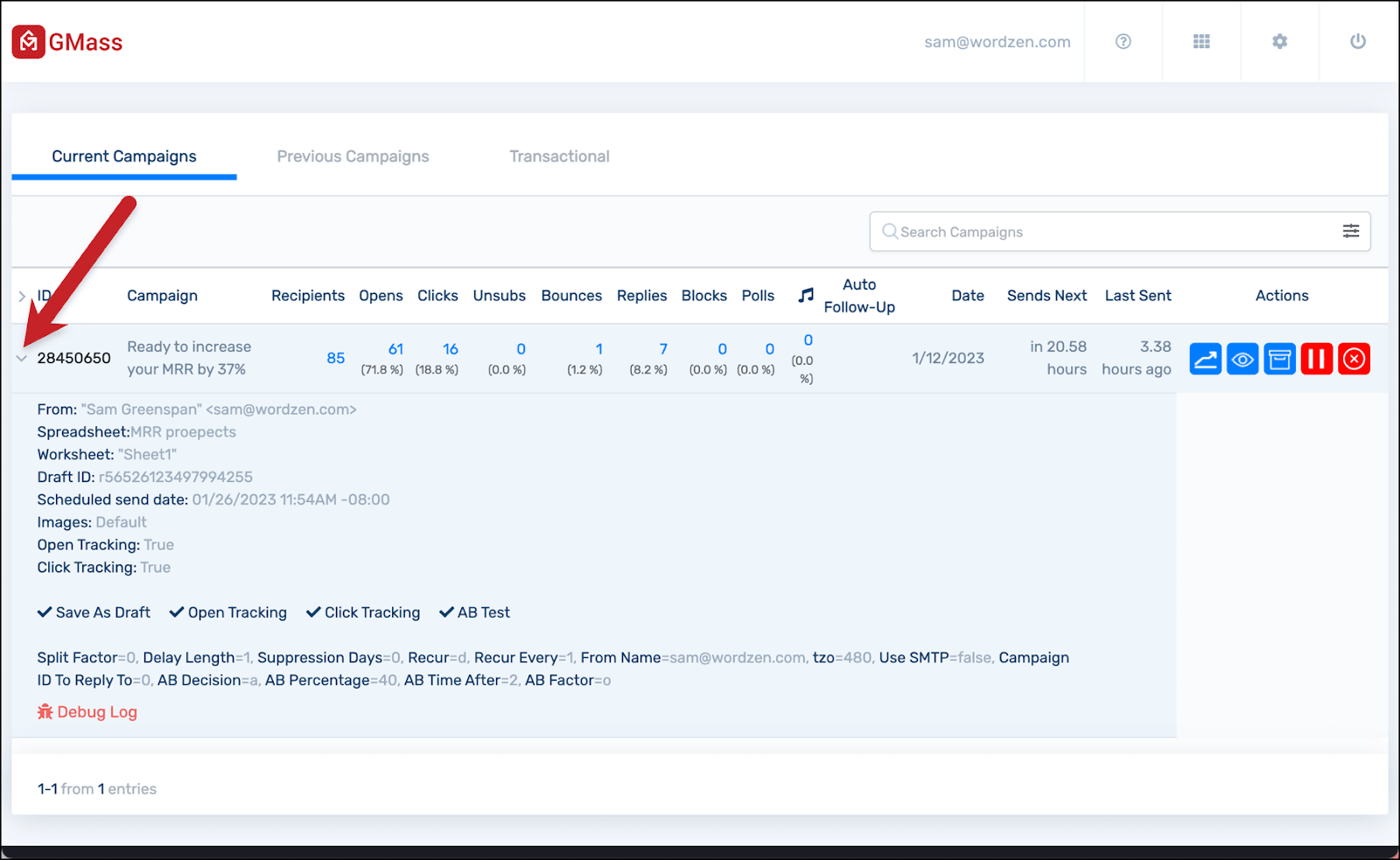
The dashboard is a good way to compare campaigns side-by-side and to drill down into the minute details about those campaigns.
Realtime web-based report
You can access the realtime web-based campaign report in a few different ways.
One is in the campaign report emails from GMass, which (again) you’ll find in Gmail under the GMass Reports -> [CAMPAIGNS] label.

You can also access the web-based report from the GMass dashboard. Click the graph icon next to your campaign.
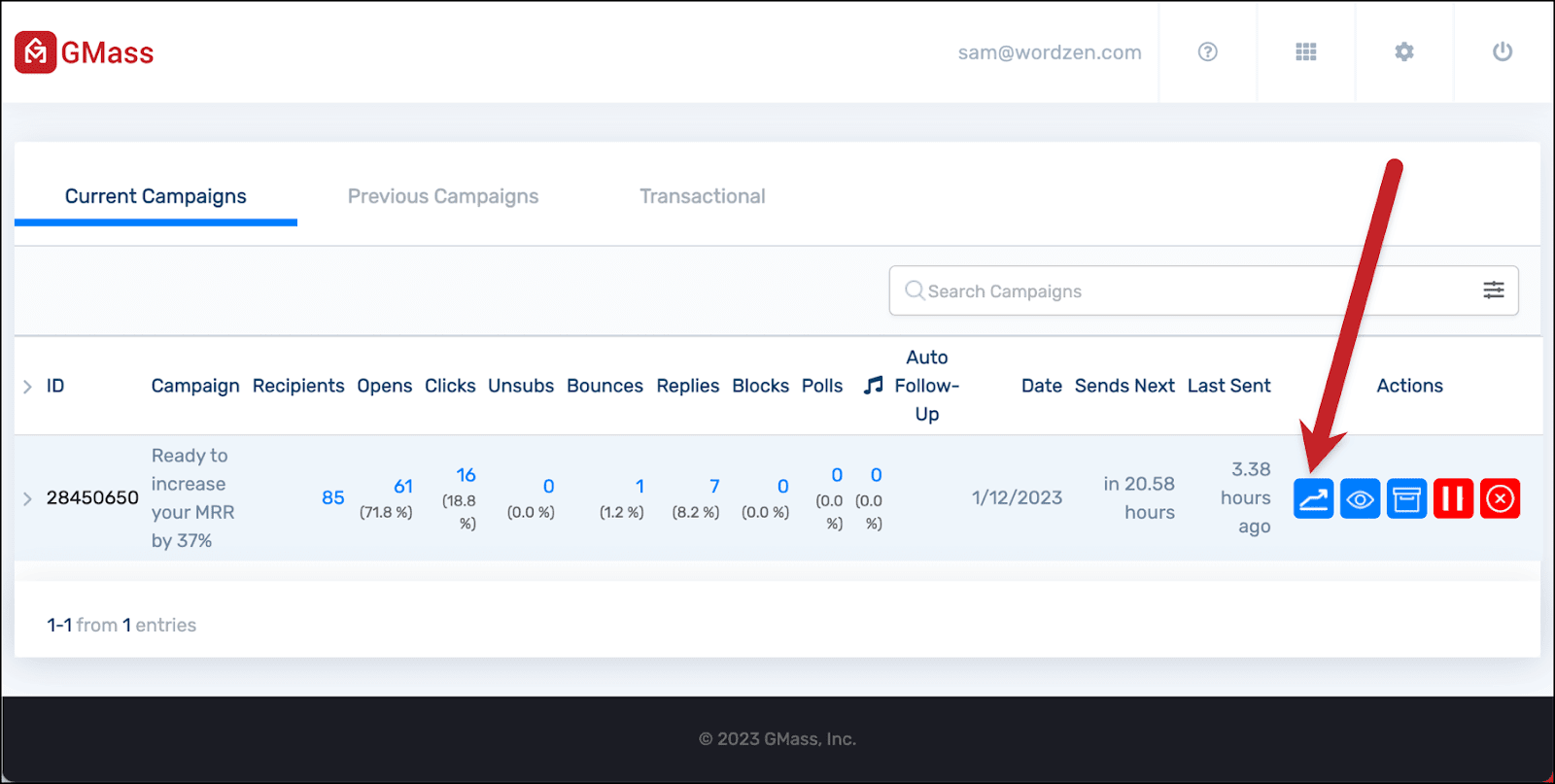
The web-based report is made for sharing (which is why it’s heavily featured in this article). It’s also a great way to get the full analytical overview of a single campaign.
Reporting in Google Sheets
The final way to access campaign reporting is through the Google Sheet you connected to your campaign (if you used a Google Sheet for your campaign).
When you’re connecting the Google Sheet, make sure to check the box next to Update sheet with reporting data.
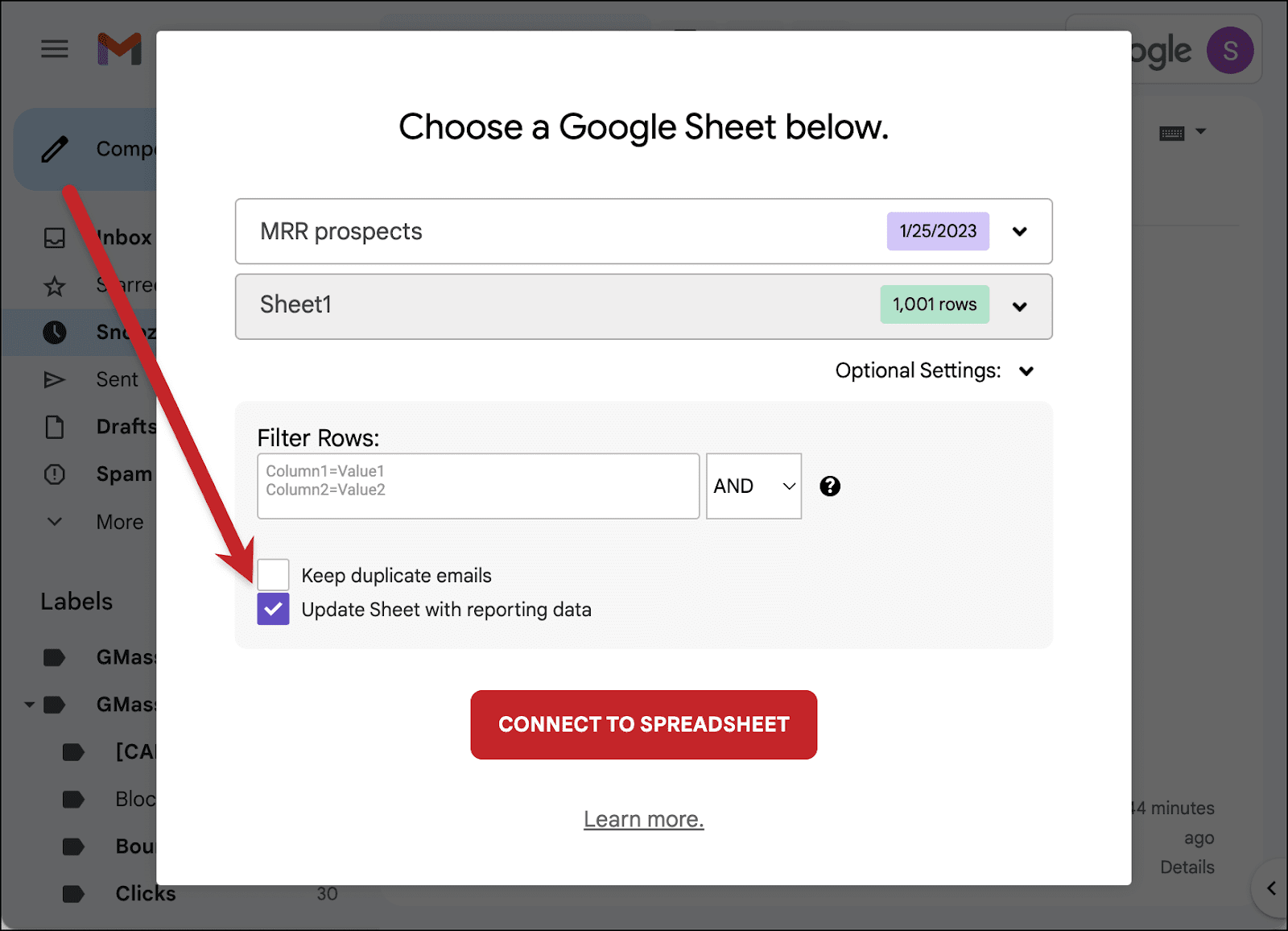
Now GMass will write campaign data back to your Google Sheet. You get fewer details here than in any of the other reports, but this can be a really convenient way to view your results. (It also can be useful for other automated emails, too.)
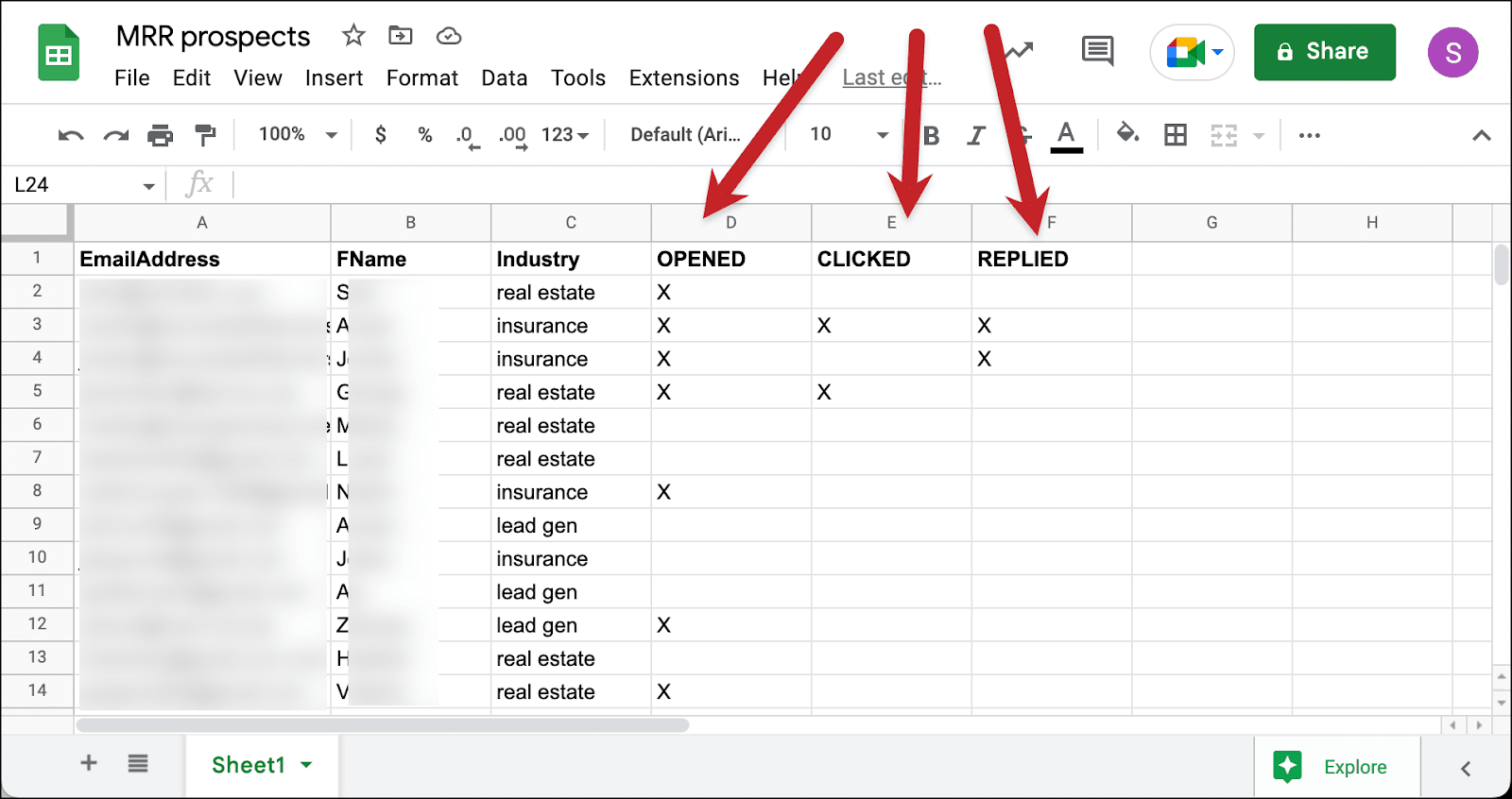
Now that we’ve got the terminology and report locations down, we’re ready to cover the ways to share.
1. Sharing Web-Based Reports with Full Campaign Details
GMass’s web-based campaign reports are automatically sharable — the URLs are “public,” so anyone with the URL can view them. (But don’t worry, no one could guess yours and see your report without access, they’re lengthy strings of letters and numbers.)
And since they’re web-based, everyone you share with can view the reports from their browser. The reports use responsive design, meaning they’ll also look great on mobile browsers.
These reports contain all the info from the campaign — including every recipient’s email address.
When you’d choose this method of sharing
This is the way to give the easiest access to your teammates, managers, or clients. They can view this report from any computer or their phone. And they’ll see realtime results.
This is also the “prettiest” presentation — there’s nothing here that might be confusing, especially for people who have heart palpitations at walls of data.
But remember, this report contains full details, including your recipients’ email addresses. So only share it with someone who should have access to that information.
How to share the web-based report with full campaign details
Copy the URL to the web-based report.
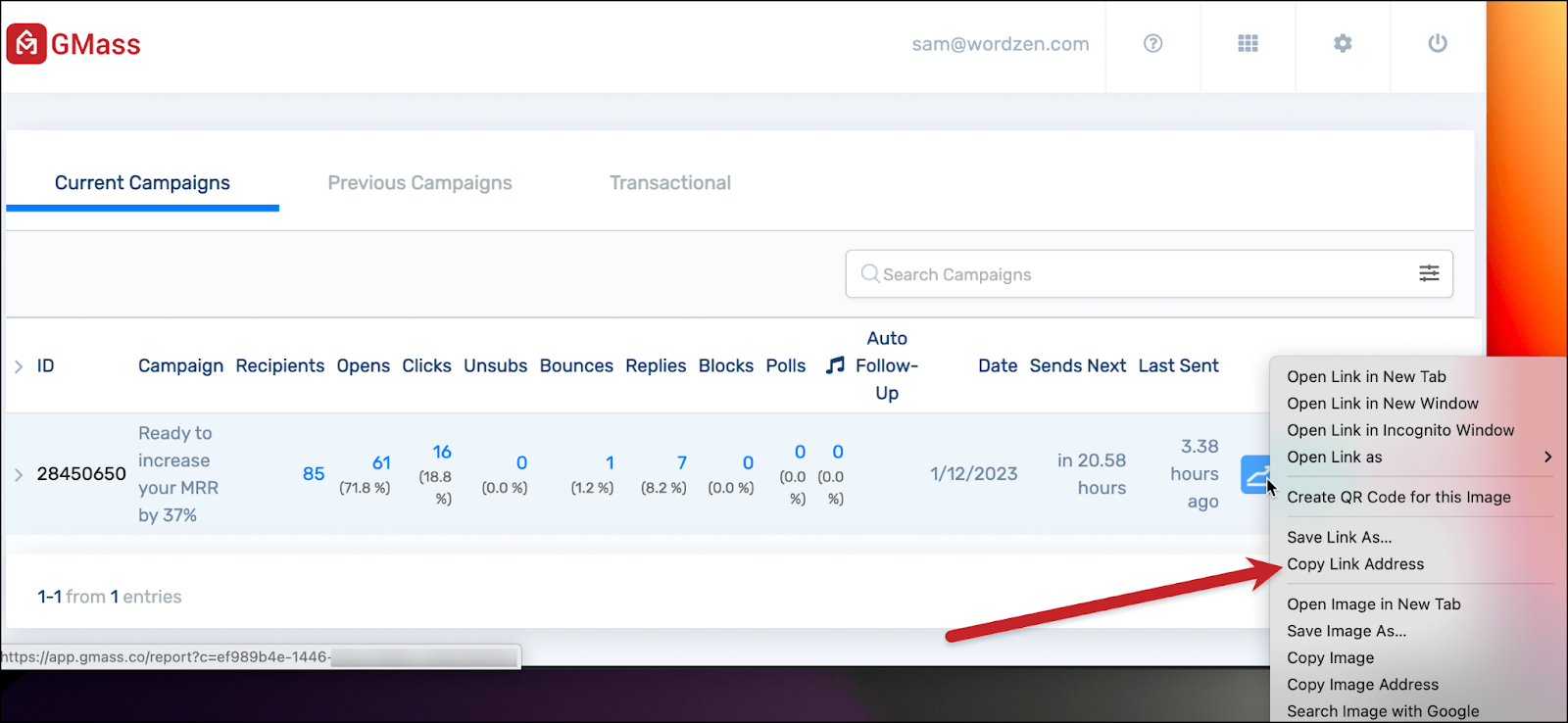
Then email it, Slack it, or otherwise send it to your trusted contacts. Again, you’ll be sharing every recipient’s email address.
2. Sharing Campaign Reports Without Recipient Email Addresses
If you want to share the web-based campaign report without giving up all your recipients’ email addresses, fortunately that’s doable as well.
In this situation you’ll use a special link in the web-based report to share the more privacy-focused version.
When you’d choose this method of sharing
You might share this version with clients so they can view realtime stats on their campaigns — but not get their hands on your valuable list of leads.
This version of the report is popular with lead gen agencies who want to keep clients informed about campaign progress.
It’s also a good option if you want to send your reports company-wide; most people will only need the high-level data.
How to share a version of the web-based report without recipient emails
Open the web-based report for your campaign. Click on the Shareable link copy icon near the top.
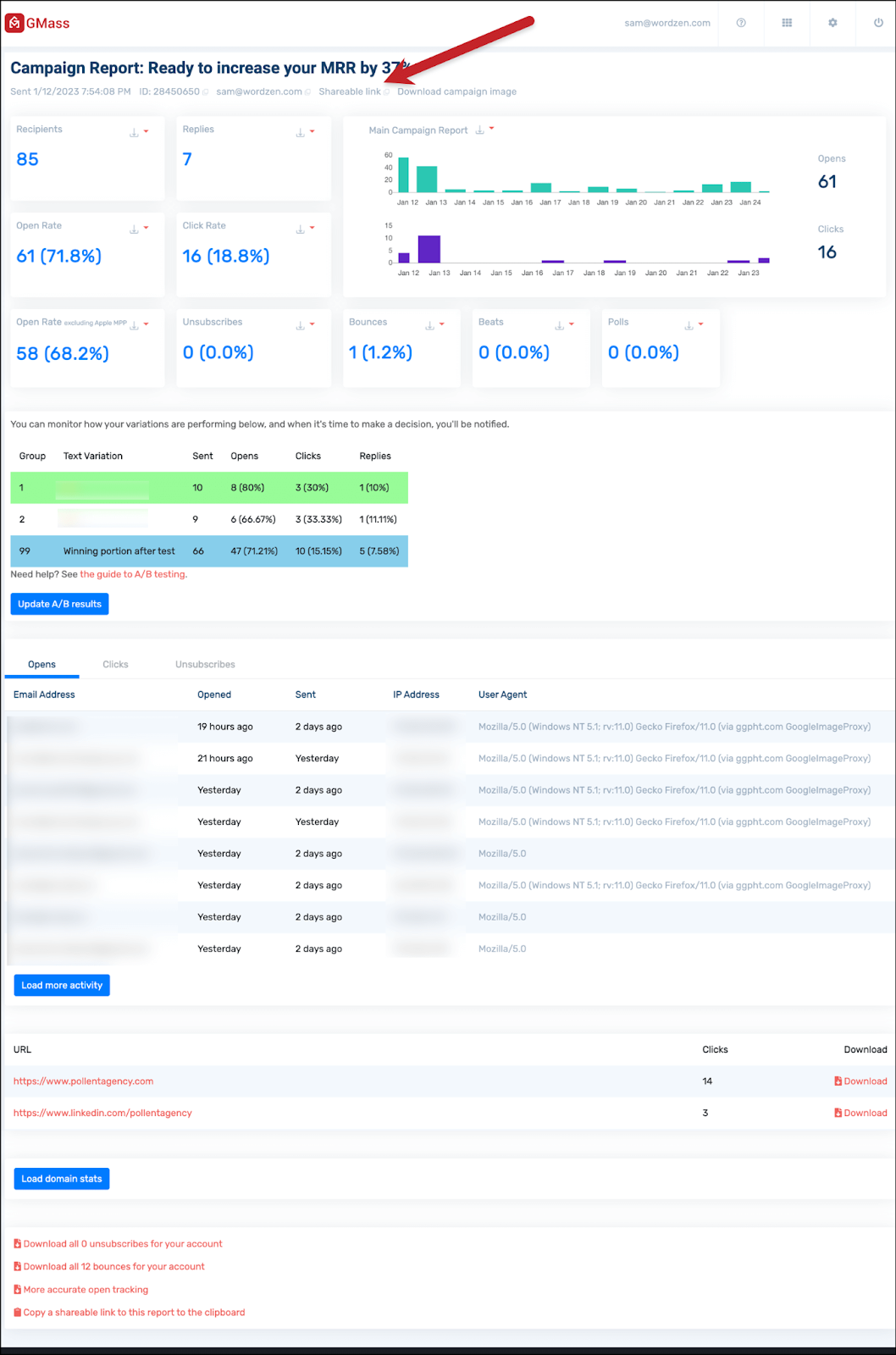
You can check the link in an incognito window to see how the report is now truncated to remove identifying information.
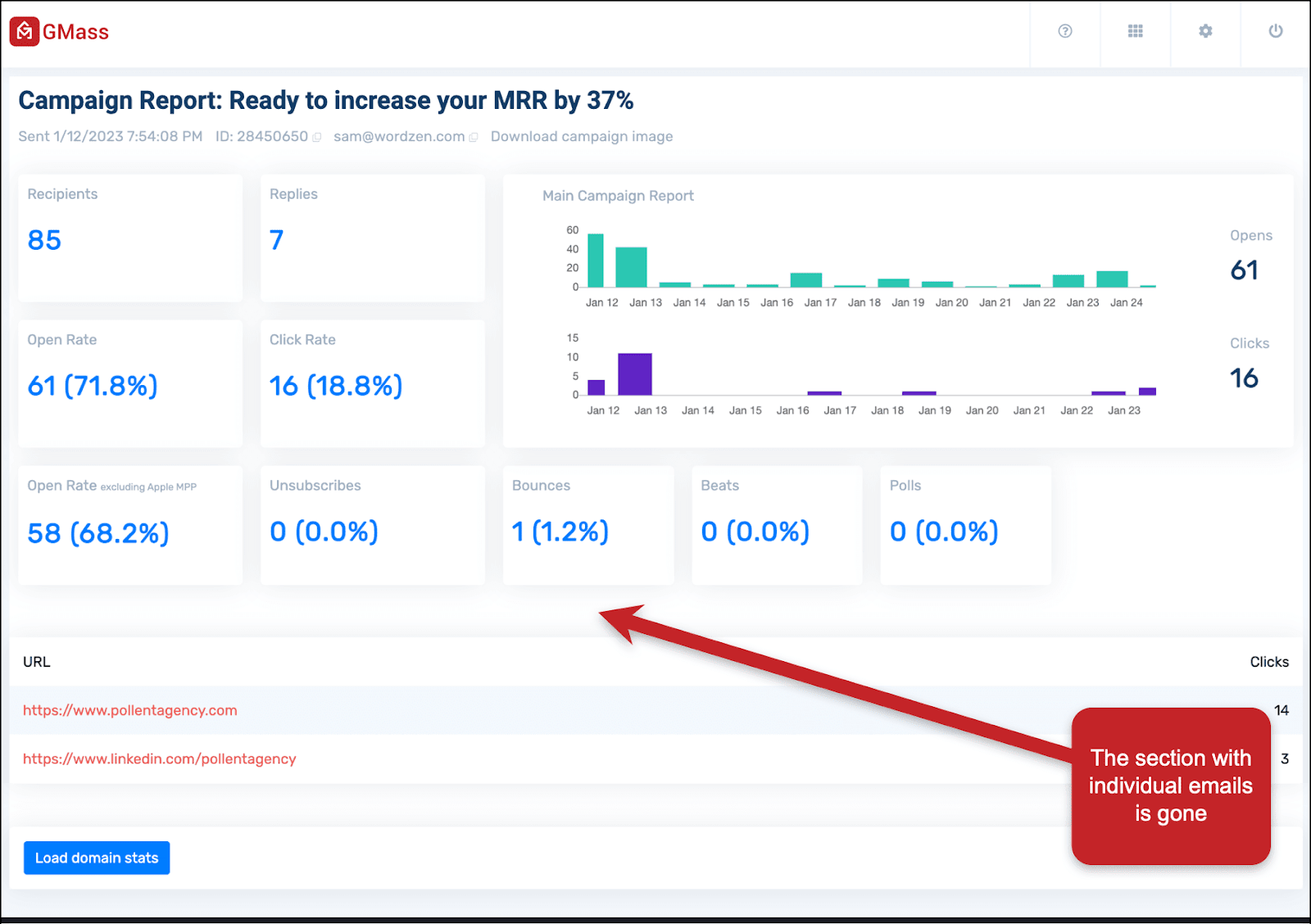
3. Automatically Sending Campaign Reports to a Teammate/Client’s Email
With this method, you don’t have to actively share reports. GMass can automatically send your campaign reporting emails to other contacts.
Two things to keep in mind. One, the person will get access to all your future reports — so make sure you’re comfortable with that. And two, the sending happens behind the scenes, so it’s possible you’ll forget you’re sharing reports with that person.
When you’d choose this method of sharing
This method is good for sharing with a sales manager; someone who may want to pop in on your reports but not have to ask for a link to them each time.
This is also a good option if you’re on a team that’s bad about remembering to share reports. Since this is the only automated method on the list, it’s ideal for anyone who wants to keep sharing on autopilot.
The people you share with will have access to full campaign data, including recipients’ email addresses, so use this technique wisely.
How to automatically send campaign reports via email
To add someone to your distribution list for your reports, open a new compose window in Gmail.
Compose the email to [email protected]. And in the subject line, put the email address of the person with whom you wish to share.
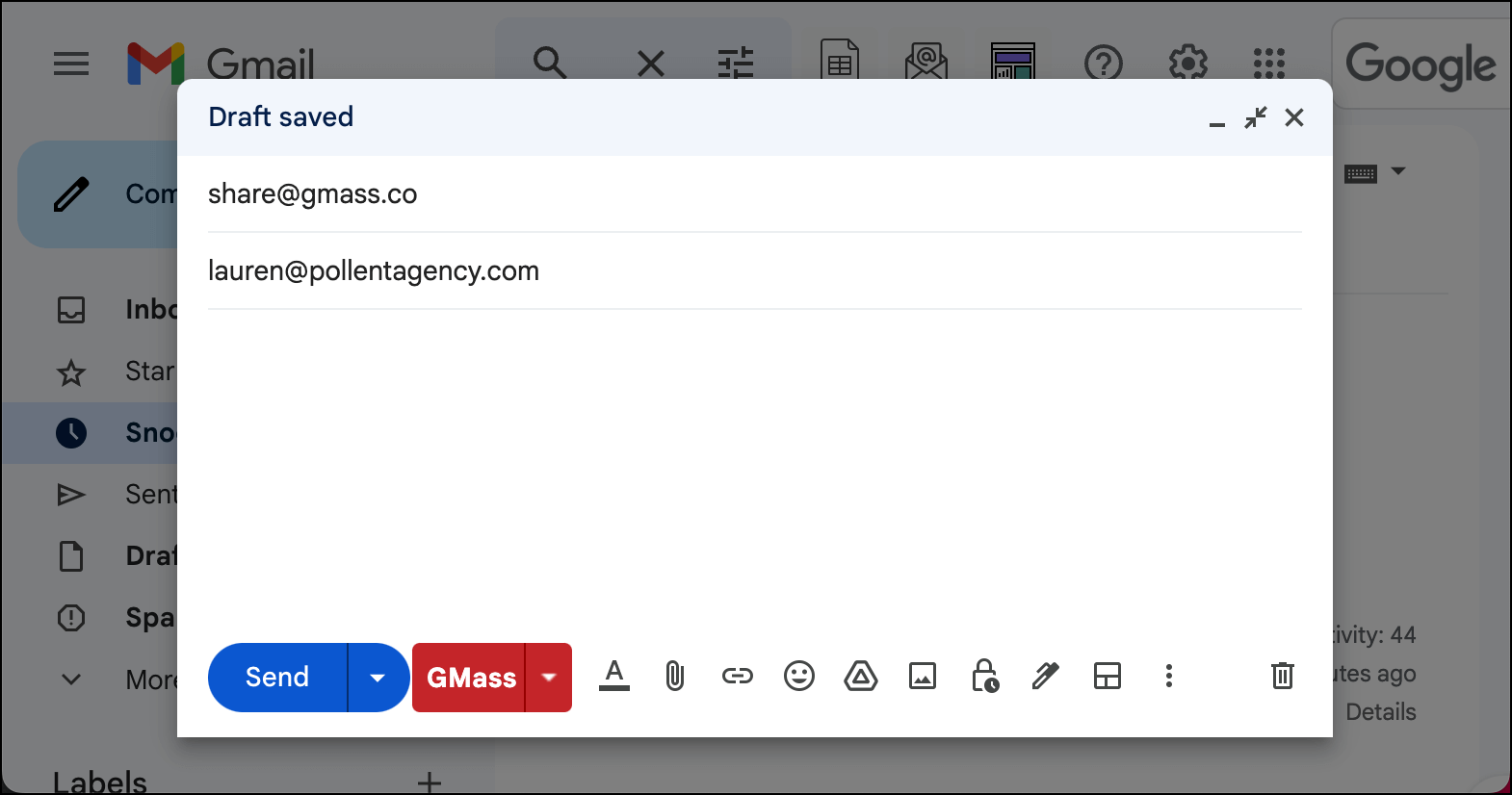
Now hit the GMass button — not the Send button.
The person whose email address you put in the subject line will now receive emails from GMass with your campaign reports.
You can revoke their access by repeating the same process, but send the message to [email protected] instead.
4. Giving Dashboard Access to Teammates
There are several situations where you might want to give one of your teammates access to your GMass dashboard. And one of those situations is so they can see your campaign reports.
You’ll be able to designate what parts of your reports those teammates can see: full details including recipient email addresses, or just aggregated campaign stats without private details.
When you’d choose this method of sharing
You’ll likely use this method if you want your teammate to have access to your other settings… or you want them to be able to easily dig into detailed campaign reports whenever they need.
How to give dashboard access to a teammate
Make sure your teammate is a GMass user. (They don’t have to be on the same Teams plan as you; you can give dashboard access to any GMass user.)
Go to your GMass dashboard and click the gear icon in the top right corner to open the settings. Open the My Account panel and click Manage Additional Logins.
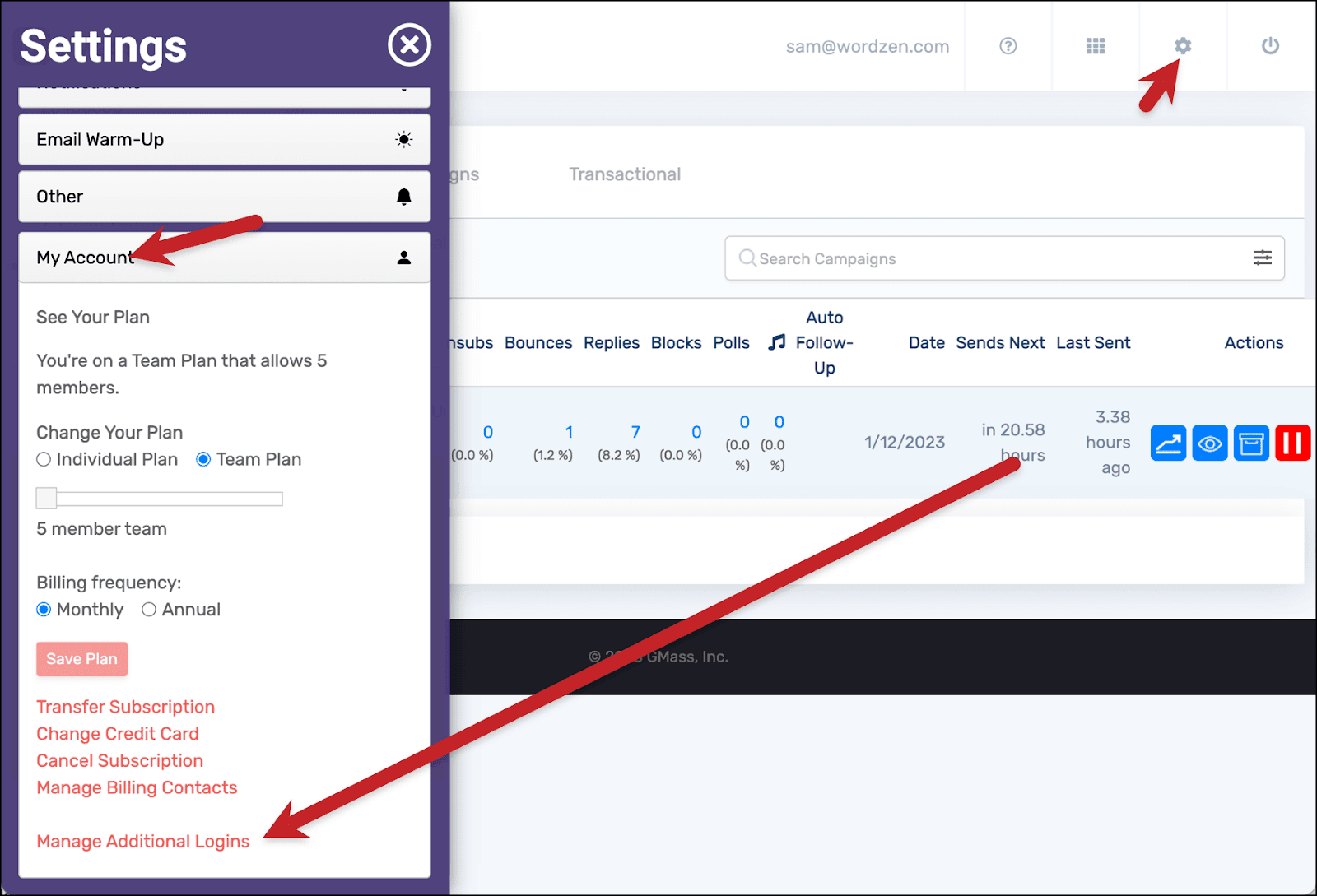
Now type in your teammate’s email. Then choose their permissions…
- Settings gives them permission to view and change your account settings.
- Aggregates only displays high-level campaign stats, not detailed reporting.
- Details displays fully-detailed campaign reports, including recipient emails.
Then click the button to Add this login.
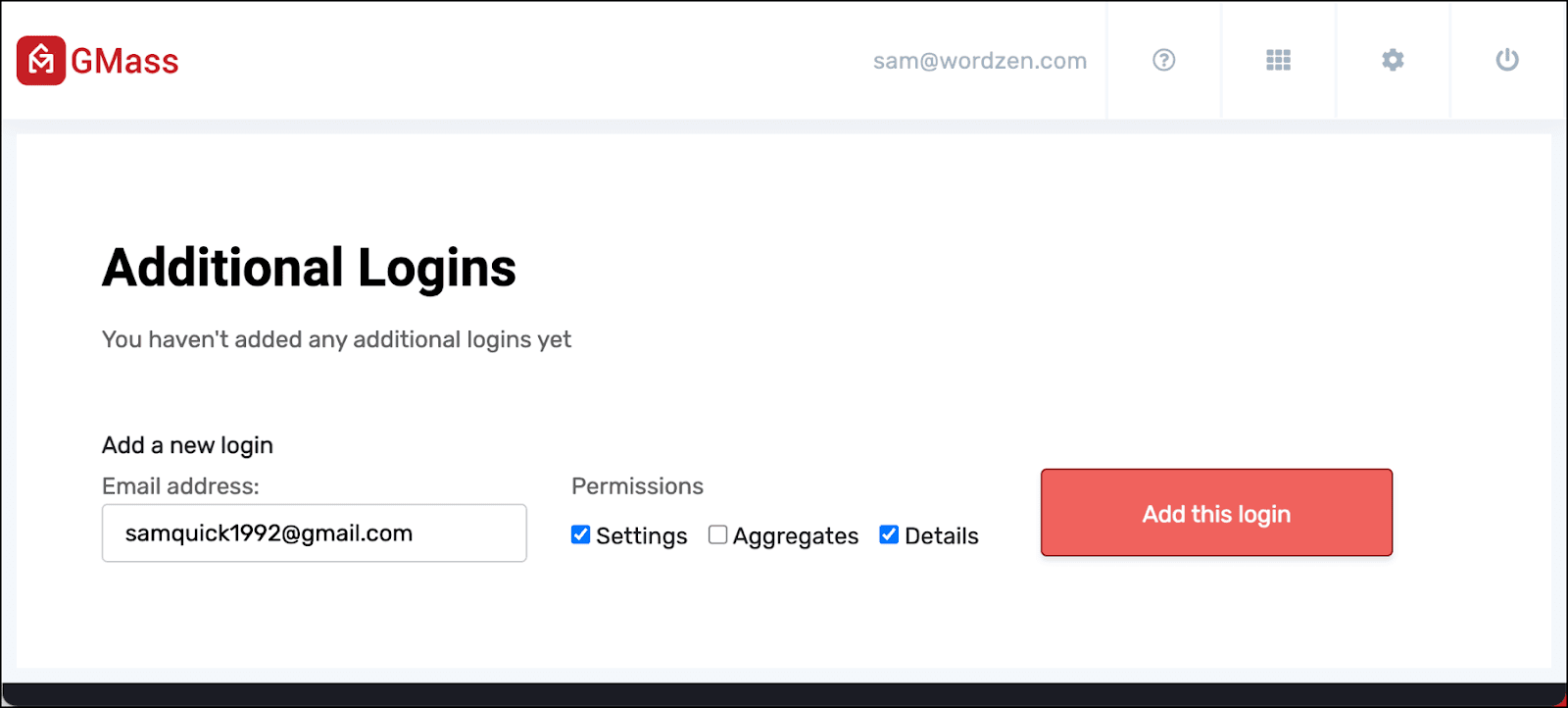
Now when your teammate goes to the GMass dashboard they’ll have the option to log into their own account or into your account.
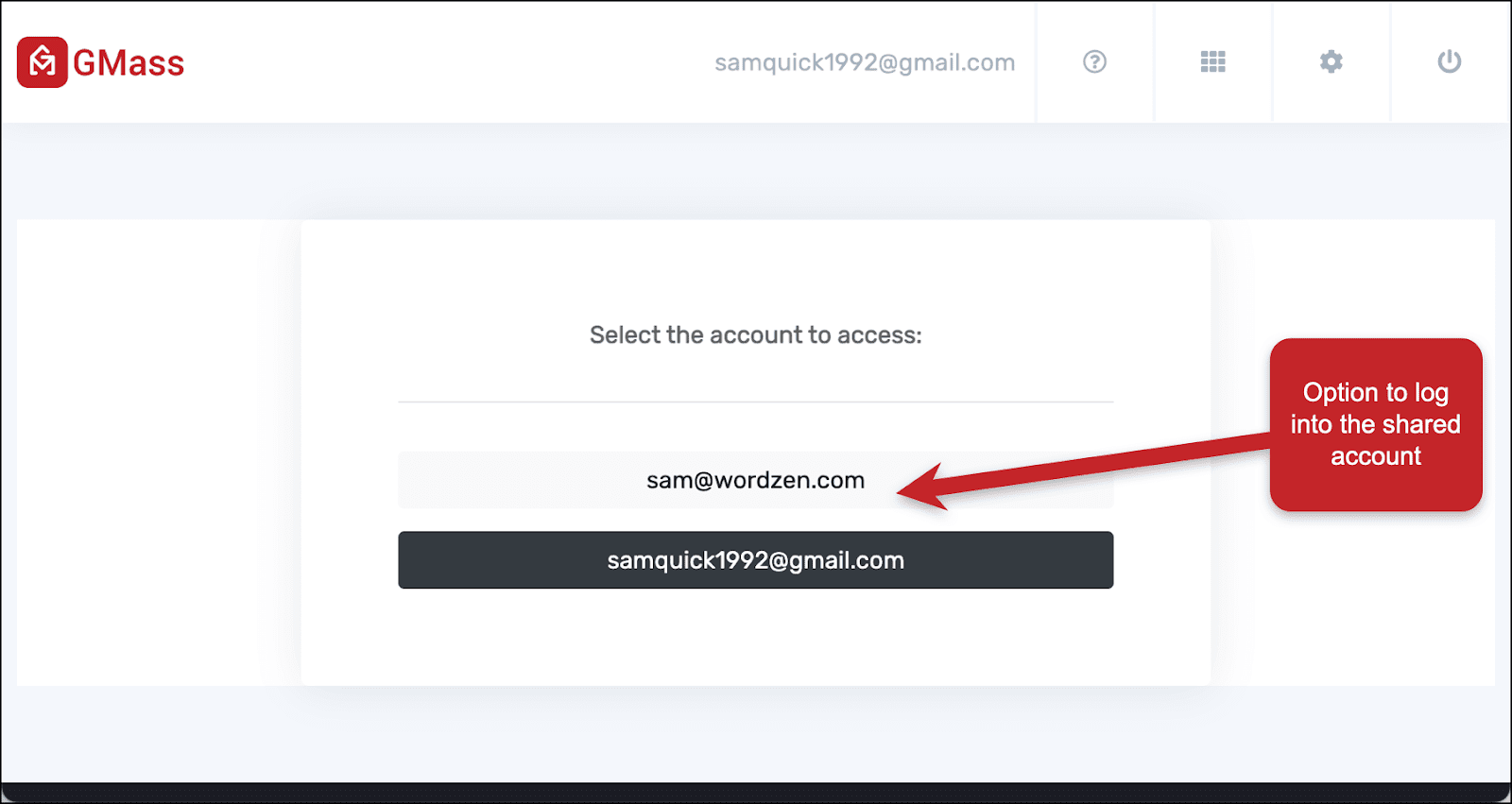
5. Sharing with Other Apps Using the GMass API
You can use the GMass API to retrieve data on a campaign’s recipients, opens, clicks, replies, unsubscribes, and bounces.
So as you use the API to build your own tools or integrate with other apps you use (like, say, a CRM), you can pass reporting data as needed.
When you’d choose this method of sharing
You’d use this method if you need to get your reporting data into other apps or tools and you want to automate that process using the GMass API.
How to share reporting details using the GMass API
Here’s the documentation on getting report data with the GMass API.
You just need to supply a campaign ID.
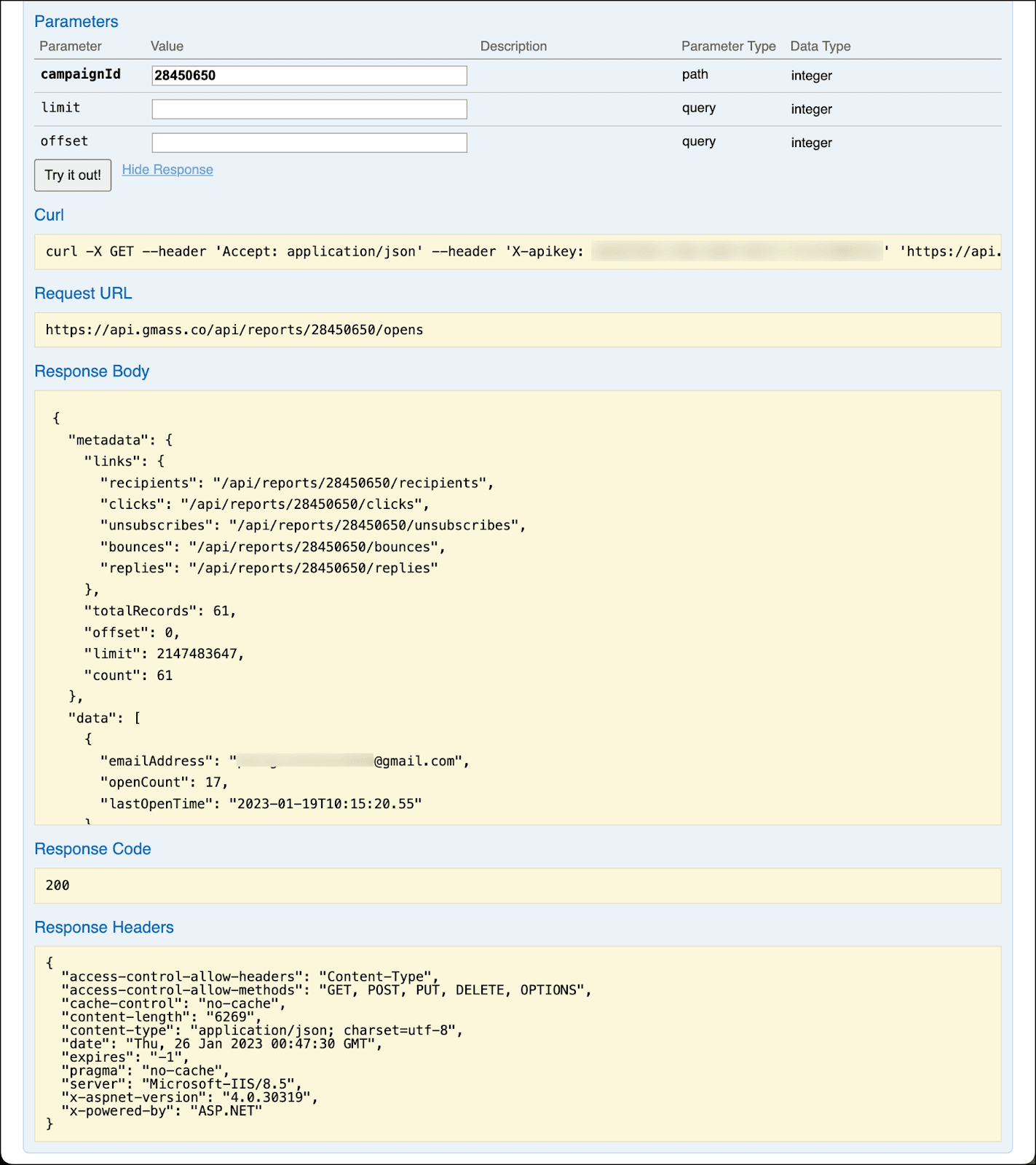
6. Sharing Your Results on Social Media
Not all sharing is internal. Sometimes you might want to share your campaign results with the world.
And you can do so using the shareable link or Twitter/Facebook buttons from the web-based report. When you paste the sharable link into a new social media post, GMass will automatically generate an up-to-the-minute image showing off your campaign’s results.
When you’d choose this method of sharing
You would, of course, use this method to share your campaign on social media. It’s great for anyone who’s “building in public”… any topical experts on email… or anyone who wants to show off how their company is doing.
How to share campaign results on social media
Copy the shareable link from the top of the web-based report or click the Tweet or Facebook share button. (The Tweet and Facebook share buttons are also available at the bottom of the report.)
If you clicked the sharable link, paste it into a new post at your social network of choice. GMass will create your graph and chart for the post.
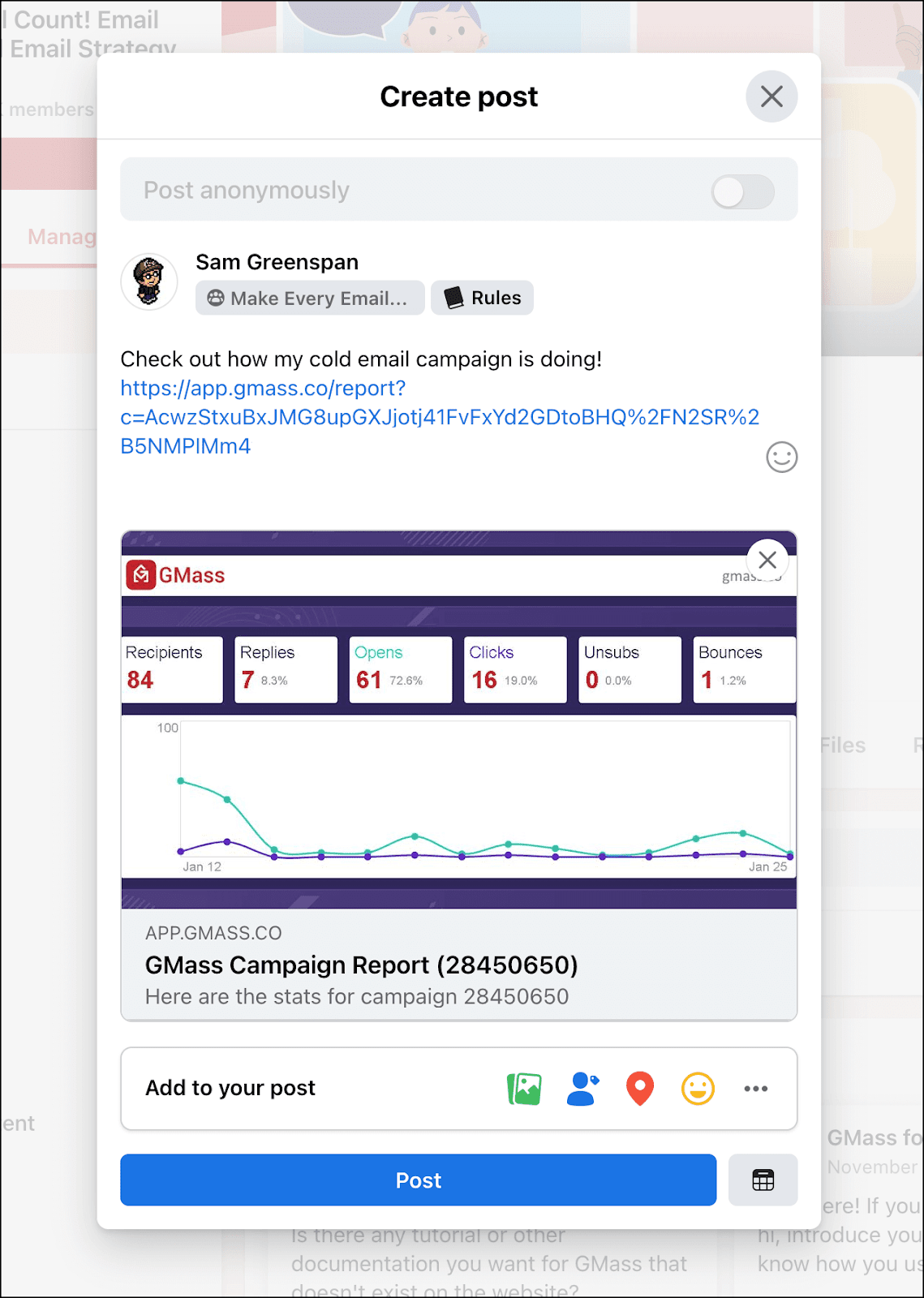
Your followers can also click through on the link to see the web-based report (without any private recipient details included).
If you click the tweet link, GMass will prep a tweet like this for you…
And the Facebook share button will bring up a pop-up window like this for you…
Time for You to Start Sharing Reports
So that’s it: All the different ways to share GMass campaign reports and the scenarios when you’d use them.
And if you’re not a GMass user — but now you’re aching for access to these sweet sharing options — you can get started by downloading the Chrome extension.
It’s free to try — no credit card required — and you can send up to 50 emails a day on the free trial while you get to know the software.
Plus, you’ll be able to try out every one of these sharing options on the trial as you evaluate GMass.
Send incredible emails & automations and avoid the spam folder — all in one powerful but easy-to-learn tool
TRY GMASS FOR FREE
Download Chrome extension - 30 second install!
No credit card required