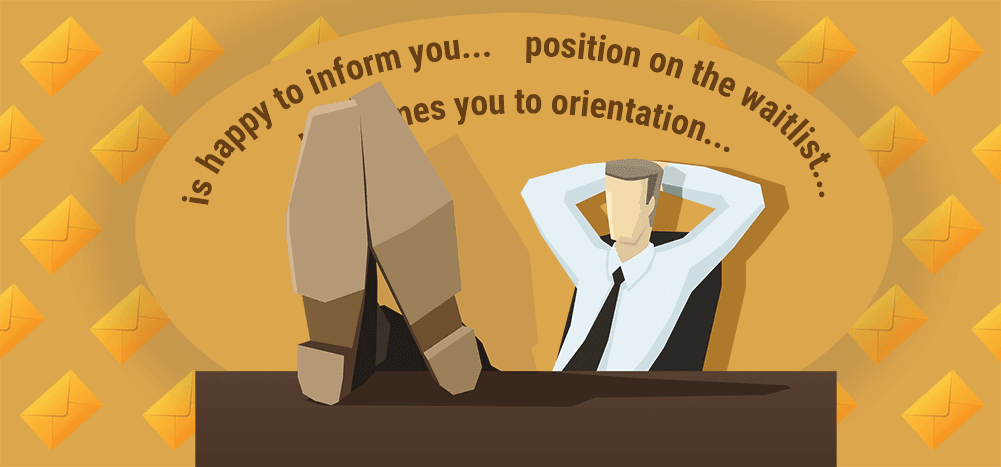
We’re here to make your process of sending college admissions emails a lot faster and smoother.
(We can’t help you make the process of sending physical mail faster and smoother, though. Maybe we can help replace some of those mailings with emails, though.)
Over the past several years, GMass has become a popular mass email platform for admissions, bursar’s, and financial aid offices at colleges and universities in the U.S. and around the world.
The offices are using GMass to send personalized mass emails at scale — saving a ton of time in the process.
In this article, we’ll cover some of the most common types of mass emails college admissions and financial aid offices send. And we’ll walk you through how to set up those emails using GMass to help you save significant amounts of time in the future.
College Admissions Email Guide: Table of Contents
- What Are Personalized Mass Emails for College Admissions and Financial Aid Offices?
- Sending Automated Emails to Connect with Prospective Students
- Sending Acceptance, Rejection, and Wait List Notifications — All with One Email
- Sending Tuition Collection Emails with Individual PDF Attachments
- Sending Emails with Automated Follow-Ups Until Students Click or Reply
What Are Personalized Mass Emails for College Admissions and Financial Aid Offices?
As someone working at a college admissions or financial aid office, you’re likely sending lots of mass emails. But sending personalized mass emails is a challenge. Odds are you’re doing one of these things:
- Sending mass emails with lots of people BCCed.
- Using email groups that are hard to maintain.
- Using a custom-made email system that’s… quirky.
- Or having to take the time to make tiny one-by-one adjustments to almost-identical emails as you send them to students.
The entire process becomes far easier when you use a tool built to send personalized emails at scale.
With mass email platforms like GMass you can:
- Send your mass emails, personalizing each one with a mail merge.
- Send mass emails with personalized attachments or links.
- Send automated emails (both entire campaigns and follow-ups).
- And send them all from right inside Gmail without learning any new software.
What types of personalized mass emails are admissions offices sending?
We’ve talked with lots of GMass users at college admissions and financial aid offices to learn what types of emails they’re regularly sending.
Here are some of the most popular types of messages:
- Connecting with prospective students
- Acceptance, rejection, and wait list emails
- Tuition collection and reminders
- Entrance exam results
- Financial aid status
- Scholarship announcements
- On campus and work-study job postings
- Updating student records
In this article we’ll cover how to set up four of those emails in GMass.
One thing before we get started: You’ll need the GMass extension for Google Chrome to use GMass. You can download it from the Chrome Web Store — it’s free to start. You may also want to check out the GMass quickstart guide to get a fast overview of how GMass works inside Gmail.
Sending Automated Emails to Connect with Prospective Students
There are lots of ways you may connect with prospective students. They may fill out a form on your website. You may meet them at an event. You may get a list of students from a high school guidance counselor or college advisor.
Regardless of how you get your list of prospects, though — you need to get in touch with them. I’m going to walk you through a method to set up automated messages that will go out to every new prospective student you add to a spreadsheet.
How to connect your Google Sheet of contacts
In order to set up an automated recurring email campaign (which is what we’re doing here), you’ll need to connect a Google Sheet of contacts to GMass.
Make sure your Google Sheet has at least one column with email addresses. It can also include any other columns you want with info about the prospective students (First names, last names, hometown, how you met them, and so on.)
Note: It’s good to include yourself on the sheet for testing purposes as well.
Connect your Google Sheet to GMass by clicking either the spreadsheet icon next to the Gmail search bar…
… or by opening a new Gmail compose window and clicking the GMass icon in the To field.
Choose your spreadsheet of prospects from the dropdown menu. In the optional settings, make sure “Keep duplicate emails” is unchecked. And if you want GMass to update your Google Sheet with opens, clicks, replies, and bounces, check the box to “Update Sheet with reporting data.”
Composing your email
You can compose your email as you normally would in Gmail. Use any of Gmail’s formatting options and insert pictures to design the email.
If you want to create an HTML email, you can paste in HTML code in the GMass settings.
Click the red arrow next to the red GMass button to bring up the GMass settings.
Then click “HTML” above the templates dropdown. You can edit the HTML of your email from there.
For the example campaign in this article I made a quick flier image in Canva. Then I edited the HTML to set a background color.
Personalizing with a prospect’s name
We can personalize this email by adding the each prospect’s name in the subject line.
If you type a left curly brace {, GMass will display a list of your available mail merge fields. Those fields correspond to the column names in your Google Sheet.
I’ll add the prospect’s first name to the subject line to show them this isn’t “generic” — it’s intended just for them.
I’ll also add a pipe | after the mail merge field to include a fallback option — in case the FirstName field is blank for someone in the Google Sheet.
The final version is {FirstName|you}. So the subject line will be “Info for Laura on State University of State” or “Info for you on State University of State.”
Turning this email into a recurring campaign
Right now, if we pressed the red GMass button, this email would go out to every prospect on our list. But if we added future prospects to the list, we’d have to manually send the campaign again to get it out to them.
That’s unnecessary work.
Click the arrow next to the GMass button to bring up the GMass settings for the campaign.
Then go into the Schedule section of the settings.
Check the box next to “Repeat” and set the frequency to Every 1 Day to newrows.
That means: Once a day, GMass will check your Google Sheet. If there are any new rows featuring new prospects, GMass will send the email to them automatically.
You can tweak any other GMass settings now as well. For instance, you could schedule this first email to go out in the future. Or you could create automated follow-up emails to go out to the prospects who don’t click.
Testing the email, then sending it out
You can test the email by clicking the purple Send Test button in the GMass settings. (That’s why earlier I recommended adding yourself to the spreadsheet for testing.)
And in my inbox, I can see the email looks like I want. The mail merge personalization in the subject line also worked as intended, adding my name.
Since everything is good, I’ll click the red GMass button in the Gmail compose window to send the campaign to everyone on my Google Sheet. And from that point on, the email will continue to go out to anyone new I add to the sheet.
Sending Acceptance, Rejection, and Wait List Notifications — All with One Email
While many admissions offices still send acceptance packets and rejection letters in the mail, we have seen some turn exclusively to email. We’ve also seen some cases where admissions offices will send an email to deliver the good (or not-so-good) news immediately, then follow up with the standard mail package after that.
In this example, I’ll cover GMass’s conditional content so you can use one email to deliver multiple (very different) messages.
Setting up and connecting to your Google Sheet
The first step in this process is to make sure your Google Sheet of applicants has the right columns. At a minimum: You’ll need an email and a column with their status (accepted, rejection, wait list). Ideally you’ll also have each applicant’s first and last name.
Here’s how my example spreadsheet looks.
Connect your Google Sheet to a new campaign in GMass like we covered in the previous example. (Use the spreadsheet button next to the Gmail search bar or click the GMass icon in the To field of the Gmail compose window.)
Then, on the sheet connection window, we won’t set a filter. We also won’t keep duplicate emails. And we will update the sheet with reporting data.
Note: Advanced GMass users might want to use a filter here. For instance, you could filter the campaign so you’re only sending to people who’ve been accepted. That would work… but you’d need to create different campaigns for accepted, rejected, and waitlisted applicants. The method I’m covering here keeps it tighter and all in one campaign.
Composing the email message
We’ll use GMass’s conditional content for this email. With conditional content, GMass will put different text in this email based on the AppStatus column.
My email uses this conditional logic:
{{If AppStatus=“Accepted” Then}}
Message for people who are accepted
{{Else If AppStatus=“Rejected” Then}}
Message for people who are rejected
{{Else}}
Message for people on the waitlist
{{End If}}
You can see the message here:
Testing, then creating drafts
To test the email, click the purple Send Test button. Based on the applicant status you gave yourself, you should see the correct message.
When I send a test and I have “Accepted” in the AppStatus column for my email address in the Sheet, I get this email:
I changed my status on the Google Sheet to rejected. Then I reconnected the Sheet and sent the test again. Here’s what I got:
And when I changed my status to Wait, reconnected the Sheet, and sent the test again, here’s what I got:
Creating drafts before sending
Even though my tests showed my conditional content is working perfect, this is an email I can’t get wrong. If you accidentally send acceptance letters to hundreds of rejected applicants, that kind of thing makes the news.
So… rather than clicking the red GMass button to send the campaign, I’m going to create my emails as drafts first.
In the GMass settings, under Action, choose the button to “Create Drafts.”
Now when I click the red GMass button, rather than sending the emails, GMass will create drafts of all of the emails. I can go to my drafts folder to spot check some of the emails — to make sure everyone’s getting the correct message.
GMass sends you an automatic email once your drafts are ready. And in that email you can click a link to send the emails — or delete the drafts to make changes to your campaign.
Sending Tuition Collection Emails with Individual PDF Attachments
The next popular email scenario we’ll cover are tuition messages. This includes invoices, overdue payment reminders, or statements — with PDFs attached.
With GMass, you can create a mass email where every recipient gets their own unique PDF attachment.
Below I’ll demonstrate sending an email campaign with personalized PDFs. I’ll also walk through the steps of setting up a recurring campaign to automatically send payment reminders once an account has come due.
Adding PDFs to your spreadsheet
You’ll add links to each individual student’s PDF in your Google Sheet. Then GMass will turn those PDFs into individual email attachments.
Make sure the column header in your spreadsheet has the word “attachment” in it.
Then include links to each student’s PDF. They need to be on some server (Google Drive, Dropbox, your own server, and so on).
Now connect your spreadsheet to a new campaign in GMass. (Use the same method as I covered in the previous two examples.)
Compose your email (GMass will add the attachments automatically)
Compose your email normally. Don’t worry about the attachments — GMass will include those automatically later.
Send a test to yourself to see the PDF attachments, then send the emails
You can send a test to yourself by opening the GMass settings and clicking the Send Test button. Assuming your PDF links work, you should get an email like the one below with the correct attachment.
Assuming everything is working right, you can send the emails by clicking the red GMass button.
Setting up an automated email for overdue accounts
Now that we’ve successfully sent PDF attachments, we’ll create an automated email that will go out when accounts come due.
The first step is to set up a column of due dates in your spreadsheet, along with a column indicating whether accounts are paid or not.
Connecting to the Google Sheet using a filter
We’ll connect to this Google Sheet with a filter. I want this campaign to go out to students who fit two criteria: Their balance is due today… and their account is unpaid.
So in the Filter Rows section, I’ll add:
DueDate = CurrentDate AND
PAID? = NO
(You can read this article for more on GMass filtering to send to select rows only.)
The initial campaign will pull everyone who matches today’s date and hasn’t paid. According to my spreadsheet, there are six people with today’s date as their due date, and four haven’t paid.
And I can see the filter worked; GMass pulled the four correct recipients.
Compose your email
You can write your email here. Use any mail merge personalization you feel is necessary.
And remember: GMass will automatically attach the PDFs with tuition statements here, since we included those in our spreadsheet. (You could also attach invoices. GMass can handle multiple attachments in a campaign. Just add another column in your sheet.)
Set this up as an automated recurring campaign
To create a recurring campaign, go into the GMass settings by clicking the arrow next to the red GMass button.
In the Schedule section, go to repeat. Check the box next to Repeat, and make the settings Every 1 Day to all rows.
With those settings, GMass will check your Google Sheet every day. Whenever someone’s due date matches the current date and their paid status is unpaid, GMass will send this email to them automatically. (This is different than the recurring campaign we set up earlier in the article which went to new rows. Here we want GMass to check all rows to match our filter criteria.)
Test your email, then send
Test your email by clicking Send Test in the GMass settings. Check to make sure all the mail merge tags work properly and the correct PDF is attached.
If everything looks good, you can send the email by clicking the red GMass button. The first round of emails will go out today. And these messages will continue to go out daily in the future to anyone whose tuition is due.
Sending Emails with Automated Follow-Ups Until Students Click or Reply
You may find yourself in a position where you need students to take an action on an email. Whether it’s updating their records, confirming receipt of a document, or anything else — you know not everyone will reply after the first email.
So for the final example in this article, we’ll show you how to set up an email with automated follow-ups. Those follow-ups can continue until a student clicks or replies.
Create your email campaign
Connect your Google Sheet of students.
Then compose your email and make it clear what action you need the students to take. You can require a click or a reply. (You can also require them to open the email; although opens are not quite as reliable as they used to be due to some changes by Apple to their Mail app.)
Set up automated follow-ups
Go into the GMass settings and head to the Auto Follow-up section.
Type your quick auto follow-up messages in the boxes.
In the example, the first auto follow-up will go out after five days if the student hasn’t replied. The next email will go out five days after that if there’s been no reply. And the third email will go out seven days after that if the student still hasn’t written back.
Test the entire sequence, then send the first email
You can test the entire sequence of follow-ups to see how it will look in students’ inboxes.
In the GMass settings, click the arrow next to the Send Test button. Choose to “Send all stages.” Then click the Send Test button.
You should get the entire sequence in your inbox.
If everything looks good, hit the red GMass button to send the campaign. The first email will go out right away, and the follow-ups will go out on schedule to people who don’t reply.
College Admissions Emails: Next Steps
We’ve covered some of the most popular ways admissions, financial aid, and bursar’s offices are sending personalized mass emails. And we hope this article has sparked your imagination — and you’ve thought of all sorts of other ways you can save time and send better emails with GMass.
(You also may want to check out our article on college administrator emails — you may find some great crossover ideas there.)
One more note: GMass offers team plans and features. So you can get accounts for multiple people in your office — and share things across your accounts.
To get started, download GMass from the Chrome Web Store. You can get started for free and send up to 50 emails per day during your trial. And when you’re ready, you can upgrade to send virtually unlimited emails using GMass.
Download the the GMass Chrome extension now… and you’ll be sending your first personalized mass email in mere minutes.
Send incredible emails & automations and avoid the spam folder — all in one powerful but easy-to-learn tool
TRY GMASS FOR FREE
Download Chrome extension - 30 second install!
No credit card required

































