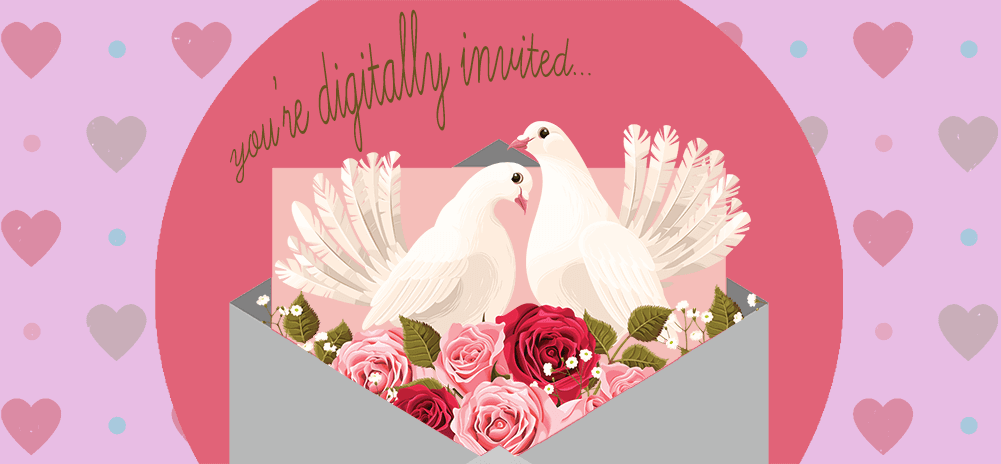
Online wedding invitations have arrived. Yes, paper invitations are still more prevalent and often considered more formal. And as we’ll discuss, some of your relatives may be a bit taken aback by your email invite.
But by and large, online wedding invitations have shed their baggage and have become a widely popular and beloved (and more cost-effective) alternative.
This article is a complete guide to sending your wedding invitations via email.
We’ll cover the pros and cons of email invitations versus paper ones.
We’ll also go over your various digital invitation options, share lots of templates you can use, and walk you step-by-step through the process of setting up email invites and digital RSVPs.
Now then… let’s get you married.
Online Wedding Invitations: Table of Contents
- 7 Pros of Sending Wedding Invitations via Email, Not Regular Mail
- 8 Cons of Sending Wedding Invitations via Email, Not Regular Mail
- Options for Online Wedding Invitations
- Online Wedding Invitation Templates
- A Step-by-Step Guide to Creating Your Online Wedding Invitations
- Online Wedding Invitation FAQ
- Online Wedding Invitations: Time to Get Started
7 Pros of Sending Wedding Invitations via Email, Not Regular Mail
Here are seven “pros” for sending your wedding invitations over email rather than through the postal service.
Less expensive
One of the biggest reasons for opting into online invitations is the cost. Paper invitations can run hundreds of dollars — and might even push into the thousands for a big wedding with ornate invitations.
That’s nuts.
Online invitations are almost always going to be cheaper. Now… if you use one of the digital invitation services, it’ll cost you. But it won’t cost you anywhere close to what paper invites cost.
And as we’ll show you later in this article, you can run all of your wedding with the GMass email platform inside of your own Gmail for a fraction of the cost.
Eco friendly
Paper invitations create quite a bit of waste. If you’re worried about a “cheap” stigma surrounding digital invitations, fear not — you can easily position your decision around the green-ness of it all.
Not at the mercy of the post office
Invitations can get lost in the mail. They can get delayed. They can get bent and broken and damaged. Some might never even make it.
That’s not the case with digital invitations. Delivery is fast and reliable. Plus you’ll have stats that show you who’s opened, clicked, and RSVPed to your invitation.
Easier to hunt down addresses
Odds are you already have most of your guests’ email addresses. Physical mailing addresses? Less likely.
How do I know that? Because to get those physical addresses, you’d probably email people.
Allows for easier RSVPs (clicking AND not having to gather cards)
A digital RSVP process is easier than a physical one. With online invitations you can collect online responses. That’s easier on your guests and easier on you.
Anyone who has ever juggled wedding RSVP cards knows the endless hassle. (Plus you’ll just take the info from those cards and enter it into a spreadsheet. Online RSVPs eliminate the middleman.)
Automated follow-ups
Later in this article, we’ll show you how to send automated follow-ups to the slackers who haven’t RSVPed to your wedding near or even after the deadline.
If you use paper invites you won’t send a second one to stragglers — you’ll have to figure out who hasn’t responded and email, call, or text them. That’s a lot of bookkeeping and a lot of manual work. With digital invites we can automate the entire process.
Less time-bound (can be more last minute)
Paper invitations come with lots of deadlines. You have to have your invitations chosen by a certain date, printed my a certain date, and mailed by a certain date. That’s a lot of extra deadlines to add into an already-stressful process.
With email invitations you can go from “I want to send invitations” to sending to seeing your first RSVPs in an hour or less.
8 Cons of Sending Wedding Invitations via Email, Not Regular Mail
Those are some very strong “pros” for sending email invitations. So why isn’t everyone going digital?
Because there are some very compelling “cons” as well.
Less formal/traditional/etiquette
The biggest reason people default to physical wedding invitations over digital ones is the formality. Fancy, pricey, physical invitations still carry a different symbolic weight than digital invites.
The chasm between the two types of invites is getting smaller. However, formal weddings etiquette guidelines still default to paper invites.
That alone may keep you from going digital.
People take digital invites less seriously
It’s possible — not guaranteed, but possible — some guests might not take your wedding as serious if you send digital invites. Sending email invitations requires less cost and (likely) less effort. And some of your guests might translate that perceived lack of cost/effort into treating your invite, and wedding, like it’s less of a big deal.
And (the horror) they might even send less expensive gifts if they’re RSVPing “no.”
Easier to ignore
Over the past several years we’ve become conditioned to ignore online invitations (especially Evites). Since email is a form of asynchronous communication, often we’ll see an email and plan to take care of it later. That includes invitations. While wedding invitations are important enough to stand out from other types of online invites — they’re still online invites at their core.
Paper invites are harder to ignore. Those sit on a counter or you stick them to the fridge. Some people still slack on their RSVPs, but the invitation still stands out.
No physical keepsakes
Your physical wedding invitation would go in a scrapbook or a frame — either way, you’ll keep it for decades.
Digital invitations are more ephemeral. You could print it out and put it in a scrapbook — but that’s hardly the same.
With digital invitations you miss out on a popular, tangible wedding keepsake.
You’ll confuse your grandparents
Everyone younger than the baby boomers will know exactly what to do with a digital invitation. They’ll spot it in their inbox. They’ll read it. They’ll figure out how to click your link to RSVP.
Your grandparents, and other older relatives and family friends you invite, might not. They come from the era of only physical invitations. Sure, they spend a lot of time online (mostly spreading conspiracy theories on Facebook and misusing emojis). But digital invitations could be too flustering.
Risk of spam
The mail you send through the post office won’t wind up going to a different mailbox because it might be spam. Because no such filter and no such mailbox exist.
The postal service may lose, destroy, or delay what you send. They may deliver it to the wrong address. But they won’t mark it as spam.
While it’s unlikely your wedding invitations will end up going to spam — there is a chance some will. And that could cause you a lot of headaches as you wonder why some guests haven’t opened your invitation nor responded.
Can be more confusing of who’s invited (kids or a plus one, for instance)
With physical wedding invitations, it’s easy to specify who’s invited. If you address the invitation to an individual, they know they’re invited alone. A person and guest means they can bring someone. A couple means don’t bring your kids. A family means bring your kids.
There’s no real shorthand like that for email. You’ll have to include the invite specifications in the email itself.
This can be challenging with some of the digital methods we’ll discuss later in this article. (Don’t worry, though, we’ll walk you through a great way to do it with personalized mass emails.)
Your future mother-in-law will judge you
If you send digital invitations, your future mother-in-law will judge.
Then again, if you send physical invitations, your future mother-in-law will judge something about those too.
It just depends what kind of judgment you want to endure.
Options for Online Wedding Invitations
There are three main ways to send online wedding invitations. You can use a digital invitation service, send a mass email, or use an email platform that allows for personalization in mass emails.
Here’s a breakdown of the pros and cons of those options.
Digital invitation services (Evite, Paperless Post, and the like)
Most (if not all) digital invitation services offer wedding invitations. You’ll upload your list of guests, use the site’s design wizard to set up your invitation, then send through the platform.
The services generally handle RSVPs for you as well.
Pros:
- Design templates. Digital invitation services come with lots of options for pre-designed templates. You should be able to find one that’s your style.
- RSVPs. They can handle your RSVPs.
- Keeping it simple (in theory). They aim to make the digital invitation process as simple as possible.
- Cheaper than paper. They cost less than paper invitations.
Cons:
- They aren’t that cheap. You’ll probably pay more than you think for digital invitations. Ready to spend well in the hundreds of dollars just to send a small batch of emails?
- They aren’t that simple. The digital invitation process isn’t always easy, especially when you want to customize something on your invitations or otherwise deviate from the sites’ standard options.
- Ignorable. We’ve all become conditioned to ignore emails from these services.
Sending a mass email with everyone BCCed
Don’t want to overcomplicate things? (Or even minority complicate things?) You could always dump all your guests’ emails into the BCC field of an email, whip up a few sentences as an invitation, and click send.
Pros:
- It doesn’t get cheaper than this. Send a mass email from your personal email account and you’ll spend roughly $0.
- It’s easy. Paste the addresses into the BCC field, type up an invitation, and hit send.
- It’s quick. Your invitation will be out into the world in a matter of minutes.
Cons:
- It’s too informal. While digital invitations have become accepted from an etiquette standpoint, a mass email BCCing your guests is a bridge too far.
- There’s no personalization. You can’t specify who is invited (plus one, kids, and so on).
- RSVPs. You’ll have to figure out your own RSVP system.
- Almost no design options. Design options will be extremely limited.
Personalized individual emails
The final option we’ll cover is the middle ground between the expensive, involved digital invitation services and the fast and cheap but too informal mass email BCC.
Here, you’ll use a mass email platform to send your invitations. Obviously, we at GMass think this is the best option — but there are absolutely cons as well you should know about as you’re deciding.
Pros:
- Send from your own address. Send personalized emails from your own email address, not a digital invitation service’s address.
- Cost. Keeps costs way down from paper invitations, and even keep the costs way down compared to the digital invite services.
- Quick. Fast and simple (plus there are guides below).
- Automated RSVP follow-ups. Send automated follow-ups to people who haven’t RSVPed. (We’ll show you how in the tutorial section.)
Cons:
- Takes a little longer than a mass email. Not as fast or easy as sending a mass email.
- Puts design choices on you. Template decisions and some design elements are on you.
- You’ll need to collect RSVPs. Later in this guide, we’ll walk you through setting up RSVPs. It’s not hard at all… but the digital invitation services handle this step for you.
Online Wedding Invitation Templates
Here are some templates you can use for your online wedding invitations. We’ll give you some sample subject lines and what to include in the message itself.
4 wedding invitation email subject line ideas
Direct and simple
Jones – Franklin Wedding – 6/30/2023
It’s plain, but gets the message across (and will certainly get opened).
Another direct and simple option
Invitation to the Jones – Franklin wedding
This is another plain, straightforward option and good if you want to get the word “invitation” in there.
Setting a fun tone
You’re invited! Cody & Casey’s wedding – 6/30/2023
Using exclamation points and/or your first names rather than last names sets a more casual tone.
Personalized with guests’ names
{FirstName}: Your Jones – Franklin wedding invitation
Personalizing the invitation can help ensure your guests open the emails.
2 online invitation email message templates
There’s a certain degree of formality that comes with wedding invitations — even if you’re planning a casual, laid-back wedding. These two invitation templates will walk you through formal and a more semi-formal casual approach.
In both cases, we’re hitting all of the important info you need in a wedding invitation:
- An opening line that suggests who’s paying.
- The couple.
- The time and date.
- The location.
- A note about the reception.
- The attire.
And with a digital invitation we’re also going to include:
- An RSVP link.
- An RSVP deadline.
- The wedding website link.
Formal invitation
Together with their families
Cody Jones
&
Chris Franklin
Request the honor of your presence at their marriage
Saturday, June Thirtieth Two Thousand Twenty-Two
At five o’clock in the evening
The Carriage Library
Santa Barbara, California
Dinner and dancing to follow
Formal attire
—
Please RSVP at link by April Fifteenth
Casual invitation
Cody & Casey
And their families
Invite you to celebrate their marriage
Saturday, the 30th of June, 2023
At five o’clock in the evening
The Carriage Library
Santa Barbara, California
Dinner and dancing to follow
California casual attire
—
Please RSVP at link by April Fifteenth
A Step-by-Step Guide to Creating Your Online Wedding Invitations
I’m now going to walk you through the entire process of creating your own personalized digital wedding invitations.
That includes: Designing your invitation, setting up RSVPs, setting up personalization, and setting up automated follow-ups to guests who don’t respond.
I’ve included lots of screenshots along the way. If you have your guests’ info in a spreadsheet already, this process should take well under an hour.
Enter your guests’ info into a Google Sheet
It’s possible you’re already keeping your guest list in a Google Sheet. If so, this first step will be easy. If not, add your guests to a Google Sheet.
Make sure there are columns for each guest’s first name, last name, email address — and, if applicable, partner’s first name and partner’s last name.
If you want to invite someone with a guest, just put “a guest” as the partner’s first name and leave the partner’s last name blank. And if you are going to use people’s titles (e.g., Ms., Dr., and so on), include columns for those.
You can see the example spreadsheet below.
I put myself on the sheet as the first row. That’s important for testing purposes.
Create your invitation in Canva
We’re going to use Canva to create a design for your invitation. Canva has tons of free options and it’s relatively easy to use (even if you’ve never done any graphic design).
Head to Canva and search for free wedding invitation templates. (You can search for paid ones too… but since we’re focusing on keeping costs as low as possible in this process, we’ll stick with free.) Watch out for the little $ icon in the bottom right corner of an invitation thumbnail — that means the invitation uses some graphics you’ll have to pay for.
You can play with the various search filters to narrow down the types of invitation templates to choose from. Then select one that looks good.
You can customize your invitation in Canva from there. The invitation below took me around two minutes to edit.
Once your invitation is ready, click the Share button in the top right. Then click Download and download the invitation as a PNG file.
One more thing while we’re in Canva: We want to grab a nice background color for our email. You can select one of the colors from the invitation or choose a complementary color.
Here I’ve used a color picker Chrome extension to identify the color of the rose in this image. Copy the hexadecimal code for the color (it’s a pound sign followed by six letters and numbers). In my case it’s #FBE361.
Create your RSVP form in Google Forms
There’s one more thing we’ll take care of before we put together the email. We’ll build a simple RSVP form in Google Forms.
Head to Google Forms. Create a new form and set up a your wedding RSVP questions there.
Click the palette icon to customize the look of the RSVP form. You can even paste in the color you got from Canva to add a consistency across your invitation materials.
Once your form is ready, click the Send button. Click on the link icon, then copy down the URL.
Set up GMass
Alright! Your guest list is prepared, your invitation is designed, and your RSVPs are set. Time to put it all together in the email.
You’ll need GMass to send individual, personalized emails to each guest (and to avoid all the pitfalls of the “mass email” technique we described earlier). You can download the GMass extension from the Chrome Web Store.
If you want a brief walkthrough, you can head to the GMass quickstart guide; otherwise, the instructions here will take you through everything you need to know.
Connect your Google Sheet to your invitation email
Open a new email compose window in Gmail (just like you normally would).
Click into the Recipients field. You’ll see a GMass icon on the right side. Click that icon.
You’ll see a pop-up asking you how to add recipients. Choose From a Google Sheet.
If this is your first time using GMass, you’ll need to give the extension Google Drive permissions. Once that’s all set, choose your Google Sheet of wedding guests from the dropdown menu.
Also make sure to click into the optional settings to “Update Sheet with reporting data” — that will give you a quick way to see who has opened and clicked on your invitation.
The pop-up will close and now you’ll be back in the compose window. GMass shrinks your list into a single email alias (don’t worry, all your guests are in there).
Add your guests’ names to the invite
You can include your guests’ names in the email using GMass’s powerful mail merge features.
To see the available mail merge options for your email, type a left curly brace { in the compose window. You’ll see a list with the column headers from your Google Sheet — all of those are now viable mail merge options for your invitations.
I’m going to walk you through different ways to add guests’ names to the invitations, depending on how you want to handle titles and couples.
All of these examples use GMass’s conditional content feature. You can read more about that feature in our guide but, in brief, it uses if-then logic for ultra personalization. If you don’t want to learn the ins and outs of conditional email content, you can just copy and paste the examples below.
Using mail merge to add guests’ first names
Copy and paste this line into your email:
{FirstName} {{If PartnerFirstName !="" Then}}and {PartnerFirstName}{{End If}}
That code is telling GMass to include the guest’s first name — and if they have a partner, to include the partner’s first name too.
To use first and last names
If you want to use both first and last names, paste this into the email:
{FirstName} {LastName} {{If PartnerFirstName !="" Then}}and {PartnerFirstName} {PartnerLastName}{{End If}}
To consolidate if the couple has the same last name
Odds are you’ll be inviting some married couples with the same last name. So if you want to invite “Laurel and Hardy Smith” rather than “Laurel Smith and Hardy Smith”, you can use this code.
It will check if partners have the same last name and, if so, it will consolidate them. If they have different last names, their first and last names will appear separately. And if the person is invited solo, only their first and last name will appear.
{{If LastName=PartnerLastName Then}}{FirstName} and {PartnerFirstName} {LastName}{{Else If PartnerFirstName !="" Then}}{FirstName} {LastName} and {PartnerFirstName}{PartnerLastName}{{Else}}{FirstName} {LastName}{{End If}}
To include guests’ titles
If you want to use guests’ titles for that more formal approach, use this code. This version will separate the couples’ names and titles, even if they have the same last name.
{GuestTitle} {FirstName} {LastName} {{If PartnerFirstName = "a guest" Then}}and {PartnerFirstName}{{Else If PartnerFirstName = "" Then}} {{Else}}and {PartnerTitle} {PartnerFirstName} {PartnerLastName}{{End If}}
To include guests’ titles and consolidate couples with the same last name
The final option: Including guests’ titles and consolidating a couple if they have the same last name.
{{If LastName=PartnerLastName Then}}{GuestTitle} {FirstName} and {PartnerTitle} {PartnerFirstName} {LastName}{{Else If PartnerFirstName = "a guest" Then}}{GuestTitle} {FirstName} {LastName} and a guest{{Else If PartnerFirstName !="" Then}}{GuestTitle} {FirstName} {LastName} and {PartnerTitle} {PartnerFirstName}{PartnerLastName}{{Else}}{GuestTitle} {FirstName} {LastName}{{End If}}
Add your Canva image to the email
We’re now ready to add in our Canva design.
Click the image icon in the Gmail compose window.
Click the Upload tab, then upload the image you downloaded from Canva.
Google will upload your image, then take you back to the compose window with your image inserted into the body of your email.
Add other details to the email
Now you can add the RSVP link to the email as well as a link to your wedding website.
You want to link the word “here” to your Google Form. (By linking a word like that, we can track clicks on that link… and we’ll use that in order to send follow-ups to people who haven’t clicked through.)
Highlight the word “here” and click the link icon at the bottom of the screen. (Or command-K on Mac/control-K on PC.)
Paste in the URL of your Google Form.
You can do the same process for the link to your wedding website. But there, we wrote out the entire URL (https://etc). With a full link like that, GMass won’t track clicks. And again, we only want to track clicks on the RSVP link.
Finish designing your email
Now that you’ve placed everything into your email, you can format it to look right.
To add the background color, click on the arrow next to the red GMass button. That will bring up the GMass settings. In the settings box, click the HTML link.
That brings up a pop-up showing you the underlying HTML code of your email. (Even if you don’t know HTML editing this is a matter of copying and pasting.)
Paste this line before the code:
<table width="100%" height="100%"><tr><td width="100%" height="100%" bgcolor="YOURCOLORHERE">
Replace YOURCOLORHERE with the hexadecimal color you grabbed earlier. In my case it was #FBE361.
And paste this line after all the code:
</td></tr></table>
Click the Okay button to save.
Your email should now have the desired background color. You can play around with other background colors if you want a different look; this website will help you find hex codes for different colors.
Now you can use the standard Gmail formatting options to pretty up the rest of your email. (I grabbed the font color from my invitation as well, it is #728d52.)
Here’s my final result.
Add a subject line, adjust settings, and send a test
Add an appropriate subject line (see the options earlier in this article for inspiration.)
Then click the arrow next to the GMass button to bring up the settings.
In the Tracking section, make sure both Opens and Clicks are selected.
Then click the Send Test button in the top right to send a test to yourself.
You can see how the email looks in your inbox. Make any changes accordingly.
Set up automated follow-ups for people who do not RSVP
We’ll now set up automated follow-ups for people who don’t RSVP.
Or, at least, to people who don’t click on the RSVP link. If they go to the RSVP page but don’t submit the form, they’ll slip through the cracks on this method. (We could set up a much more complex system to figure out who has and hasn’t submitted the RSVP, but this method will likely be almost perfect — it’s not worthwhile to do something much more convoluted.)
Return to your email draft and open the GMass settings. Then click into the Auto Follow-up section.
Check the box under Stage 1. And set it up so If No Click after 14 days. That means GMass will send a quick message after two weeks if the person hasn’t RSVPed.
Type in your message.
You can add more stages of follow-ups if you want to keep nudging people who haven’t clicked through to RSVP if you’d like.
You can also send yourself a test of the invitation and the follow-ups by clicking the arrow next to the Send Test button, checking the box for Send all stages, then clicking the Send Test button.
Create drafts, then send
Once you’re happy with how everything looks and how it’s all working, it’s time to send.
But… because you’re doing some serious mail merging, you’ll probably want to check to make sure all the mail merges look right before you shoot off these invitations.
In the GMass settings box, click into the Action section.
Click the radio button next to Create Drafts. That means GMass will create drafts of all your emails so you can review them before you send.
Now hit the red GMass button.
GMass will build the drafts of your emails (it will take a few moments). You can find all the drafts in your Drafts folder — where you can review all of them or spot check to make sure they look correct.
Here you can see some samples in my drafts folders where I can make sure everything is correct. You can see the conditional content in action for people coming as a couple, with a guest, or solo.
GMass will send you an email once the drafts are created. From within that email you can click a link to go ahead and send your invitations… or delete the drafts to make changes.
Track the results
Congrats! You’ve just emailed personalized, individual wedding invitations to your guests.
Time to see how they’re responding.
You can monitor RSVPs in the “Responses” section of Google Forms. Sadly, in my screenshot below, I have not yet received any RSVPs to this imaginary wedding.
To see when guests are opening and clicking, you can check your original Google Sheet of guests — GMass will update it with those details for every guest.
You can also see a web-based report (which you can also share with your significant other). In Gmail, go into the GMass Reports > [CAMPAIGNS] folder. Then click on the “realtime web report” link.
Online Wedding Invitation FAQ
Can I send wedding invitation emails?
Yes. Modern etiquette standards say email wedding invitations are perfectly acceptable.
However, some online wedding invitations are “more” acceptable than others. Sending a mass email where all your guests are BCCed isn’t enough.
We recommend sending personalized email invitations using a mail merge service like GMass.
Are online wedding invitations considered tacky?
Not across the board. It can be tacky to send online wedding invitations if they look low-effort. But if your email invitations look good, you’re in the clear.
How much do online wedding invitations cost?
Online wedding invitations cost less than paper ones — but aren’t always free. The digital online invitation services like Paperless Post will charge you — and costs can get up in the $100+ range. Using an email provider to create personalized email invitations — and all your other wedding correspondence too — will cost much less.
How do I set up an RSVP for wedding invitation emails?
You can set up an RSVP in Google Forms for your online wedding invitations. You could also use other survey and polling companies like SurveyMonkey.
How do I make an online wedding invitation?
You can make your own online wedding invitation at a super low cost and send personalized, individual invitations with an email platform like GMass. Send a well-designed email invitation, collect responses, and send automated follow-ups to people who don’t respond.
Online Wedding Invitations: Time to Get Started
After reading this guide you should be all set to create, send, and track your online wedding invitations and emails.
And you should be able to get the whole process done in right around an hour or less (if you’ve already compiled your guests’ email addresses).
To get started, grab the GMass extension from the Chrome web store. And if you want to use GMass for your other wedding correspondence, we’ve also created guides for emailing save the dates, bachelorette party emails, bachelor party emails — and even creating your own wedding email address.
And congratulations on sending such slick invitation emails! Oh, yeah, right, and I guess also congratulations on your wedding.
Email marketing, cold email, and mail merge all in one tool — that works inside Gmail
TRY GMASS FOR FREE
Download Chrome extension - 30 second install!
No credit card required






























Can you please push the wedding anniversary for imaginarium, trying to push it for 3 days now.