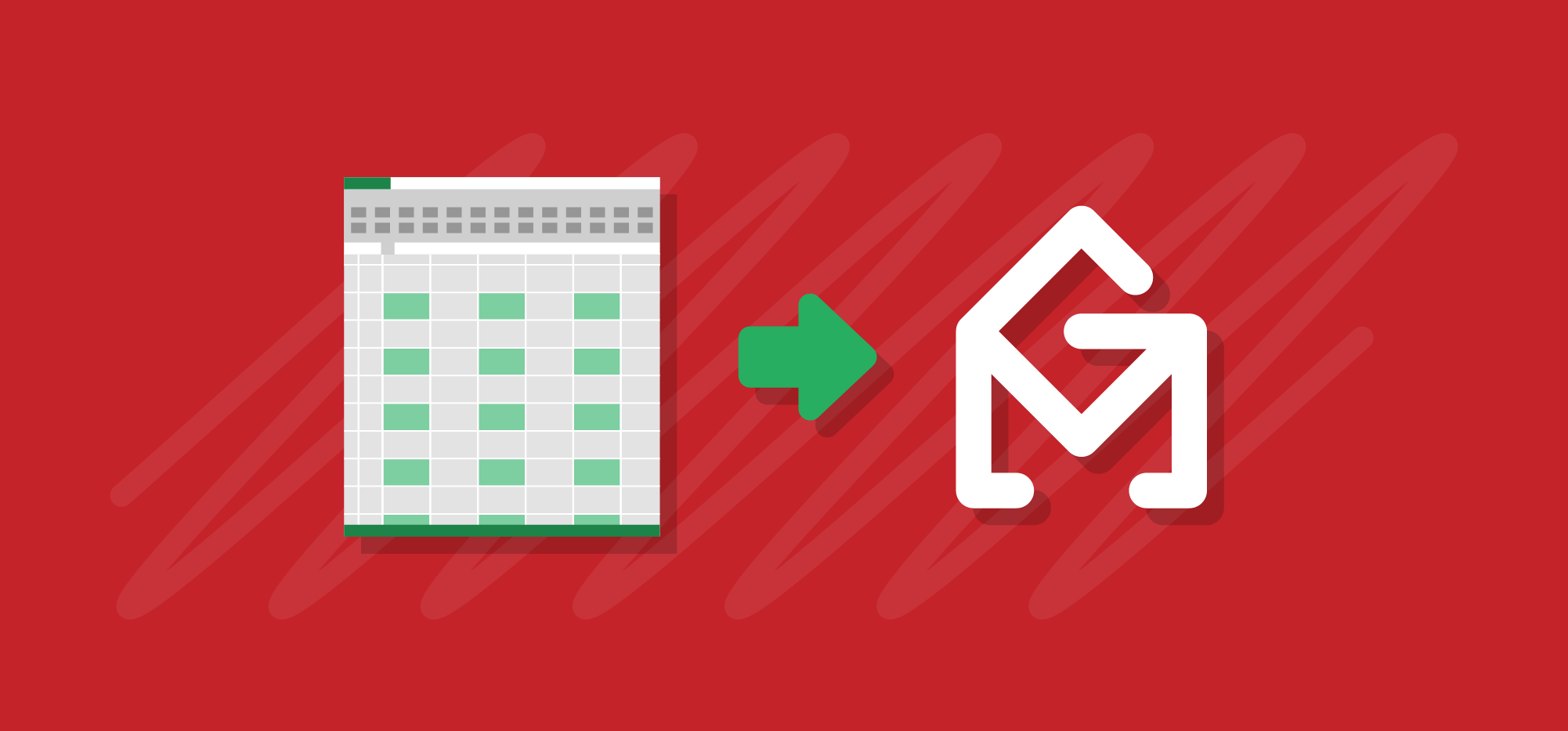
How to Send Personalized Mass Emails with Excel in Gmail (Step-by-Step Process)
- First, we start with our Excel spreadsheet, in this case one with a few customers of Ted, our fictional shopkeeper, who wants to use his list to send personalized emails.
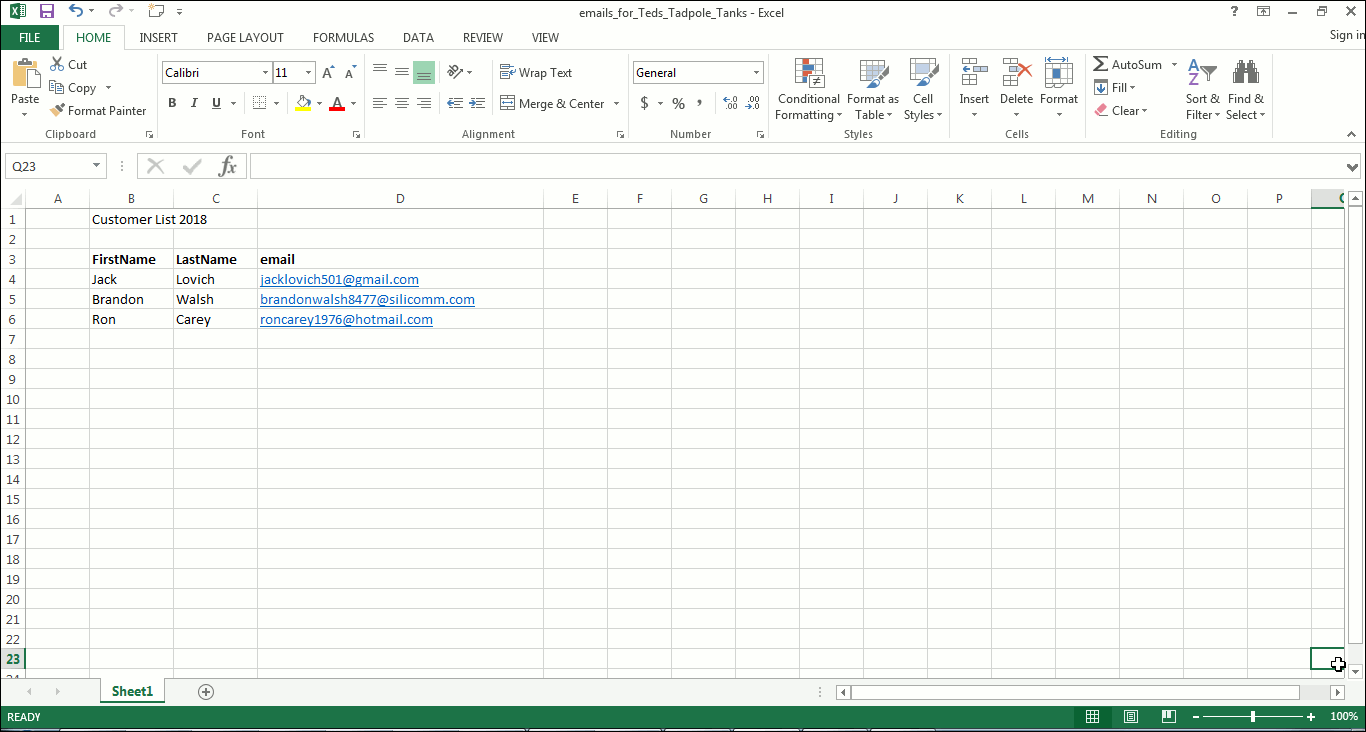
An Excel spreadsheet on your computer, with three customer names and their email addresses. - Now we want to import this list of email addresses into Google Sheets. To do that, make sure you are logged into your Google account, and then go to Google Sheets. (In our example, it will start with no sheets; in your case, you may have previous spreadsheets already there.)
- Click on the folder icon on the right to open the File Picker.
- This will bring up the Google Sheets File Picker, allowing you to pick your Excel file to upload. Click on Upload.
- The screen will change, asking you to either drag or select a file from your computer. In our example, we’ll select one. Click on the blue “Select a file from your computer” button.
- From here, pick your Excel spreadsheet from the file manager on your computer.

Selecting the Excel file from your desktop’s File Manager via Google Sheets. - This will then be uploaded to Google Sheets and converted into a new Google Sheet spreadsheet. However, before we can use it in GMass (which is the top tool for for mail merges in Gmail), we have to edit it, very slightly and quickly. That’s because this spreadsheet has text above the columns that hold the FirstName, LastName, and Email fields, and that will introduce an error. So, you will need to just make sure there is nothing above these columns. Let’s do that by selecting the two rows above and just deleting them. Do that by holding down shift, clicking on the row number, 1 and then row 2, which will select both these rows:
- Select Edit from the menu, and drop down to select “Delete rows 1 – 2”.

About to delete rows 1 and 2. Our quickly cleaned-up sheet should now looks like this and your list of email addresses is ready to use with GMass for your Gmail mail merge:
- Now go to Gmail and click on GMass’s spreadsheet button near the top to connect to an email list in a Google Docs spreadsheet.

Click the spreadsheet button to connect to your Google sheet. - This will bring up a window allowing you to select the Google Sheets spreadsheet you want to use to populate the email addresses in your mail merge.

The GMass spreadsheet connection window. From this window, select a spreadsheet from the dropdown.

Selecting the spreadsheet we just uploaded into Google Sheets from Excel. [Note: in this simplified example, there is only one spreadsheet listed. For regular users of Google Sheets, there may be many sheets to select from. Make sure you choose the correct one.]
- Then, once you have selected a spreadsheet, the “CONNECT TO SPREADSHEET” button will turn red. Click on the “CONNECT TO SPREADSHEET” button.
[Note: For this tutorial, we are not going to address the Optional Settings.]
Click the red bar button to connect GMass to the Google Sheets spreadsheet. The screen will change at this point. The GMass Google Sheets chooser window will be gone, and now you’ll see a Gmail Compose Window is open. In the To field, the email addresses of the contacts from your Google Sheet have now been populated.

A new Gmail compose window, with email addresses from our spreadsheet. - From here, you can send out your personalized emails as you normally would in GMass. For example, you can send out a sales email with the GMass personalized greeting feature, as shown below.

Ready to send out individualized emails with GMass. Tip: Because you’ve used a spreadsheet that indicated the first name and last name of each email recipient, GMass will intelligently personalize the greeting for all of them. For example, the second recipient, Brandon Walsh, will have an email that starts, “Dear Brandon.” Without using a spreadsheet to indicate first and last names to GMass, only Gmail addresses would automatically use the first and last names of the recipient. That’s a nice advantage of using spreadsheets: everyone can receive a personalized email!
- Now, just click on the red GMass button to send out the individual emails, and your Gmail mail merge is done!
- You’ll get a message telling you “You did it!” Now let’s check that they went out as planned. Go to your Sent folder in Gmail.

Our three emails from the spreadsheet have gone out! It worked!
Of course, the real power comes when you have a large number of names and email addresses in your Excel file. Within a few minutes, you can be sending all of these Google contacts personalized mass emails with GMass.
If you aren’t using GMass yet — Excel mail merges isn’t all it can do. In fact, GMass is one of the most popular cold email and newsletter tools in the world. You can use it for automated follow-ups, A/B testing, email analytics, and pretty much any other email campaign needs you might have.
To get started with GMass, download the Chrome extension. You’ll start a free trial (no credit card required) where you can send up to 50 emails per day as you test it out.
Only GMass packs every email app into one tool — and brings it all into Gmail for you. Better emails. Tons of power. Easy to use.
TRY GMASS FOR FREE
Download Chrome extension - 30 second install!
No credit card required

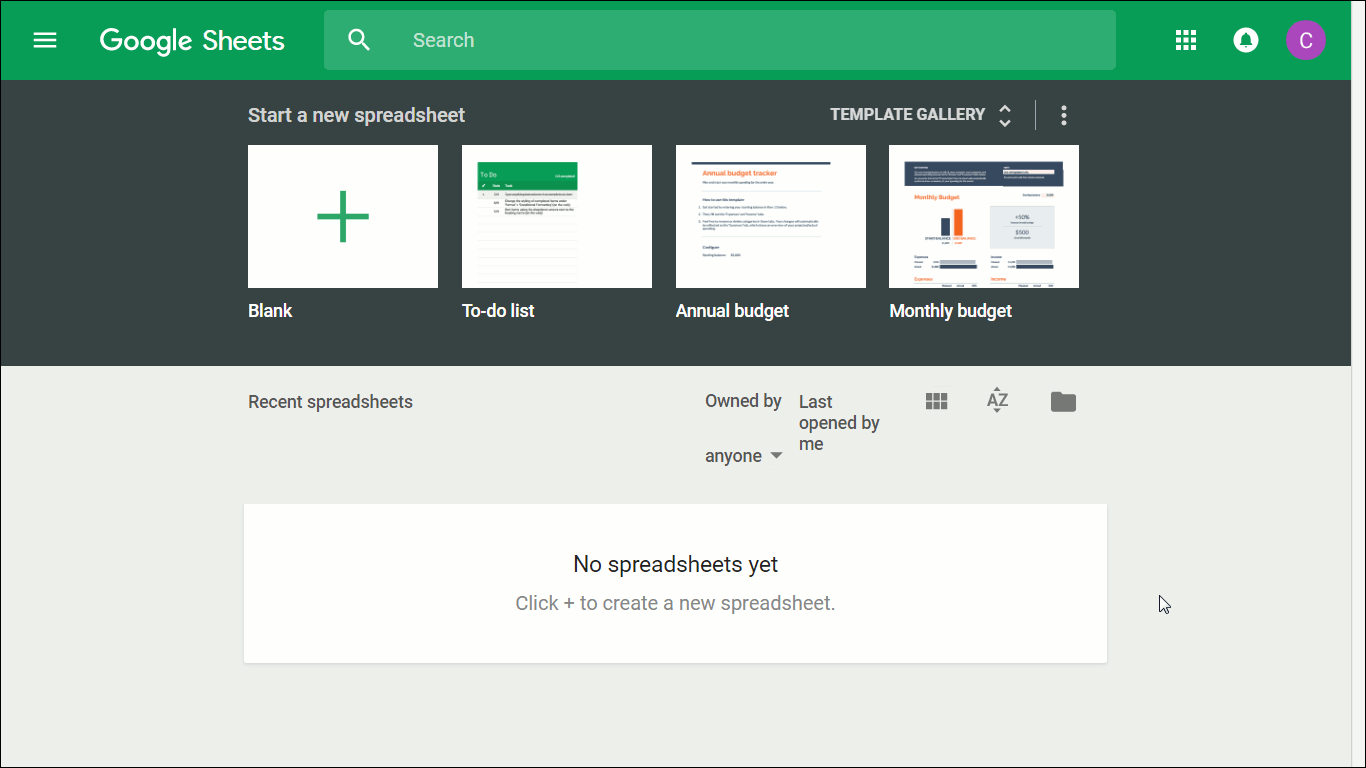
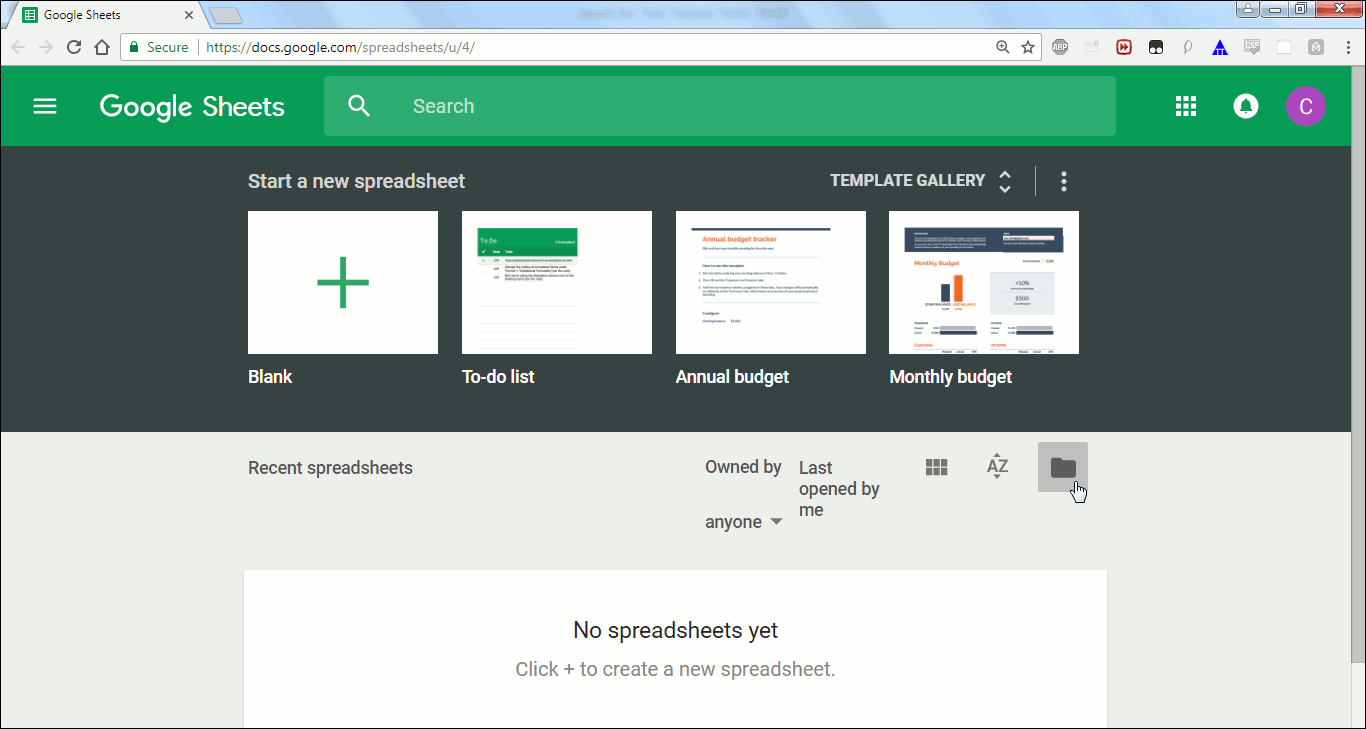
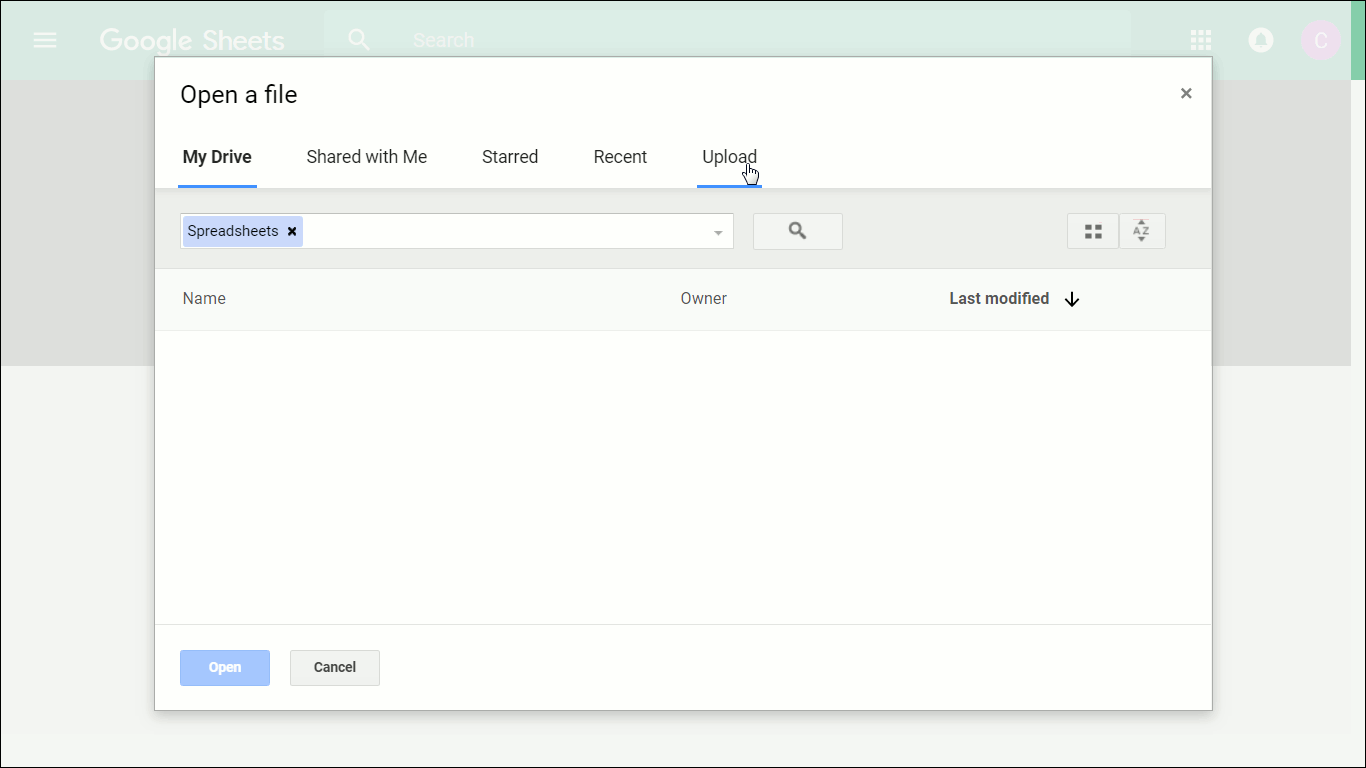
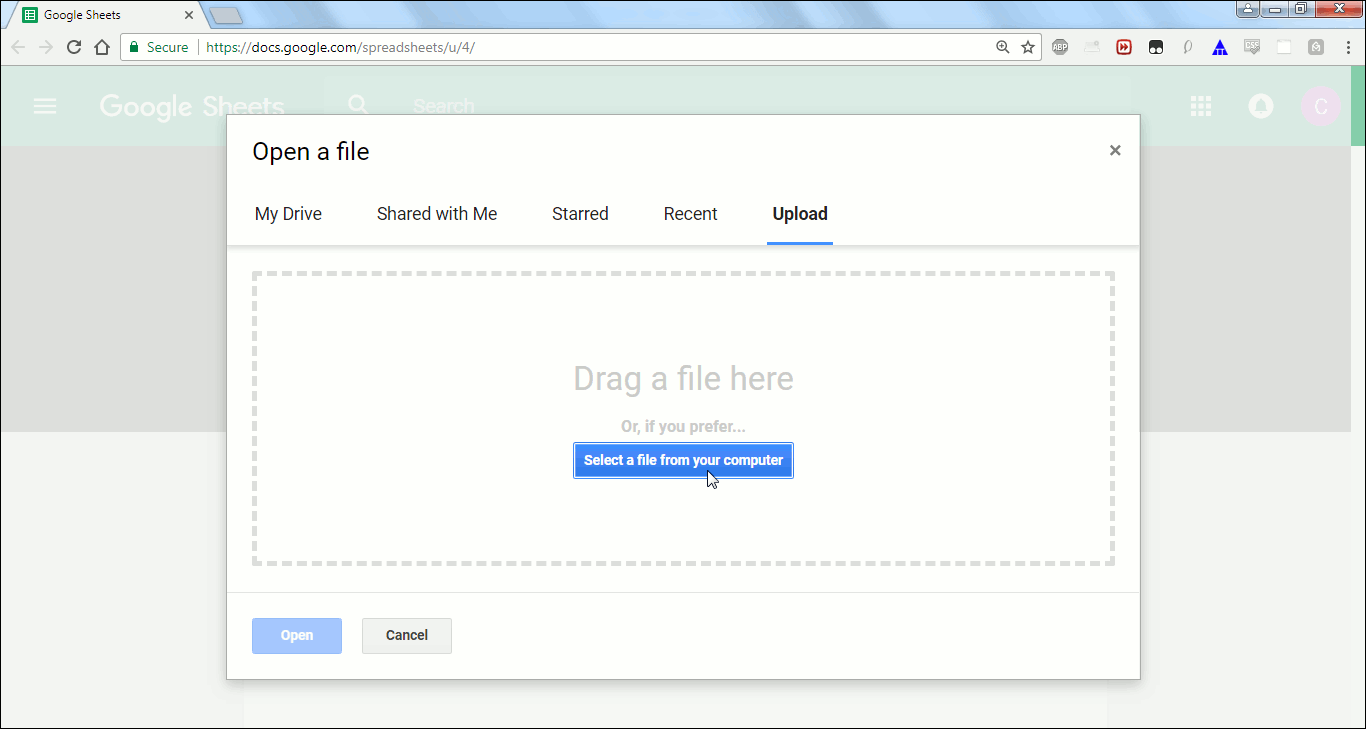
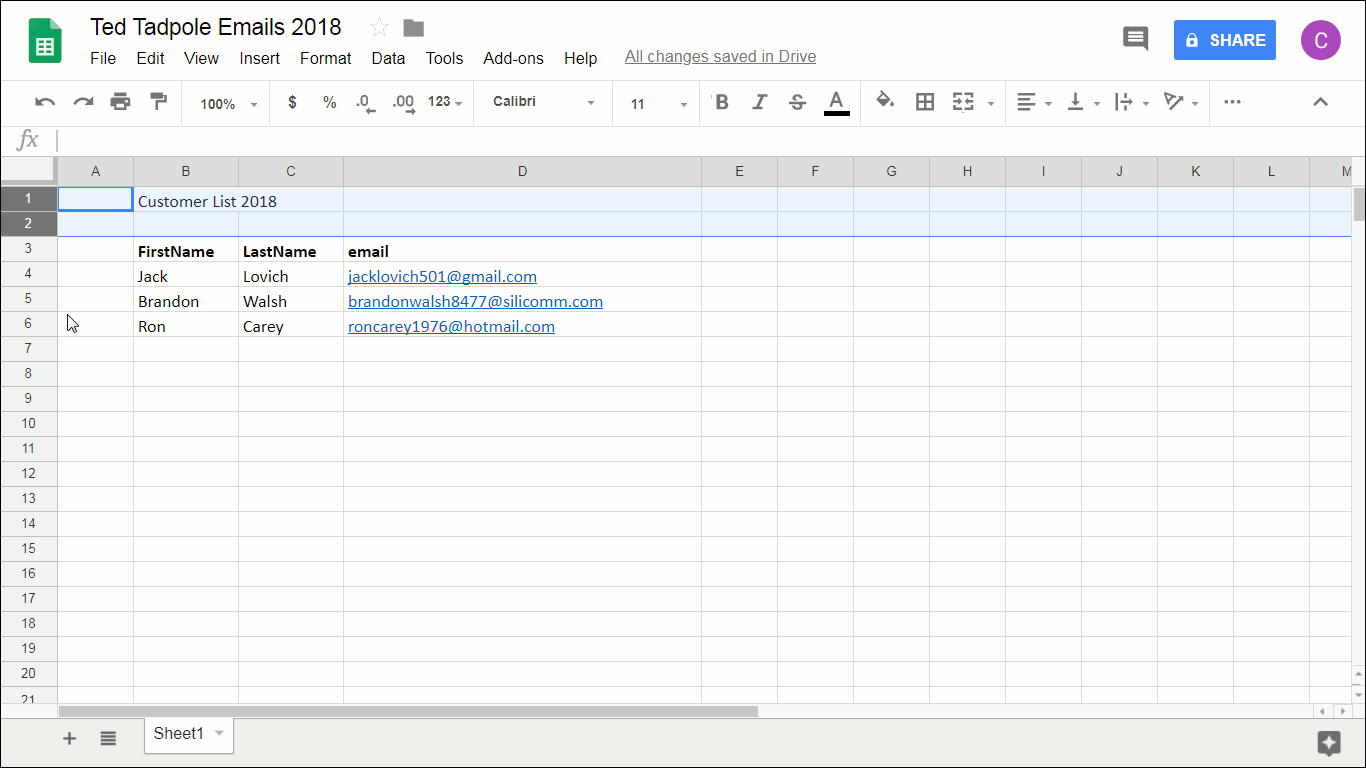


This is great! I now use Excel, Word, and Outlook for sending mass mail. One benefit is that I can use the following to personalize the person(s) receiving the email:
Good morning “Pierre & Suzanne”. There is much merit in using this combination when dealing with either clients, church or clubs.
Can one do this is GMass? The program looks promising. Thanks.
Yes, for example you have columns 1 & 2 for name and email in your sheet.
|__________Name_________ |______ Email______|
|_________Pierre___________|[email protected]
|________Suzanne__________|[email protected]
|______Pierre & Suzanne____|[email protected]
Sample compose window: Good Morning {Name},
Mail sent to each of the email addresses will personalize that sample greeting with the corresponding name on the same row.
Hello Marvin,
I tried to send a test GMass campaign and it do not appear to personalize the peoples names for each recipient. It just says Hello {Name},
Another thing which bothers me is – it went to the SPAM folder. I thied the same email address without gmass and without {}, the same text and it did not go to the SPAM in that case.
How would you please address such issues.
Best
You can select the Column name from “Personalize” section or type as same as column name withing {} and it would work.
Check if the column heading and field name withing {} are exactly same.
Hi there,
We transferred our Subscription from [email protected] to [email protected] but not working, our campaign sending Email 50 per day, we transferred our Subscription due to our account [email protected] blocked by you.
please take an action as soon as possible
Thnkas & Regards
ARVIND KUMAR
Hi Arvind,
We’ve responded to your ticket directly.
Note that we do not limit our subscriptions, sending limits are imposed by Google.
The add on did not include the names of recipients, even though it was in the spreadsheet. Why is this?
Please contact our support team through http://gmass.co/g/support. Please include a screenshot of your draft along with the top part of your spreadsheet (include the header row and a few rows below it) to our support team.
What are the sending limits?
What about going to spam?
You never responded to this question.
Hi Tony,
The sending limit is something that is enforced by Gmail, not by GMass. According to Google, regular G Suite accounts are limited to 2,000. But other factors like the age of the account, content of the Campaign, or reputation of the domain can affect your sending limit.
There’s some more information about these limits here:
https://www.gmass.co/blog/how-many-emails-can-you-really-send-with-gmass-and-gmail/ ( https://www.gmass.co/blog/how-many-emails-can-you-really-send-with-gmass-and-gmail/ )
You can configure your account with an external SMTP server if you’d like to send unlimited emails without Gmail-imposed sending limits. See: https://www.gmass.co/blog/unlimited-mail-merge-sending-gmail/ ( https://www.gmass.co/blog/unlimited-mail-merge-sending-gmail/ )
You can isolate and resolve what’s causing your emails to go into the spam folder by using our Spam Solver tool (https://www.gmass.co/blog/spam-solver-tweaks-emails/)
Once Gmass has populated the To field with the email addresses, do I have to keep the spreadsheet where those emails came from open OR can it be closed?
What about when scheduling a future Gmass?
Hi Dan,
Yes, you may close your spreadsheet. GMass does not need the spreadsheet to be open to use it since you’ll be linking the spreadsheet initially. When you link a spreadsheet to a campaign, whether you’re sending now or scheduling a future campaign, that linking tells GMass which spreadsheet to use and retrieves data from that sheet for your mail merge.
Can this be done as a blind CC so it doesn’t appear to be a mass emailing?
Also, can I insert a specific subject line for each recipient? In my case I am offering to buy their rental property and want to put the address of that rental property in the subject line…they are more likely to open the email if they see that it actually pertains to them.
Hi Mark,
With GMass, you won’t need to BCC. Each of your recipients will receive a personalized email when sent through GMass.
Yes, you can insert a specific subject line, greeting, and even content. You can do this by using a spreadsheet. You may read more by following the links below:
My company is switching from Outlook to Gmail. I use email merge on a regular basis, and merge more than just the greeting. For example, if we are holding an event with various sessions, I will email a reminder to all participants that says something like this:
Dear {John}, Thank you for registering for session {3} and session {6} at the whatever event it is. You have chose {chicken} for lunch.
Can I still do this with GMass? Am I able to simply pick fields from the spreadsheet like I can when using a Word doc and Excel to send my email merge?
Thank you.
Yes. You can have different columns with different details as needed. Please see https://www.gmass.co/blog/mail-merge-personalization/
Was looking for a step by step guide and this breakdown was very informational.Thank you!
Nice Blog. I am using GMass Tool, It is Really Powerful Email Marketing Tool. Thanks for Sharing This Tutorial.
Will large emails clog up the sent folder? Love this program.
Hi Tabitha,
Glad you like GMass. Regarding your sent folder, you can actually create a non-obtrusive text (that’s unique) to be used only in your campaigns not on your replies or regular emails. Something like _______________________________________ (a bunch of underscores) and create a filter to search in sent messages to automatically delete them.
Please contact our support team at https://www.gmass.co/blog/how-to-get-support-from-the-gmass-team/. I’ll be happy to assist you directly if you have issues or need more detailed instructions.
I want to send an email with 7 attachments to 50 separate emails and be sure they don’t wind up in someone’s spam folder. can you tell me how to TEST this? thank you.
can I send multiple records in the excel to a single mail ID
Hello it’s me, I am also visiting this web page daily,
this site is genuinely pleasant and the visitors are genuinely sharing nice thoughts.
I am not seeing the two red icons at the top as show in step 9 , please advise
Great work! That is the type of info that are supposed to be shared across the internet.
Disgrace on the search engines for not positioning this submit higher!
Come on over and visit my web site . Thanks =)
I have 5600 emails to send my customers telling them that there is a new owner. Is there a maximum number of emails that I can send out daily?
Hi, for some reason the spreadsheet I’m trying to send is not showing up so I cannot send anything. It says “no spreadsheet found”. I’m using a personal domain name to send these emails. Why is it not working? Thanks.
Hi Nate,
Please contact our support team (https://www.gmass.co/blog/how-to-get-support-from-the-gmass-team/) so we can assist you in troubleshooting the issue you’re encountering.
Can you send the same info to multiple email addresses?
For example, I do this for a school and would like to send the information from one child to both parents.
Thanks
Hi ,
Can I send with attachments? Also my personalization is not working? Does numbers need to be in a specific formatting?
Hi Julia,
Yes, you can send attachments, however, personalized attachments are not yet supported so when you add an attachment, it will be attached to ALL emails sent for the campaign.
Please contact our support team (gmass.co/g/support) so that we can assist you directly with the personalization issue you’re encountering. When emailing our support team, please include a screenshot of your Google Sheet (include the topmost row and a few rows below) to expedite troubleshooting the issue you’re encountering.
I just wanted to say, “thanks!” for a great product + support / service
Marvin, you are doing an excellent job responding to everyone’s q’s!!
Hi Husain,
Thank you for your kind words! If you have any questions, please don’t hesitate to contact us at gmass.co/g/support
Hi,
I have more than one email address for each person?
For example:
Email First Name
[email protected]; [email protected] Amit
Hi Amit,
You may use a CC and BCC column in your Google Sheet so you can sent 1 email each of the TO, CC, and BCC addresses in each row. Please see https://www.gmass.co/blog/secret-feature-set-the-cc-and-bcc-fields-in-a-mail-merge-from-a-spreadsheet-column/
I am having trouble with the personalized emails
what I like to do is add information from my spreadsheet into the personalized mail
I want to send i.s Dear Barb PO1234
How can I do that
I have three columns like first, last, po, email
How do I offer the option to ‘unsubscribe’ to my emails? Any good email campaign should have that and maybe some other ‘clickable’ links contained in the email. I would love to be able to know how to do this. Can you help?
Hi Ken,
Please see https://www.gmass.co/blog/unsubscribe-link/
This is a really good and simple set of instructions to set GMass up. I prefer using Gmail over any other email service so this will work perfectly for me:)
Can we add a unique attachment for each customer?
Can it send email with different or unique file attachment to each unique recipients? For example a webinar e-certificates to a certain group of registered participants. I am currently using autocrat add-on but since the Google Workplace, it is no longer sending emails automatically. Thank you