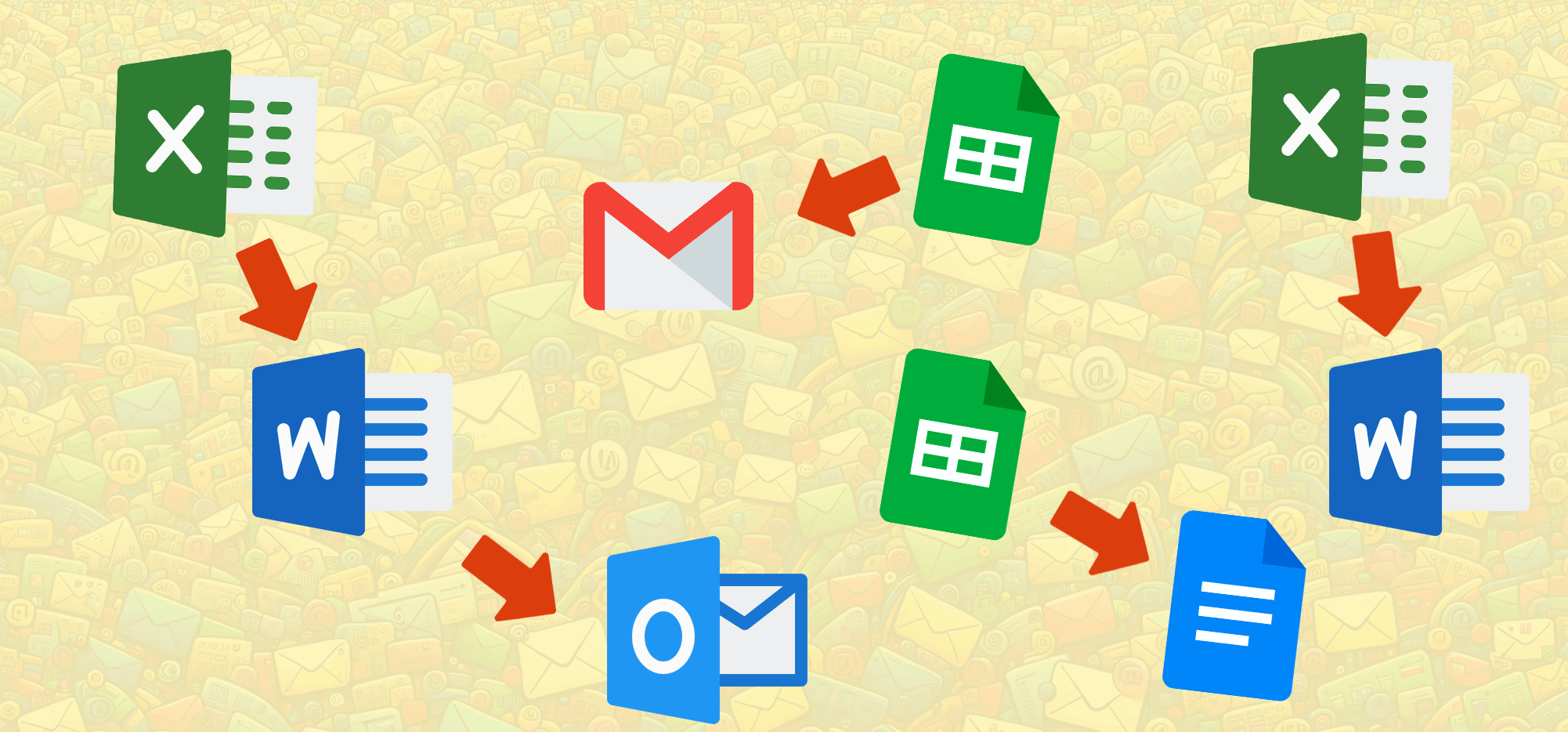
Mail merge is an antiquated term. Let’s just put that out there to start. The term dates back to when people would use software to print out “personalized” form letter templates and mailing labels.
But it’s the best term we’ve got — even as mail merging has gone fully digital.
Because, yes, you can mail merge with all your favorite email, word processing, and spreadsheet software.
You just have to know how.
In this article, I’m going to give a brief overview of how to create mail merges with all of the most popular apps (namely, Microsoft Office and Google Workspace/Gmail).
I’m also going to (hopefully) answer any lingering questions you might have about running your own mail merges.
(Also: Note that our blog has several related articles available where we’ve done deep dives into the merge process with different apps. I’ve linked to those throughout this guide.)
Mail Merge: Table of Contents
- What Is Mail Merge?
- How to Mail Merge in Gmail
- How to Mail Merge in Google Docs
- How to Mail Merge in Microsoft Word
- How to Mail Merge in Outlook
- Mail Merge FAQ: Answers to Your Questions
- Mail Merge: Which Should You Choose?
What Is Mail Merge?
A mail merge lets you create personalized messages, documents, labels, and more that are automatically customized on a recipient-by-recipient basis. This spares you the trouble of manually personalizing each document yourself.
What types of document can you create using mail merge?
You can use mail merges to create personalized messages automatically for:
- Cold emails.
- Marketing emails.
- Newsletters.
- Corresponding with job seekers.
- Custom promotions.
- Sending invitations.
- Form letters, labels, envelopes, and other printed items.
Note: A form letter is a template file used to create mass letters. Instead of typing a letter for each recipient, you can use a form letter to make quick, unique, personalized letters for each person.
Essentially, if there’s a document you need to personalize at scale, mail merges can take care of that for you.
Why would you use mail merge?
Mail merge is far better than CCing (or BCCing) a bunch of people on an email.
With mail merge, you can send personalized messages that are proven to get better engagement than generic mass emails. (After all, personalization and relevancy are essential for email success.)
Using mail merge also saves a ton of time over manually customizing anything, from emails to documents; once you use it, you’ll wonder why you ever tried to do the process by hand.
How to do a mail merge
There are two documents that are essential to running a merge: A template file and a data source.
Your mail merge template is an email or document that uses specific merge tags or merge fields as placeholders for where your data will go.
Your software will then insert the relevant info into each mail merge field for each email message, mailing labels, or any other merge document.
And the software gets that info from your data file, often a spreadsheet (but sometimes a database or customer relationship management platform).
For instance, if you have a column in your Google Sheet data file called FName, anywhere your merge software sees the {FName} field in your email message it will insert the recipient’s first name. Then it will create another email for the next recipient (with their first name inserted) and on and on.
How to Mail Merge in Gmail
While I don’t have hard data to back this up, I’d feel confident saying the most common mail merge use case today is someone sending personalized emails through Gmail/Google Workspace.
Fortunately, Gmail also has the most robust mail merge options out there.
There are a few different methods you can use for a Gmail mail merge, which we cover at extended length in that linked article.
In brief, the three options are:
- Sending mail merges from inside Gmail using a Chrome extension like GMass.
- Sending mail merges through Gmail from inside a Google Sheet, using a Google Workspace Marketplace add-on.
- Using Gmail’s comically limited built-in mail merge feature. (It’s free for a reason.)
I’m going to give you the walkthrough of using GMass to send your Gmail mail merge.
One, you’re reading this on GMass, so we really know every possible nuance of what it takes to send a high-quality mail merge. But two, the other options for mail merges in Gmail are much more flawed.
We see it on (literally) a daily basis: Someone tries one of the other methods, gives up, comes to GMass, and leaves a 5-star review two days later.
A quick step-by-step overview of doing a Gmail mail merge
Create your data file in a Google Sheets spreadsheet. (GMass has a native Google Sheets mail merge integration.)
The first row of your sheet will become the names of your merge fields; each column header corresponds to a different field.
Once your sheet is ready, head over to Gmail.
Make sure you have the GMass Chrome extension installed. (If you don’t, it takes about 30 seconds. Here’s our quickstart guide if you need.)
Now open a Gmail compose window, just like you would if you were typing a regular email.
Click the GMass icon in the To field, then connect your Google Sheet of contacts.
You can now compose your email. Type a left curly brace { to bring up your list of merge fields; there’s no long, complicated “insert field” process here.
You can use the GMass settings box for all sorts of other features, including tracking, auto follow-ups, setting the sending speed, scheduling, A/B testing, quick polls, and dozens of others.
When you’re ready to send a personalized email to everyone in your Google Sheet, click the red GMass button to send.
Pros and cons of a Gmail mail merge
I’m well aware of how self-serving it’s going to sound but, again, GMass really is the best way to send your mail merge emails. (300,000+ people who’ve left nearly 8,000 reviews averaging 4.8/5 over our eight years agree.)
Some of the pros are:
- A native integration between Google Sheets and Gmail.
- Send your campaigns from right inside Gmail.
- Easy mail merge personalization.
- Advanced mail merge personalization, including images, attachments, and much more.
- Fallback values and conditional formatting.
- Quick A/B testing and auto follow-ups, all from the settings box.
- GMass can help you break Gmail’s sending limits (including inbox rotation options).
- Automated recurring campaigns when you add new contacts to your linked Google Sheet.
- Advanced analytics, including tracking on opens, clicks, replies, and more.
- 99% of users report the best deliverability they’ve ever had; hit the inbox and not the spam folder.
So what are the cons? Well, GMass isn’t free. If you’re, say, sending 10 emails one time where you want to mail merge in people’s first names, a paid GMass subscription might be overkill. (Then again, when you try to do it using Google’s free option…..)
But GMass is reasonably priced — in fact, we’re the least expensive cold email software out there — so it’s at least worth trying to see everything it can do to charge up your Gmail mail merges.
How to Mail Merge in Google Docs
In general, Google products work better for mail merges than Microsoft products.
Except if you want to create a template document in Google Docs to create mailing labels or other printed docs.
In that case, the Word document merge is far superior to the Google Docs merge.
The main reason: Unlike Word, Google Docs does not have a native mail merge function. So you’ll need to bring in a third-party Google Workspace add-on.
A quick step-by-step overview of doing a Google Docs mail merge
I always recommend starting with a data file rather than a mail merge template; this is no exception.
Create a new Google Sheet with the data you want to merge. The first row of the spreadsheet should be the headers you’ll use in your merge; each header becomes a field.
Now, in Google Docs, create your merge document. Depending on your add-on of choice, the merge field tags will use different syntax. In this screenshot, I’m using Autocrat, and it uses double carats.
Once your document is done, head back to Sheets. You can install Autocrat (or your other mail merge plugin of choice) from the Add-ons menu.
Now connect your Docs file with your Sheet in the document (much like you did with an Excel workbook, make sure you’re on the right sheet in your workbook). Match up each field in your Doc with the correct column in the spreadsheet.
Then hit the “start mail merge” button in your add-on. That will produce each merged document in your Google Drive.
Check out our complete guide to the mail merge Google Docs process for even more screenshots and helpful details.
Pros and cons of Google Docs mail merges
Again, there aren’t many pros of doing a Google Docs mail merge — unless you operate completely out of the Google Workspace suite. In that case, yes, grab an add-on and run your merges.
I didn’t even get into using Google Docs to create mail merge emails. That’s because it won’t get involved in the process.
We can go directly from a Google Sheet to Gmail without needing the extra step in the middle of using Docs. (This differs from the Microsoft Office process, where an Outlook merge requires using both an Excel spreadsheet and a Word document.)
How to Mail Merge in Microsoft Word
A quick step-by-step overview of doing a Word mail merge
To run a mail merge in MS Word, first up: You’ll need an Excel file to use as your data file.
Create a new Excel spreadsheet and use the first row as your line of headers. Each column header will correspond to a mail merge field.
Now head over to Microsoft Word and create a new Word document.
There’s a whole tab in Word around mail merging: the Mailings tab.
Click to open the Mailings heading, then you can choose what type of merge you want to create: letters, email messages, envelopes, labels, or a directory.
Since this is your first time, you may just want to use Word’s built-in mail merge wizard to walk you through the process.
Either way, you’ll need to use the Select Recipients option to find your list (in this case, your Excel file), then select the correct spreadsheet in the Excel Workbook.
Now you can insert field names from the sheet into your template document either manually (with the format «FieldName») or via the mail merge wizard or Mailings tab. You can also include things like a greeting line, an address block (good for mailing labels), or any other mail merge field.
Once you’re done you can preview your merged document (whether it’s a form letter, mailing labels, or personalized email) in the Mailings tab bar. Then choose Finish & Merge to generate your individual, custom documents.
We have a complete step-by-step walkthrough of how to mail merge Word from Excel available if you need.
Pros and cons of Microsoft Word mail merges
MS Word is a solid choice if you’re looking to create physical mail merge documents, like address labels or a form letter.
There are also add-ons, like the Mail Merge Toolkit for Word, which allow you do to even more with personalization. (It also allows you to send different attachments to each recipient, which isn’t possible normally.)
It’s less ideal if you’re trying to send bulk emails.
Basically, when you use an Excel Spreadsheet → Word document → email software (Microsoft Outlook, Gmail, the rest) chain, you’re adding unnecessary steps — steps where things can go wrong.
You’ll need to manually set up the connection between Word and either Outlook or Gmail, which is less intuitive than native options.
How to Mail Merge in Outlook
Let’s make one important distinction clear off the bat: It’s hard to run a mail merge in Microsoft Outlook. (Or Outlook 365.)
You can’t just connect an Excel file data source to Outlook; it doesn’t have a native mail merge feature. You’ll need to add an intermediary step and get Word involved.
But if you’re a Microsoft Outlook user and you want to send mail merge emails, here’s your step by step mail guide.
A quick step-by-step overview of doing an Outlook mail merge
Much like I described in the Word instructions, go to Microsoft Excel and create an Excel spreadsheet. (Or import a CSV, if that’s where you’ve got the email addresses for your mass email.)
The first row should, again, be your column header for each merge field.
Now head over to Microsoft Word and create the email message in your main document. Use the Insert field option in the Mailings tab to insert merge field names in the proper spots. (Again, if needed, you can use Word’s mail merge wizard here.)
Once you’re ready to start sending your personalized mass emails, go to the Select Recipients menu.
You should select your Excel spreadsheet here; however, you do have the chance to select a recipient list from your Outlook contacts. (Unfortunately, the Outlook contacts route is less ideal than the Excel spreadsheet, since you will unexpectedly run into missing fields a lot.)
Once you’re connected, you can preview the results in your Word document. If all looks good, you can go ahead and choose to start mail merge.
In the Finish & Merge menu, choose Send Email Messages… from the dropdown. Choose your data file header for email addresses, then set the subject line and other options.
It’s finally time to head over to Outlook.
Click the Outbox folder and you’ll see your personalized mass emails there.
Take a look at them, then click the Send/Receive All Folders button to send your merged emails.
Here’s our full guide to step by step mail merges in Outlook if you want more granular detail or a more robust walkthrough.
Pros and cons of Microsoft Outlook mail merges
As I said at the beginning of this section… unfortunately, there aren’t many pros of sending personalized mass emails through Outlook.
The process requires three different Microsoft Office apps, which is cumbersome. You can’t even pull this off in the Outlook web app; you’ll need either a paid Office 365 subscription or the full version of Outlook on your desktop.
Also, there are a lot of features missing. The Mail Merge Toolkit add-on can help with some, but not all, of your personalization needs. And there’s no way to do things like tracking your merges, sending automated follow-ups, throttling your sending speed, or anything else that experienced emails take for granted.
So what are the pros? If you live inside the Office suite and want to keep everything there, this is the mail merge email process for you.
However, if you’re just doing this to send through Outlook, there are ways to do that with a Gmail alias that will allow you to use much more robust software in a much less Byzantine process.
Mail Merge FAQ: Answers to Your Questions
What are the advantages and disadvantages of email mail merge?
Mail merge for your email marketing or cold emailing has several strong advantages, such as:
- Personalization: Mail merge personalization makes your form letter sound like individual correspondence, so it’s more likely to be read.
- Saves time: Once you set up your mail merge template, it takes relatively little time to create a large number of personalized messages because it’s tied to your Excel data — the single spreadsheet where all personalized information is kept.
- Controls the appearance of your message: A mail merge template lets you manage how the type and images look, so your email is attractive even where the personalized content is different.
- Allows for testing: You can quickly adapt a template to create two versions of the message for A/B testing. This way, you can effortlessly know what version of your message works best.
On the other hand, a mail merge also has some disadvantages for email campaigns:
- May require additional software: To go beyond the features of Microsoft Word, you may need email merge software, like GMass, with advanced features to automate data collection or add conditional formatting.
- Requires accuracy: If your Microsoft Excel database is incomplete, inaccurate, out of date, or saved under a new name, then mail merge may not work.
- Risk of error: If you make a mistake in your mail merge template or personalization data, that error will get reproduced on all the emails that use those elements. As a result, it’s essential to allow time to test your email before sending it to your entire list.
Can you perform an email merge with an attachment?
When you’re using Word, you don’t have the option to include an attachment with a standard mail merge message, but you can if you use the Mail Merge Toolkit add-in for Microsoft Office.
However, if you’re after a better solution, use a purpose-built mail merge platform like GMass that not only lets you include an attachment but even allows you to choose different attachments for each recipient.
Can you send a mail merge from a shared mailbox?
If you want to send a mail merge from a shared mailbox (such as from an email address named for a department, company, or event instead of a person), you can arrange it in Outlook.
Start by finding the “Other User’s Folder” and open it to navigate to the shared mailbox. Associate that mailbox with the spreadsheet that contains your recipients’ data and prepare the mail merge as usual.
How do you do a mail merge in Word for labels?
One of the coolest features of MS Word’s mail merge functionality is the ability to drive printed labels with placement designed in Word and data-driven by your personalization data sheet.
If you know how to do a letter or email mail merge in Word, labels are very easy.
Under the Mailings tab in Word, click the Start Mail Merge selection and then the Step-by-Step Mail Merge Wizard. Choose Label as your template document type, and under Label Options, select a label manufacturer and style number (for example, Avery 5160, etc.).
From there, follow the wizard’s prompts.
How do you do a mail merge with Outlook?
To create an Outlook mail merge, you’ll need to use Microsoft Word, Excel, and Outlook.
Starting in Word, choose the Mailings menu, then Start Email Merge, and then Email Messages.
When your message is ready, click Select Recipients to link to the Excel spreadsheet with your data. Then, select Finish & Merge to send your email to your list using Outlook.
What is extended mail merge?
If you’re a Salesforce user, you have two options for mail merge — standard and extended.
Standard mail merge is the preferred approach for those with specific CRM software and operating systems, such as Luminate CRM and Windows 10.
Extended mail merge is a mail merge tool for all other Salesforce users. Although the tools are different, the results are the same — personalized emails to recipients listed in Salesforce.
Mail Merge: Which Should You Choose?
Mail merge is a powerful and underutilized technique to create personalized emails, documents, and printings at scale.
You can run mail merges with Microsoft Office and Google Workspace — however, different platforms excel at different types of merges.
If you want to send mail merge emails, Gmail is far superior to Outlook. The best option is using a third-party option, like GMass, to turn Gmail into a fully-functional mail merging email platform.
If you want to create printed mail merge items, like envelopes or mailing labels, Microsoft Word will work better than Google Docs. Word has a built-in merge feature that excels at printed items. (It’s much less useful for emails, though.)
Ready to get started?
You can download the GMass Chrome extension from the Chrome Web Store and get set up on a free trial in a matter of seconds. Join the 300,000+ others who are sending out personalized mass emails and other mail merge campaigns effortlessly and without a learning curve.
Only GMass packs every email app into one tool — and brings it all into Gmail for you. Better emails. Tons of power. Easy to use.
TRY GMASS FOR FREE
Download Chrome extension - 30 second install!
No credit card required



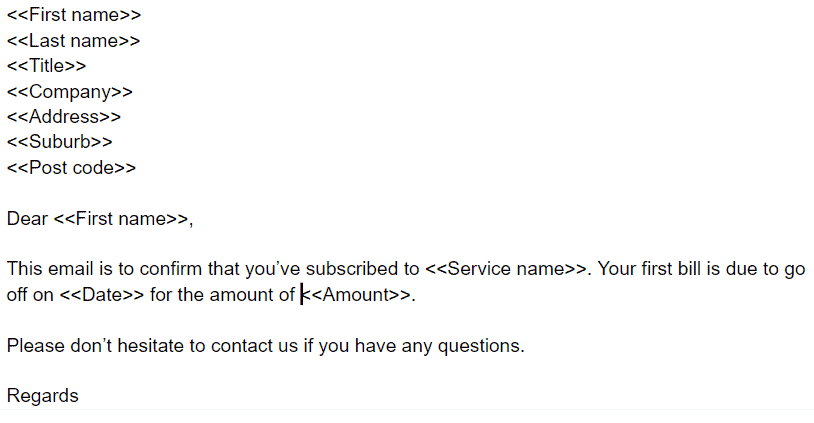
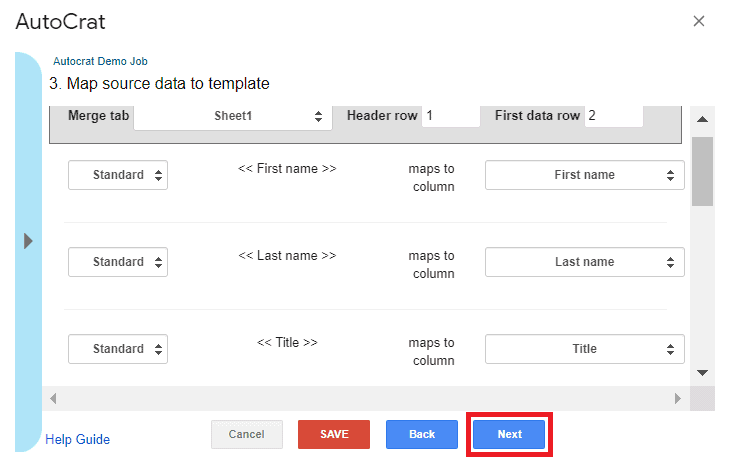

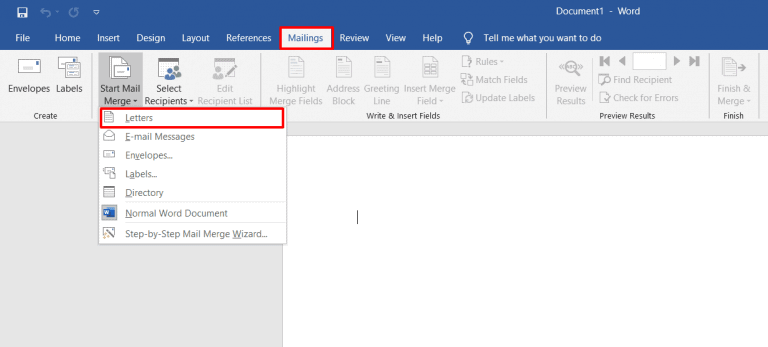
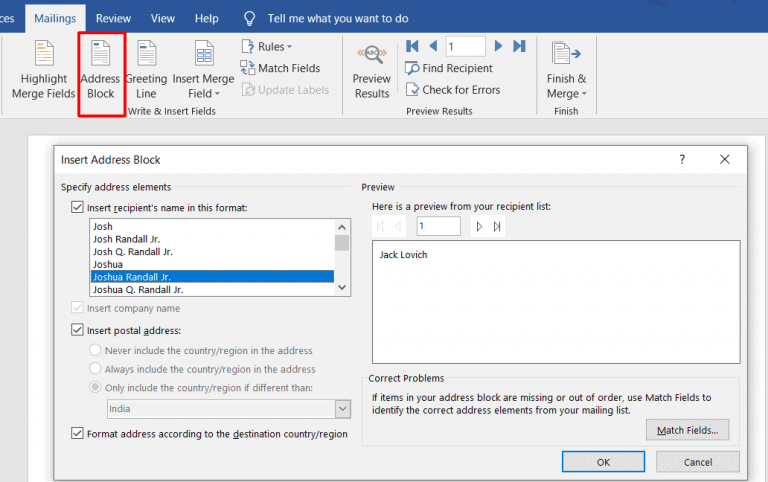




Hi – will the recipients of an email from GMass merge see that they are part of a mass mail? E.g. if someone hits Reply All instead of Reply, will all email addresses in that mail out show up in their To field?
Thanks
Josh
the answers are interesting & amazing! :-@
thanks for the answers.
You didn’t mention earlier that it will not permit more than 50 emails. I just wasted three hours of the day learning to set up and ending up missing my deadline. Dishonest folks.
can we do mail merge with multiple email ids?
I mean I have 5 email accounts and I need to send emails to 50 users in a way that 10 users receive email from one mail id.
Can we do this? I have India.support, usa.support, uk.support, ksa.support, uae.support and I need to send introduction email to users from respective countries. Is there anyway I can do that? All 5 email ids are configured in my outlook.
Super service to convert non-digital format to digital
I want to access my email that is [email protected] in googlemail.com