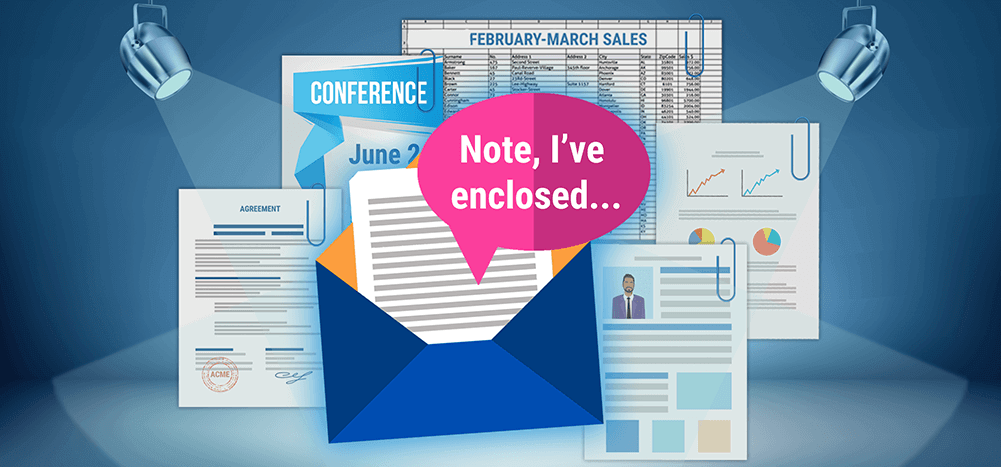
An email attachment is a great way to substantiate your message and provide more value to recipients through reports, contracts, case studies, and more.
But attachments email isn’t just writing ‘please find attached’ or clicking the paperclip icon to add your attachments. It’s much more than that.
In this article, I’ll tell you the exact steps to send the perfect attachments email and provide five solid examples to help you out.
I’ll also discuss five actionable tips to follow while adding an email attachment and share an excellent mail merge tool you can use for your attachment emails.
Further Reading:
- Here’s my handy outbound email marketing guide with eight invaluable tips.
- Need some help with your cold emails? Check out these 12 effective B2B cold email templates.
This Article Contains:
(Click on links to jump to specific sections)
- What Is an Email Attachment?
- How to Write an Email with an Attachment
- 5 Excellent Examples of Emails with Attachments
- 5 No-Nonsense Tips for Adding Attachments to Emails
- The Best Mail Merge Tool for Attachment Emails in 2024
Let’s go!
What Is an Email Attachment?
An email attachment is a file accompanying an outgoing email that provides additional content not covered in your email body. The extra information supplements your email, offering greater value and insights to your recipient.
You can attach multiple files to an email message, and the attachment file can be:
- A PDF or Microsoft Word document.
- Scanned files.
- Spreadsheets.
- Pictures.
- Videos, and so on.
Next, let’s learn how you can write solid attachment emails in five simple steps.
How to Write an Email with an Attachment
Here are the steps to follow while composing an attachment email:
1. Identify the Files You Want to Send
Before drafting the email, you should know what files you want to attach to your message and where they are located on your device.
This will help you align the message body with the attachment and avoid scurrying around to locate the file last minute.
However, merely identifying these additional files isn’t enough.
You should also consider the potential consequences for your recipients.
What do I mean?
For instance, sending large attachment files that consume too much storage space or take too long to download can turn off recipients and reflect poorly on you.
Instead, you can:
- Check if your audience is open to receiving your attachments email once you’ve established a connection. While cold emailing new leads, aim to build trust before sending any attachments — you don’t want to upset or overwhelm them with any unexpected attachment.
- Verify the attachment’s file size and format to ensure they align with your recipient’s preferences.
More on optimizing attachments later in this article.
2. Craft an Email Subject Line
Once you’ve identified the required attachment files, you can begin drafting your email — starting with the subject line.
Since 64% of all readers open an email based solely on its subject line, you’ll have to create a killer subject line that intrigues your audience and reels them in.
And as most recipients tend to overlook unexpected attachment emails, it’s best to mention the file names in your subject line to give them a heads-up.
However, even while adding these details, remember to keep your subject lines concise and to the point, preferably under ten words.
Wondering how to write excellent subject lines?
Read my articles on:
- 30 engaging email subject lines to boost the open rates of your networking emails.
- 43 compelling email subject lines to get readers to open your cold emails instantly.
3. Draft the Email Body
Once you have your subject line down, you can move on to the email body.
Your attachment email’s body should provide the recipient with everything you promised in the subject line. It’s here that you explain the purpose of your email.
If your sole intent is to send an attachment file, your email body can be a brief description of the file.
But if the attachment is only a part of what you wish to convey, simply mention it in the body with a short sentence like:
- Here’s [attachment name].
- I’m sharing [attachment name] with you.
- The requested [attachment type – report/video/contract] is attached below.
- Please take a look at the attached [attachment name].
- For reference, I’ve appended [attachment name].
Pro tip: Strive to use something besides the generic ‘Please find attached’ when mentioning the attached files in your email’s body.
In addition to mentioning your attached files, your email message body should be compelling enough to interest readers. While drafting the body, you should:
- Stay focused on your purpose.
- Relay information through short, concise sentences.
- Maintain a professional yet engaging tone.
Unsure about drafting the perfect email body?
Check out my articles on:
- The eight best salutations and opening lines to start your email.
- How to write the perfect prospecting email (with six free templates).
4. Add Attachments Files
Once you’ve composed your email, it’s time to attach the required files to your e mail message.
However, this isn’t a hard and fast rule.
You can actually attach your files whenever you want during the drafting process.
In fact, many senders prefer to attach files before writing their emails so that they don’t forget to attach them later.
But how do you add attachments?
If you’re a Gmail, Microsoft Outlook, or Apple Mail user, attaching files to your message is pretty straightforward.
Here’s a quick walkthrough guide for Gmail (you can follow similar steps for any other email program):
- Log in to the email server or email client on your desktop or mobile device and click on Compose or New Email option.
- Click on the Attach File button (attachment icon/ paperclip icon) in the Compose window.
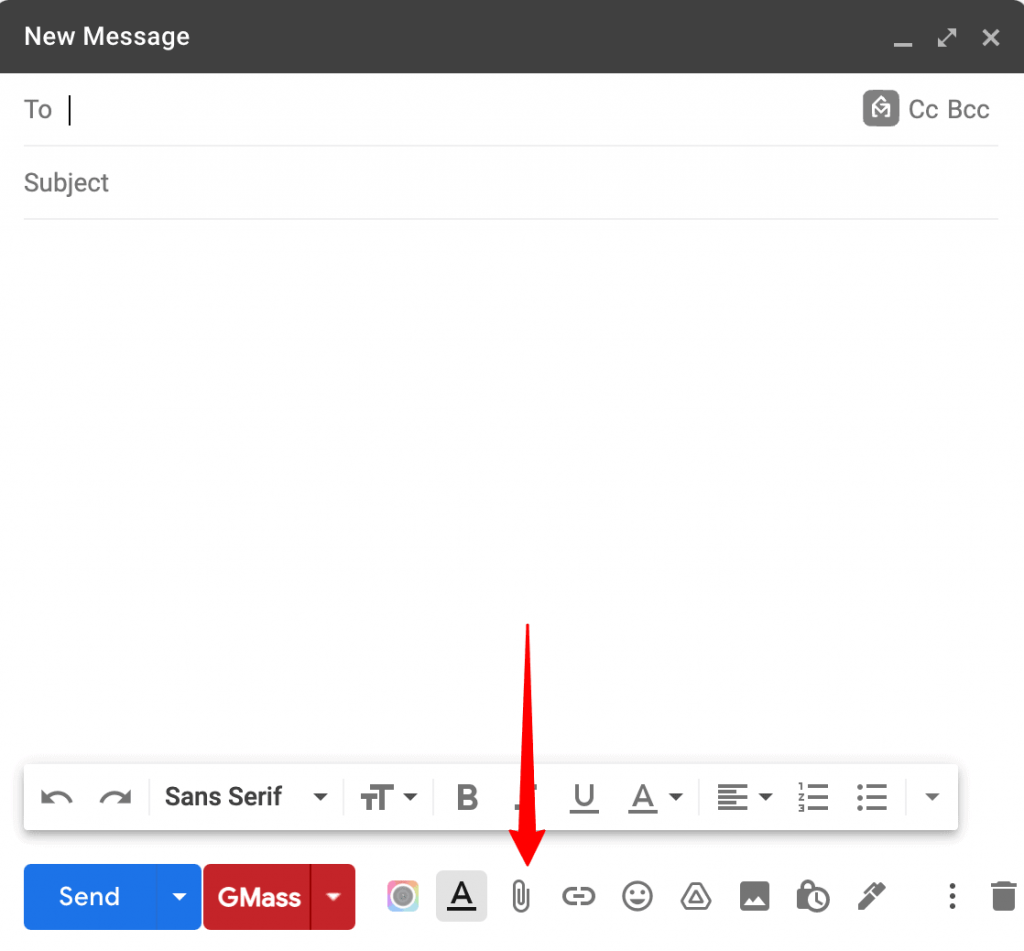
- Select the files you want to upload and click Open to append the chosen file to your email.
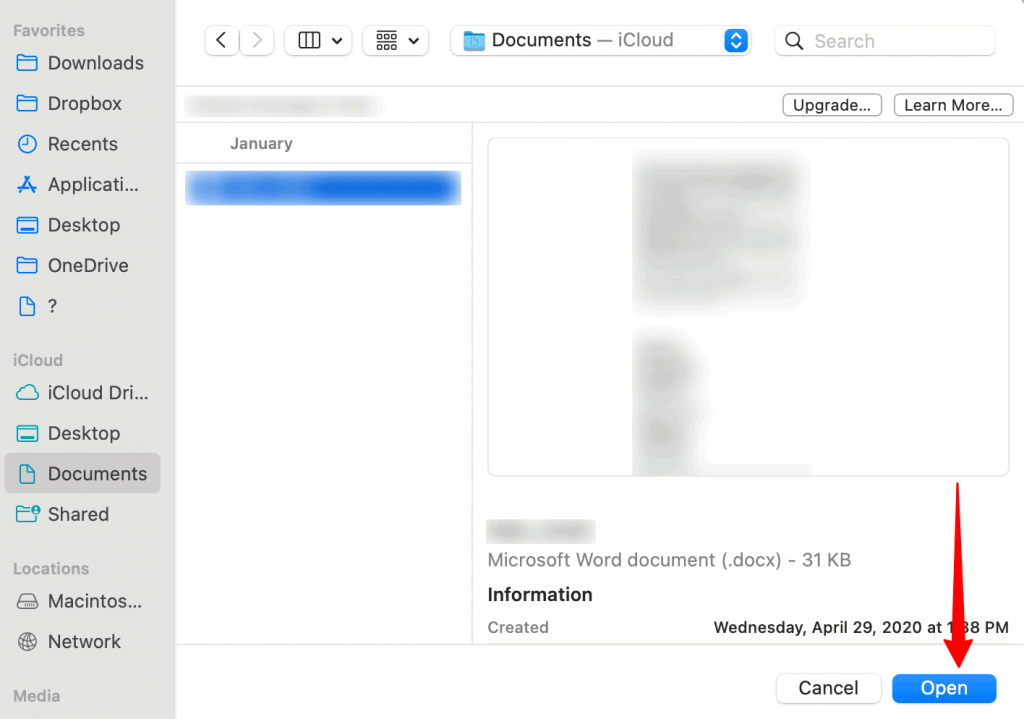
5. Proofread and Send Your Email
You may have crafted an email with a great subject line and body and even attached the necessary files.
But don’t send it as soon as you finish.
Why not?
Because any minor, overlooked mistake in your email can make you look sloppy and amateur.
For instance, a missing comma, a broken link, or outdated stats can turn off your recipient — or worse, hurt your reputation.
That’s why you should always proofread and review your attachment email before hitting send. You should ensure your emails:
- Don’t have any grammar or punctuation errors.
- Are free of typos, broken URLs, or outdated information.
- Are clear and easy to understand.
- Address the appropriate recipient.
- Contain the necessary attachments.
Once you’ve fixed such errors, you can send attachment emails that connect with readers and keep them engaged.
To help you further, I’ll share some examples illustrating different types of attachment emails.
5 Excellent Examples of Emails with Attachments
Here are five fantastic examples of emails with attachments, each serving a different purpose:
1. Submitting a Monthly Report
Subject line: Monthly Executive Reports for [month][year]…
Hello [recipient’s name],
It’s my pleasure to report that the previous month was one of phenomenal success, well beyond our expectations.
Sales have peaked by [percentage] and are [percentage difference] above our target. Most of this increase is because of our new customer acquisitions.
However, there’s been an increase in the churn rate too. We’ve lost [percentage] more buyers than last month. I think the nationwide lockdown could be the primary reason behind this.
I’ve attached our executive reports with this email to help you analyze our performance for the past month.
Thanks.
[Your name]
2. Delivering an Event Invitation
Subject line:Invitation to [function or event name]
Greetings [recipient’s name],
I’ve enclosed an invitation to [function or event name] to be held in [place] on [date]. You’ll find the venue and time details in the invitation. I’ll be very grateful if you could attend the event.
Please feel free to get in touch if you have any concerns.
Regards,
[Your name]
3. Including a Contract Copy
Subject line:Your Contract Copy for [product or service name]
Hello [Recipient’s name],
We’ve received your first payment for our [product or service] for [recipient’s company name]. I’ve included a signed copy of the contract document with this email for your record.
Please let us know if you need any further clarification.
Best,
[Your name]
4. Follow-up to a Previous Message
Subject line:Ready to Start [recipient’s name]? Here’re Our Best Quotes
Hello [recipient’s name],
It was great talking to you last time and learning more about what you’re looking for.
I understand the issues you’re facing with [problems discussed in the previous conversation] and how it’s become harder to [effect on team or organization].
As discussed, I’ve attached a PDF file with more information about our services and the best quotes we can offer. You’ll find how we can help boost your [business objective] and resolve your specific pain points.
For any further questions, please reach us at [contact details].
Thank you for your time,
[Your name]
5. Sending a Resume or Cover Letter
Subject line:Application for [job designation] – Resume and Cover Letter Included
Hello [recipient’s name],
I’m interested in applying for the [job designation] position at your organization. I’ve attached my resume and cover letter with this email.
Thank you for considering my application for the role, and I look forward to your response.
Yours sincerely,
[Your name]
Let’s now look at some handy guidelines to follow while writing emails with attachments.
5 No-Nonsense Tips for Adding Attachments to Emails
Here’re are five actionable tips to enhance your attachment emails:
1. Ensure Your Attachment’s File Format Is Appropriate
A best practice when you send attachment emails is to ensure the file attachment is also accessible to your recipient.
What does that mean?
Just because you can access a file, don’t assume that your recipients would be able to do so too.
Sometimes your readers may not have the required software to open an attachment, leaving them disappointed and frustrated — defeating the purpose of your email.
To raise the odds of your recipient successfully opening the file attachment, you can:
- Choose a file with a more universal file type they can readily open or download, like a .txt, .jpg, .docx, or .pdf file.
- Avoid sending attachments with an unfamiliar file extension like .ade, .com, .exe, etc., that need specialized software for access or can raise suspicion among recipients.
2. Limit Your Attachment’s File Size
In addition to file type, your attachment’s size also affects the quality of your attachments email.
How?
Excessively large attachments, especially images, take longer to download and require more storage space. A large file is also more likely to be caught by spam filters and damage your reputation.
And to avoid an influx of large file attachments and spam, every email service provider has size limits for email attachments, such as:
- Gmail: 25 MB
- Yahoo Mail: 25 MB
- Apple Mail: 20 MB
- Microsoft Outlook: 10 MB
Restricting your attachment size to 10 MB makes it easier for readers to view and download your attachment, especially on mobile devices. If you want to attach multiple files, stick to the upper limit of your specific email service provider.
But what if you have to send a large-sized e mail attachment beyond those limits?
No worries!
Just compress your large attachments as per the limits of your email server or upload them to a cloud storage service like Google Drive, OneDrive, or Dropbox and share the link in your email.
3. Use a Link Instead of an Attachment
Remember, the file format and size restrictions for attachment files can often prevent you from sending them with your e mail message.
You may also prefer to avoid sending any unexpected attachment to new leads since you haven’t yet earned their trust.
What do you do then?
You can send a link to the file stored in a cloud service like Google Drive, OneDrive, or Dropbox) instead of sending an e mail attachment.
I’ll explain why.
Using a link (to a Google Doc, for example) has multiple benefits:
- It can deliver the same content as an attachment file. For instance, you can share the contents of a Microsoft Word document or Adobe Reader PDF file in a Google doc.
- It helps you overcome storage and time constraints — sharing a link is quicker and easier than spending several minutes uploading a large file.
- Recipients can access it online via a desktop or mobile device.
But don’t just copy-paste a link into your email message!
To be professional, you can either:
- Add a relevant anchor text describing your link’s contents.
- Use a shortened link or try a URL shortening service like bit.ly to modify any lengthy links.
4. Send Secure Attachments in Your Email
In recent years, attachment emails have become popular channels for malware distribution, posing a massive security threat for recipients.
Sending a malicious or malware-infested file, even accidentally, can compromise your recipient’s email security and undermine your reputation.
But don’t worry. If you exercise caution while sending email attachments, you can save yourself and your recipients a world of pain.
Here’s what you can do:
- Scan attachments for malware: Most email services automatically scan attached files and reject ones with viruses or malware. If your email client or service fails to do so, install an antivirus program on your computer to weed out virus-infested files.
- Avoid attaching unknown file formats to your email: Steer clear of file extension types like .ade, .adp .cmd, .com, .exe, .pcd, .wsf, etc., which are common malware carriers.
- Stay away from attachment files with double extensions: Extensions like .img.exe are usually misused by hackers to conceal malware and viruses. Beware of any executable attachment file disguised as an image — it’s a common ploy to compromise recipients’ email security.
5. Mention Included Attachments in Your Email
I’ve already discussed the significance of mentioning the attachment’s details in your subject line and email body.
Doing so lets recipients know what to expect from your email message. It’s also an excellent way to be forthright and clear about the purpose of your email.
Some best practices to follow while referring to your attachments:
- Tell recipients your attached file names.
- Mention the number of attached files (in case of multiple attachments) and their variations.
- Include some context or background information to give readers more clarity about the attached file.
While you can apply these best practices for all messages with email attachments, you may not be able to follow them when sending mass emails with multiple attachments to different email addresses.
If you’re looking for enhanced mail merge capabilities for your attachment emails, an email automation tool like GMass is what you need.
The Best Mail Merge Tool for Attachment Emails in 2024
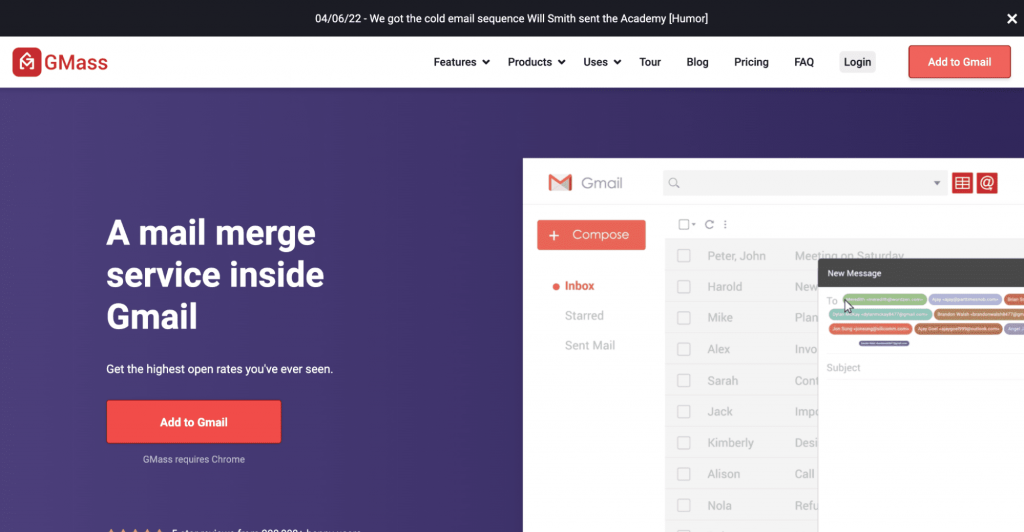
GMass is a robust email marketing automation tool that lets you send mass emails and mail merges with personalized attachments. (You can even send attachments using the GMass API.)
Its exceptional features and ease of use make GMass the perfect outreach solution for digital marketers, salespeople, entrepreneurs, and small business owners. It’s also used by employees of social media giants like LinkedIn and Twitter.
With GMass, you can:
- Schedule mass emails and mail merges to launch a marketing campaign at a schedule of your choice.
- Automatically process bounces and prevent delivery of messages to those email addresses in the future.
- Build an email list directly from your Gmail search results.
- Track open and click rates of your attachment emails to evaluate the type of content that holds readers’ attention.
- Send automated follow-up emails to drive more replies and engagement from recipients.
- Run A/B tests to determine the email copy that produces maximum response and conversions.
Wrapping Up
Attachments add more substance to your emails and offer extra information to enrich your email message.
You can use the steps, tips, and examples I covered here to ensure your attachment emails deliver high value to your recipients.
And if you wish to send mass emails with attachment files, you should go for an email outreach tool like GMass. It lets you schedule mail merges with attachments, automate follow-up emails, track your email’s open, reply, and bounce rates, and do so much more.
Download the free GMass Chrome extension today and start sending email attachments at scale!
Email marketing. Cold email. Mail merge. Avoid the spam folder. Easy to learn and use. All inside Gmail.
TRY GMASS FOR FREE
Download Chrome extension - 30 second install!
No credit card required

