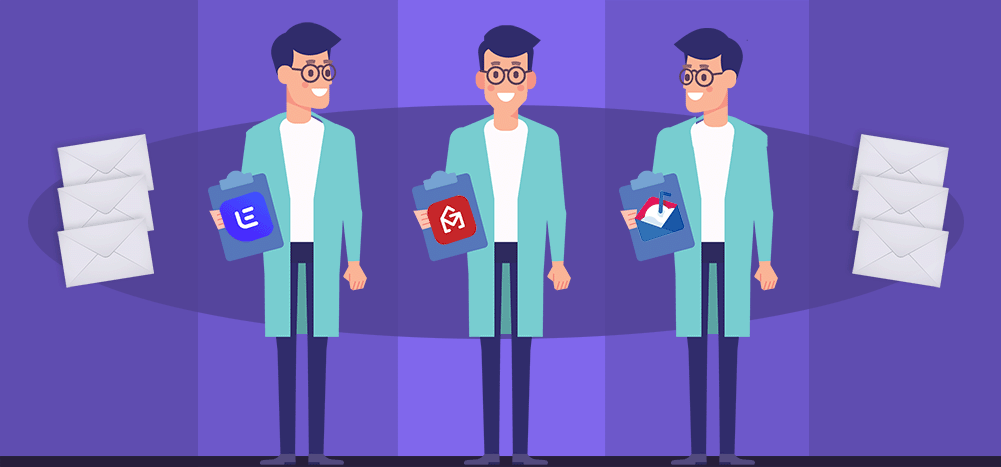
GMass, Lemlist, and Mailshake are three of the most popular cold email platforms for professionals — and arguably the three most popular platforms. (Those who would argue: Probably some other platforms.)
But even though the core goal on all three platforms is the same — create and send an email campaign — the processes for creating those campaigns on each of the three platforms are quite different. While the “ends” are the same, the “means to those ends” diverge from start to finish.
We decided to test out the campaign creation process on all three to compare the experience — and to help you evaluate which platform is the best fit for you.
We built a sample cold email campaign on all three platforms from start to finish to test out their processes — and to show you the ins, outs, pros, cons, and quirks (and there are definitely quirks) of the campaign creation process in Lemlist, Mailshake and GMass.
This article includes:
Creating a cold email campaign in Lemlist: Step-by-step
Creating a cold email campaign in Mailshake: Step-by-step
Creating a cold email campaign in GMass: Step-by-step
Creating a cold email campaign in Lemlist: Step-by-step
Of the three platforms we’ll cover today, Lemlist definitely does the most “other stuff” beyond email (e.g., a heavy LinkedIn integration and built-in CRM). But email is still the primary means of cold outreach — so we’re going to skip all of Lemlist’s other features and just focus on creating our campaign.
Lemlist’s primary dashboard has a lot going on (again, Lemlist is trying to do a lot of things, not just cold email).
After incorrectly searching for how to make a new campaign in the dropdown menu on the top left, and then also incorrectly by clicking the envelope icon on the top right, I spotted the “New campaign” button on the bottom left corner.
The campaign creation wizard came up on screen. I wasn’t sure what the emoji box meant my first time through this process. (Turns out it’s to assign an emoji to a campaign; mine was randomly assigned the cake slice emoji. If you want to change the emoji, you have to click the grayed-out smiley face emoji, not the emoji itself).
At this point, you can exit the campaign creation wizard to build the campaign manually or stick with the wizard. My first time creating a campaign, I stuck with the wizard; however, I wouldn’t use the wizard if I were using Lemlist as my platform of choice. (The wizard is a pretty long process, and you wind up redoing a lot of the steps after the wizard ends and dumps you out in the editor anyway.)
Since this exercise is meant to simulate the standard campaign creation process on each of the platforms, not first-time creation, I’m not going to use the wizard for the rest.
Adding contacts to a Lemlist campaign
The first step in the Lemlist editor is to add contacts. Using the purple buttons in the top-right-ish area, I chose “Import.”
Up next was a screen asking how I wanted to “Add leads.” There are four options here (though, notably, connecting a Google Sheet or uploading a spreadsheet aren’t among them). I chose UPLOAD CSV, headed over to Google Sheets, exported my Google Sheet of contacts as a csv file, then went back to Lemlist to upload.
Lemlist processed my csv and detected my column names. Because of Lemlist’s CRM features, it needed to turn my column names into its standardized variables.
It did a good job of mapping my column names correctly. (It took a unique column from my spreadsheet, called PersonalMessage, and mapped it as a custom variable; I manually changed that to their built-in variable called Icebreaker.)
I clicked Save and got a warning pop-up, though I’m not totally sure why it felt the need to warn me about this. I mean, I was the one who clicked Save, so there was unambiguous intention behind what I was doing.
Composing an email sequence in Lemlist
After I confirmed that yes, I wanted to import my contacts, Lemlist automatically took me to the next tab in the creation process, called Sequences.
I have eight choices here for the first message in my sequence, only two of which are email: Email Inspirations and Email Blank.
I decided to give Lemlist’s prefab templates a whirl so I picked Email Inspirations. I chose a template, which I then began customizing with my own mail merge variables.
Although Lemlist will send my emails through my Gmail account, all of the email composition happens inside Lemlist, in its own proprietary compose window.
I typed a left curly brace { and the full list of Lemlist variables popped up (not just the ones that I defined in my csv for the campaign). Fortunately I remembered I had one called Icebreaker so I inserted that. I ran a Google search and found I can use a fallback value if a variable is empty by separating it from the variable with a pipe |.
However, I couldn’t find a way to use a fallback for one of Lemlist’s signature personalization features: Personalized images. Lemlist heavily showcased the custom images in my onboarding tour, so I thought I’d use one. The custom images will automatically pull a person’s logo from the domain in their email address.
Your mileage will vary on whether you think that feature will impress your contacts or not… but either way, it presented a mail merge problem. I’m sending to some gmail.com addresses. So I’d rather not have this image in those, pulling in the Gmail logo; but it’s either all or nothing.
(GMass and Mailshake also do personalized images, but in a different way; you’d put links to each person’s image in a Google Sheet for GMass or your csv for Mailshake.)
Also, when I moused over the green arrow at the top of the page, it told me my campaign is running — which was briefly disconcerting considering I haven’t composed it yet.
Now time to create the next two emails in my sequence. I clicked “Add a new step” in the sequence column to add another email. This time I chose Email Blank so I could compose the email myself.
I want to send this email as a reply to the prior email, not a new email thread with its own subject line, so I’m following their instructions to “Leave this subject empty to use the subject of the previous step.” The phrasing is a little stilted, but I think that means this email will go out as a reply.
I noticed there was no option to say I wanted this email sequence to stop if I got a reply; I went to the Settings tab and found that.
With Lemlist, you can set a campaign-level stop to a sequence, be it a reply (even on LinkedIn, not just to the email), email open or click. You can also have Lemlist create a new task in your Lemlist task list when someone replies or clicks.
While I was in here, I also checked the tracking settings. Rather than checking a box to opt into tracking opens and clicks, you check a box to opt out of those settings. (Although you actually can’t track clicks in Lemlist until you set up a custom tracking domain.)
I composed all three of my emails inside Lemlist’s compose window. It’s a fairly standard HTML compose window, and it was simple enough to drop in my merge tags adnd elements like links, tables and images. I did find it mildly frustrating when I couldn’t expand the compose window, though, to see more of the email.
Scheduling, reviewing, and setting a campaign live in Lemlist
Next I clicked over to the Schedules tab. I want to start my campaign immediately, so I don’t need to mess with this.
Since I already messed around in the Settings tab earlier, I clicked over the final tab, Review.
I like this a lot: I can see every single email to every single lead along with its mail merge personalization. Here I’m able to individually edit the messages so, for instance, I can delete the custom images for people with gmail.com email addresses.
But… this would take forever to do on large-scale campaign. Lemlist, however, does not seem to be targeting high-volume, large campaign senders — it’s definitely meant for smaller, targeted, B2B cold outreach campaigns to potential customers.
After I went through all six of my emails, I clicked the purple button to review “10.” I got a scary-looking warning pop-up, but it was really just making sure I meant to say the leads were alright.
And then… well, it’s not clear. There’s no button to press to set the campaign live. And when I mouse over the icons at the top of the screen, they’re all telling me different stories.
Here’s what the green arrow tells me:
Here’s what the orange head and shoulders with the check mark tells me:
But here’s what the red calendar tells me:
So I hit the green arrow to pause, then went back to the Schedules tab. It turns out you can’t just send out a campaign immediately, you have to schedule it for the future.
Not only that, but Lemlist doesn’t really view schedules on a per-campaign basis. Every schedule you build is one you can reuse on future campaigns. I get the purpose and the value of that; but sometimes, you kinda just want to send a campaign out and not mess around.
Because of that, I couldn’t set a specific date to start the campaign. If I created this campaign on a Tuesday and wanted to start it on a Thursday, I guess I’d just have to uncheck Tuesday and Wednesday on this screen?
Also, I set the emails to send at the fastest frequency Lemlist allows, which is one every two minutes. That means, even with 24-hour sending, my campaign could only go to 720 contacts per day; fine for smaller campaigns, not fine for large ones.
I saved my schedule and unpaused my campaign. And now, according to a new icon friend, green flag, we’re finally all set to go with the first email at the scheduled time.
The emails went out correctly, as scheduled. They were sent through my Gmail account and are in my Gmail sent folder.
Overall impressions of campaign creation in Lemlist
Lemlist is a friendly and welcoming platform (infinite emojis, lots of conversational language, bright colors). It’s also complex and focuses on a lot of things besides sending email campaigns.
As a result, composing an email series requires learning both a brand new platform and how to navigate through various user experience quirks.
The campaign creation process, other than some unexpected speed bumps along the way, flowed well. (Other than not having one definitive final button to set it live.)
However, campaign creation with Lemlist is time-consuming — each part of the process has a lot of steps and takes a lot of clicks — and that’s before you do individual reviews of each email to each contact before you send.
Lemlist’s campaign creation process would really shine when your cold outreach campaigns are multichannel, going beyond email to also incorporate LinkedIn and/or phone calls.
Creating a cold email campaign in Mailshake: Step-by-step
Mailshake, unlike Lemlist, is heavily centered around email campaigns. (It has some lite CRM features, but it really all comes back to the email.)
It’s unmistakably clear how to create an email campaign from the Mailshake dashboard — your eyes can’t miss the big pink + button in the bottom left corner of the screen.
That button took me to the campaign creation wizard. There’s no alternative; whether it’s your first campaign or your 10,000th, you have to use the campaign creation wizard.
Configuring the basic settings for a Mailshake campaign
The Basic section begins with four “General” settings. I can’t imagine the important ones here changing very frequently from campaign to campaign.
Mailshake’s “Lead Catcher®” is next. This is where you specify what action a contact will need to take to stop the email sequence (for instance, replying or clicking).
It feels a little early in the campaign creation process for me to make this decision on what action should stop my campaign — maybe I want to craft the sequence before I decide on this? — but I’ll go with the cold email standard of stopping once I get a reply.
By the way, that registered trademark symbol is for real — in 2019, Mailshake trademarked the phrase Lead Catcher.
Since I’m not syncing this campaign with a CRM or any other apps, I’m moving on to phase two of five, Prospects.
Adding prospects to a Mailshake campaign
My options are: CSV Upload, Enter Manually, Import From App, or Existing List. Again, like with Lemlist, no option to sync with a Google Sheet.
I chose CSV Upload and used the same csv I used with Lemlist.
Much like with Lemlist, I now need to map my spreadsheet columns to Mailshake’s pre-assigned, CRM-friendly variables. My PersonalMessage column will be a “text replacement” in Mailshake.
Mailshake added my prospects to the campaign and now offers to run a list cleaning. This is different than Lemlist and GMass; both offer address validation but do not make it a roadblock step in the campaign creation process. (You can say no and skip cleaning, but it’s still a step.)
Mailshake is not afraid of adding a lot of steps in the campaign creation wizard (and again remember, there’s no way to make a campaign without using this wizard).
Scheduling a campaign with Mailshake
We now go to “Sending Settings” which includes tracking opens, tracking clicks, and scheduling.
Mailshake makes no mention of custom tracking domains here for click tracking (GMass also does not; Lemlist requires one). The scheduler here is also very bare bones; it required me to pick a time at least two hours in the future, then gave me an error when I did. I ultimately had to set the date to tomorrow to get it to work.
[Note from that magical future: The emails went out at midnight local time. Even though my Google account knows I’m in Pacific time, it appears Mailshake saw me in UTC time. There was no way to know this or to change this.]
There is no way to just send a campaign immediately with Mailshake.
Also, I personally prefer to schedule an email after I’ve composed it, not before; this may not be a sticking point for you.
Composing an email sequence in Mailshake
It’s finally time to actually write my emails. I can choose a template (meaning one of their pre-written cold email templates), re-use a previous campaign or start from scratch.
I tried their templates but found them confusing. All of the templates were just for one email in a series: some were follow-ups, some were first emails. And their names weren’t illustrative to me of exactly what to expect. Clicking into each template to preview it started sucking up even more of my time and I was ready to get going on composing my email sequence.
So I decided to compose my own email series from scratch. That brought up Mailshake’s compose window, which was intuitive. Typing a left curly brace { did not bring up a list of merge tags; for those, I had to use the Insert dropdown.
When I picked a merge tag, a pop-up asked me to define a fallback value.
Once again, this was Mailshake looking at the trade-off between extra (sometimes cumbersome) steps versus a streamlined process, and opting for extra steps. I could see a beginner with lots of time and patience liking that.
As for the email signature, in order to edit it, I was told to visit my mail account settings. It’s strange that the email signature is (1) mandatory and (2) non-editable in the email. Anyway, I did find that signature in my settings in Mailshake, then to get back to my campaign in progress I had to hit the back button six times (there was no other way I could find to return to the wizard). The whole signature modification process seems convoluted here.
I saved this email, which took me to the Sequence screen. When I moused over the email, a toggle came up that said “Running.” Much like with Lemlist, I didn’t know the definition of “running” just meant “will run eventually” — but I do know it would give me a feeling of momentary panic that my incomplete campaign was going out my contacts.
Time to build out the other two emails in my sequence here. It’s very intuitive how to add the next email to my sequence, I’m just going to press that pink + button…
Not so fast. It brought up four buttons. I know what the terms on each of those four buttons mean because I am forehead-deep in the email marketing world. But I would imagine the vast majority of people — even those with some email experience for their business — wouldn’t know the difference between, say, a follow-up and drip. There’s no help option either, you either need to stop to search their docs or Google, or just try things.
I picked Follow-Up because that’s what I want to do here and because I know the nuances between those terms.
Mailshake gives me the option to reply or use a new subject line with an easy dropdown menu. Other than that subject line dropdown, this is the same compose window and I can keep using my mail merge terms with their Insert button. (My signature remains maddeningly mandatory.)
This is generally a pretty good experience; the composition process remains consistent across the entire sequence.
My sequence is done, though Mailshake scolded me for only waiting one day between messages (their default was five). That’s why my timing boxes below have yellow exclamation point warnings by them.
Email review and setting a campaign live in Mailshake
I’m going to move on to the Personalize section. Now it’s time to go through each individual contact’s emails to edit if needed.
This process seems like a lot of work, especially since editing is a multi-click process (I can’t just edit the text as I see it, I have to click the edit button, then go into the editing window, then click Save, for each email in the series to each prospect).
Much like with Lemlist, this surgical approach to email editing is probably alright on a smaller, highly-targeted list — but wouldn’t work at scale.
I also learned in this process that Mailshake won’t just leave a blank space for a missing merge tag — they’ll send that merge tag, curly braces and all, to the recipient unless you manually remove it from that contact’s email.
So you really do have to check each email one-by-one for safety (or make sure you put a fallback value for every tag; no wonder they put so much emphasis on setting fallbacks).
And with that, my campaign is finally ready. It will send at the scheduled time in the future. I like how there’s a button to “Start Campaign” — Lemlist didn’t have this and it felt strange not to have one definitive “start” action involved.
My emails went out at 7:00 AM UTC (12:00 AM Pacific) which was technically on schedule, though I didn’t have as much say in that schedule as I would’ve wanted. They were sent through my Gmail account and appear in my Gmail sent folder.
Overall impressions of campaign creation in Mailshake
Mailshake did not shy away from a long campaign creation process, taking the longest of the three services (even with all of the various UX confusions I had along the way with Lemlist).
While using Mailshake requires learning a new platform (unlike GMass, which works in Gmail), the learning curve is probably not too long — longer than the learning curve for GMass, but certainly shorter than the learning curve for Lemlist.
I could see the campaign creation process becoming tiresome fast; going through each of those steps for every single campaign seems like overkill. However, since Mailshake is a rare product that doesn’t offer a free trial, by the time you’re making campaigns you’ve already paid — so maybe you’ll decide to suck it up and learn the platform rather than deal with the hassle of trying to get a refund.
Even though Mailshake walks you through each and every step of the email process, leaving none of its stones unturned, it still has its quirks: The mandatory, un-editable email signature and inflexibility on time zone both stand out.
But if you’re sending low-volume campaigns to targeted lists, want a step-by-step walkthrough each time you compose an email, and have a lot of time to spend on your campaign creation process, Mailshake could be a good fit.
Creating a cold email campaign in GMass: Step-by-step
Now let’s go through the cold email campaign creation process in GMass. It’s quite a bit different than the process in Lemlist or Mailshake, starting from the platform itself: While Lemlist and Mailshake both have their own web apps where you do all of your campaign creation, in GMass, everything happens in your Gmail account.
Adding contacts to a GMass campaign
To get started with a GMass campaign, I head to Gmail and compose a new email. Then I click the GMass icon at the right of the To field. (Alternatively, I could click the spreadsheet icon next to the Gmail search bar.)
A pop-up gives me two options for adding recipients: From a Google Sheet or from another campaign. I chose “From a Google Sheet” — no csv exporting required here.
I chose my Google Sheet from the dropdown. Other settings look fine (no need to filter, duplicate emails are fine, updating the Sheet with reporting data sounds good), so I clicked Connect to Spreadsheet.
GMass connects to the Sheet, adds the contacts to the campaign in the Gmail compose window, and gives me a pop-up with a bit of relevant information. (One piece of info: How GMass has collapsed the Gmail Send button to keep me from making a bad mistake.)
There’s no need to map my spreadsheet columns to specific variables like with Lemlist and Mailshake; GMass is more flexible on mail merge fields from a Google Sheet (and isn’t trying to fit contacts into a traditional CRM structure), so a mapping step is unnecessary.
Now that my contacts are in, it’s time for the next logical step in the composition process: Creating the emails.
Composing an email sequence in GMass
GMass does not offer pre-canned templates like Lemlist and Mailshake; if you want those, they’re easy enough to find with a quick Google search. You can use previous GMass campaigns as templates (you’ll see the option in the GMass settings).
However, I’m just going to write up my cold email from scratch here. We’re in the familiar Gmail compose window I use every day, and writing up this email is just like writing up any other email.
Typing a left curly brace { brings up a dropdown with all of the mail merge fields corresponding to the columns in my Google Sheet.
To use a fallback value, I add a pipe | after the merge tag and type my alternative.
GMass also offers conditional logic, which isn’t available in Lemlist and Mailshake. For my PersonalMessage, I’m able to use conditional logic to remove the huge line gap if I don’t have that field filled in. (With Lemlist or Mailshake, I’d have to manually remove that space from each individual email during the review process.)
Of course, using conditional logic isn’t necessary on every email (and adds time to the process). But if you have a situation where it’s valuable, it’s relatively easy to add into your GMass emails.
Now that I’ve written the first email in my sequence, I’m going to compose the follow-ups.
To do so, I click the arrow next to the GMass button to bring up the settings. Then I go into the Auto Follow-up section.
Writing plain text follow-ups took a matter of seconds. I also have control over the send time on the follow-ups here, unlike in the other platforms.
If I wanted to write rich-text emails, I could do that as well; however, for this example, my follow-ups are quick and easy so the plain text is more than enough.
And now, in theory, if I wanted the campaign to go out immediately… I could just hit the GMass button to send it. There are no other mandatory steps along the way. However, I’d like to customize a few settings, so I’m not going to send my campaign just yet. But I could.
Scheduling and other settings in GMass
My follow-ups are all set, so next I’m going to go to the Schedule section of the GMass settings.
Unlike Lemlist and Mailshake, I can actually choose to send my campaign now or at a very specific time in the future. I also have more control here over speed and maximum emails sent per day than on the other platforms. I’ll set my campaign to send in about a half hour.
I’ll pop into the Advanced section of the settings, but there’s nothing I need there for this example campaign. (I could do things like email address verification and naming the campaign there — both of which were roadblock steps in Mailshake. There are also options there like setting suppression lists, designating a reply-to address and A/B testing.)
So now, everything is pretty much ready to go with my campaign.
Testing and reviewing emails in GMass
Both Lemlist and Mailshake now have a step in their process where you review the emails one-by-one (or you don’t review them, and just sign off on them).
GMass doesn’t do that. If you’d like to review individual emails (or spot check) before you send, with GMass, you’ll set the Action to Create Drafts.
Then, when you hit the GMass button to initiate your campaign, every email will appear in your Drafts folder. You can check them, make sure the mail merges all look right, edit some individually if you want, and then click a link in an email you’ll get from GMass to send them.
This, however, is a completely optional step in GMass. It’s up to you whether you want to do that level of review; and on large-scale campaigns, it’s doubtful you’d take the time to go through each email one-by-one. Often, just sending a test email to yourself will suffice (GMass has an option to send yourself an entire sequence in a test as well.)
If you didn’t create drafts, once everything is tested to your liking (whether it’s just sending yourself a test email or flying blind), you can start the campaign by hitting the GMass button.
I hit the GMass button to start my campaign, and it went out as scheduled. Emails were sent through my Gmail account (obviously, as GMass lives inside my Gmail account) and are in my Gmail Sent folder.
Overall impressions of campaign creation in GMass
So… you’re reading this on GMass. You can probably guess how we feel about GMass.
But our goal with this article is objectivity, so here are our unfiltered thoughts on GMass versus Lemlist and Mailshake.
GMass makes it easier than the other two services to go from a list of contacts to sending an email campaign to those contacts. There’s no exporting to a csv, mapping mail merge fields to standardized variables, confusing scheduling requirements or mandatory draft review in GMass — you can just connect your Google Sheet, type up a few emails, and send.
The experience on GMass is also less quirky and takes place inside of the familiar Gmail platform, rather than on an external site.
However, GMass doesn’t always hold your hand through the process — and you may want that. Mailshake’s campaign creation process takes the longest of the three — that’s because it walks you through every big, small, and optional step, making sure you don’t overlook anything. Lemlist is somewhere in the middle of the two, but still requires steps like field mapping, scheduling and draft review.
While GMass is a popular choice for people sending B2B cold outreach emails, GMass’s campaign creation is also geared toward a world beyond B2B cold outreach emails. The other two platforms bake CRM elements into the campaign creation process and cater more or less exclusively to smaller-scale, B2B cold email campaigns.
Pre-send previewing and individual email editing really depends on your preferences. Both Lemlist and Mailshake bring the previewing process into the campaign composition workflow; in both cases, you have to sign off on the emails before you can send.
With GMass, it’s quite different. You’ll have to decide to create the emails as drafts rather than send them, review/edit the drafts in Gmail, then send.
Both processes will take a while; GMass’s is the only one that’s optional. But if you like to give a quick scan of your emails, or spot check one or two, that will be faster in Lemlist and Mailshake. (It will take a little longer in GMass, as you have to wait for GMass to compile all of the drafts.)
Again, you’re reading this on GMass so we obviously believe in the product — but after evaluating all three, if you’re looking to create campaigns faster, easier, more powerfully, and in scenarios including both cold B2B outreach and all other sorts of emails, GMass is going to be the best fit for you of the group.
Conclusion: Campaign creation in GMass vs. Lemlist vs. Mailshake
After evaluating the campaign creation process, here’s what we learned and some criteria you can use to decide between the three (arguably) top cold email platforms of GMass, Lemlist and Mailshake.
- Adding recipients. Though we didn’t cover it in our experiment above, all three platforms allow you to easily email contacts from previous campaigns. When it comes to new contacts, GMass allows you to connect a Google Sheet, no exporting required and no variable mapping. Lemlist and Mailshake both require either a csv file or a CRM integration.
- Composing emails. GMass works inside the Gmail compose window. Lemlist and Mailshake both have their own platforms in which you compose your emails. Incorporating merge tags and setting fallback values are both pretty simple in all three platforms. GMass offers conditional logic, which takes personalization at scale a big step further than the other platforms.
- Creating a follow-up series. Lemlist and Mailshake both have you map out a series in a flowchart-style interface. GMass brings the follow-up series into the settings window and keeps it more compact, requiring way fewer clicks.
- Templates. Both Lemlist and Mailshake have pre-canned cold email templates built in. GMass does not. All three allow you to use prior campaigns as templates for a new campaign.
- Scheduling. GMass is, surprisingly, the only platform of the three that just allows you to send an email now. The others require scheduling in the future (and in the case of Mailshake, sometimes quite a bit in the future). GMass also gives more control over the timing of follow-ups.
- Email speed. Lemlist and Mailshake both put caps on email speed, which make large campaigns difficult. GMass allows you to fine-tune your sending speed and can send far more emails per day for a campaign than the others.
- Tracking. All three platforms have a default setting where open tracking and click tracking are enabled for campaigns. However, with Lemlist, click tracking will only work if you set up a custom tracking domain. (GMass recommends a custom tracking domain, but does not require it.)
- Reviewing emails. Lemlist and Mailshake both include email review in their campaign creation process — you’re required to review each email to each sender (or at least click a button saying you reviewed them) to send a campaign. GMass makes the review process optional; you’ll need to create the emails as drafts to review them.
So after all of that, if you’ve decided GMass is the right platform for you — hey, give it a try. Download GMass from the Chrome web store and you can get started with a free trial — and have your first campaign going in a matter of minutes.
Email marketing, cold email, and mail merge all in one tool — that works inside Gmail
TRY GMASS FOR FREE
Download Chrome extension - 30 second install!
No credit card required













































