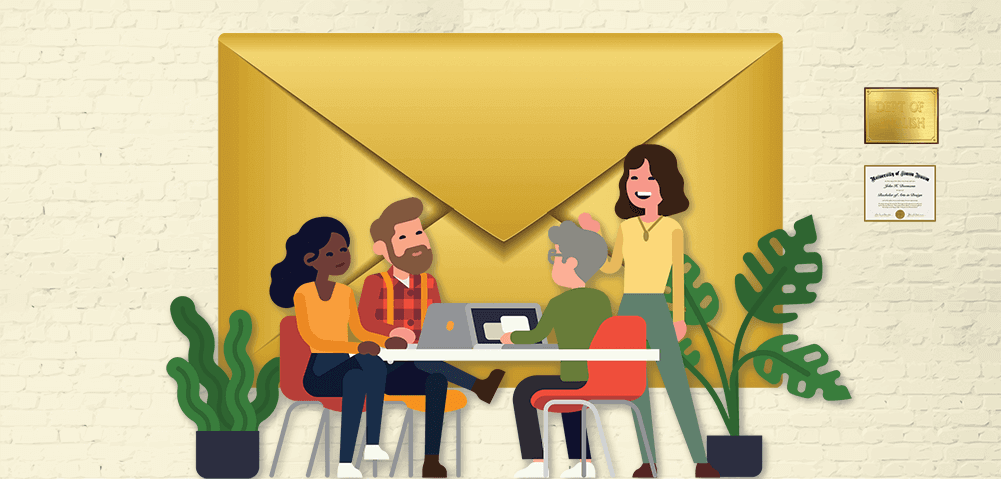
We recently spoke with several college faculty members — professors and lecturers, department administration staff, and every one else — and they all shared one commonality when it came to emails. They send out a ton of ‘em.
You’re probably here because you’re a college faculty member in the same situation. And we’re here to help in two big ways.
- To send more effective emails (personalized mass emails that get results).
- To save you time by automating as many emails as possible.
GMass has become a popular mass email option for faculty, departments, and educators at colleges and universities in the U.S. and around the world.
They’re using GMass to transform old, impersonal, inefficient emails into modern, personalized, automated emails. And they’re doing it without having to learn new software — because GMass works right inside Gmail.
In this article, I’ll walk through some of the most popular types of mass emails college faculty send. And I’ll cover how to set up those emails in GMass to help you save time and get better results.
College Faculty Emails: Table of Contents
- What Are Personalized Mass Emails for College Departments, Faculty, and Professors?
- Recruiting Student Participants (For Studies, Tutoring Groups, Focus Groups, and More)
- Sending Out Student Grades
- Job and Career Assistance Emails (Including Events, Internship Listings, and More)
- Academic Probation Warnings
- College Faculty Emails: Next Steps
What Are Personalized Mass Emails for College Departments, Faculty, and Professors?
When you need to email a group of people — whether it’s a class, a group of students, other faculty, alumni, or others — how are you doing it now?
The most common “old” ways are:
- Blasting out a mass email with a whole bunch of people CCed.
- Using email groups (which are hard to maintain).
- Using a (probably) buggy custom-made email system.
- Taking the time to send almost-identical emails one-by-one to students.
This article will cover a better way — a much better way. In fact, some of the most common feedback we hear is regret… over how much time people wasted on email before they learned how to speed things up with a mass email tool like GMass.
With email tools like GMass you can:
- Send personalized mass emails using mail merge.
- Send mass emails where every person receives a unique attachment.
- Automate emails and follow-ups.
- Send your emails from inside Gmail without learning new software.
What types of personalized mass emails are departments and faculty sending?
Here are some of the most popular types of emails college departments and faculty are sending:
- Recruiting participants for studies
- Recruiting tutors and mentors
- Intra-department correspondence
- Alerting students about their advisor pairings
- Job and career assistance (including job events, new internship and job listings, and more)
- Coordinating retreats or planning sessions
- Communicating deadlines
- Sending out grades
- Class updates
- Dean’s list announcements
- Invitations to student focus groups
- New course offering announcements
- Academic probation/progress warnings
- Attendance notifications
- Assignments and materials
We’re going to cover how to set up four of those emails in GMass: Recruiting student participants, sending out grades, job and career assistance messages, and academic probation warnings.
Before we jump in, there are two things you’ll need:
- The GMass extension for Google Chrome. You can download it from the Chrome Web Store for free. (You can also get started for free.)
- You may want to take a brief swing through the GMass quickstart guide. It will walk you through the handful of setup steps to connect GMass to your college’s Google Workspace email account.
Recruiting Student Participants (For Studies, Tutoring Groups, Focus Groups, and More)
There’s this huge pool of students out there, ready to fill whatever group or study you need… you just need to figure out how to get in touch with them.
And then get in touch with them again and again when they inevitably ignore your first few emails.
I’m going to cover the method of sending an email campaign with automated follow-ups. (One of the primary ways people use GMass is for cold email — in the academic world and beyond. Outreach to students has quite a few similarities to cold email. The platform is ready to handle it.)
Connect your Google Sheet of contacts
There are multiple ways to add a contact list to a GMass campaign. But the primary method — and the one we’ll focus on here — is by connecting a Google Sheet.
Prepare your Google Sheet of students, making sure you include (at a minimum) their email address. Note: It’s smart to include yourself on the list as well, for testing purposes.
Here’s my sample spreadsheet:
Connect to your spreadsheet by clicking the spreadsheet icon which GMass puts next to the Gmail search bar:
Or you can open a new Gmail compose window, click into the Recipients field, then click the small GMass icon on the right.
Now you can choose your Google Sheet from the dropdown. In the optional settings, “Keep duplicate emails” should stay unchecked. And if you want GMass to update your Google Sheet with results (like opens and replies), check the box to “Update Sheet with reporting data.”
Click “Connect to Spreadsheet.” GMass will take you back to your compose window and you’ll see a single email address in the To field. GMass compresses all the recipients in your campaign into that alias which helps keep your window clean and organized.
Composing your email
You can now write your email to the students — much like you’d write any other email.
Here’s my study participant request email:
Adding in mail merge personalization
I’m going to add participants’ names to the email. That’s light personalization — but enough that it might catch someone’s eye.
I’m going to add each participant’s first name to the start of the email.
Type a left curly brace { and GMass will show a list of all the available mail merge fields for your email. They correspond to the column names in your Google Sheet.
I’ll use the students’ first names here with the {FirstName} merge tag.
With GMass you can also set a fallback value, in case you don’t have some students’ first names available in your Google Sheet. Separate the fallback value from the merge tag with a pipe | .
So my final result is {FirstName|Hello}.
Setting up the automated follow-ups
I know many students won’t respond to this first email. Many won’t even open it.
So I’ll set up a sequence of automated follow-ups to send more messages to the students who don’t reply. In standard cold email campaigns, it’s often around the fourth email in a sequence where you’ll see the highest volume of responses. We’ll apply that same logic to this student recruiting email and send four follow-ups.
To set up your follow-ups, click the arrow next to the red GMass button. That will bring up the GMass settings box for this campaign.
Click into the Auto Follow-up section.
Check the box under “Stage 1.” And set up your message to go out “If No Reply after 3 days.” That means: This follow-up will go out to any students who don’t reply to the initial email after three days.
Type in your message. You can use the mail merge fields if you want; type a left curly brace to bring them up.
Then compose the rest of the emails in your follow-up sequence. When a student replies to any email, the sequence will stop for them. Here’s what my sequence looks like:
Testing the email, then sending it out
You can test out your entire email sequence in GMass.
Click the arrow next to the Send Test button near the top of the settings box.
Check the box next to “Send all stages.”
Then click the Send Test button.
You should receive the entire sequence in your email. As you can see, each email comes as a reply to the prior email.
Review your sequence to make sure everything looks right (and the mail merge personalization worked correctly).
Sending your email campaign
Once everything looks good, head back to your draft. Hit the red GMass button — not the regular blue Gmail send button — to send the campaign.
The first email will go out to all students on your list; follow-ups will go out, as scheduled, to students who don’t reply.
Sending Out Student Grades
The next email we’ll cover are emails with student grades.
Here, you’ll send every student an individual email containing their grade. And, for good measure, we’ll also attach a PDF to each email with that student’s full assessment for the course.
Preparing your spreadsheet (with personalized attachments)
You’ll need each student’s grade in the spreadsheet. (In my example, I used the spreadsheet to track their midterm and final exam grades. Then I averaged those grades and gave them their final grade.)
For mail merge attachments, you’ll also need a column with “Attachment” in the header where you include links to each student’s personal PDF. You can link to PDFs anywhere (Google Drive, AWS, Dropbox, or any other server). GMass will pull the PDFs off that server to attach them to the emails.
Here’s how my spreadsheet looks:
Connect your sheet to a new campaign in GMass
Like in the prior example, connect your spreadsheet to a new campaign in GMass. (Either by clicking the spreadsheet icon next to the Gmail search bar, or by clicking the GMass icon in the To field of the Gmail compose window.)
As for the optional settings, you probably won’t have any duplicate emails here. And it’s up to you whether or not you want GMass to update your Google Sheet with campaign reporting.
Compose your email with mail merge personalization
We’ll use a lot of mail merge personalization in this email.
I’m including all the info I have on the students’ grades in the email. Remember: Type a left curly brace { to bring up your mail merge options (they correspond to the column headers from your Google Sheet).
Here’s what my email looks like (with all the mail merge tags flagged):
Using conditional content to add messages based on performance
I’m going to use GMass’s conditional content feature to add a line to the email based on how the student did. Anyone who received a B or higher will get one message; anyone who received a lower grade will get another.
Here’s my conditional content, all based on the student’s average:
{{If Average >= 83 Then}}Congratulations on a job well done!
{{Else}}The course material is challenging. Please review your assessment to see areas to watch out for in future courses.
{{End If}}
Do you need to do anything with your attachments?
You don’t need to do anything in the compose window to add your attachments to the emails. As long as you put the URLs in your Google Sheet in a column whose header contains the word “Attachment,” GMass will automatically add the right file to each email.
Test your email, then create drafts
Open the GMass settings by clicking the arrow next to the red GMass button.
Then click the Send Test button to send a test to yourself.
As you can see in my test, all the mail merge personalization is correct. I received the right conditional message for a high grade. And the correct PDF is attached.
Creating drafts of the emails
Even though you have a lot of faith in the accuracy of the email after that test… this is a situation where you need to make sure the right students get the right grades and attachments.
So rather than sending these emails immediately, we’ll create drafts of each email first. That will give you the opportunity to spot check the emails to make sure all grades and attachments are correct.
To create drafts, open the GMass settings for the campaign. In the “Action” section, click the radio button next to “Create Drafts”.
Now when you click the red GMass button, GMass will create drafts of your emails. You can find them in the Drafts folder in Gmail, where you can check to make sure they all look correct.
Once GMass has created all the drafts, it will send you an email letting you know. That email contains links to go ahead and send the emails to their recipients… or to delete the drafts to try again.
Assuming everything is correct with your email, click the link to send your students their grades.
Job and Career Assistance Emails (Including Events, Internship Listings, and More)
Our next email is a job listings email. In this example I’ll show you how you can use GMass to send emails with design elements that would normally be a lot trickier to send through Gmail. (Which is not particularly friendly to using your own HTML.)
Connect your Google Sheet to a new campaign
Connect your Google Sheet to a new email campaign. (Either by clicking the spreadsheet icon next to the Gmail search box or by clicking the GMass icon in the To field of the compose window.)
It’s good to update the sheet with reporting data so you can see how many students are engaging with what you send.
Designing the email
There are plenty of free HTML email designs out there (Google is bursting with ‘em). I wanted something simple-ish for this email (with a header image and a list of jobs), so I put the HTML table together myself.
To edit the HTML code of your email, click the arrow next to the GMass button in the compose window to bring up the GMass settings.
Then click the HTML link near the top right.
Paste in your HTML code, or type it up in the window that appears.
Click the “Okay” button and you’ll be back in the compose window with your HTML code active.
You can now compose your email normally. And you can use the Gmail formatting bar as needed.
Here’s my final version. I added more HTML formatting as well as a mail merge tag for first names:
Scheduling the email
You may create this email hours, days, or weeks before you’re ready to send it. With GMass scheduling, you can set up the email to go out whenever it’s supposed to go out.
Open the GMass settings for the campaign, then click into the Schedule section.
In the “Time” area you can set the date and time when you want to send this email.
If you want to reuse this email template in the future
With GMass, every campaign you send becomes a template you can use in the future.
To keep those templates nice and organized I like to use GMass’s “Friendly Name” option to name my campaigns.
You can find the Friendly Name option in the Advanced section of the GMass settings box. Give your campaign a descriptive name (no one but you will be able to see this name).
Sending a test, then sending the email
Send a test of the email to yourself by opening the GMass settings then clicking the Send Test button. Here’s what it looks like in my inbox:
Assuming everything looks good, click the red GMass button in the Gmail compose window to send the email.
Reusing this email as a future template
You can skip all the design steps by using this email as a template.
Create a new campaign and connect your Google Sheet.
Then open the GMass settings box. Click on the Templates dropdown. You should see your campaign (with the Friendly Name you gave it earlier).
You can now edit as necessary, saving lots of design work.
Academic Probation Warnings
The last email we’ll set up is an academic probation warning — which will show you a GMass filter in action.
Set up your Google Sheet
For this Google Sheet, I have students’ email addresses, names, and GPA. You could use a Google Sheet that automatically calculates GPAs as well for this particular email.
Start a new campaign in GMass, then click the spreadsheet icon by the Gmail search box or the GMass in the To field of the compose window to connect the spreadsheet.
Connect to your Google Sheet with a filter
We only want to send this email to students whose GPAs are below 2.0. We’ll use a filter to do that.
In the “Filter Rows” box we’ll type GPA < 2. That way, GMass will only send this email to people whose GPA is below 2.0.
Click the Connect to Spreadsheet button. You should see in the email alias that this email is going to a smaller number of students (in my case, there were only four whose GPAs were low enough to qualify).
Compose your email
Compose your email. You can use mail merge here (and probably should) to help the students understand why they’re on academic probation.
You can test your email by clicking the Send Test button in the GMass settings.
If everything looks right, you can send the email to the students on academic probation by clicking the GMass button.
College Faculty Emails: Next Steps
We covered four of the most common emails we’ve seen college faculty and department sending to students. And we hope these examples inspire other uses of GMass for all your personalized mass emails.
(Also check out our guides for college administrator emails and college admissions emails for even more ideas.)
To get started with GMass, download the Chrome extension from the Chrome Web Store. It’s free to try and you can send up to 50 emails per day during your free trial.
When you’re ready to upgrade, GMass has some of the most affordable plans in the industry — and even offers team plans with team features.
Download GMass now and you can send your first personalized mass email in a matter of minutes.
Only GMass packs every email app into one tool — and brings it all into Gmail for you. Better emails. Tons of power. Easy to use.
TRY GMASS FOR FREE
Download Chrome extension - 30 second install!
No credit card required































