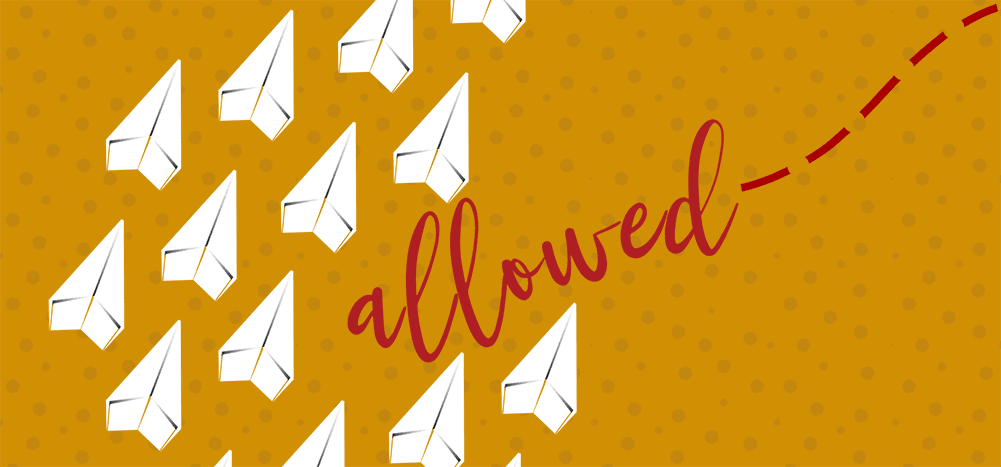
Gmail is the most widely used email service for several reasons. It’s free, secure, and offers many tools to make communication easier for individuals and businesses. The main disadvantage of Gmail is that it’s not a bulk email provider. Gmail sets various constraints on daily bulk email distribution. Free Gmail users are permitted to send a maximum of 500 emails per day. For Google workspace users, the cap is 2000 per day. If you go over your daily sending limit, Gmail will block you from sending any more emails for the rest of the day.
Furthermore, Gmail uses various email filtering and blocking technologies to safeguard itself against abuse of services. However, Google has not designed these mechanisms to block routine mass emails; instead, they’re used to prevent abuse such as bulk-targeted spam and fraud. Because of this, if Gmail detects an unusual shift in your email sending patterns, such as you suddenly begin to send a lot of emails, it will scrutinize your emails more rigorously. For example, Gmail may block the message if the email content is spammy, the sending domain or IP address has a poor reputation or technical issues with your email account.
Several factors can impact your deliverability, and Gmail takes them all into account when determining whether to allow or block your emails.
This article will explain the factors that affect your email deliverability, best practices for sending bulk emails from Gmail, and provide tools to verify whether your email campaigns comply with Gmail’s bulk sender guidelines.
Common reasons why Gmail blocks a message from being sent
Here are some of the key reasons why your emails may get blocked by Gmail:
Gmail limits your sending rates.
- You have reached a limit for sending mail: You have exceeded the daily sending limits (500 emails per day for Gmail and 2000 emails per day for Google Workspace) for your email account.
- Google has placed a temporary hold because you’re sending a large number of emails from a new Gmail account.
- Rate limit exceeded: The Domain or IP is sending emails at an unusually high rate and has been subjected to temporary rate restrictions.
Gmail blocks email messages.
- Invalid contact list (hard bounces): You’re sending emails to many incorrect, out-of-date, or inactive email addresses – most likely because you’re using a purchased email list.
- Spam traps: You’ve inadvertently been sending emails to spam traps (again, due to purchased email lists), which has triggered Gmail’s anti-spam and email blocking mechanisms.
- Invalid HTML format: Your email isn’t correctly formatted, using an unusual or unfamiliar encoding, or is encoded incorrectly. Or, you are hiding text and links in CSS.
- The email body content links to SPAM or phishing sites.
- SPF, DKIM, and DMARC authentications are missing: The recipient server doesn’t accept emails from domains lacking a valid SPF record or DKIM signature. Common errors: The sender domain has set up a DMARC rejection policy.
- Unsupported attachment: Email contains an attachment not supported by Gmail.
- Insecure connection (TLS encryption problem): Emails don’t pass TLS inbound & outbound security protocol checks.
Gmail marks messages as spam.
- The email content is possibly spammy: The email contains spammy words or is from a known spammer.
- Poor IP reputation: Your IP reputation score goes down if you send many emails and people frequently flag them as spam. A stronger IP reputation indicates that emails from this IP are more likely to be delivered to a recipient’s inbox than their spam folder.
- Poor Domain reputation: Your email is sent from a domain (SPF and DKIM) or IP address that has a poor reputation.
- The IP address is included in one or more public Real-time Blackhole List databases (RBLs).
- Suspected spam: If you have a negative sender reputation for delivering SPAM, your emails are more likely to be marked as spam in Gmail spam folders.
How to Send Bulk Emails in Gmail Without Being Blocked or Sent to SPAM
Here’s how to send mass emails in Gmail without getting blocked. We go through the Google guidelines and best practices for sending bulk email campaigns with maximum deliverability.
1. Keep your email lists clean and up to date
i. Build your email list organically
Build and nurture your email list organically. Sending emails to people who have signed up for it is less likely to get your messages labeled as spam. GMass helps you to build your mailing lists organically by providing features such as creating an email list from your Gmail account.
ii. Use a Double Opt-in to get recipient’s permission
If a potential subscriber provides their email address anywhere on the internet (first opt-in), they will get an instant confirmation link in their registered email address. Then, they confirm their desire to connect with you and allow you to add them to your email list by clicking the link (second opt-in). As a result, you have a list of real email addresses of people who want your emails, and your spam rate stays low.
iii. Don’t purchase email lists
Quality leads aren’t up for sale. A purchased email list may provide you access to a massive database of email addresses, but it rarely results in any leads. Some of the email addresses in the purchased lists might be either incorrect, invalid, or spam traps that reduce your sender score. Any business, especially one that wants to avoid being blacklisted by Gmail spam filters, must maintain clean lists.
What are spam traps?
To identify spammers, notable prominent ISPs utilize spam traps. These appear to be ordinary email addresses. However, no one owns them, and they are solely used to detect and blacklist spammers’ emails. Most spammers and conventional email list sellers build their databases by harvesting emails. The ISPs make these spamtrap email addresses available via open public internet directories, making it easy for email harvesting tools to gather them. The recipient servers immediately recognize the senders who contact these spam-trap emails as spammers.
iv. Avoid sending to incorrect, out-of-date, or inactive email addresses.
It’s critical to double-check that the email address you’re using is correct. If you attempt to send a message to an incorrect or inactive email address, it will indeed be returned as a “hard bounce.” Your Gmail account’s reputation score will suffer if you have a large number of hard bounces.
Why are hard bounces bad for your sender’s reputation?
Sending numerous emails to invalid, hard-bounced email addresses tells Gmail spam filters that you’re engaged in “spammy” activities. Hard bounces damage your sender’s reputation and delivery rates.
v. Update your email list regularly
If you want your emails to pass spam filters, clean and update your email list regularly. Look for spam traps and invalid and disposable email IDs in your email lists and remove them immediately.
How can GMass help you in keeping your email lists clean?
-
- You may use GMass to build your Gmail account’s mailing lists organically.
- GMass can help with the validation and cleanup of your email lists and provide information on email deliverability. If you install our browser add-on, you can enable email verification in settings, and GMass will verify all the email addresses before sending a message.
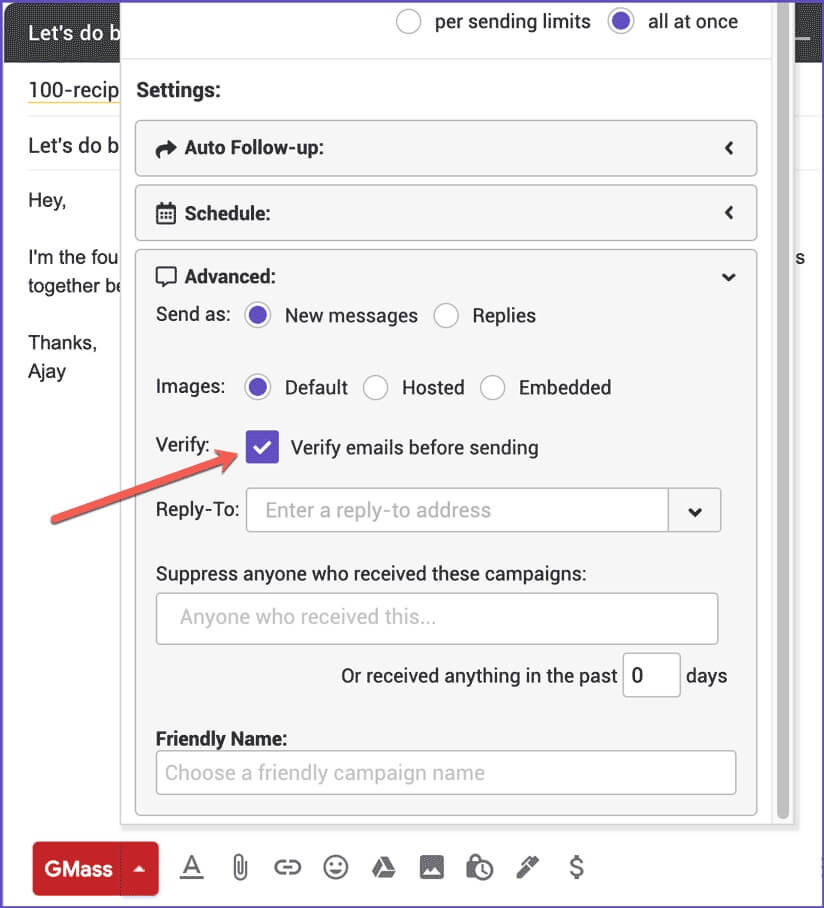
-
- You may also analyze your GMass email campaign reports to see how many people open and click your emails. This report identifies those who aren’t interested in your emails, and you can remove them from the list.
- If you are not a GMass user, you can still use our free Email Extractor and Verifier tool to verify and clean your email list.
2. Build a Good Sender Reputation
Gmail permits you to send a certain number of emails each day. The daily send limit on Gmail and the trial account for Google WorkSpace are 500. For a paid Google Workspace account, the daily email sending limit is set at 2000. If you overstep these counts on either the trial or paid accounts, Gmail blocks the message, and you will see this error – “You have reached a limit for sending email.” Although the system will reset the sending limits after 24 hours, it becomes a spoke in the wheel of your mass email campaign. Google advises that if you’re sending a lot of emails, you should gradually increase the volume sent over time. As a result, if you speed up the procedure and send a large number of emails at once, you will run into problems with email delivery. When it comes to delivering mass emails, keep the following points in mind:
-
- Start With A Lower Volume– Start by sending low volumes of emails at first, and increase gradually over time. The more emails you send, the slower you should raise your sending volume.
-
- Maintain Consistency In Your Email Sending Frequency – The frequency at which you send emails is critical. Instead of sending emails in bursts, maintain a consistent rate. The more consistent you are with sending volume and frequency, the faster you establish a positive sending reputation. You may quickly increase the Gmail sending limit if you send emails every day rather than once a week.
-
- Regularly monitor campaign performance and recipients’ feedback about your emails– Keep an eye on the sending rate and any responses you get. When any issues arise, you can fine-tune the number of emails you send.
-
- Regularly monitor campaign performance and recipients’ feedback about your emails– Keep an eye on the sending rate and any responses you get. When any issues arise, you can fine-tune the number of emails you send.
3. Monitor and Protect Your Email Sender Reputation
Based on your sender activity, Gmail assigns you a sender reputation score. Gmail considers many factors when determining reputation score, including your sender activity, spam rate, IP/domain reputation, and email content. Your reputation score determines how likely your messages will be delivered or blocked. The lower your reputation score, the more likely your messages will get blocked or filtered out.
Gmail’s definitions for spam are as follows. These include emails that have been flagged as spam by Gmail’s spam filter as well as the user reports of Spam:
-
- Bad: Messages from this source are almost always blocked or declared spam. The entity is a known spammer that has previously sent many SPAM messages.
- Low: This sender sends a large number of spam emails regularly. The messages from this person are likely to be marked as spam.
- Medium/Fair: Has a reputation for sending good emails but has also sent out a low volume of spam. The majority of the email sent by this entity will have a reasonable deliverability rate, except when spam levels rise significantly.
- High: The entity has an excellent reputation for having a meager spam rate and adheres to Gmail’s sender guidelines. Mail will rarely be marked as SPAM by the spam filter.
- Monitor Domain Reputation with Google Safe Browsing: Check your domain regularly to ensure that Google Safe Browsing hasn’t listed it as unsafe. This is the Safe Browsing website status page to verify your site.
- Monitor Sender Reputation with Google Postmaster Tools: You can check your reputation scores using Google postmaster tools. It doesn’t give you much information, but it does provide aggregate statistics on your domain reputation, spam rate, deliverability, security, and performance.
Note: Google postmaster tools only provides reports if you send a sizable daily volume of email traffic from your Gmail account and fit specific requirements.
How Can GMass Help?
-
- A high bounce rate may damage the reputation of your sending domain, resulting in more emails being marked as spam. If you enable the GMass email verification feature, it ensures that none of your emails are delivered to invalid email addresses. This can help you reduce your bounce rate and preserve your sender’s reputation.
-
- GMass offers comprehensive reports in its reporting dashboard. It monitors email opens, clicks, and unsubscribes. GMass also checks your Inbox for replies, bounces, and blocks.
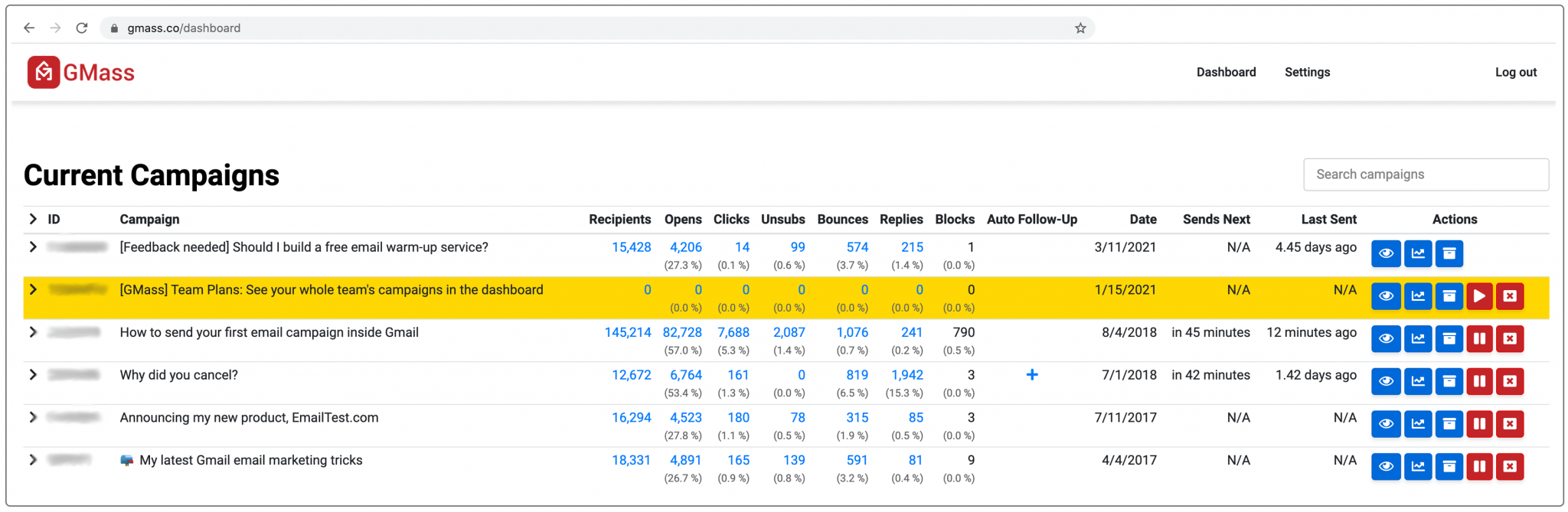
By taking advantage of GMass reports, you may optimize your campaigns to maintain a good sender reputation. You can:
-
-
- Remove email addresses that result in bounces and blocks to enhance your deliverability.
- Remove email addresses from your email list that have little interaction (no opens/clicks) or unsubscribe from your campaigns. This ensures you don’t send them another e-mail, and they don’t report you as SPAM.
- You can assess your overall email deliverability based on the open and click rates.
- Find out which users respond to your campaign and send them more personalized follow-up communications.
-
4. Create Quality Email Content
Gmail spam filters scan the content of your emails. Make sure the headers include correct information, including a “From,” “To,” and domain name, as well as any other required fields.
Keep your email content brief and to the point, and don’t forget to perform grammar checks before sending it. Avoid spammy words and capitalizing all of your emails’ text and subject line.
- Personalize your emails by adding the recipient’s name and other relevant details.
- Make sure your emails are multi-email-client compatible by testing whether they have clear preview texts and absolute paths for links and images.
- If you’re sending HTML emails, ensure they don’t exceed 102 KB. Gmail truncates email messages that are larger than this threshold.
- Allow recipients to unsubscribe with a single click. To setup the one-click unsubscribe option, add this header to your emails: List-Unsubscribe: <https://example.com/unsubscribe>
How Can GMass Help?
-
- GMass lets you personalize your emails based on the recipient’s preferences. You won’t have to manually personalize each email in Gmail since GMass takes care of it for you.
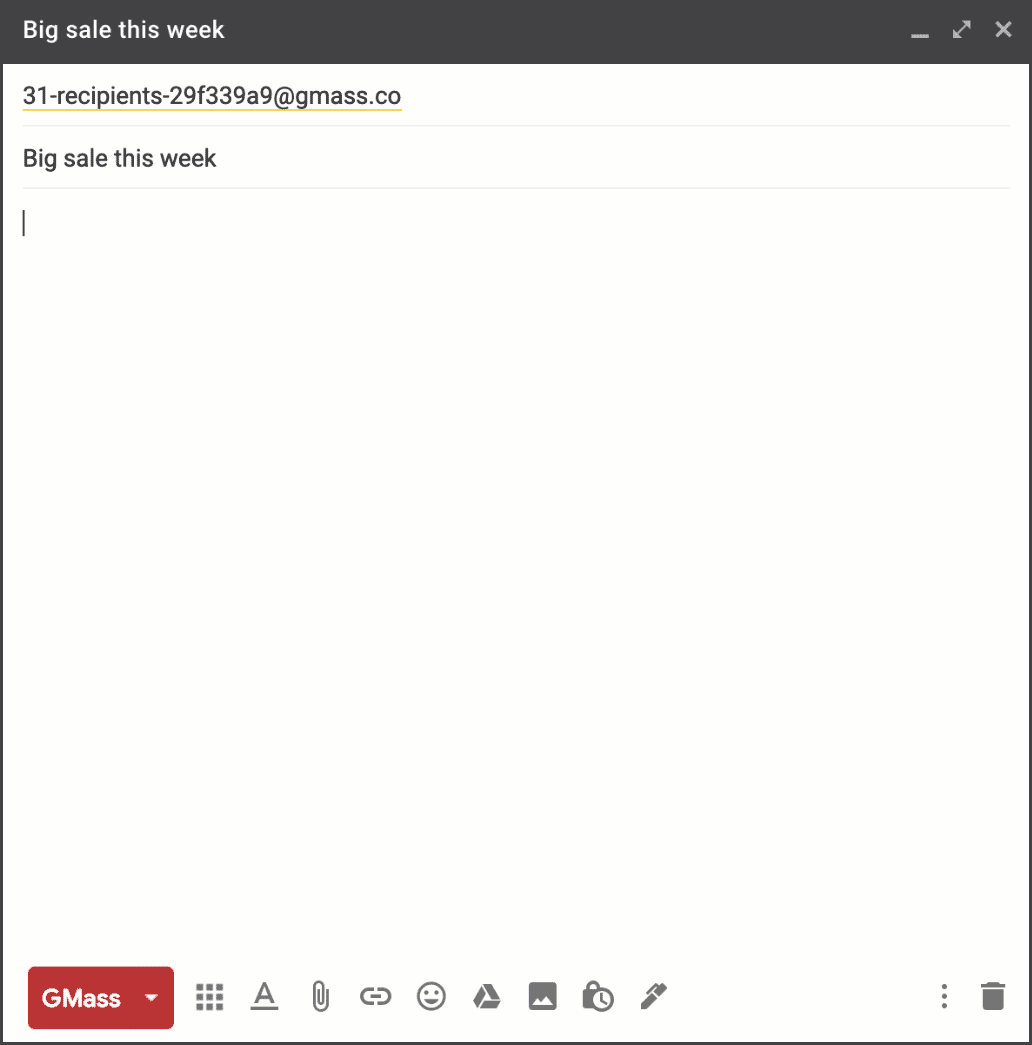
GMass provides you with advanced personalization features like:
-
-
- Auto First Name Detection – GMass auto-detects a person’s first name from their email id and can automatically insert it anywhere you want in your email.
- Add Personalized links – You can also add personalized links or URLs for each recipient.
- Personalize whole paragraphs – You may modify the entire paragraphs in your email message on a person-by-person basis.
- Include personalized images – You may also use photos that are unique for each recipient in your campaign.
- Conditional content – You can use if/then statements in your emails to show content based on the data in each cell of your spreadsheet
- Add Personalized Attachments – You can now easily send a mass email or mail merge in Gmail with personalized attachment files
-
Here’s a detailed guide on personalizing your emails with GMass.
-
- The GMass spam solver allows you to test variations of your email to see if it improves your Inbox vs Spam placement rate.
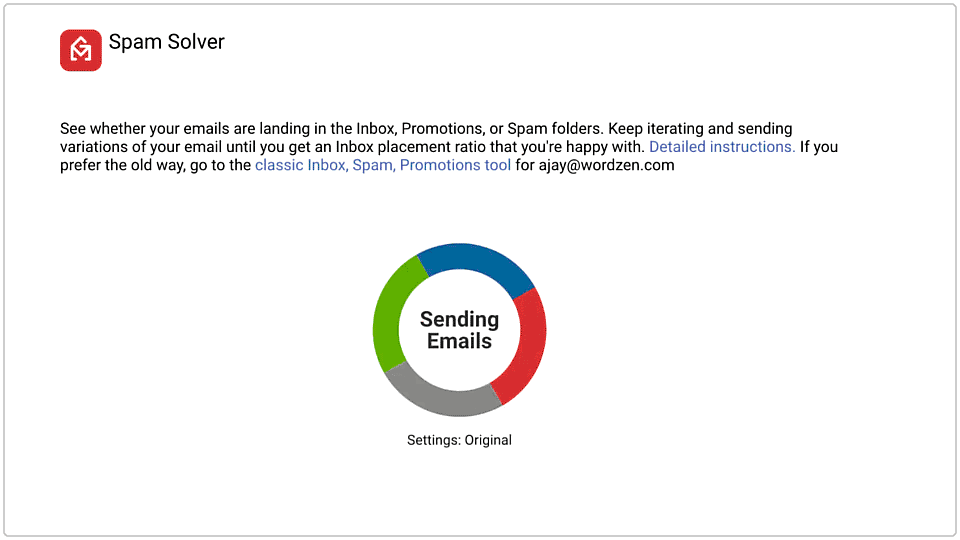
5. Ensure DKIM, SPF, and DMARC Authentications Are Set up Correctly
There’s a widespread misconception that in order to increase deliverability, you should immediately set up all three protocols. It is not correct.
- Set up an SPF record: SPF is useful for detecting email spoofing. Setting up an SPF record allows a domain’s email sender to specify IP addresses that are allowed to send emails on behalf of the sender’s domain. If your emails pass SPF verification, your domain’s reputation score will improve. It’s best to set it up. (Also, GMass checks your SPF record before sending a campaign and lets you know if it’s missing or incorrect.)
- Set up DKIM Signing for your sending domain properly: DKIM signing helps to verify the sending domain against phishing attempts. DKIM verification verifies the from-address of each email and confirms that it was sent from the domain owner stated in the headers. Gmail needs a DKIM key of 1024 bits or longer. Gmail signs your email with its own domain natively, which means it supports DKIM. Unless you have a domain with a very good sender reputation, you shouldn’t change it.
- Publish your domain’s DMARC record to prevent phishing and spoofing. If you’re using a shared IP account from a provider like SendGrid, don’t set up DKIM and DMARC. It forces your mail streams to have “domain alignment” that can cause your emails to fail authentication and start bouncing.
- The Message From: header must match the sender’s domain for DKIM and SPF to authenticate emails. Email messages must pass either the DKIM or SPF checks to be validated.
How can GMass help?
You can test your email for SPF, DKIM, DMARC, and blacklistings with the GMass Email Analyzer. The GMass Email Analyzer runs a brief SPF and DKIM check to ensure that your emails are capable of being received by recipients.
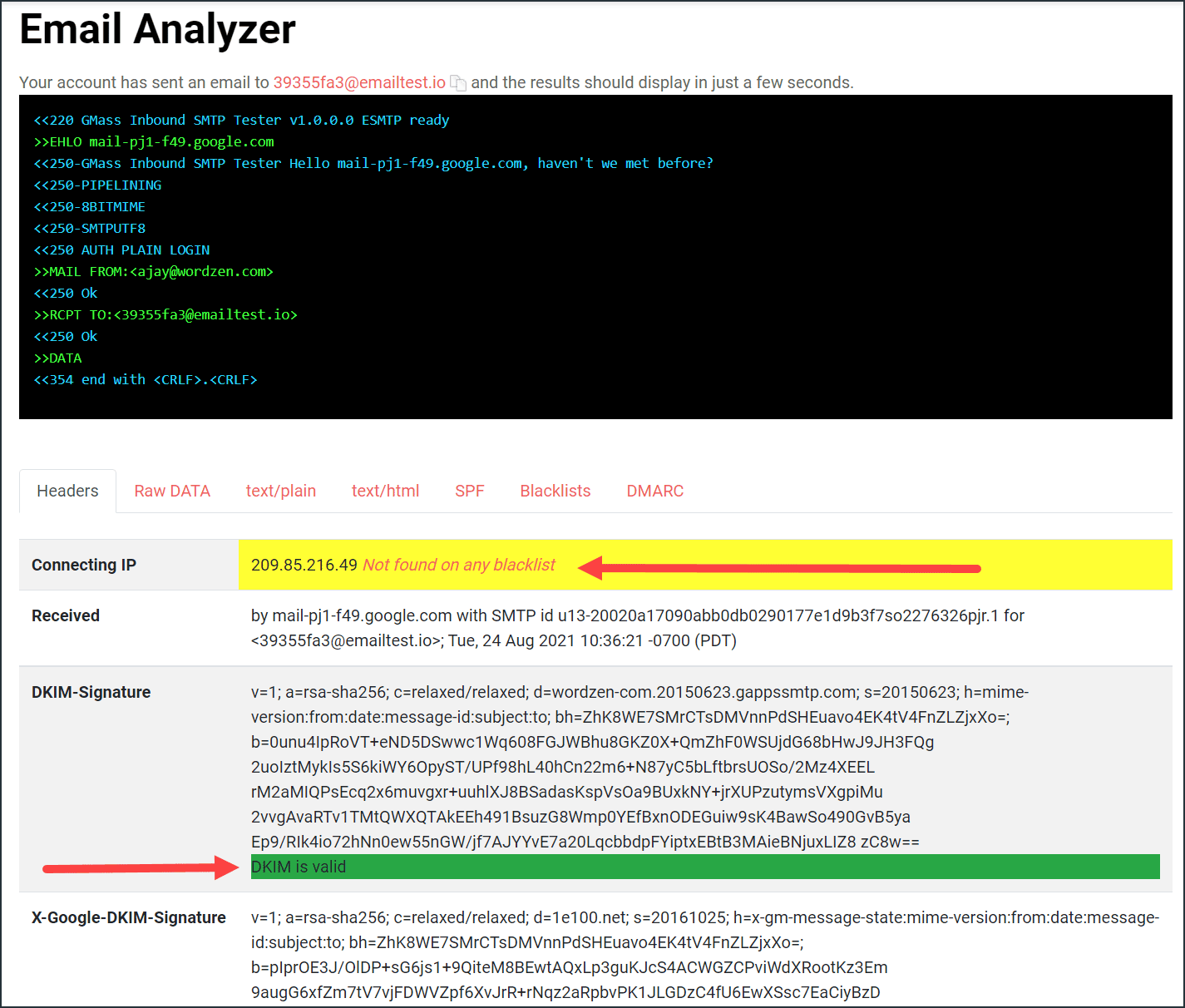
6. Use A Custom Tracking Domain
Don’t use the free URL shorteners for link tracking since they’ve been excessively misused by spammers and trigger spam filters in Gmail. Always set a custom tracking domain for all your marketing emails as it will:
- Prevent spam folder issues and email blocking
- Improve your links’ branding
- Increase your click-through rate
- Protect you from spammers and the reputation issues they pose.
How Can GMass Help?
With GMass, you can set up your own tracking domain to make the emails more likely to pass through spam filters. GMass allows you to customize the default domains and choose a branded tracking domain name, such as link.mycompany.com, regardless of whether you’re using a Google Workspace or Gmail account.
![]()
Increase Gmail Sending Limitations with GMass
GMass can help you to send thousands of personalized bulk email campaigns in Gmail without getting blocked. Why not download the GMass Chrome extension today and try it yourself?
Only GMass packs every email app into one tool — and brings it all into Gmail for you. Better emails. Tons of power. Easy to use.
TRY GMASS FOR FREE
Download Chrome extension - 30 second install!
No credit card required
