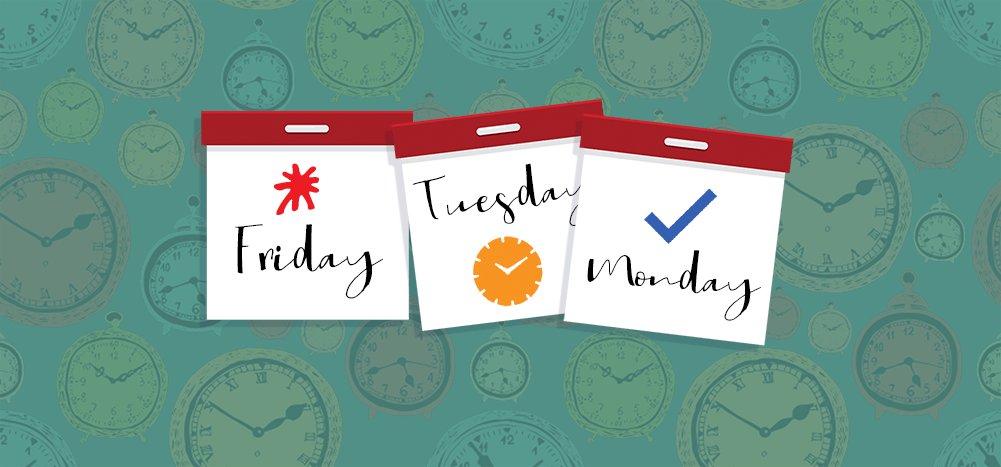
Want to schedule emails on the Gmail web app or mobile app?
Gmail’s Schedule send feature lets you send emails at a preset date and time. This way, the emails reach the recipient’s inbox when they’re most likely to engage, resulting in better visibility and opens.
The feature comes in handy if your team works remotely across different time zones and uses emails for work coordination. Additionally, you can use the Gmail delay send feature to schedule emails to yourself as reminders!
In this guide, I’ll cover how to schedule an email in Gmail using its web app and mobile app. I’ll also go over canceling and editing scheduled emails on the web and mobile apps.
Additionally, I’ll show you a better and hassle-free easier way to schedule your emails in Gmail.
This Gmail Guide Contains:
(Click on a link to jump to the specific section)
Let’s get started.
Further Reading:
- Learn how to use Gmail’s best features to get the most out of the platform.
- Also, explore the 20 best Gmail add-ons and extensions available today.
Scheduling Emails in the Gmail Web App
First, I’ll go over how to schedule an email in Gmail using its web app.
Then, I’ll walk you through canceling and editing your scheduled emails on the web app.
A. How to Schedule an Email in the Gmail Web App
If you’re a Gmail user, email scheduling on its web app is straightforward.
Just follow these steps:
Step 1
Go to your Gmail account and sign in with your Gmail or Google Workspace (formerly Google Apps) account.

Step 2
From your Gmail inbox, click the Compose button at the top left of the screen.

Step 3
This will open the compose window for your new email.
Once you’ve written the email, click the downward-facing arrow next to the Send button to bring up a pop-up.

Step 4
Click the Schedule send button.

Step 5
You should now see several options to schedule your email — Tomorrow morning, Tomorrow afternoon, Monday morning, or you can select your date and time by clicking Pick date & time.

Step 6
To select your own time and date from under the Pick date & time window, pick a specific time on the right and choose a specific date from the calendar on the left.

Step 7
Click Schedule send to have the Gmail message sent at a later date and time.
And voila! You now have a scheduled message.
Note: The steps to schedule emails using Apple Mail are similar to Gmail’s Schedule send feature. The only difference is that you’ll find a Send Later button instead of Schedule send in Apple Mail. You can use the Send Later button inside Apple Mail for scheduled sending from your Gmail, Apple Mail, and Outlook accounts.
B. How to Cancel Your Scheduled Emails in the Gmail Web App
If you’ve scheduled an email but no longer want to send it, don’t worry. It’s pretty straightforward to cancel a scheduled mail from your Gmail inbox. Here’s how:
Step 1
Sign in to your Gmail account on your desktop browser.
Step 2
Locate the Scheduled folder on the left-hand side of the screen and click it.

Step 3
Select the email you want to cancel by clicking the checkbox to the left of the email.
Step 4
Finally, click the Cancel send button located just beneath the search bar.

The scheduled send email will no longer be sent at the specified later date and time and will move from the Scheduled folder to your Drafts folder, where you can delete it.
C. How to Edit Your Scheduled Emails in the Gmail Web App
If you’ve scheduled an email but want to edit parts of your scheduled send email or change the scheduled date and time, here’s how you can do it:
First, follow the steps to cancel your email, as I mentioned above. Next, do the following:
Step 1
Go to your Drafts folder and find the email you want to edit.

Step 2
Select the email and make the necessary updates in the Gmail compose pop-up window that opens.

Step 3
When done, reschedule the email message.
You can opt to change the date and time here or use the scheduled date and time you added earlier.
You can reschedule the email by selecting the dropdown arrow next to the Send button and following the steps I mentioned earlier.

Now that you know how to schedule, cancel, and edit emails on Gmail’s web app, let’s check out how to do the same using its mobile app.
Scheduling Emails in the Gmail Mobile App
I’ll cover how to schedule your emails using the Gmail app on your smartphone and then show you how to cancel and edit the scheduled emails on its mobile app.
A. How to Schedule an Email in the Gmail Mobile App
Gmail’s mobile app can help you with scheduled sending on the go.
Here’s how to do it:
Step 1
Open the Gmail app on your Android or iOS device and tap the Compose button.
Step 2
Compose the email you’d like to schedule.
Step 3
In the Compose window, find the three dots located at the top of the screen.
While these dots are vertical in an Android device, they are horizontal in an iOS device.

Step 4
Then, tap Schedule send from the pop-up menu that appears.

Step 5
From the window that appears, select the later time and date you want to send your email.

B. How to Cancel Your Scheduled Emails in the Gmail Mobile App
Canceling an email through your Android smartphone or iOS device (iPhone, iPad, etc.) is straightforward.
Here’s how you can do it:
Step 1
Locate the Gmail app on your smartphone or tablet and open it.
Step 2
Tap the three lines located directly to the left of the search bar.

Step 3
Scroll down until you see the Scheduled folder and tap it. Then, select the scheduled send email you want to cancel.
Step 4
Tap the Cancel send button located at the top of the screen.
(The Cancel send button looks like an arrow with an X.)

The email will no longer be sent at the scheduled time and will be moved to your Drafts folder.
C. How to Edit Your Scheduled Emails in the Gmail Mobile App
You can also edit your scheduled emails through the Gmail app on your Android device and iOS device (iPad, iPhone, etc.).
Here’s how to do it:
First, follow the steps I mentioned above to cancel your scheduled message. Then, from your Drafts folder, do the following:
Step 1
Open the email and tap the little pencil icon to begin making changes to your scheduled message.
![]()
Step 2
When done, tap the three dots located near the send icon.
On Android, these dots are vertical, while on iOS, they’re horizontal.
![]()
Step 3
Select Schedule send and pick from the preset times (and dates) or select your own. You can choose to send the email at a later date and time or send it when you had initially planned.

While Gmail’s scheduling feature is excellent, editing your scheduled emails is still a tiring process that involves deleting and rescheduling the emails. Additionally, if you want to schedule multiple emails, it can be very tedious as you’ll have to add dates/times manually to each one.
Fortunately, powerful email outreach tools like GMass can help schedule your Gmail emails effortlessly.
Bonus Tip: A Better Way to Schedule Emails in Gmail

GMass is a powerful email marketing and outreach automation tool used by employees in companies like Linkedin, Twitter, and Google. It’s also a favorite among small business owners, startup founders, consultants, and casual email senders.
The tool operates completely inside Gmail and is available for free as a Chrome browser extension that you can from your desktop or laptop.
To start using GMass, download the Chrome extension and sign up with your Gmail account.
Here’s how you can schedule your Gmail emails with GMass:
Step 1
Access GMass’s scheduling settings by clicking the GMass dropdown arrow located near the Send button while you’re composing your email. (As shown in the screenshot below).

Step 2
Choose between a list of preset times from the dropdown menu or set your own custom time.

Step 3
Then, click the main GMass button next to the send icon to schedule the email.
That’s all there is to it!

It seems pretty similar to using the regular Gmail Schedule send feature, right?
Where GMass really shines is the editing process.
Instead of having to delete and then reschedule your Gmail messages, GMass neatly organizes scheduled emails in a GMass Scheduled label in your Gmail inbox. In addition to GMass’ Gmail label, you can also find the email in your standard Gmail Drafts folder.
Now you can quickly access each one and edit your scheduled email’s text and specific date & specific time in a matter of seconds — no canceling needed!
But wait, this is still a manual process, right?
How does the GMass Chrome extension help when you need to schedule tons of emails at once?
One of GMass’ best features is Automated Personalization — it can automatically personalize your emails with the recipient’s first and last names, the company they work for, or other details such as their date of birth.

This way, all you have to do is compose one email for all your recipients and rest assured that each recipient will still receive a personalized email message that looks like it was crafted just for them.
And as you’re just composing one email for all your recipients, you only need to take care of scheduling that one email.
Here are some more useful GMass features:
- Email list builder — quickly build large email lists just by searching.
- Reply management — automatically categorize your incoming Gmail messages to avoid inbox clutter.
- Automatic follow-ups — GMass can send automated, customized recurring emails as follow-ups to ensure your recipients see and respond to your outreach messages.
- Reports and analytics — detailed reports on how many people opened, clicked, and replied to your Gmail message.
- Gmail mobile app add-on — access powerful email outreach capabilities inside your smartphone using the GMass add-on for the Gmail Android app.
- Google Sheets integration — send mail merge campaigns from your Gmail account by connecting GMass to a Google Sheet with the recipient’s contact info.
- A/B Testing (new feature) — vary your subject line and email body using different content sets and see which version gets the best results.
Wrapping Up
Scheduling emails in Gmail is relatively easy and can help you ensure that your emails arrive in the recipient’s inbox at the right time.
However, remember that the process is still manual, and editing your scheduled emails isn’t hassle-free.
Fortunately, email tools like GMass can solve this.
GMass makes it super easy to schedule, cancel, and edit your emails in seconds. And from automatic personalization to in-depth analytics, you also get a host of powerful features to boost your email outreach efforts.
Just install the GMass Chrome Extension to supercharge your Gmail inbox today!
GMass is the only tool for marketing emails, cold emails, and mail merge — all inside Gmail. Tons of power but easy to learn and use.
TRY GMASS FOR FREE
Download Chrome extension - 30 second install!
No credit card required


Amazing post thank you for making it!
If I want to email 80 club members using the free GMass account, can GMass automatically schedule 2 batches of 40 emails 24 hours apart, or do I have to manually send 2 batches myself?
Many thanks.
How to Use an eBay Seller Account How to register as a seller on eBay: step-by-step guide How to Close Your eBay Seller Account How to Protect Your eBay Seller Account What to Do if My eBay Seller Account Is Blocked