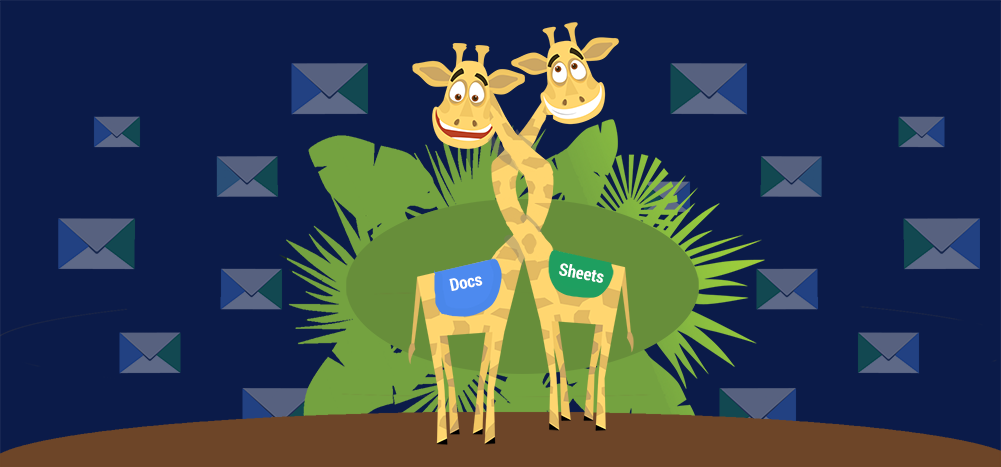
A mail merge lets you quickly send a batch of personalized emails to a large email list.
Often, you’d use tools like MS Word and Excel to perform a mail merge, but that’s not the only option out there.
You can also use the mail merge Google Docs approach.
In this step-by-step guide, I’ll show you how to create a mail merge using a Google Doc template. I’ll then explain why Google Docs isn’t your best option to perform mail merges and walk you through the simplest way to do a mail merge!
Mail Merge Google Docs: Table of Contents
(Click on links to jump to specific sections)
- How to Perform a Mail Merge in Google Docs
- Why Google Docs Isn’t Ideal for Performing Mail Merges
- The Easiest Way to Perform Mail Merges Today
- 2 Mail Merge FAQs
Let’s get started.
How to Perform a Mail Merge in Google Docs
Before we dive into the mail merge Google Docs process, it’s essential to know that Google Docs doesn’t have a native mail merge feature — unlike Microsoft Word.
As a result, there are three popular ways to do a mail merge in Google Docs:
- Using the Google Docs API.
- Using Google Apps Script.
- Using a third-party add-on.
If you’re familiar with coding, you can use the Google Docs API or the Google Apps Script platform to create your mail merge.
Otherwise, consider using a third-party add-on like Autocrat, Smartsheet Merge, or Avery Label Merge. These Google Workspace (formerly G Suite) apps let you create personalized Google Doc files by automatically inserting data from a Google Sheet or Google Form.
Note: There’s a more straightforward way to perform a Gmail mail merge. Instead of using a third-party tool like Autocrat to start mail merge, use Google Sheets with GMass, the ultimate mail merge tool.
However, whether you’ll be using the Google Docs API, the Google Apps Script platform, or a third party add-on for your mail merge, you’ll need the following:
- A Google Sheet (data file) containing the data you want to merge into the document.
- A Google Doc (main document) containing the letter or email template with placeholders to insert mail merge data.
Now that you know what you’ll need for a mail merge workflow, I’ll go over how to perform a mail merge in the Google Docs web app using Autocrat:
A. Create the Data File and Main Document
Before using Autocrat, we need to create the data file and template document required for the mail merge process.
Here are the steps involved:
Step 1
Create a Google Sheet containing the data you want to merge — this Google Sheet will be your data file.
Ensure that you include a header for each data column you’ll use to personalize your Google Docs document. These headers can be anything, like First name, Title, Company, Address, etc.
For example, here’s the Google Sheets data file I’ve created:
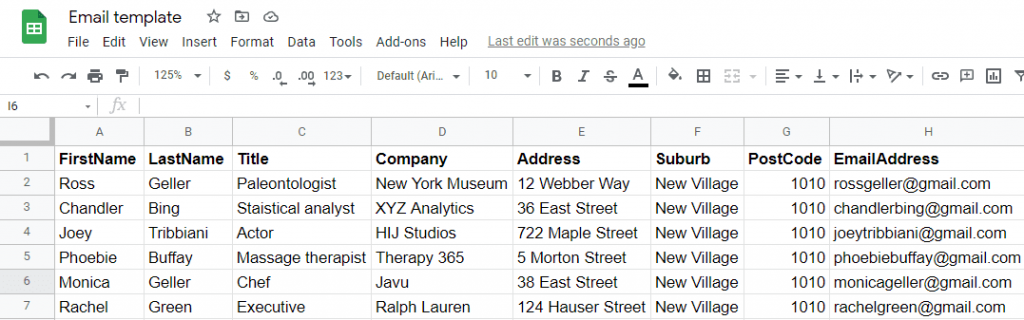
Step 2
Next, create your main document — the file containing the message you’ll send, with placeholders to insert your data.
To do this, type your email body in a Google Doc and add merge tags to it.
What is a merge tag?
A merge tag is a placeholder where Autocrat will insert the data from your Google Sheet.
To add merge tags, enter your column headings and enclose them within the << >> symbols. An example of a merge field you could use is <<First name>>.
Here’s the template I’ve created:
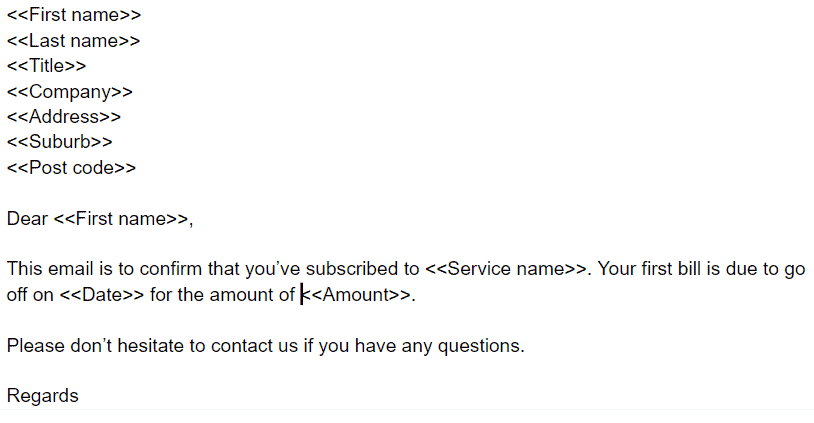
B. Install Autocrat
Once your Google spreadsheet and Google document are ready, you need to install the Autocrat add-on.
Follow these steps to install the add-on:
Step 1
Open the Google Sheet containing your data and click Add-ons > Get add-ons.
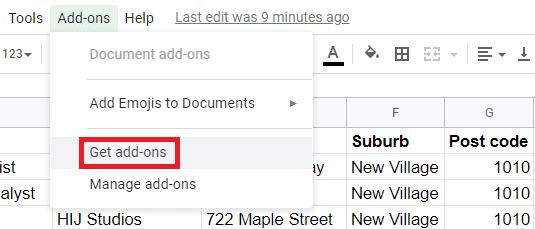
Step 2
Search for “Autocrat” in the Google Workspace Marketplace (formerly Google Apps Marketplace and later G Suite Market Place).
Then, install the mail merge add-on, select your account, and grant necessary permissions to Autocrat.
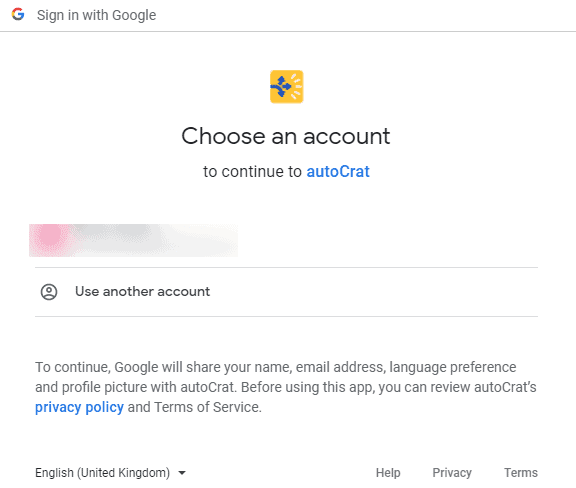
C. Use Autocrat to Perform the Mail merge
Here’s how to use Autocrat to perform a mail merge:
Step 1
Select Add-ons > Autocrat > Open in your Google Spreadsheet file to launch Autocrat.
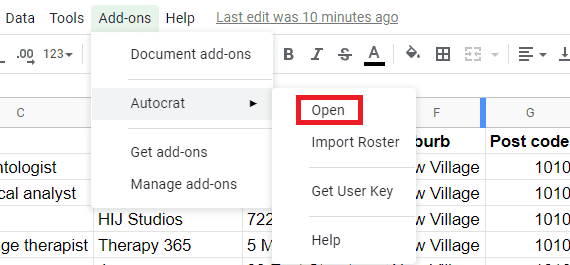
Step 2
Once Autocrat has launched, click NEW JOB.
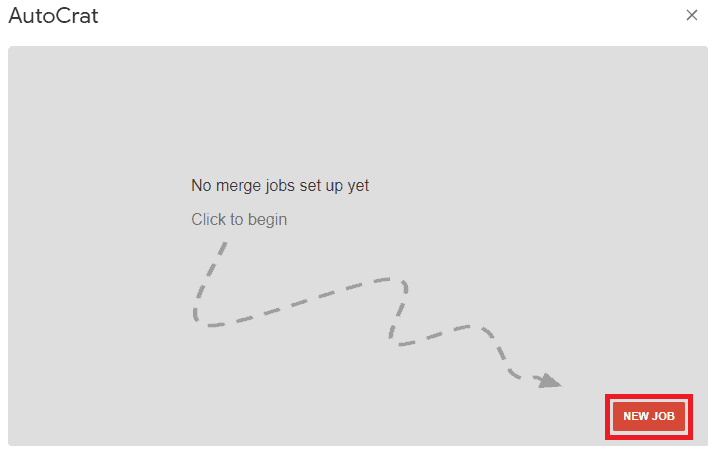
Step 3
Provide a name for the merge job, and press Next.
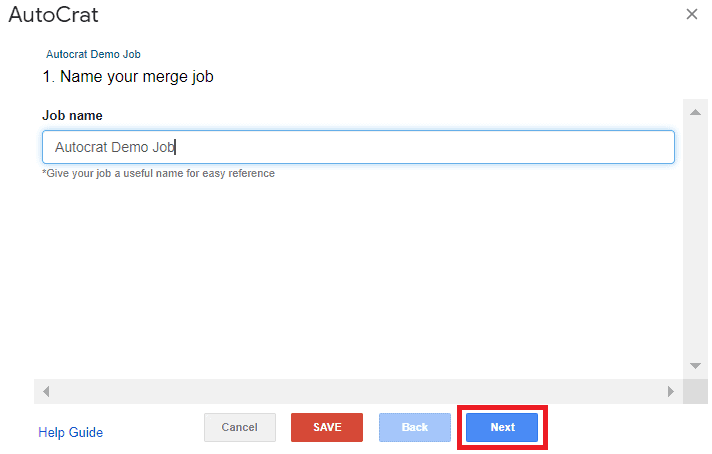
Step 4
From the Choose template window that opens, click From drive, choose your main document from your Google Drive, and click Next.
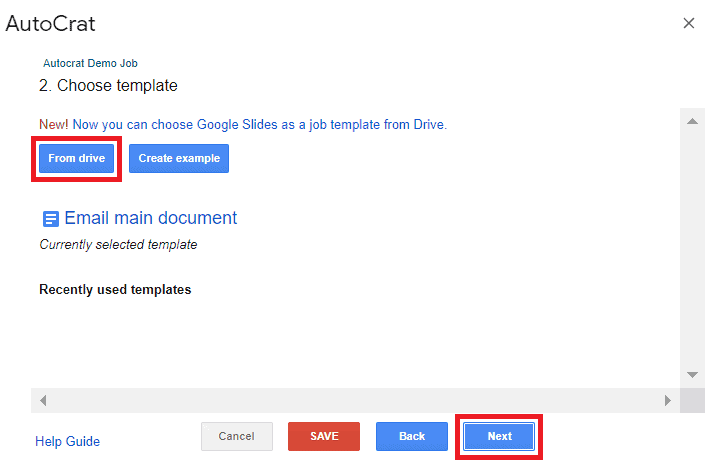
Step 5
You now need to link your source data (Google Sheet) to the template document (Google Doc).
If the tags in your template document match the column names in your source data precisely, Autocrat will automatically map them. Otherwise, you’ll need to map each merge tag to the corresponding column header manually.
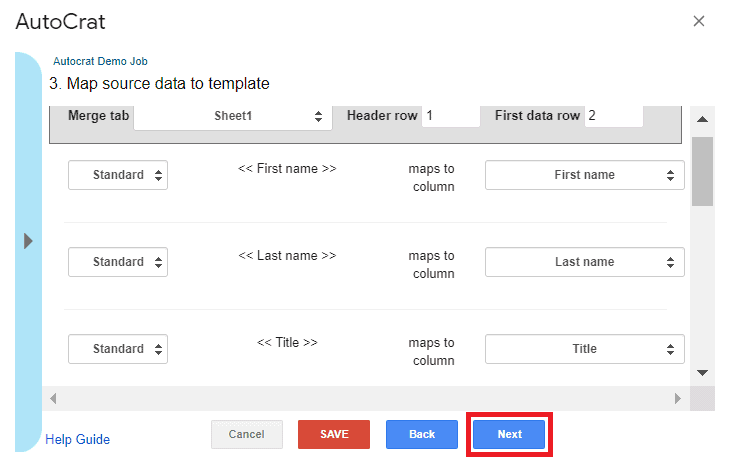
After verifying that the mappings are accurate, click Next.
Step 6
Enter the file naming convention you want to use for the mail merge documents.
Here, I’ve given the file name as <<First name>> bill. This way, the mail merge documents created will have personalized file names, making it easier to identify them.
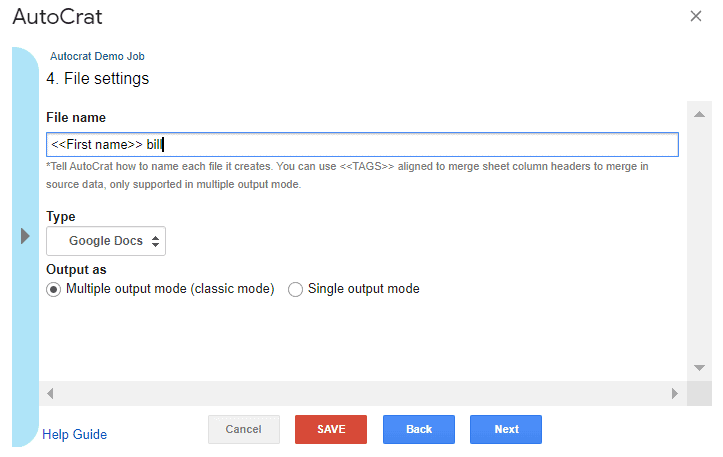
You can then save the merged document as a PDF or Google Docs file.
Step 7
Choose the folder where you want to save your merged docs and click SAVE.
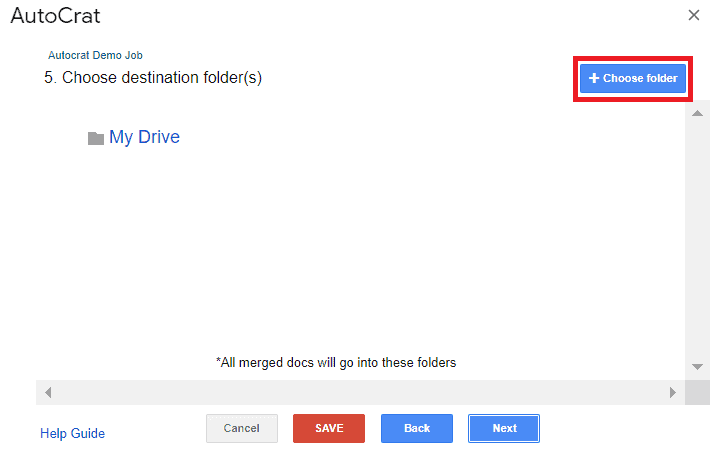
Step 8
Click the play button to start mail merge.
Additionally, you can use the pencil button to edit the mail merge, the eye icon to preview it, and the trashcan button to delete it.
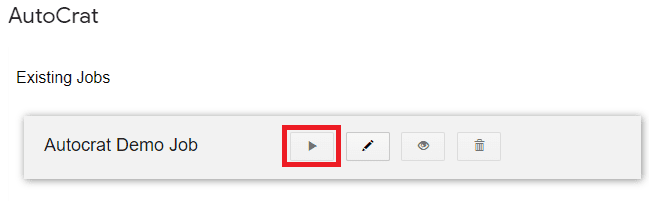
Once you’ve run the job, your merged Google document would look something like this:
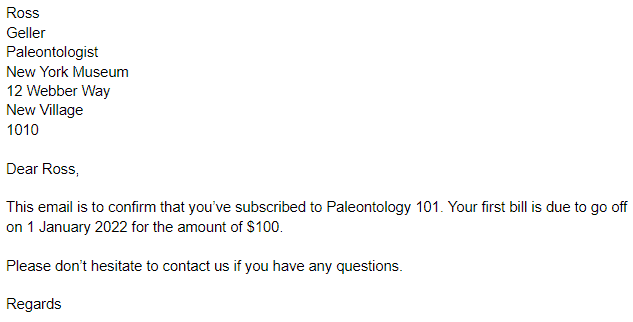
Now that you’ve seen how to do a mail merge in Google Docs, I’ll explain why you need a better way to do mail merges:
Why Google Docs Isn’t Ideal for Performing Mail Merges
If you’re used to performing a mail merge using an Excel spreadsheet and a Word document, you’ll find that the mail merge process in Google Docs is more complicated.
Why?
It’s because Google Docs doesn’t have native mail merge capabilities.
You’ll need to use either the Google Docs API or a third-party tool like Autocrat, Avery Label Merge, or Smartsheet Merge.
Not only are they complicated to use, but they serve just one purpose: running a mail merge.
You can’t create email lists, analyze recipient engagements, or even automate follow-ups — all of which are essential for email outreach campaigns.
For a far more straightforward and comprehensive mail merge solution, consider integrating Google Sheets with GMass. Not only does GMass help you create effortless mail merges, but it can also handle almost any other aspect of email outreach.
The Easiest Way to Perform Mail Merges Today
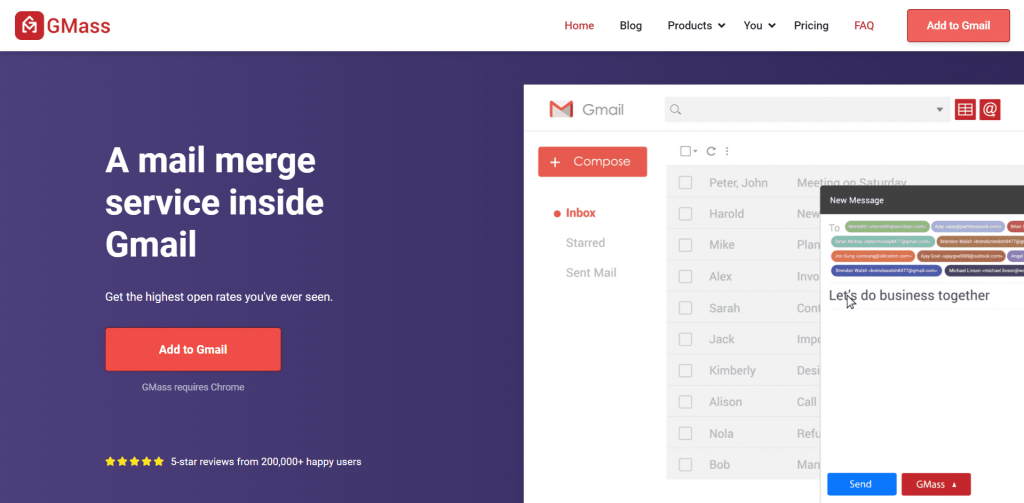
GMass is an easy-to-use mail merge tool that works directly inside your Gmail account. Its advanced features have made it popular among employees in giants like Uber and Google, Twitter, and LinkedIn.
Whether you’re an email marketer, small business owner, or casual mail sender, the tool is perfect for you.
How to Create a Mail Merge with GMass
GMass’ Google Sheets integration lets you perform massive mail merges instantly.
Here’s how to do it:
Step 1
Download the GMass Chrome extension and sign in with your Gmail account.
Step 2
Add the mail merge data to a Google Sheet and format it as plain text.
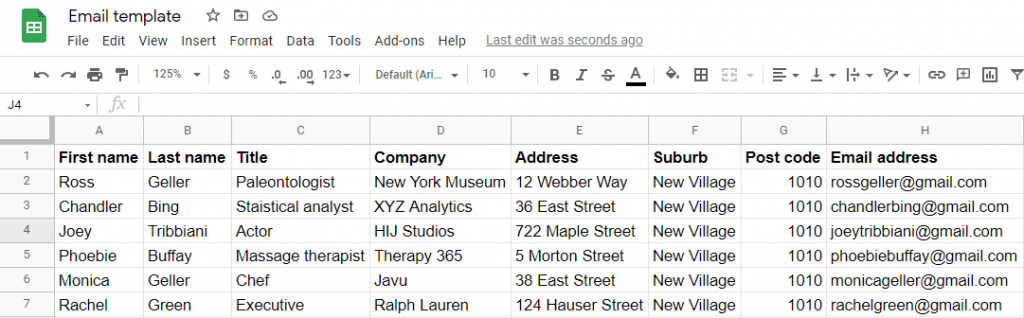
Step 3
Compose your email and then click the GMass button in the top right-hand corner of your Gmail draft.
You don’t need to add any placeholders here.
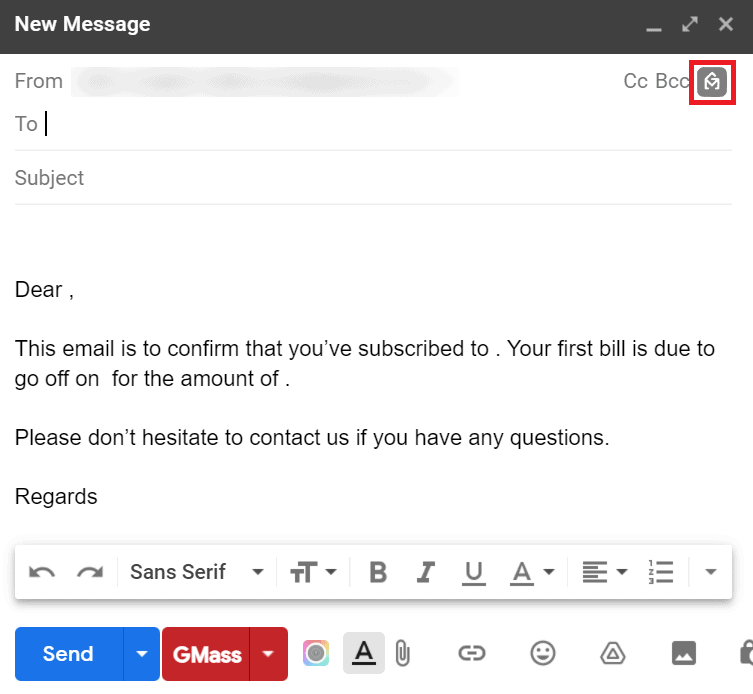
Step 4
Click From a Google Sheet, and from the drop-down menu that shows up, select the Google Sheets file you created earlier.
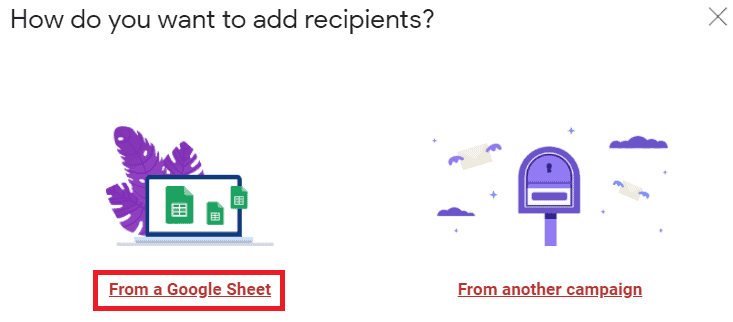
If you have multiple sheets in your spreadsheet file, choose the sheet you want to use for the mail merge.

Once done, click on CONNECT TO SPREADSHEET.
Step 5
GMass will now automatically insert email addresses into your email’s To field.
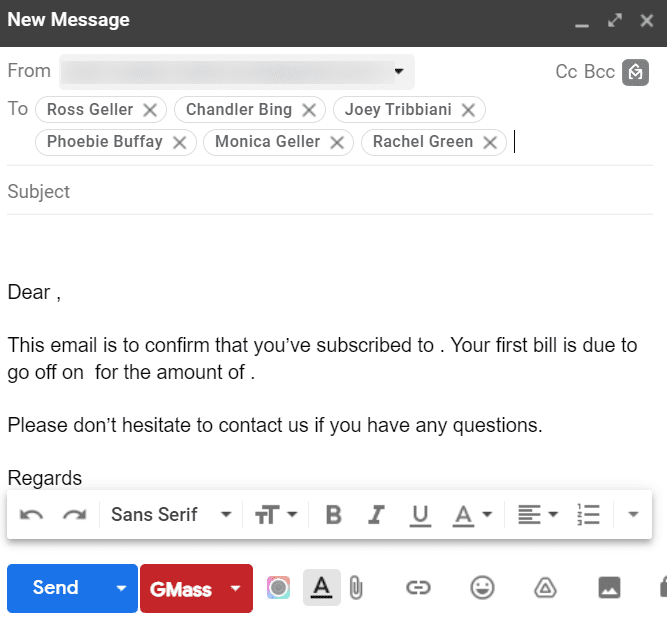
Step 6
Select the downward-facing arrow next to the GMass button to bring up the Settings window.
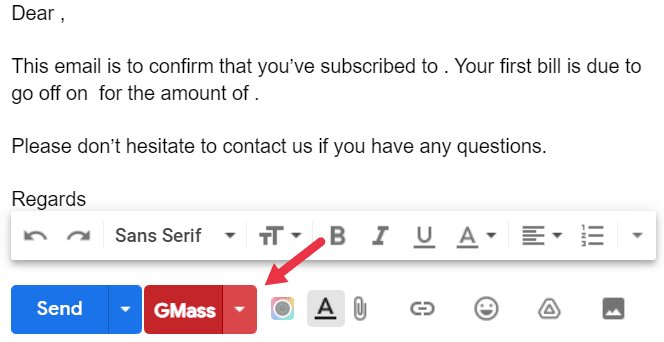
Here, you can automatically create personalized emails, set up automated follow-ups, schedule mass emails to go out later, and more.
Step 7
To personalize your email, select the Personalize drop-down menu to view all column names in your spreadsheet.

Step 8
Select the required column headings you want to add and then paste them at the right spots in your email.
Remember to ensure that you include the corresponding placeholder for each mail merge field.
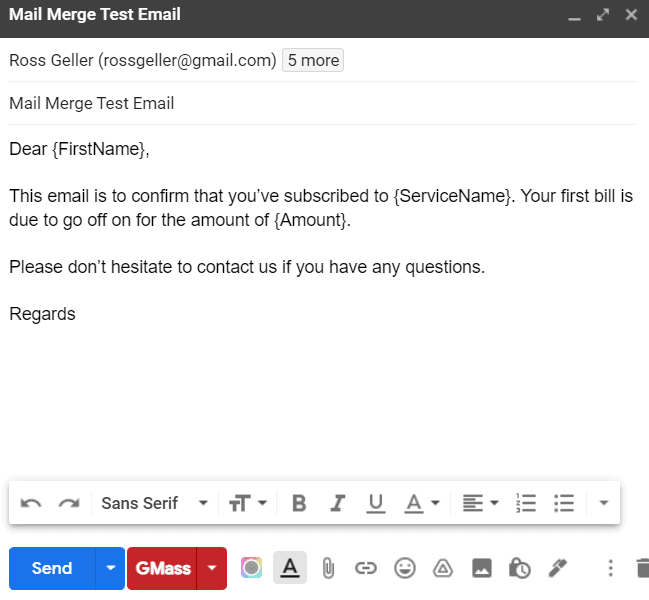
Step 9
Once you’re done, click the GMass button to send your merged emails — it’s that easy!
However, performing a Gmail mail merge isn’t all that GMass can do for you.
Here are some more powerful GMass features:
- Automatic Personalization: From simple email personalization like automatically personalizing the subject line to fallback values and personalized links and attachments, GMass takes care of it all.
- Email Analytics & Reports: Analyze the performance of your emails using detailed reports showing the open rate, click rate, unsubscribe rate, and more.
- Automated Follow-ups: Keep sending automated follow-up emails to a recipient until they open your message, click on a link inside the email, or respond to it.
- Scheduling: Schedule your emails to reach the recipient’s inbox when they’re most likely to respond.
- Bypass Gmail’s sending limits: Send up to 10,000 emails per rolling 24 hours — bypassing your account’s sending limits. Moreover, GMass will automatically schedule all the emails you can’t send today to be sent the next day.
To start using this robust outreach tool, download the Google Chrome extension for GMass today and sign up for free with your Gmail or Google account.
Next, I’ll go over a couple of commonly asked questions about mail merge:
2 Mail Merge FAQs
1. What Is a Mail Merge?
A mail merge is used to create personalized emails or any other document at scale by using data from a spreadsheet or data file.
Usually, the process requires two separate documents:
- The main document that you’ll be sending out (like an email). This document will have placeholders for the data that will be added automatically during the mail merge.
- A data file containing the information you’ll link to your main document. This file can be a spreadsheet, Google Doc, or Google Slide.
At the end of the process, the mail merge would have combined the two documents into one personalized message.
2. How to Do a Mail Merge with Microsoft Word and Excel?
You can perform a mail merge using the Microsoft Word and Excel apps on your computer.
This way, you can create multiple documents at once, like bulk invoices, customized mailing labels (or merge labels), and mass emails.
To perform a mail merge with Excel, follow this process:
- Add your mail merge data into an Excel spreadsheet (data file).
- Type in your email or letter in a Word document (template file).
- Add the recipient list from your spreadsheet to the template document.
- Use the “Insert Merge Field” option to add mail merge data into your email or letter body.
- Preview results and finish the mail merge.
Read my step-by-step guide on performing a mail merge using MS Excel and Word for more info.
Wrapping Up
While it’s not impossible to perform a mail merge with a Google Docs template, the process is much more complicated than using Microsoft Word and Excel.
Even though tools like Autocrat can help you to a certain extent, they’re not an ideal solution — the process remains largely inconvenient, and you’re limited in terms of what you can do.
Fortunately, GMass offers you a more straightforward way to perform a mail merge and boost email marketing outcomes. From automatic email personalizing and follow-ups to detailed analytics and reporting, GMass is the only emailing tool you’ll ever need.
Why not try out GMass’ Google Chrome extension today and perform massive mail merges with ease?
Only GMass packs every email app into one tool — and brings it all into Gmail for you. Better emails. Tons of power. Easy to use.
TRY GMASS FOR FREE
Download Chrome extension - 30 second install!
No credit card required


Thanks for the article – will need to experiment. I have two Excel workbooks containing data that I merge to a Word document. It is done on my computer.
I would love to do the same thing online, either via Onedrive or Google Drive. Is it possible that I can then send a link to a user and they supply data and I do the merging?
Any pointers to articles to help me would be appreciated.
Thanks
Interesting article, not sure if i fully agree. Will reaserch more
i love new product launches, i always attend events like those because i want to see some new stuffs“
There are some fascinating points in time in this article but I don’t know if I see all of them heart to heart. There may be some validity but I’ll take hold opinion till I look into it further. Good article , thanks and we would like more! Added to FeedBurner as properly
This is tough. I’m not pointing fingers at you though, personally I think that its those that aren’t motivated to change.
my God, i thought you were going to chip in with some decisive insght at the end there, not leave it with ‘we leave it to you to decide’.
Amazing the following tutorial is certainly astonishing it genuinely aided me and even our kids, cheers!
J’ai la possibilité de transférer les url pour d’autres de clichés en relation avec ce sujet. Ecrivez moi directement?
Excellent! I thank you your blog post to this matter. It has been useful. my blog: how to run faster
Wow! that entry was basically pretty handy many thanks. “Quoting the act of repeating erroneously the words of another.” by Ambrose Gwinett Bierce..