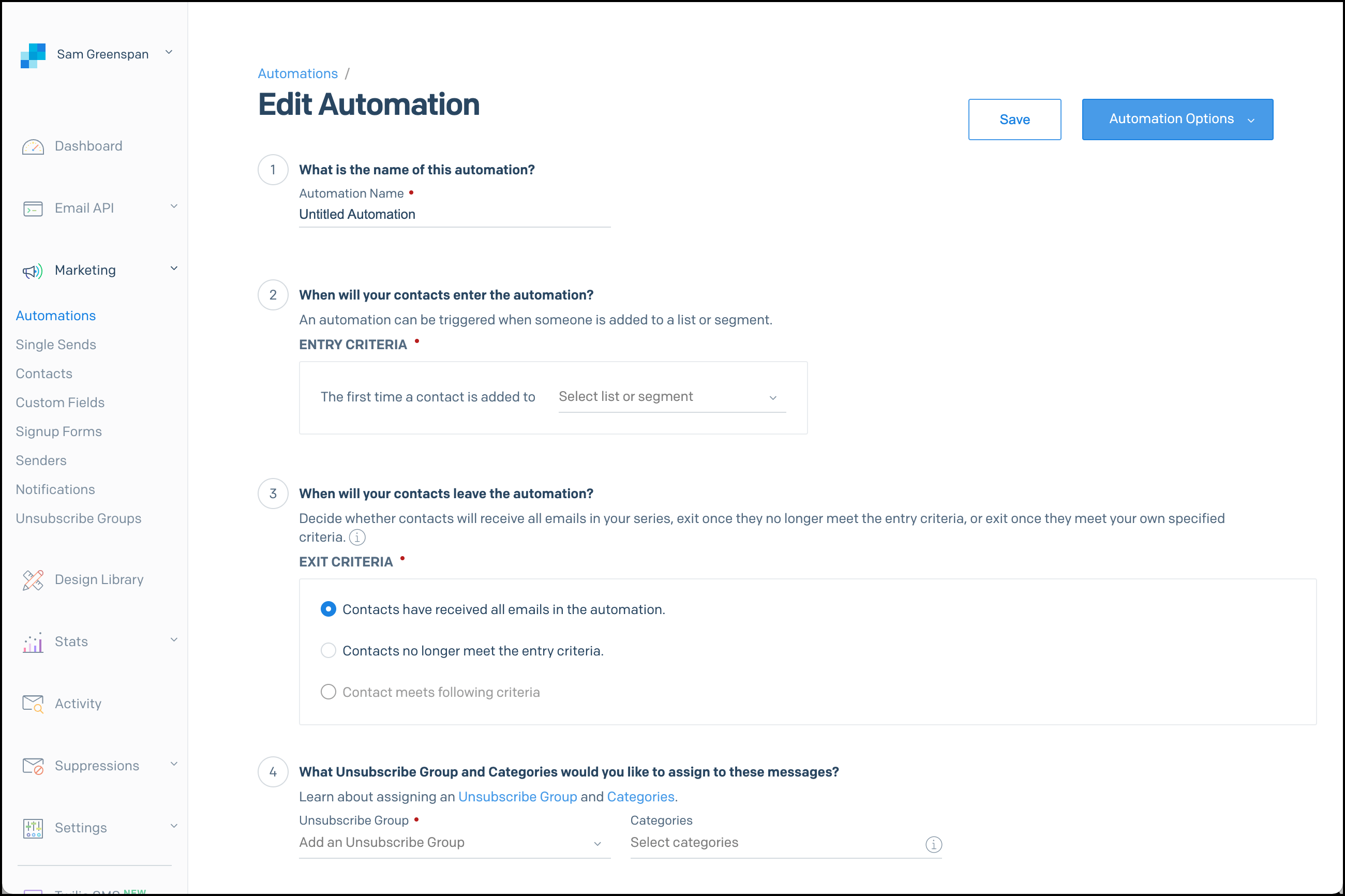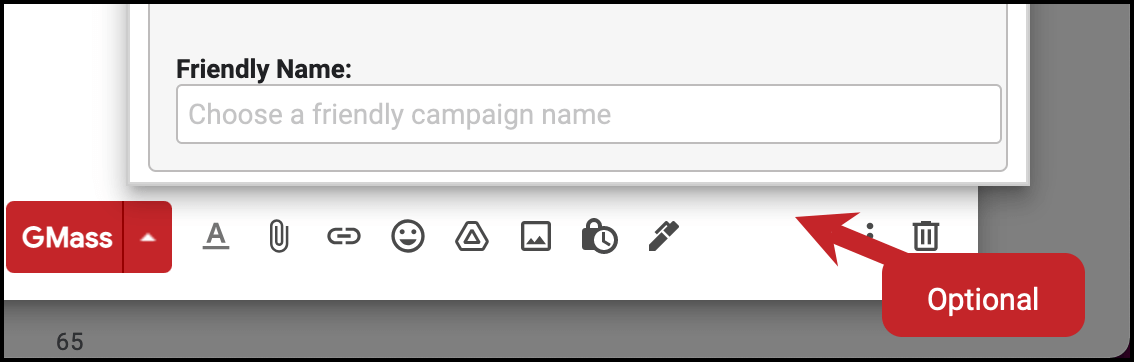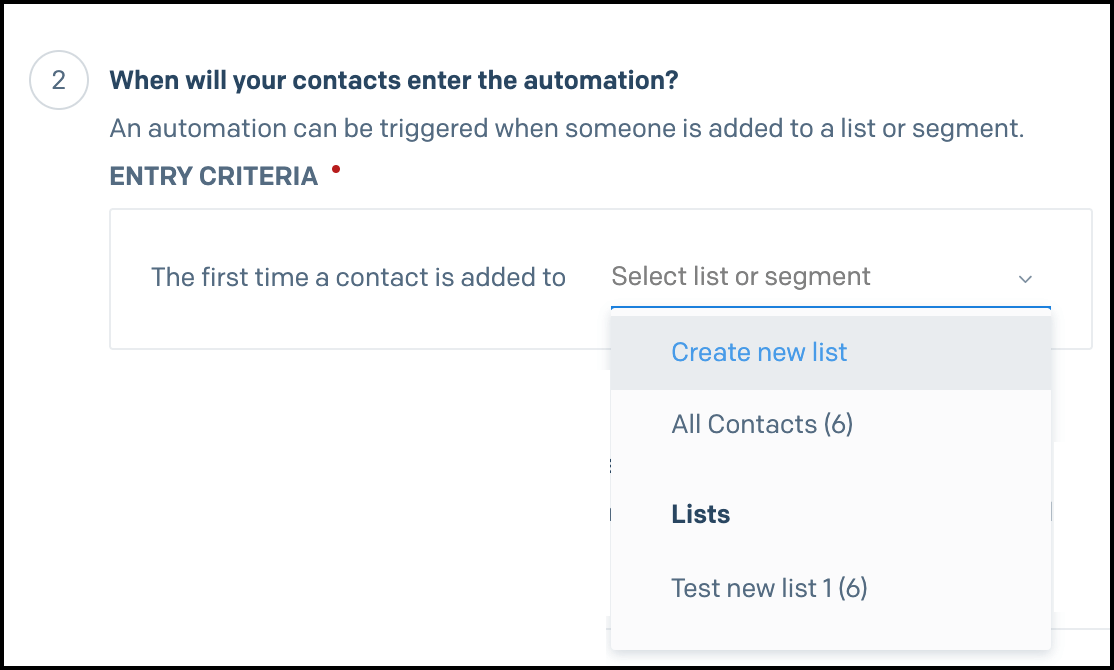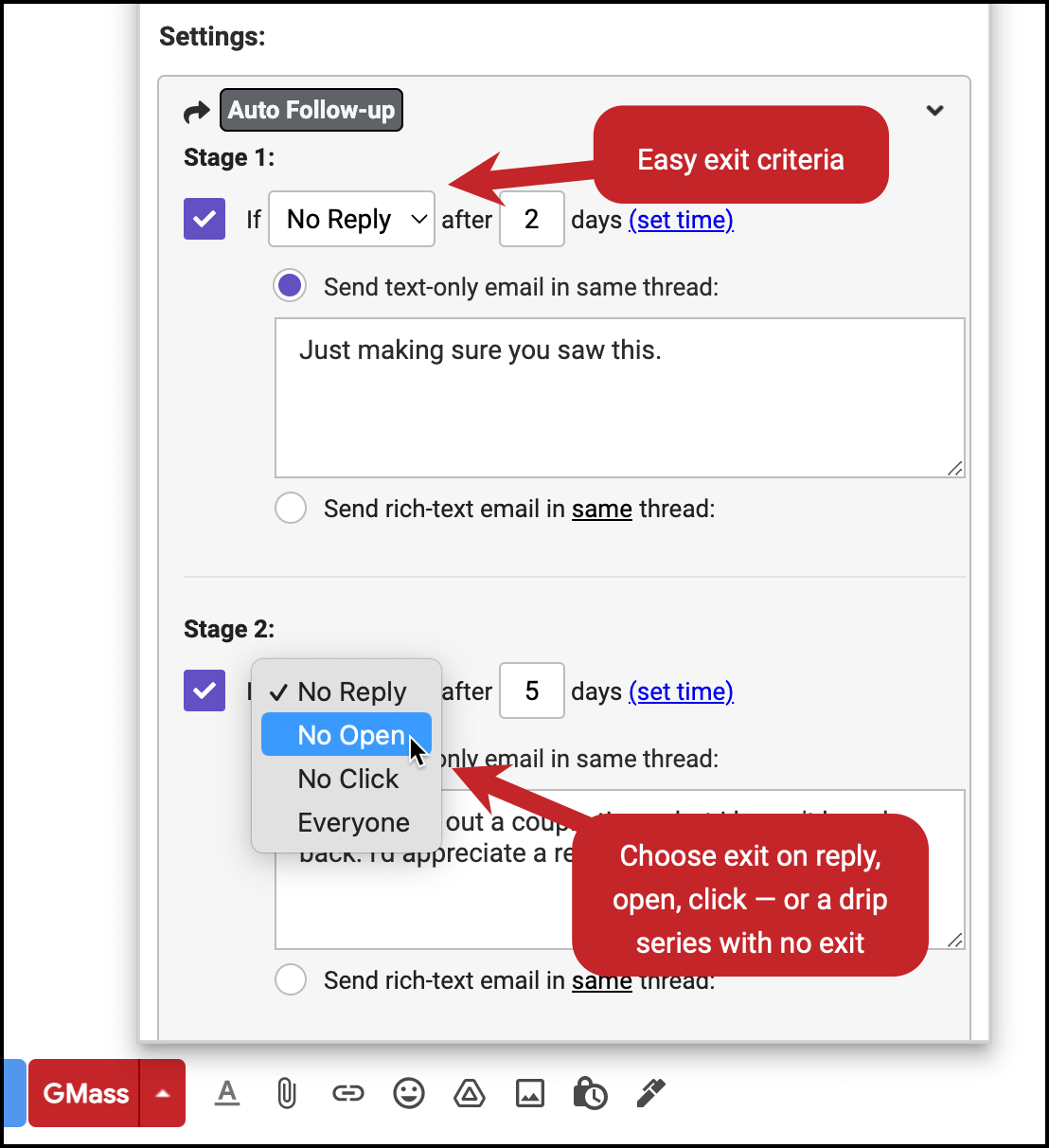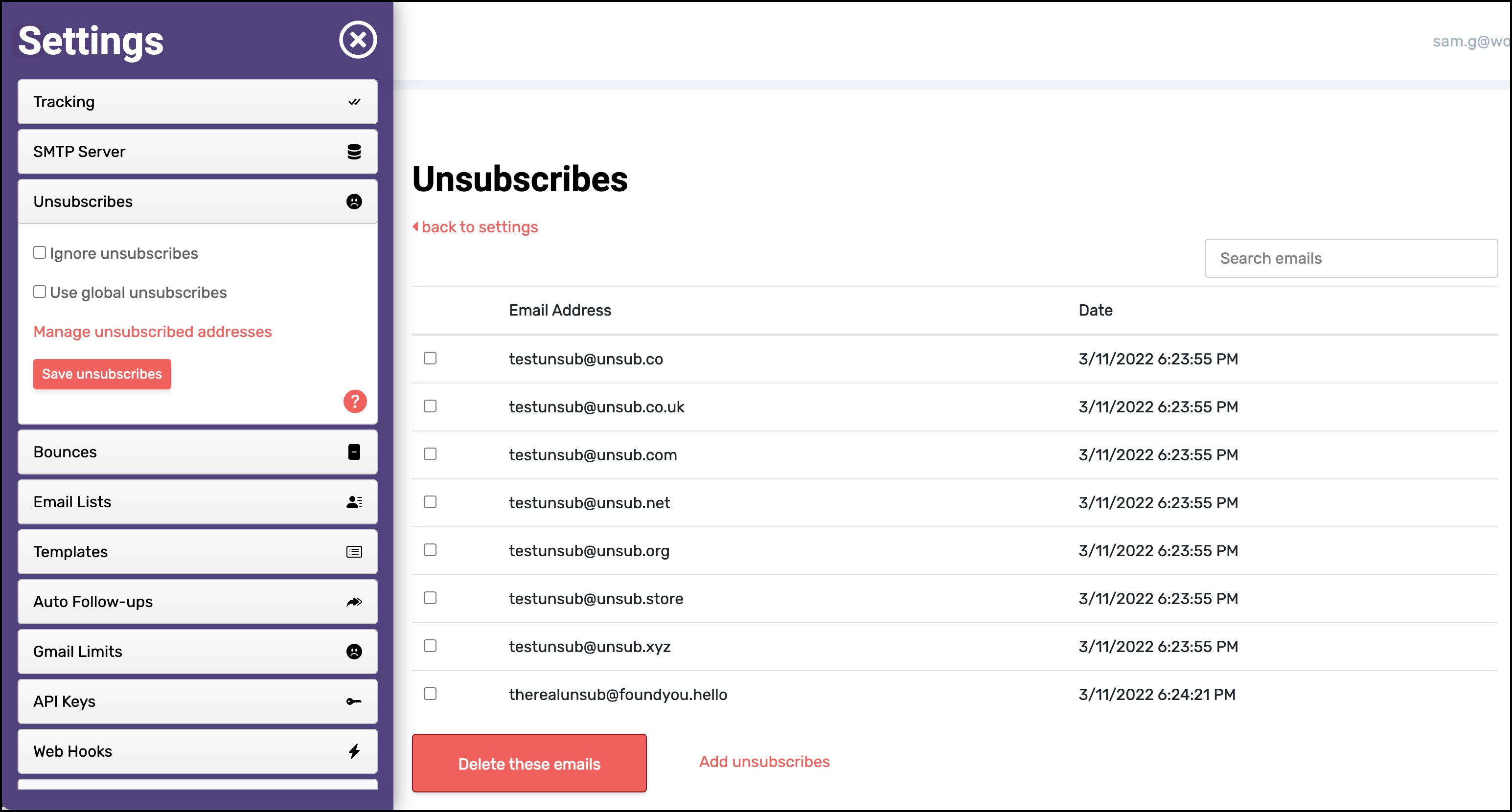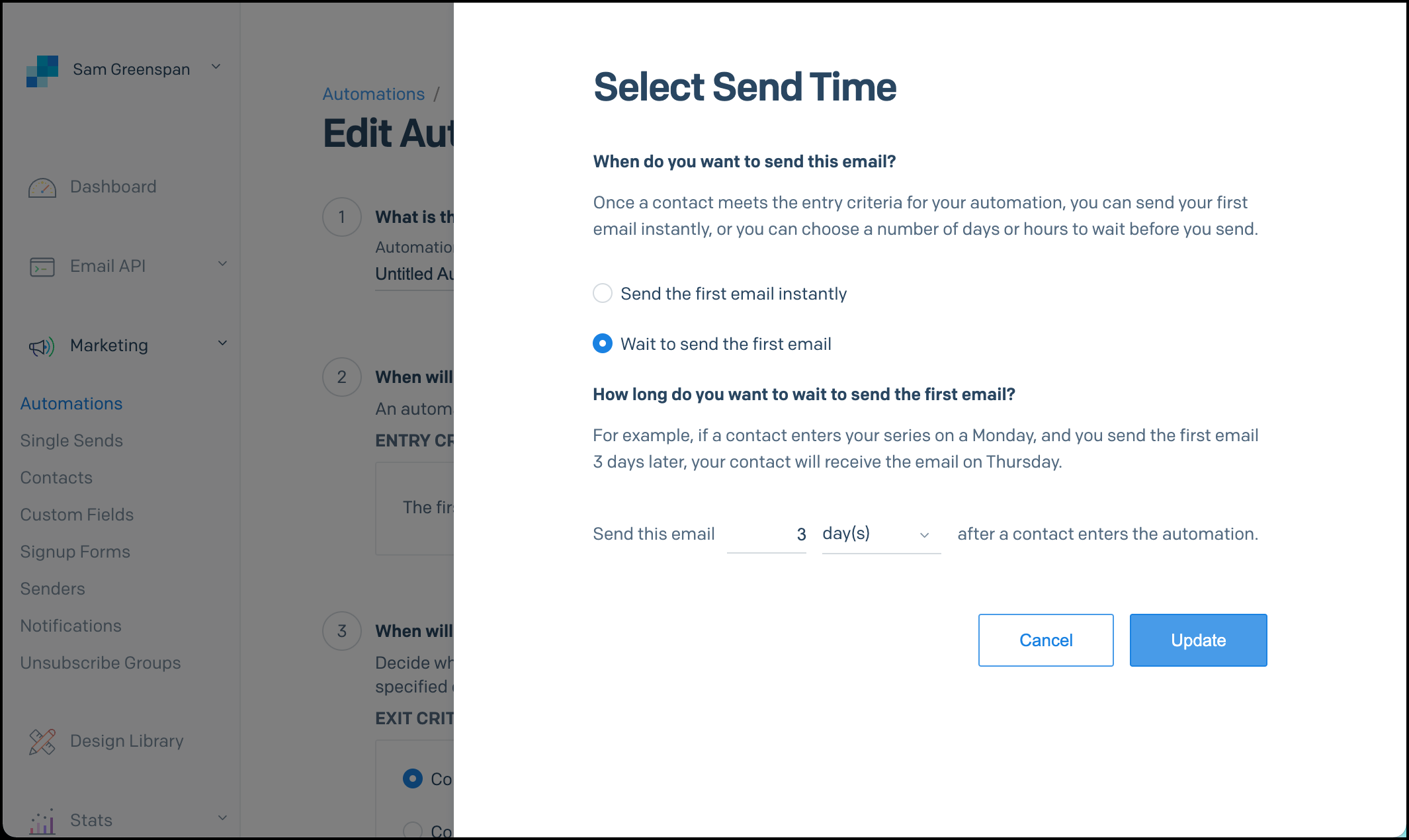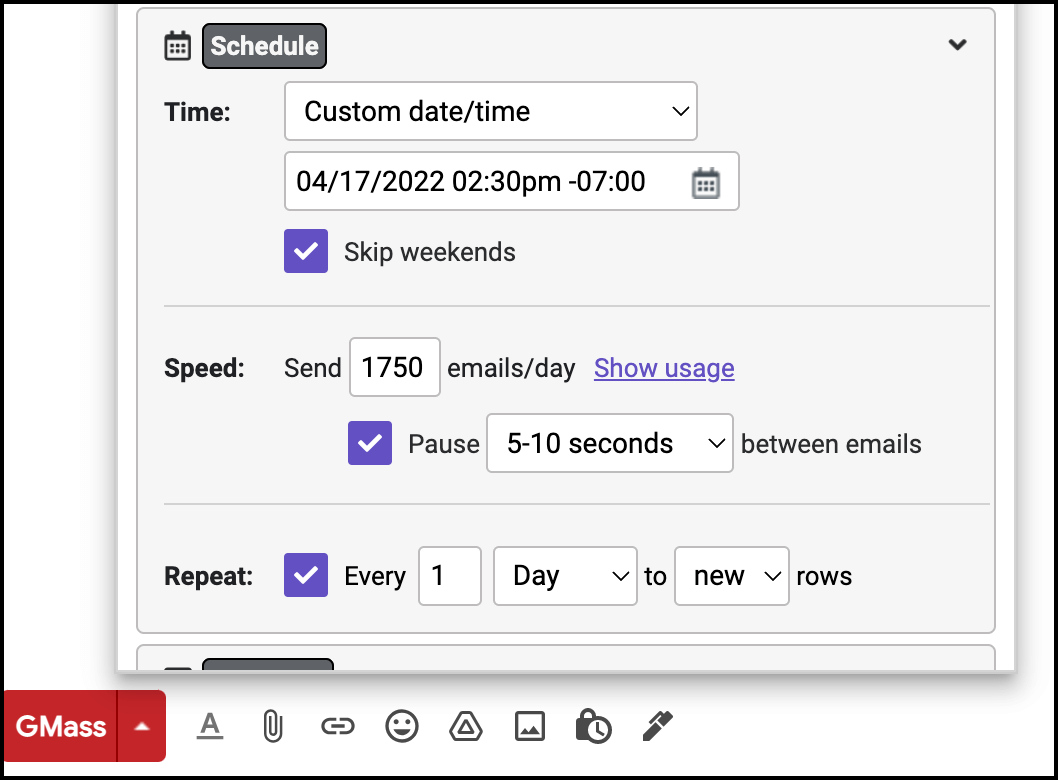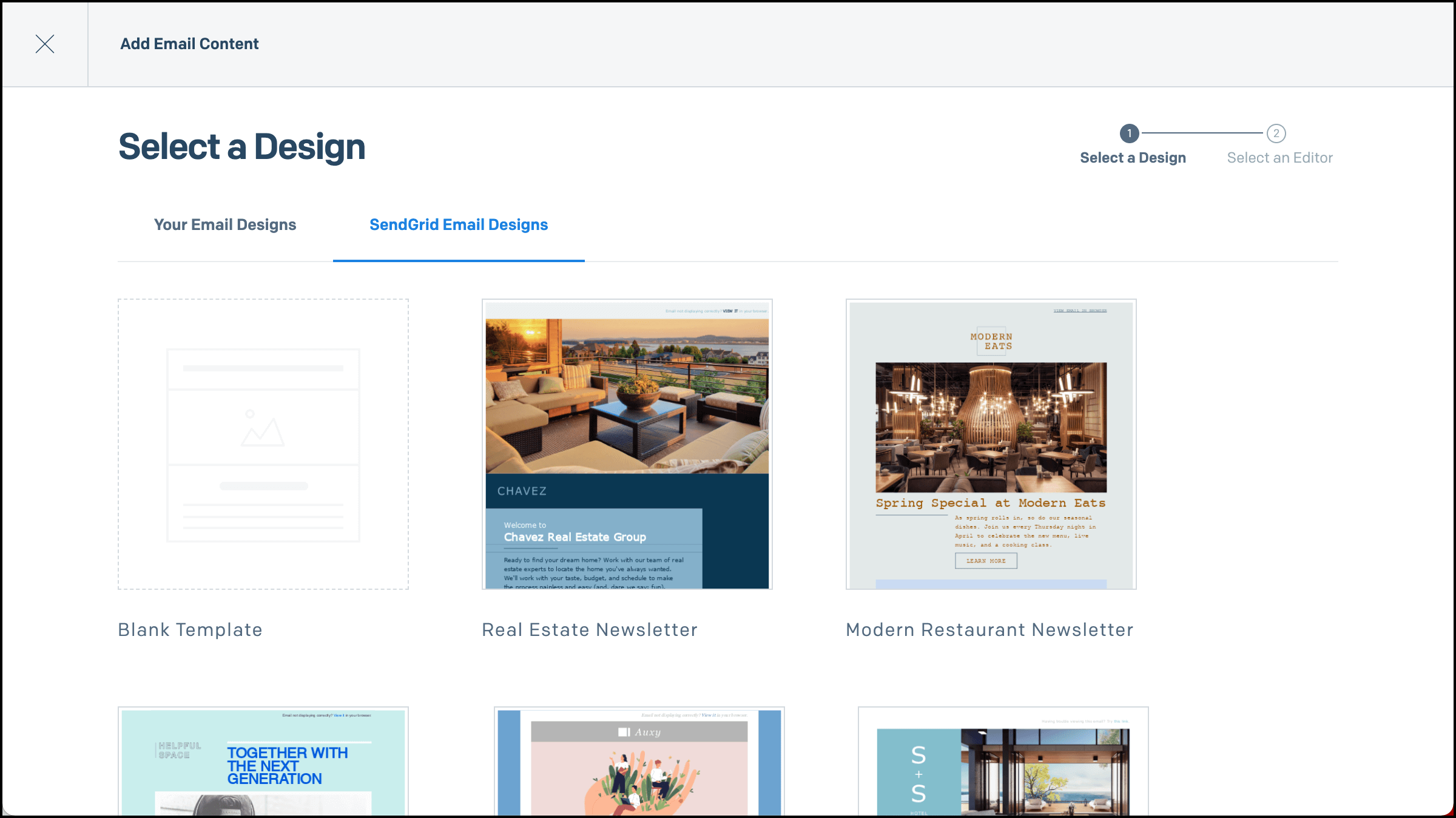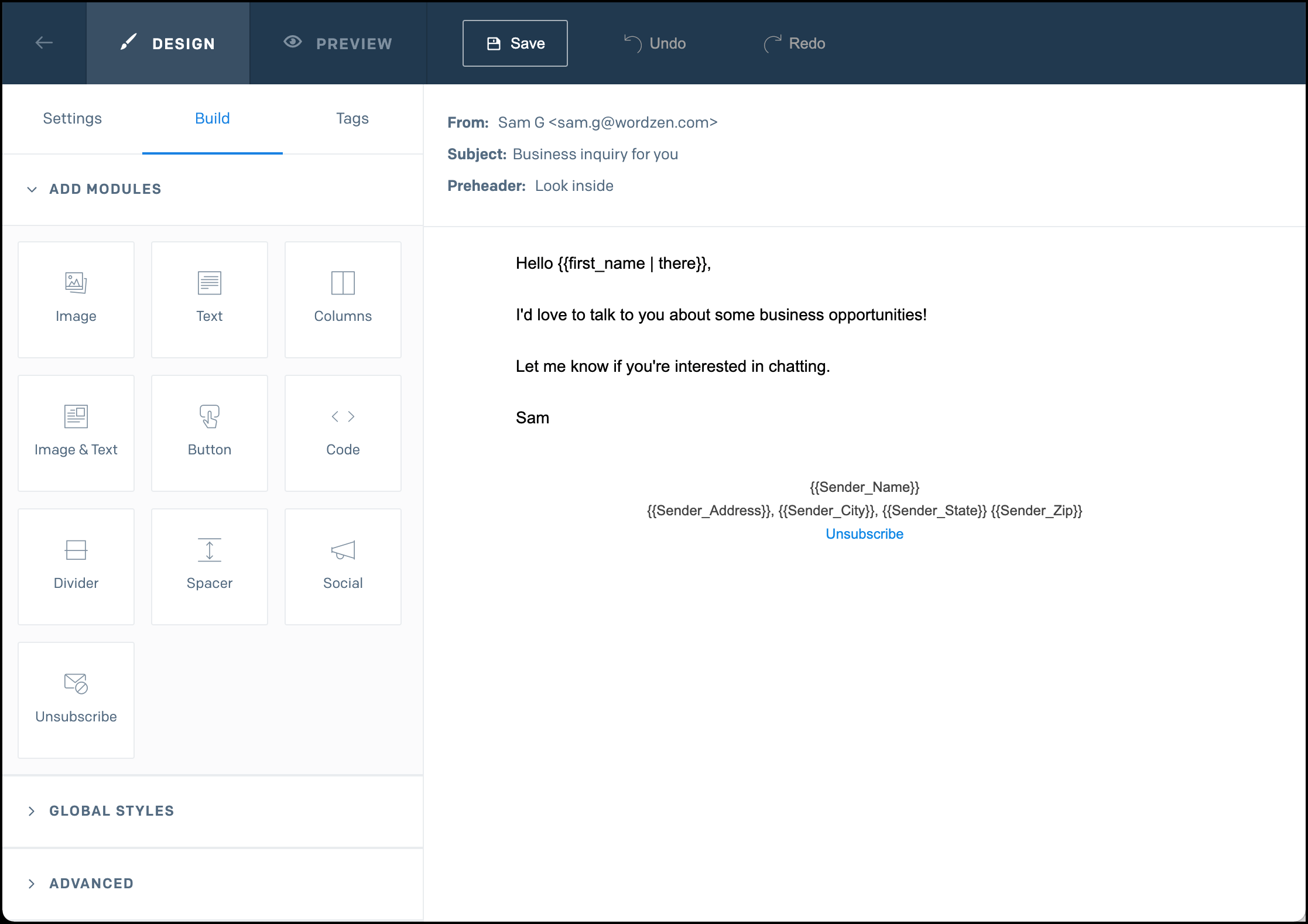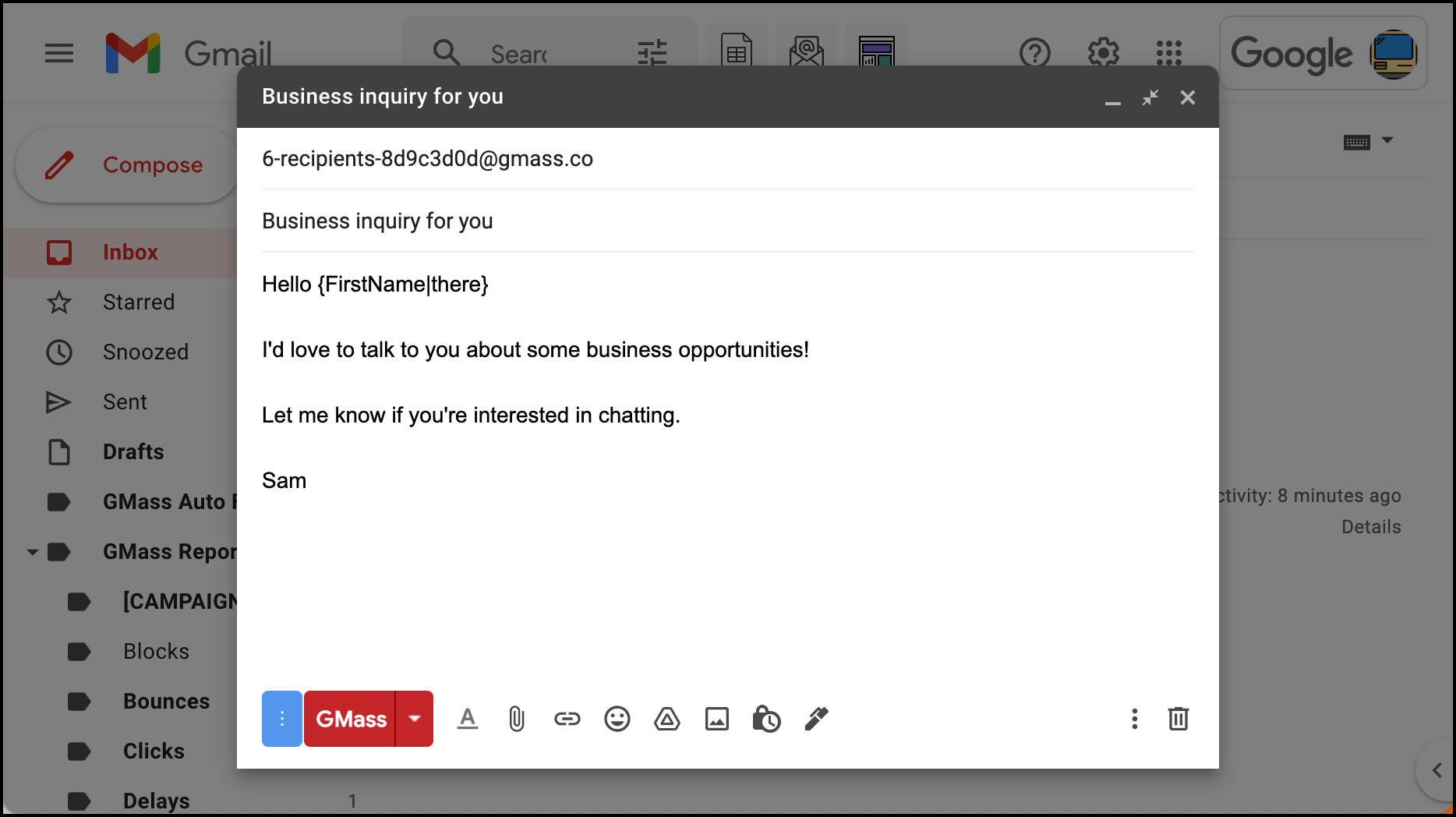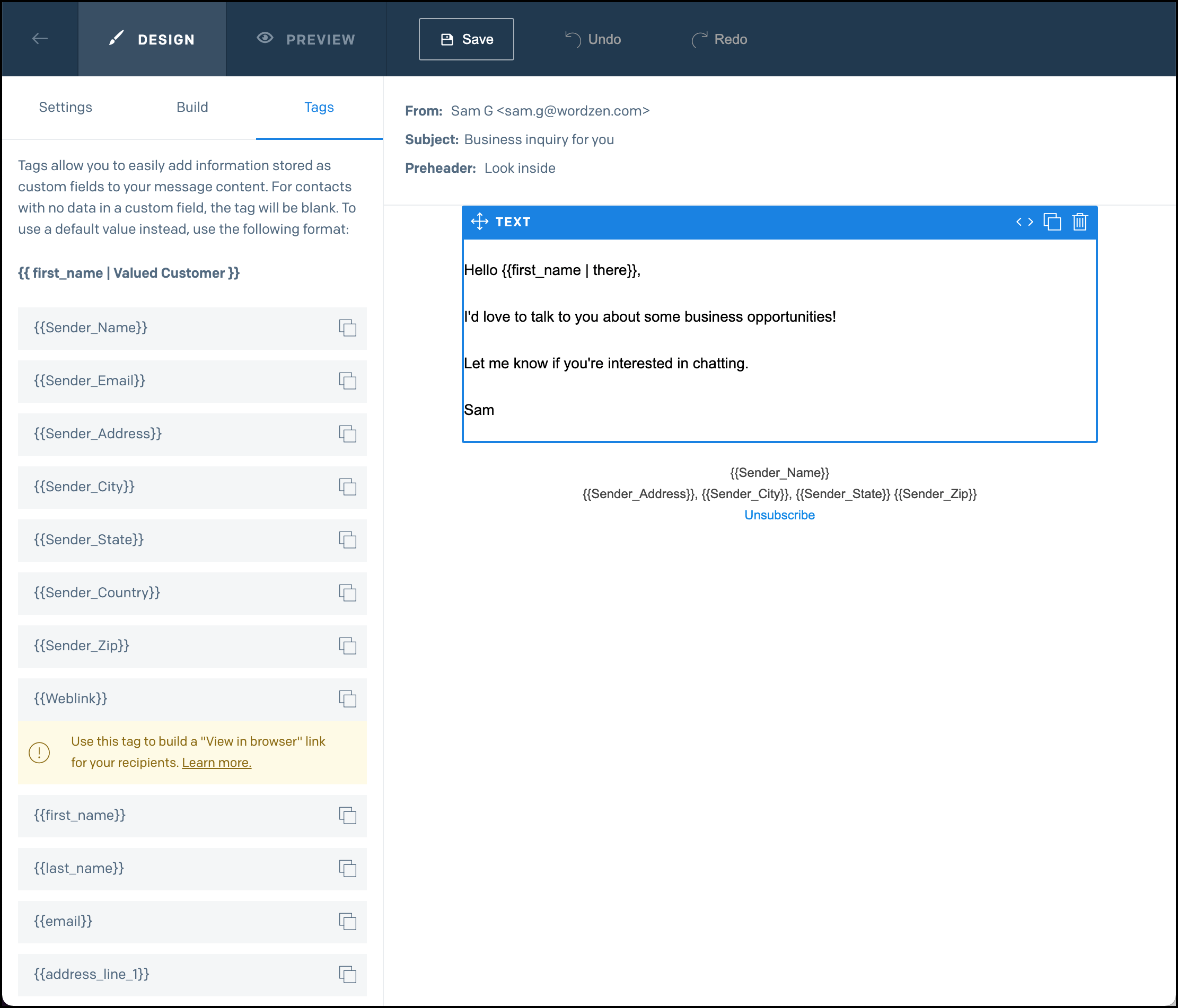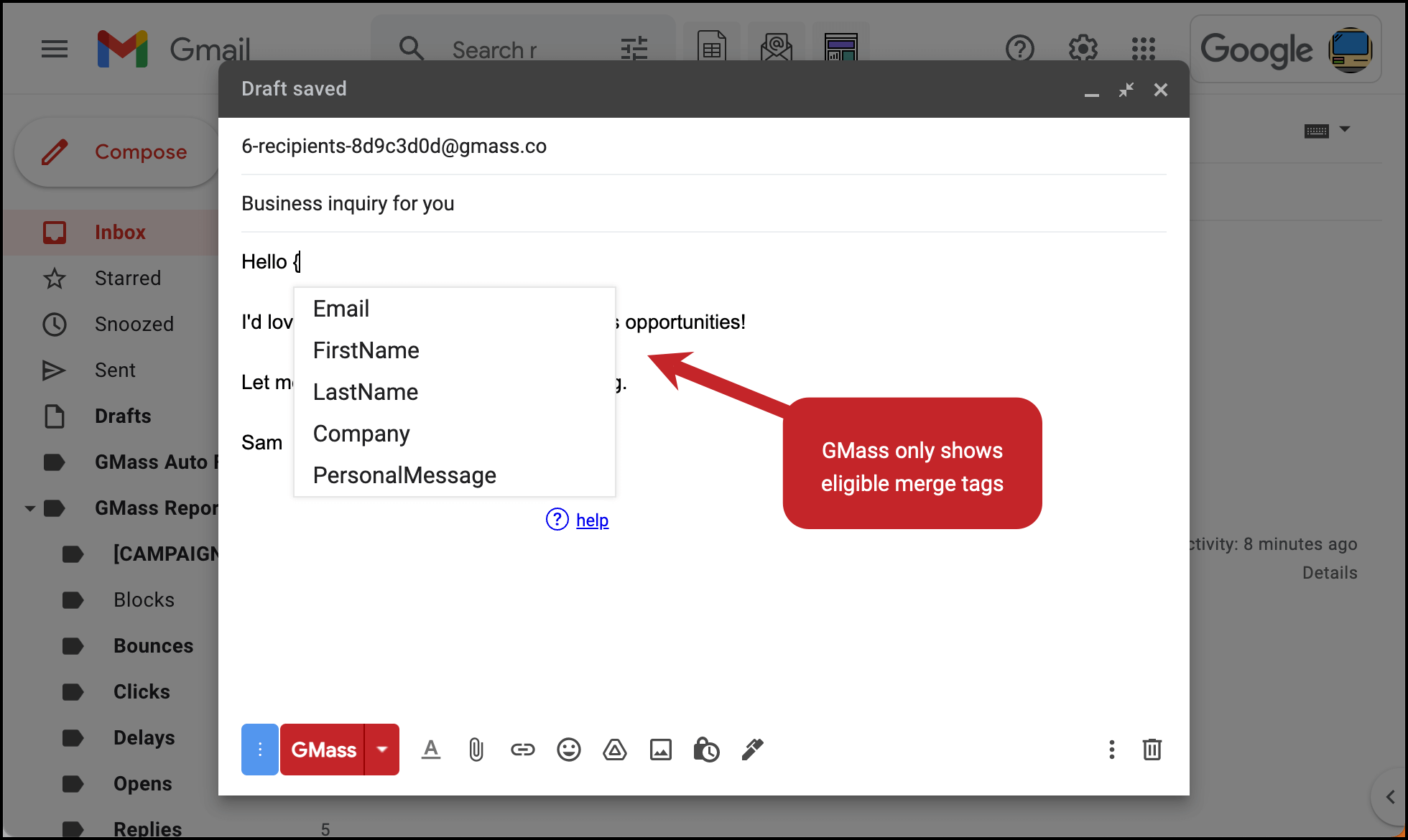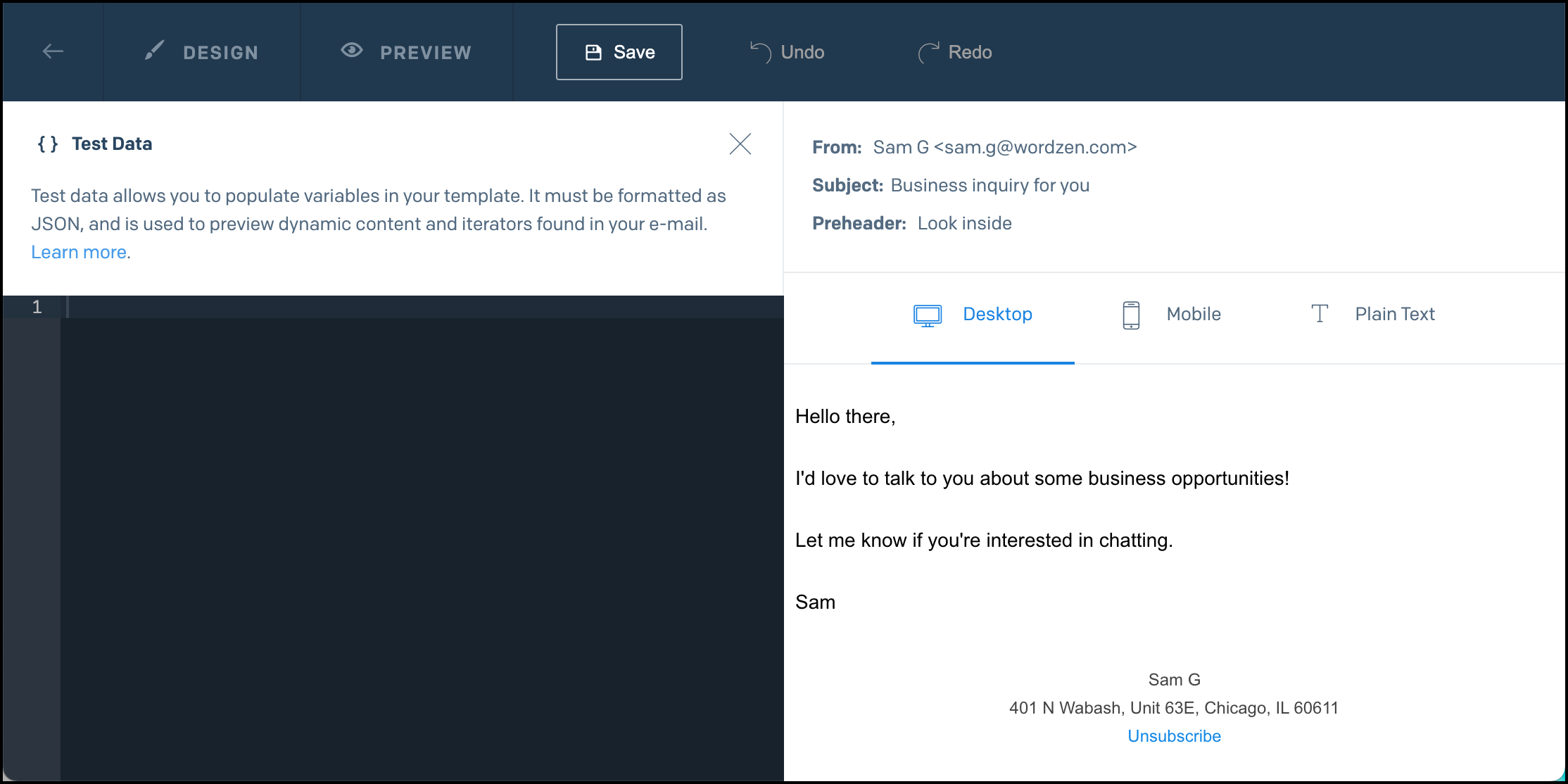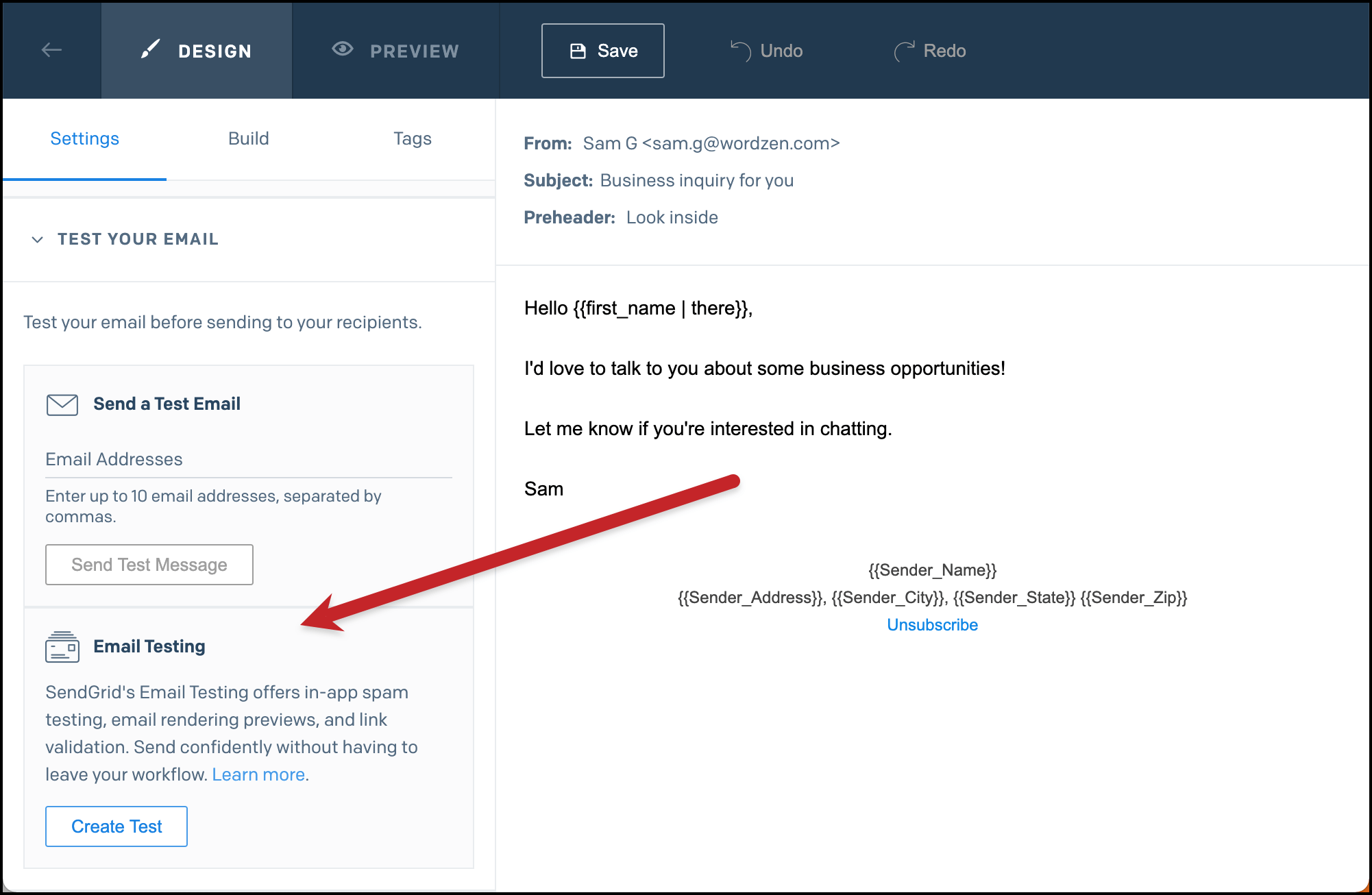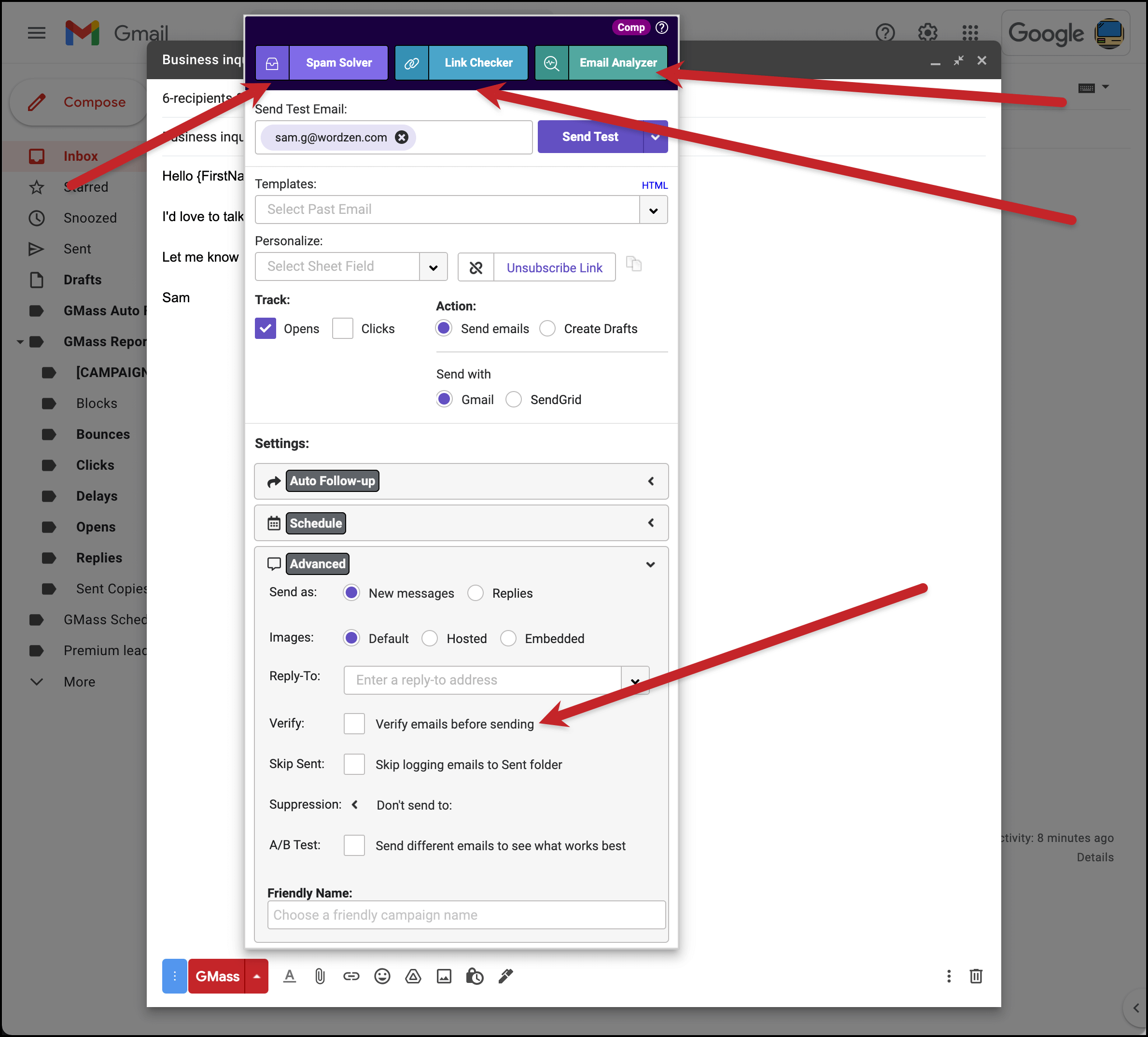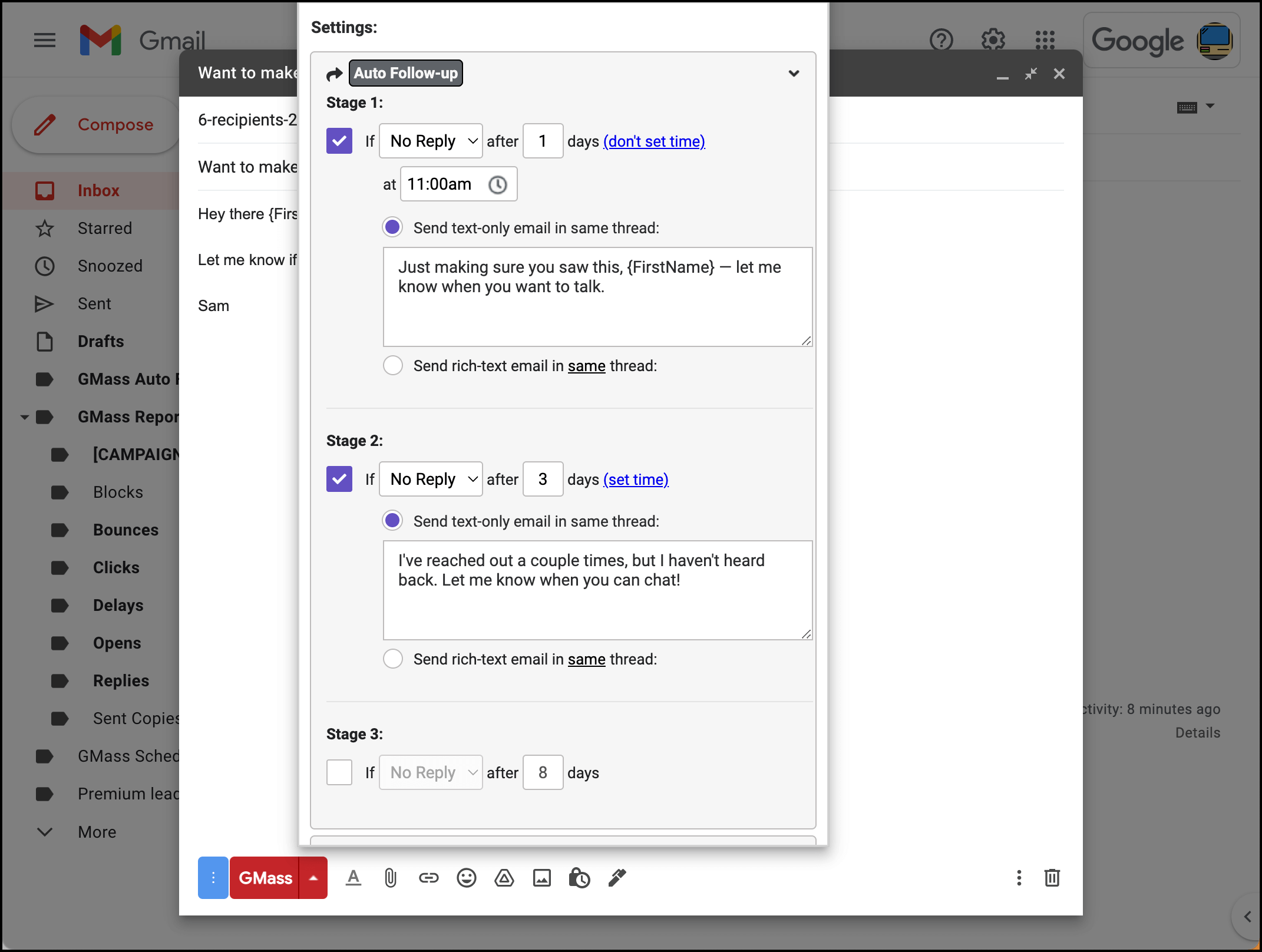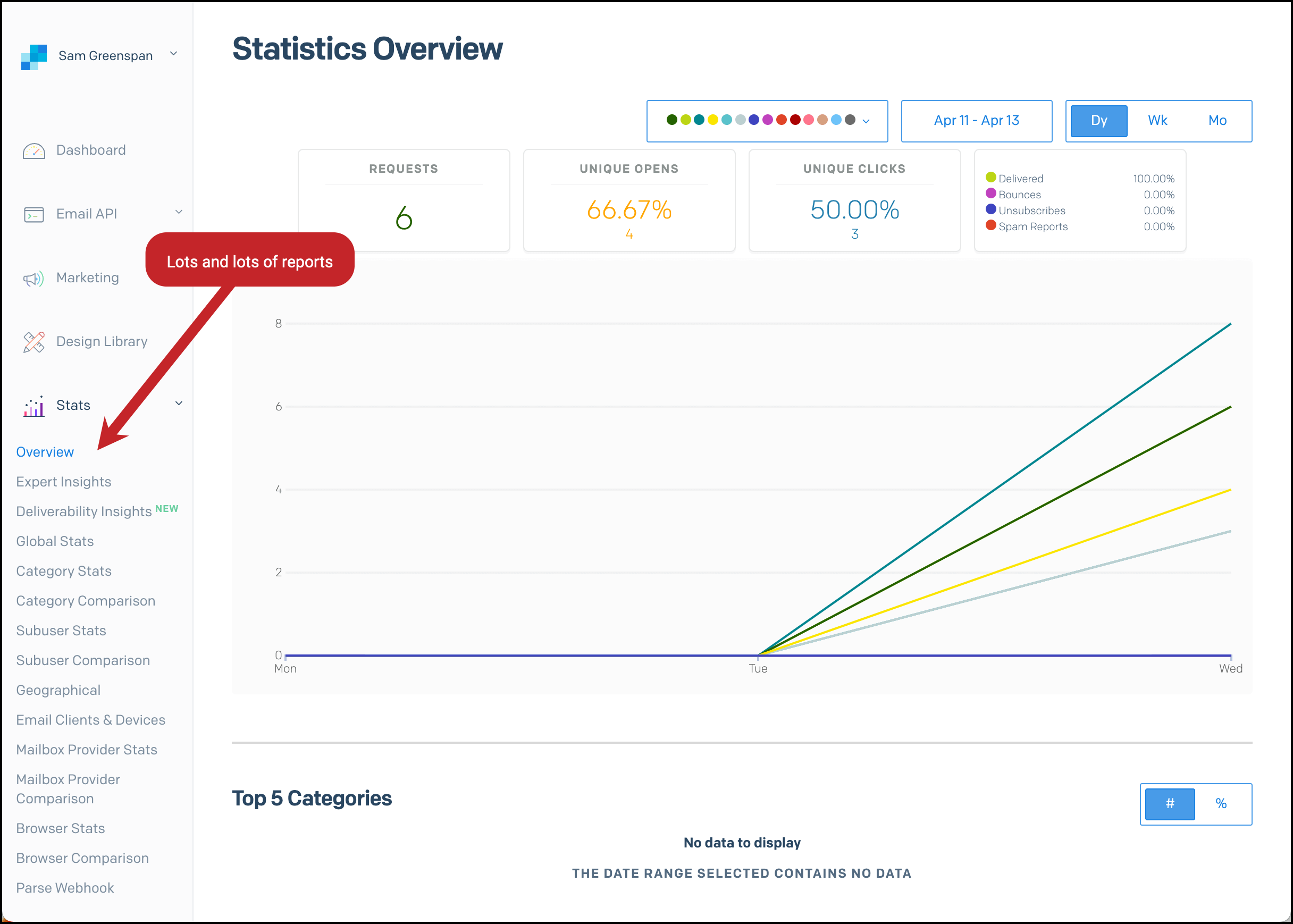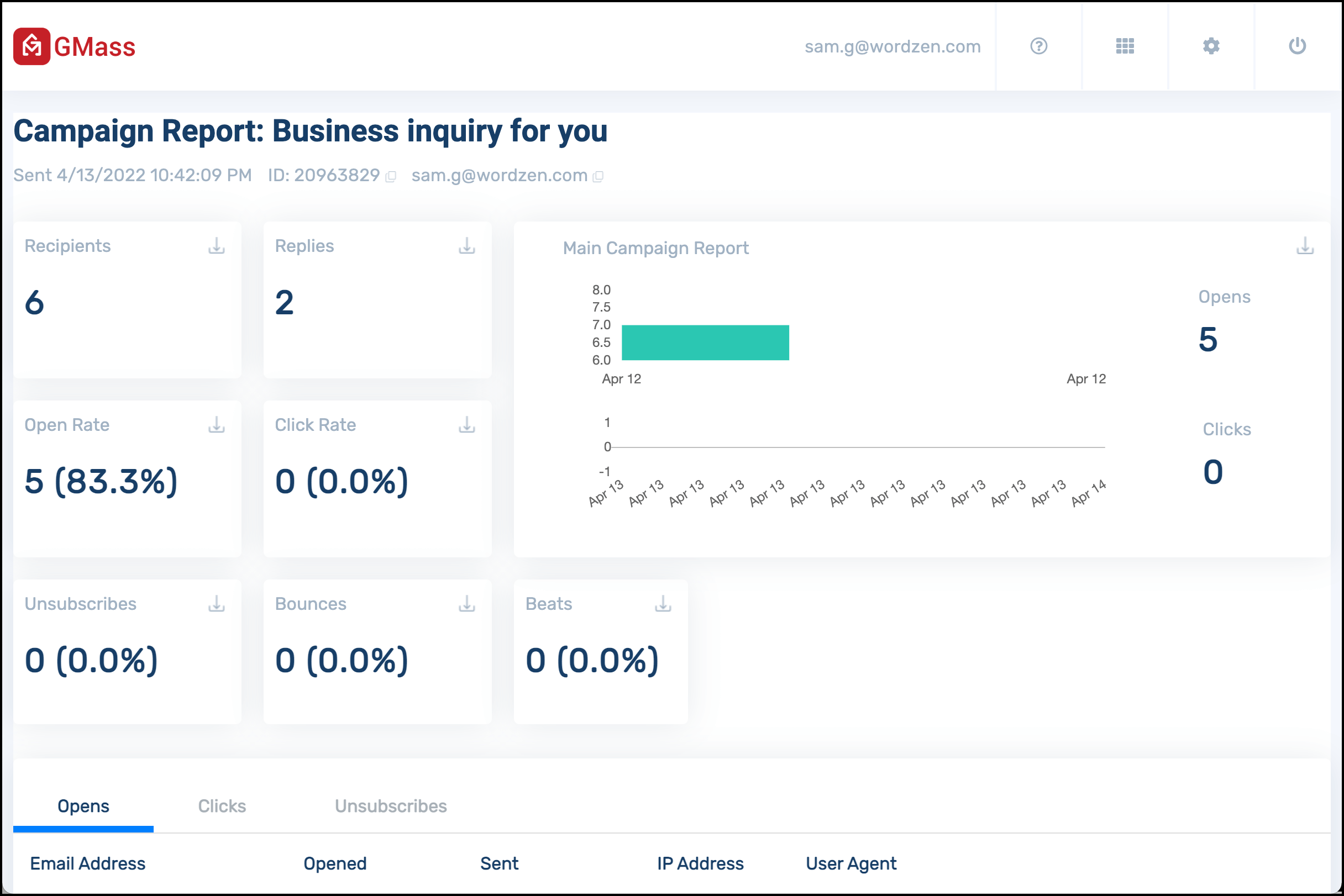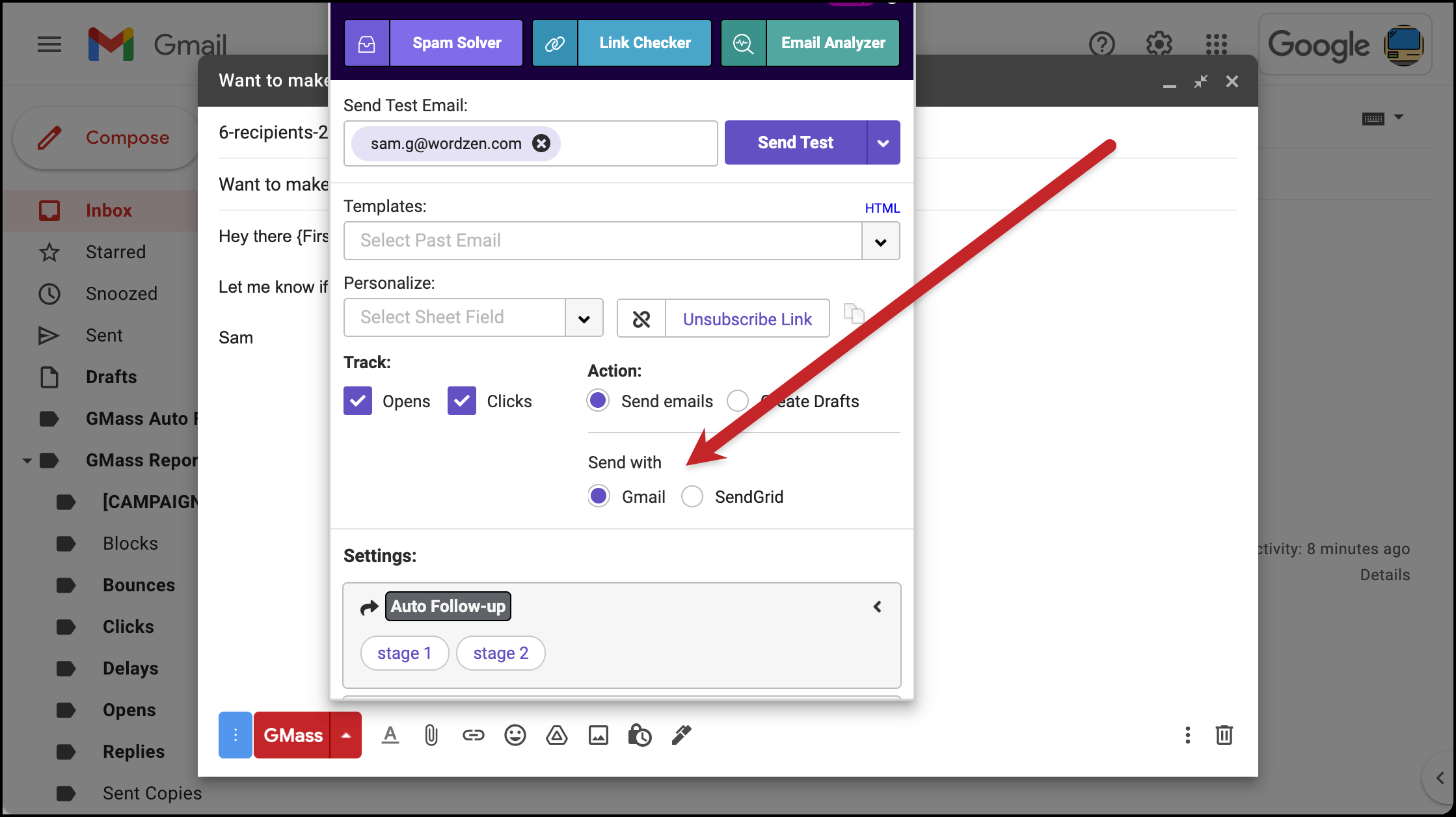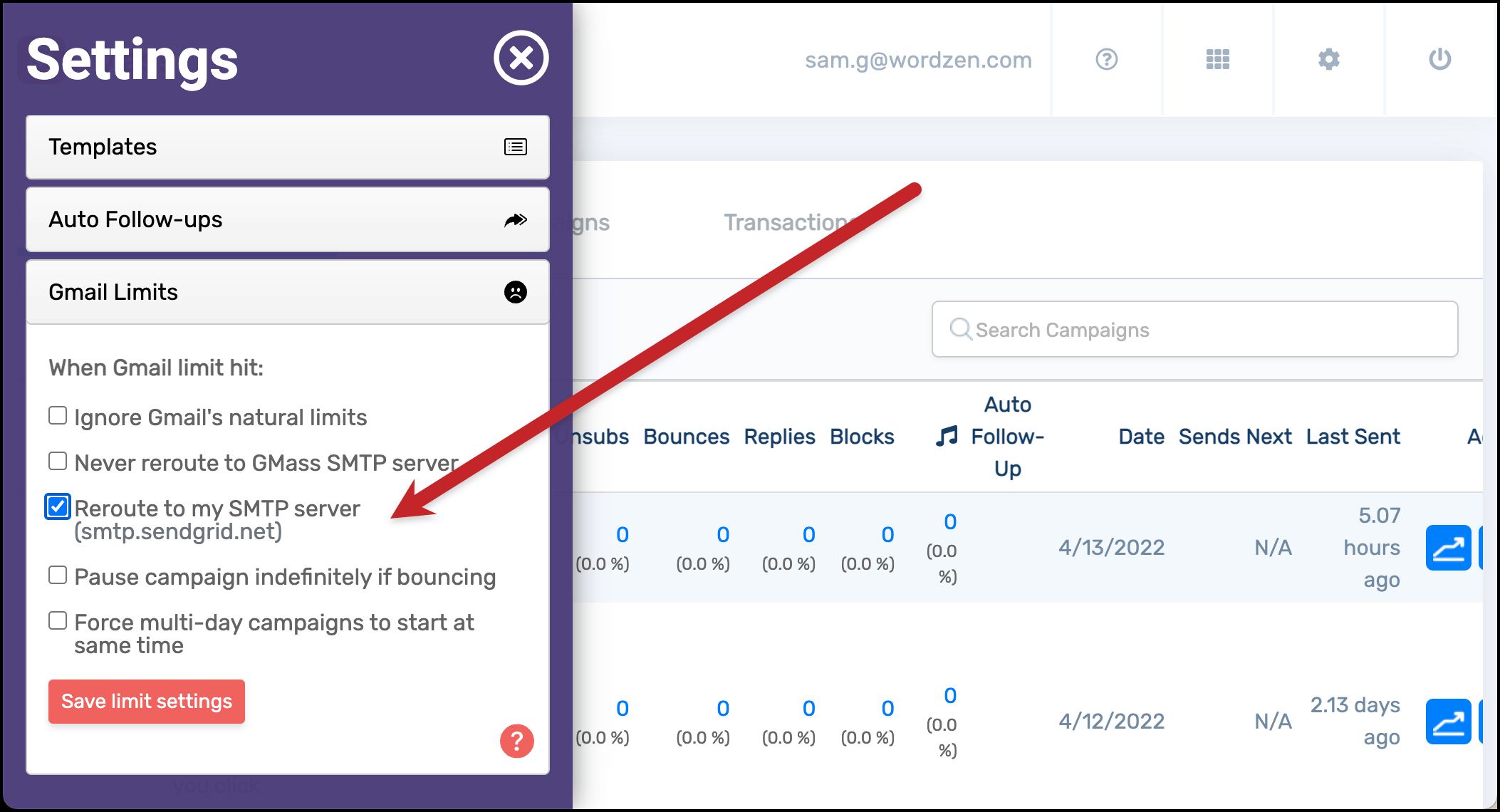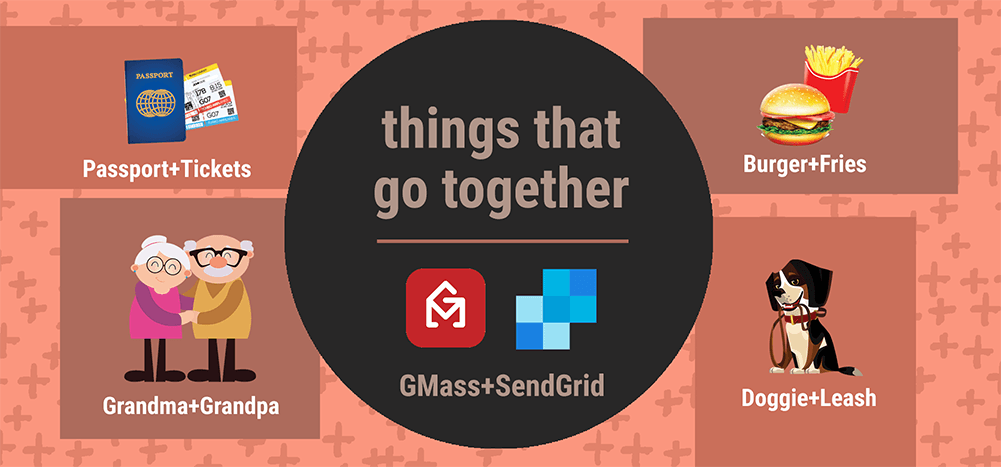
SendGrid is the biggest name in the SMTP world — and there’s a reason. SendGrid has been around forever (well, since 2009, which is “forever” on the internet) and has a rock solid reputation as the SMTP service of choice for high-volume sending and transactional emails.
But SendGrid doesn’t just offer its SMTP service to use on other various email platforms or through your own websites and apps via their API.
SendGrid also offers its own email marketing platform for sending both automations and one-time newsletters.
The email marketing platform is not SendGrid’s core business — their SMTP service is. And while the email marketing platform has many of the bare bones features you’d expect from any email marketing platform, there’s a lot that’s missing. Especially when it comes to automated emails — which are the heart of any modern, successful email campaign.
Fortunately, there is a way to take advantage of what SendGrid does great without having to work around what it doesn’t.
GMass has all of those features SendGrid is missing — after all, being a cold email and email marketing platform is GMass’s core businesses.
And GMass can use SendGrid as your SMTP service to break Gmail’s limits and send virtually unlimited emails, so you’ll still get SendGrid’s high-volume, high-deliverability benefits.
In this article, we’ll go through the process of setting up emails on SendGrid’s Email Marketing / Marketing Campaigns platform (they call it both of those things in different places around their site; from now on, we’ll just call it SendGrid’s Marketing Campaigns platform) and compare that with the process of setting up emails with GMass.
We’ll also dig into why the two services, SendGrid and GMass, can work so well together when GMass handles your campaigns and SendGrid handles your high-volume sends.
This article contains:
Setting up an automated series in SendGrid vs. GMass
- Basic automation settings
- Composing your automated emails
- Creating your email sequence
- Reporting on your campaigns
SendGrid vs. GMass pricing comparison
Why the combo of GMass + SendGrid works better than SendGrid by itself
Setting up the SendGrid integration in GMass
Setting up an automated email series in SendGrid vs. GMass
For this example, I’m setting up a Custom automation with SendGrid’s Marketing Campaigns platform. (The other option for automations is a welcome series; that’s just a campaign with a few pre-designed templates and a built-in sequence that you’d wind up editing anyway. So we’ll just skip to a Custom campaign.)
I’ll also concurrently set up the same campaign in GMass to compare the platforms as we go.
Getting started with your automation
The first step in SendGrid is to decide on some settings for your automated campaign.
In GMass, the first step is just writing an email (or connecting a Google Sheet to a new campaign). GMass won’t make you choose a bunch of settings for a campaign before you’ve actually worked on the campaign.
Naming your automation
In SendGrid, you’re required to name your automation.
In the GMass settings, it’s optional to give your campaign a friendly name; GMass saves you the time by just using the subject line of your email as the campaign name if you don’t designate one.
Entry criteria for automation (and SendGrid’s overall philosophy on automations)
Next up in SendGrid, you need to decide who’s going to get your automated series. The only options are: When the contact is added to a particular list, or when the contact is added to a particular segment.
This is a window into how SendGrid views automated campaigns: SendGrid doesn’t think of automations as a series of follow-ups you might send for a single campaign. They’re really focused just on “set it and forget it” campaigns that run indefinitely, taking on new recipients along the way. GMass offers (and makes it simple to do) either or both.
It’s a lot easier to figure out who’s going into an automated campaign and how to get those people into the automation in GMass. You either connect a Google Sheet or use contacts in Gmail for a new campaign with automated follow-ups — and/or potentially turn that into a recurring automated email campaigns that goes out to new contacts or select groups of contacts.
With those tools, you can set up any kind of automation. It could be a cold email with several stages of follow-ups that only stop once you get a reply. It could be a welcome series drip campaign to new customers where every new customer automatically gets every email. It could be an automated reminder to your tenants at the beginning of each month to pay rent.
There’s endless flexibility with what type of automations you’ll set up — and it’s just as simple to set up a one-time campaign with auto follow-ups as it is to set up a recurring automation that runs daily and indefinitely.
Stopping the automation to a contact at the correct time
Step three in SendGrid is where you figure out how to stop the automation from going to contacts at the correct time.
In SendGrid, you can choose to have a contact “exit” when they’ve received all emails in the automation (i.e., the automation is a drip series) or when they no longer meet the entry criteria. That would require you to manually remove contacts from your lists or segments to stop campaigns to those contacts.
SendGrid says users on an advanced plan ($60/month or up) can set up filters to remove contacts from campaigns. However, there is zero documentation anywhere on how to do so. I searched for more than a half hour and the documentation does not exist. I talked with support on the phone and filled out a support ticket but I’m still waiting on a response.
Regardless, this alone could be a potential dealbreaker with SendGrid’s Marketing Campaigns service. You need a faster, easier, and more logical way to get contacts out of your automated sequences at the right times.
GMass allows you to set exit criteria for your automations of an open, click or reply — and you do so in a very logical spot in the GMass settings box. You can even set different criteria for each of the different emails in the series (e.g., you could send one stage if the person hasn’t replied, then the next stage only if they haven’t opened or clicked).
Deciding on an “Unsubscribe Group” and Categories
SendGrid requires you to select something called an “Unsubscribe Group” for your campaign. Your options are Custom Unsubscribe Link or Global Unsubscribe. The documentation is ambiguous on what this all means; after playing around, I believe you’re choosing whether you want people to just unsubscribe from some campaigns or all of your campaigns.
If you choose “Custom Unsubscribe Link” you have to enter one, and the documentation is again unclear on how to do that. So I chose Global Unsubscribe for my campaign because it was the only option that worked and allowed me to move onto the next steps.
GMass makes all of this much less confusing with unsubscribe management.
First, the unsubscribe process in GMass isn’t a roadblock. At any point in the campaign creation process, you can choose to insert an unsubscribe link in GMass email or not.
Then, when someone unsubscribes, GMass will automatically suppress emails to that person; you don’t have to manually do anything. You can edit your list of unsubscribers in the GMass dashboard settings, or even choose to ignore it entirely.
GMass’s global unsubscribes are also more logical. If you have that setting turned on, GMass will check the unsubscribe lists of everyone at the same sending domain and everyone on your GMass for Teams plan. And GMass will suppress the messages you attempt to send to addresses on any of those lists.
As for SendGrid’s Categories, this is an optional field where you can assign emails to a category you make up (like “Weekly newsletters” or “Post-meeting drip”). You can then organize your email stats by topic. GMass does not offer this; however, you can search campaigns in the GMass dashboard to find campaigns with different words in their subject lines.
Composing your automated emails
Next up in SendGrid, you start composing your emails and you decide on the sending cadence.
Scheduling your campaign
The first option in your automation visualization on SendGrid is the timing for the first email. You only have two options: Send the first email immediately after someone enters the automation, or send it some number of days after a contact matches the criteria to enter the automation.
There’s no scheduling control over time of day here and no ability to skip certain days.
With GMass, you have tighter control over scheduling — you can choose time of day for the first email in the automation series, choose the time of day for every subsequent email in the series, and even choose if you want to skip weekends so your emails only go out Monday through Friday.
In addition, with GMass, you can set things like the speed of your emails (e.g., how many per day, a delay between sends). This isn’t possible with SendGrid’s Marketing Campaigns.
Email templates
When you compose an email in SendGrid, you’ll have the choice of a blank template, templates you’ve designed, or SendGrid’s pre-built templates. (The pre-built templates are ornate and mostly for traditional email newsletters; there’s nothing there for, say, a cold email sales sequence.)
If you want to re-use templates, you need to create them in SendGrid’s Design Library section; you can’t just re-use a prior campaign.
GMass does not have any pre-built, complex newsletter templates. You can, however, easily choose any previous campaign — and all of its auto follow-ups as well — to serve as the template for your new campaign via a dropdown menu in the GMass settings.
Composing your email
Regardless of what template you choose in SendGrid, you’ll now edit the email; choose either their drag-and-drop, block-based design editor or an HTML code editor. You can drag and drop various blocks and then edit them. The interface is modern and works well — but the process is quite time-consuming and, like all drag-and-drop interfaces, it has its quirks.
There’s no option to send a basic, plain text email here; everything will be an HTML email. The whole interface is oriented around artistic, designed campaigns and less around emails that look like one-to-one, personal emails.
The email composition process is very, very different with GMass. First off: You’re composing your emails in the familiar Gmail compose window — you don’t have to learn new software.
GMass is also less focused on fancy emails (although you can use HTML templates and designs in your emails with GMass) and more around effective, personalized correspondence. GMass’s emails generally look like one-on-one emails; that’s very much intentional.
As for personalization features, you have SendGrid’s entire collection of merge tags to choose from, so you’ll need to remember which fields you’ve set for your contact list and which you haven’t.
GMass only shows you merge tags you’re using in a campaign. As you can see in this screenshot, when you type a left curly brace, the list of the campaign’s specific merge tags pops up.
With SendGrid, you cannot edit the Unsubscribe box in your email nor delete it. You’ll have to exit out and go over to your account settings to change what comes up for the merge tags in the Unsubscribe box.
With GMass, you can optionally include an unsubscribe link; you’re in total control of every aspect of your email.
Testing your email
Previewing an email in SendGrid requires a trip to the documentation (and probably will every time), as you’ll need to compose JSON-formatted sample data to utilize the preview screen. While SendGrid does a pretty good job of making their Marketing Campaigns easy to use regardless of your technical skill level — asking people to enter JSON-formatted sample data is a big technical leap.
GMass does not have a built-in preview function; we’ve found users prefer sending a test email. You can also preview how different contacts’ emails will look by using GMass’s “Create Drafts” feature to create email drafts of every email in the campaign before you send.
SendGrid and GMass both have an easy way to send a test email to yourself or others.
SendGrid offers spam testing and link validation in their compose settings.
GMass also offers spam testing and link validation, as well as email address verification and an email analyzer (which checks all the technical details of your email). All are in the GMass settings box.
Creating your email sequence
After you’ve composed your first email, you’re ready to put together the rest of the emails in your automated series.
Adding more emails to a sequence
To add more emails to a series in SendGrid, save and exit from your first email.
Back on the main campaign screen, you’ll click “Add an email.” You can set the delay between the prior email and this email (the default is three days).
You’ll then need to compose this email the same way as before (pick a template, edit the template, drag in your blocks, and so on).
Adding emails in a series is much faster in GMass. You can compose plain text follow-ups right there in the GMass settings box. You can compose rich text email follow-ups in the Gmail compose window if you want as well.
You’ll also have more control over the time when they go out, and, again, when someone should stop receiving them because that person took a desired action (like replying).
Sending emails as replies or in new threads
There’s no option in SendGrid to send emails in a campaign as replies to previous emails. This is a top feature for cold emailers or people looking to simulate real, one-on-one emails and a glaring omission. With SendGrid, your only choice is for each email to go out separately with its own subject line, in its own thread.
With GMass, your plain text emails will always go out as replies; you have the choice whether your rich text emails should be replies or new threads. If you do choose new threads, you can choose to still have the conversation message history appear in each email.
Overall, you’ll just have way more control over every detail of how your follow-ups go out in GMass than SendGrid — yet even with that level of control, the setup process is still faster.
Reporting on your campaigns
After you set your campaign live in SendGrid, you can start monitoring the stats.
SendGrid offers a ton of different ways to remix your stats. Ultimately, through, there’s only so much stuff you can track with campaigns (opens, clicks, bounces, unsubscribes, spam) — so that’s probably what you’ll focus on with your SendGrid reporting.
SendGrid does not track email replies, which GMass does. GMass does not offer dozens of different statistical breakdowns; GMass’s reports do, however, have the stats you’ll use for the overwhelming majority of your data-driven decisions.
There is no way to turn off open or click tracking on a campaign-by-campaign basis in SendGrid; I found those options at the settings level of the account. You can set those on a per-campaign basis with GMass.
Sending one-time emails with SendGrid
SendGrid Marketing Campaigns isn’t just for automations; you can also use it to send one-time campaigns (which do not have automated follow-ups).
Those one-off campaigns work almost identical to the process above. The only real differences are you’ll choose a list of contacts to receive your message to (rather than setting up an indefinitely ongoing automation) and you won’t set up follow-ups.
You can also use GMass for one-time emails with the same steps as above (just don’t set up any auto follow-ups).
SendGrid vs. GMass: A quick summary
Now that we’ve gone through the entire process of creating and sending a campaign in SendGrid versus GMass, let’s review some of GMass’s biggest advantages over SendGrid Marketing Campaigns.
- It’s faster to set up a campaign in GMass.
- You have more control over who starts receiving your automated campaign and how to stop sending to them after they take your desired action.
- You use the familiar Gmail compose window for GMass, no new platform required.
- The options are clearer in GMass (and the documentation is better to walk you through when you need help).
- GMass campaigns are more flexible; SendGrid automations are really just made for ongoing set-it-and-forget-it campaigns.
- It’s quicker to compose emails in GMass — no dragging blocks or highly-involved editing.
- You have much more control over every aspect of your emails in GMass, from scheduling to your unsubscribe link to whether or not your emails are sent as replies.
GMass is also a better option for collaboration. In SendGrid, team members share one account. In GMass, everyone can send from their own Google account — teammates can share templates and use organization-wide unsubscribes (so if someone unsubscribes from your list, they’ll be unsubscribed from your teammates’ lists).
SendGrid vs. GMass pricing comparison
GMass has three main pricing tiers: Standard for $25/mo (or $225/yr), Premium for $35/mo (or $325/yr), and Enterprise for $55/mo (or $525/yr). There are also team plans starting at $145/mo for 5 users.
You can send sequences and auto follow-ups on the Premium plan or higher. But most important: All of the paid plans allow for unlimited sending — you don’t pay per contact or per email volume. Your only limitation is Gmail’s sending limits (which, as we’ll discuss shortly, is the situation where GMass and SendGrid work together perfectly).
SendGrid Marketing Campaigns charges based on your number of contacts and email volume. For the Basic plan, which does not include sequences, you’ll start at $15/mo for up to 7,000 contacts and 15,000 emails/mo and go up from there. The Advanced plan, which includes sequences, starts at $60/mo for up to 15,000 contacts and 50,000 emails/month and goes up from there.
Either way, SendGrid is anywhere from a little more expensive to significantly more expensive than GMass.
Why GMass + SendGrid works better than SendGrid alone
This article thus far has been a lot of “here’s what SendGrid does and, yeah, here’s why GMass does that better.”
However, SendGrid is the world’s leading SMTP service provider for a reason. So while their Marketing Campaigns are missing quite a few key features, their SMTP service is top notch.
And you can take advantage of SendGrid’s SMTP service to send your GMass campaigns — especially if you want to break right through Gmail’s daily sending limits. (Those limits are up to 500 emails/day for regular Gmail accounts and up to 2,000 emails/day for Google Workspace accounts.)
The GMass and SendGrid SMTP integration is quick to set up — and is the key to sending virtually unlimited emails.
How to use SendGrid as a SMTP service with GMass
Sign up for a SendGrid email API plan. It’s free for 100 emails per day, or starts at $14.95/mo for up to 50,000 more emails per month.
(Still, that cost plus the cost of GMass will get you way more monthly emails than SendGrid Marketing Campaigns alone. GMass allows for unlimited contacts and through Gmail, you’ll be able to send hundreds or thousands of emails every day without tapping into your SendGrid quota.)
You can connect your SendGrid SMTP server to GMass by pasting your API key in the GMass dashboard.
Now, when you send a campaign, you’ll have the option to send the entire thing through Gmail or through SendGrid.
There’s also an option in the GMass dashboard to do what we recommend: Start your campaigns by sending through Gmail, then re-route your campaigns through your SMTP server once you hit your daily Gmail limits.
Note: GMass charges for SMTP sending usage at a rate of $4 per 10,000 messages sent via SMTP, with the first 10,000 free. Again, even after you add everything up, you’re still most likely going to come in way cheaper on large campaigns than if you used SendGrid Marketing Campaigns alone.
The math: GMass Premium ($35/mo) with Google Workspace account (~60,000 emails/mo) adding 50,000 more emails via the SendGrid SMTP service ($14.95/mo) and the charge from GMass for SMTP sending ($16). The total there is $66 to send roughly 110,000 emails. With SendGrid Marketing Campaigns, that volume would cost a minimum of $100 — and potentially more if you have a large contact list.
It’s all upside: You’ll break through sending limits so you can send larger campaigns. Emails sent through SendGrid’s SMTP server will still work just like normal Gmail emails and will appear in your Sent folder. And the entire process is totally compliant with Google’s terms of service.
By combining SendGrid’s SMTP service and GMass’s email platform, you’ll get the best of both worlds: An easy but powerful way to create and manage your campaigns with virtually unlimited sending power.
SendGrid + GMass, better together: A summary
Here’s our one-sentence summary: Let GMass do what it does best and handle everything on the front end of your emails — then let SendGrid do what it does best and handle the sending on the back end.
SendGrid’s Marketing Campaigns are largely complicated, inflexible, and missing too many key features for you to properly run all your different email campaigns — whether those are cold emails, marketing automations, newsletters, mail merges or anything else.
GMass is better for all of that. But because GMass works inside Gmail, it’s restricted to Gmail’s daily send limits — unless you integrate a third-party SMTP service. And SendGrid is a top-of-class SMTP service.
So when you bring the two together, you can run campaigns exactly as you want in GMass, bust through Gmail’s limits with SendGrid — and almost certainly do it all cheaper than you would if you used SendGrid’s Marketing Campaigns alone.
Download the GMass Chrome extension now to get started — and when you’re ready to get SendGrid into the mix, follow our instructions to configure your SendGrid SMTP account for GMass.
Only GMass packs every email app into one tool — and brings it all into Gmail for you. Better emails. Tons of power. Easy to use.
TRY GMASS FOR FREE
Download Chrome extension - 30 second install!
No credit card required