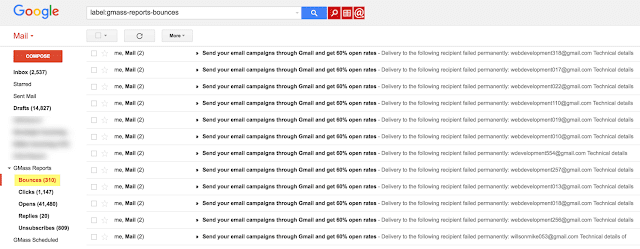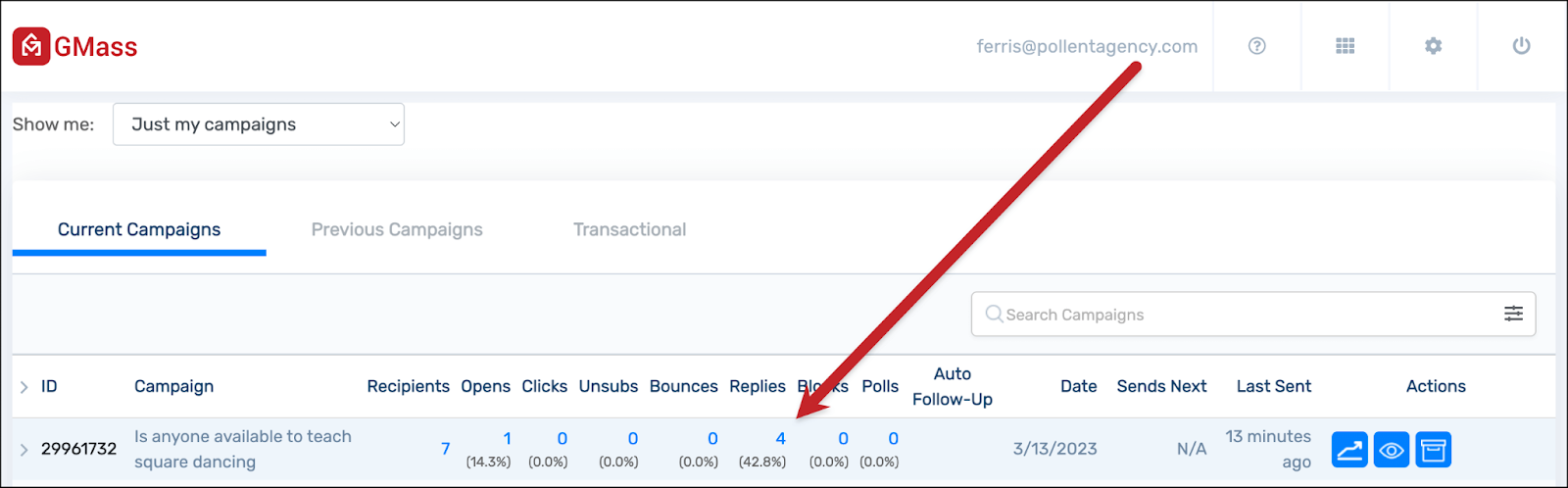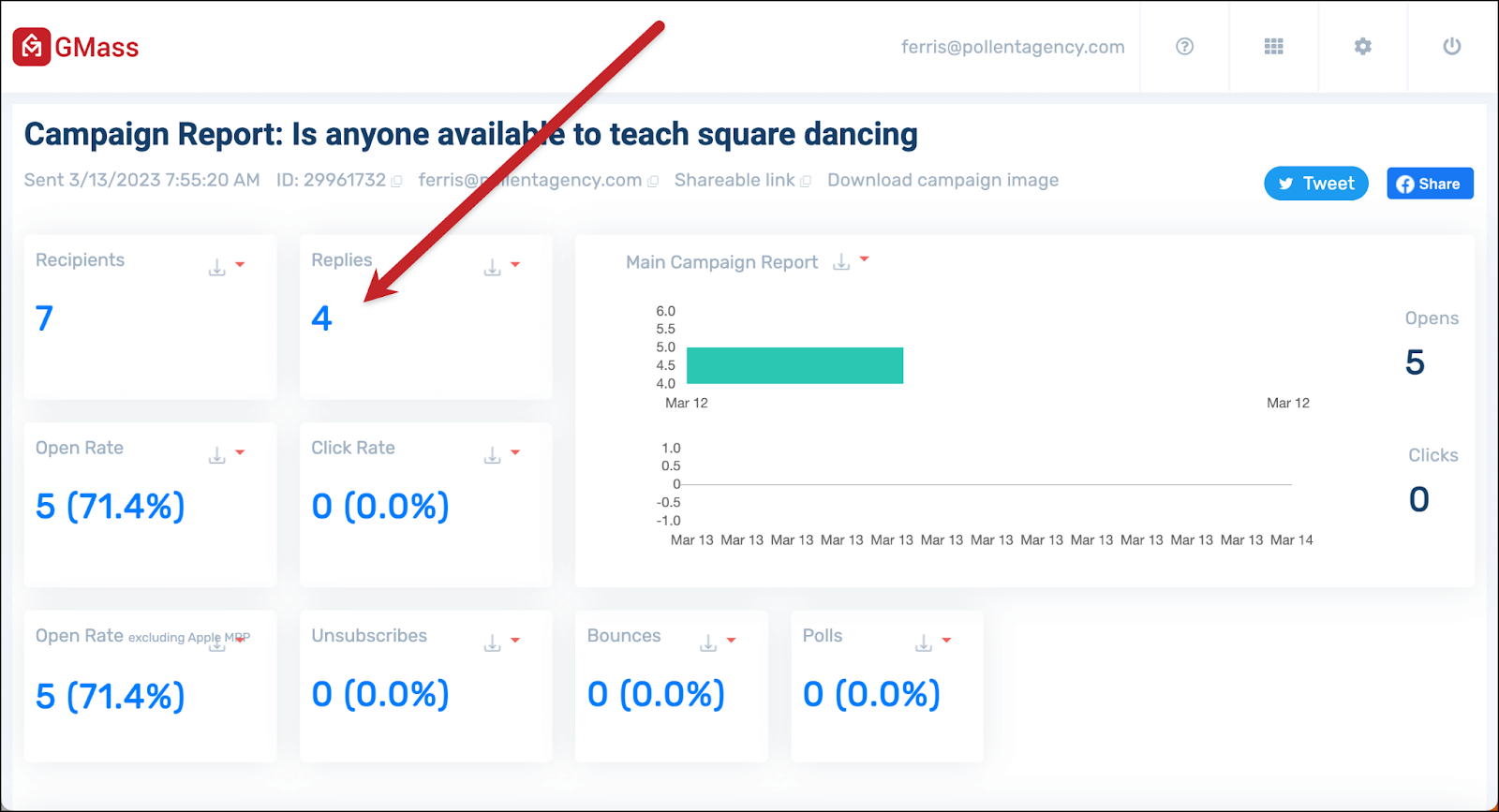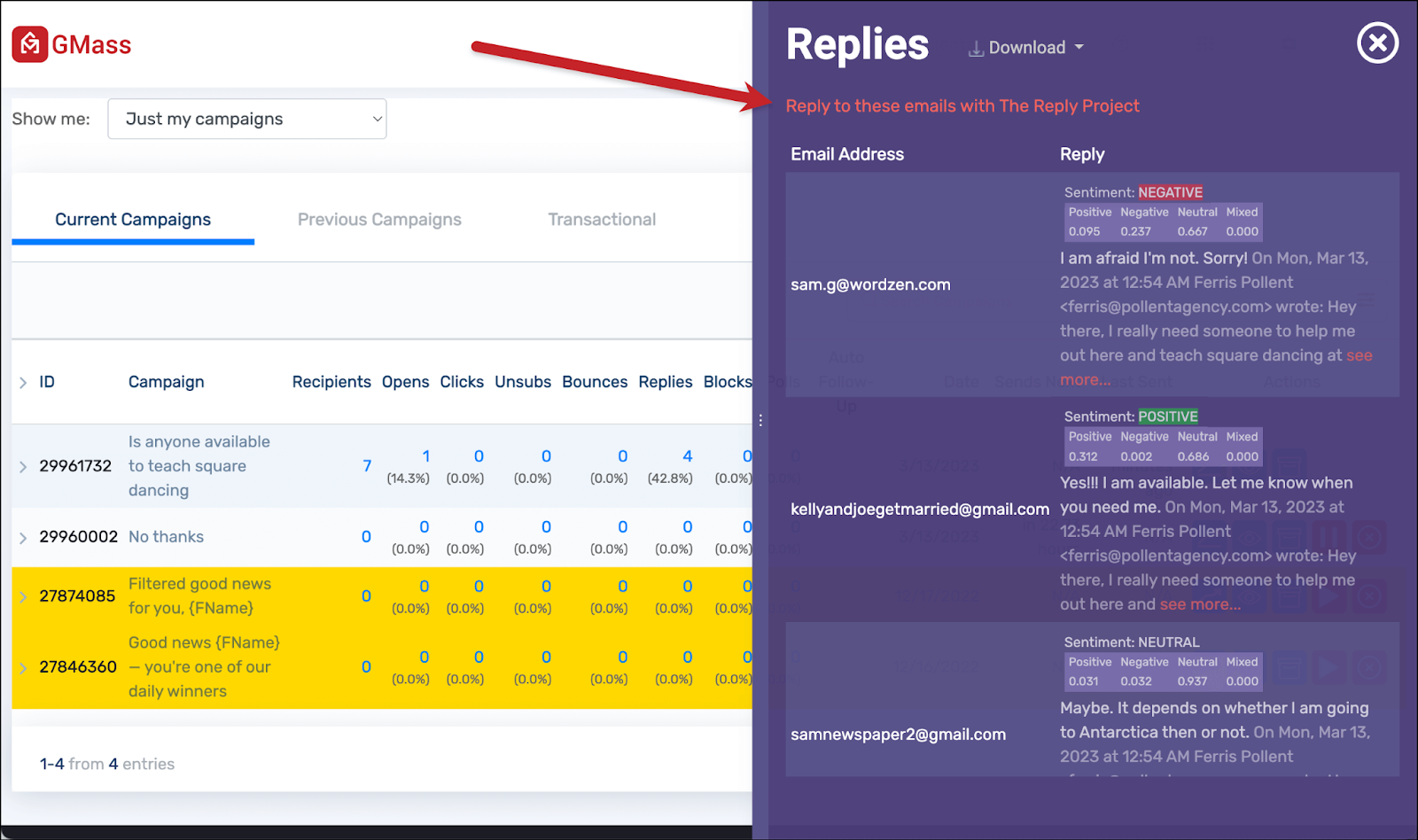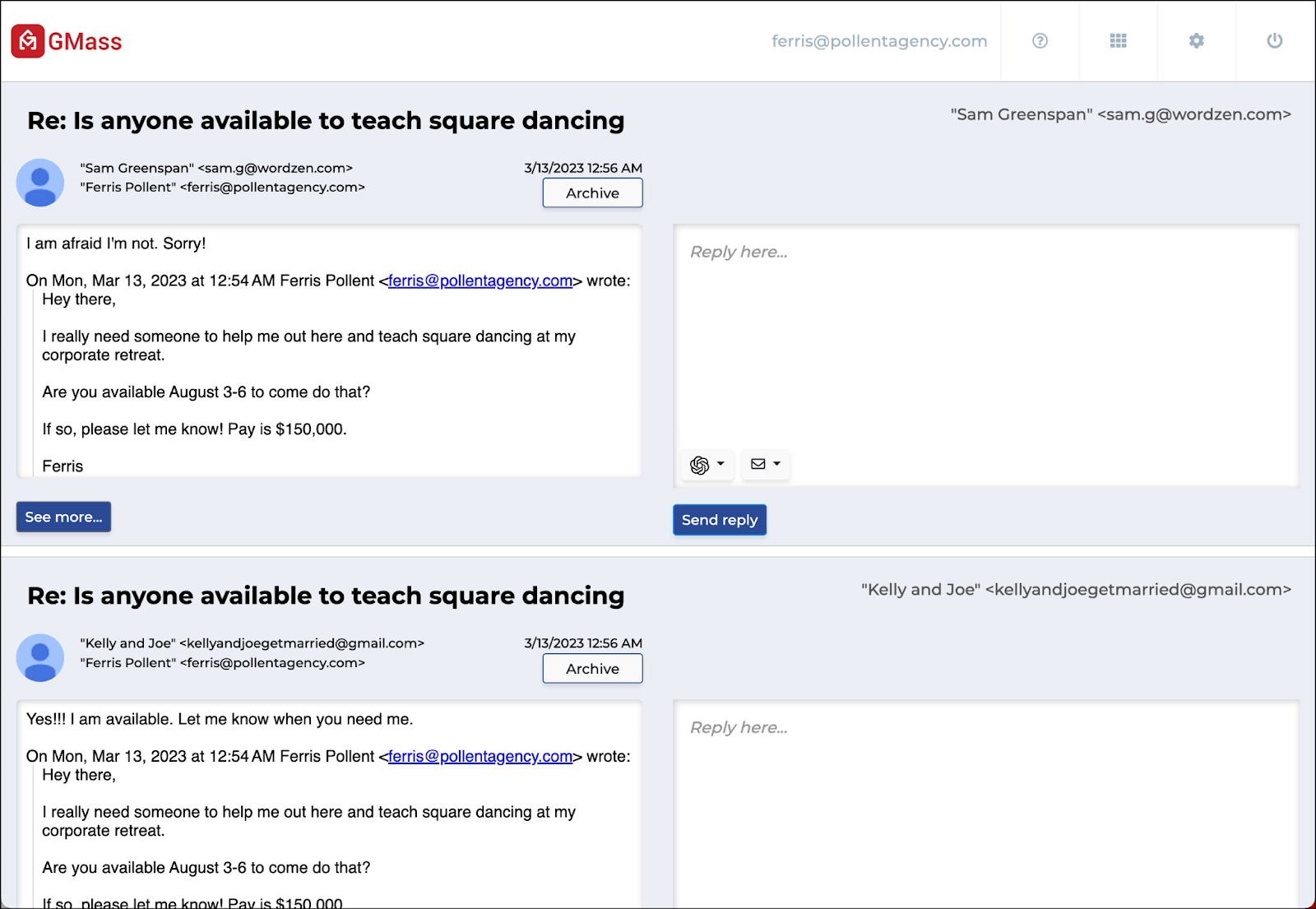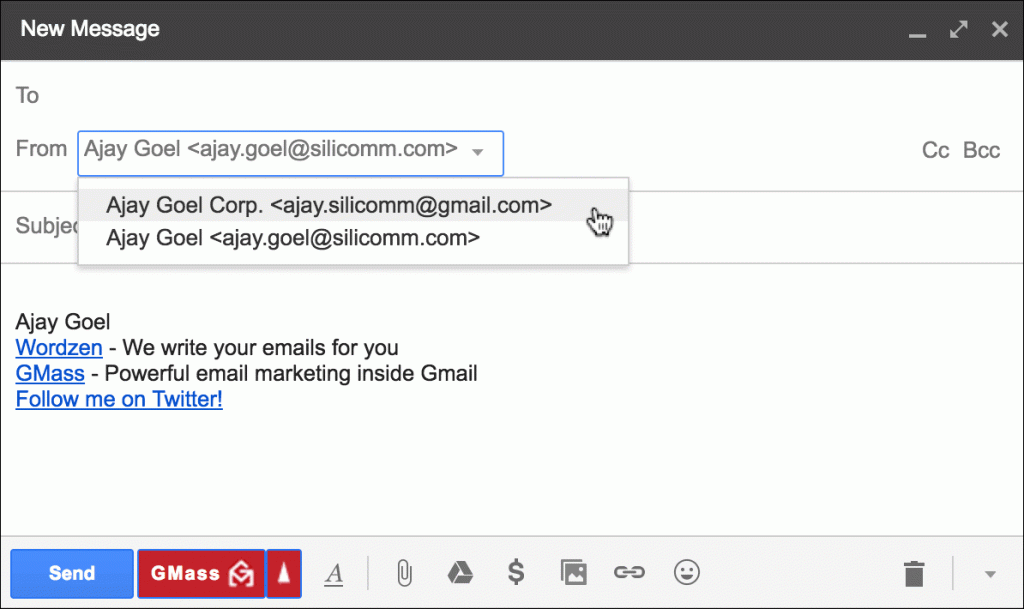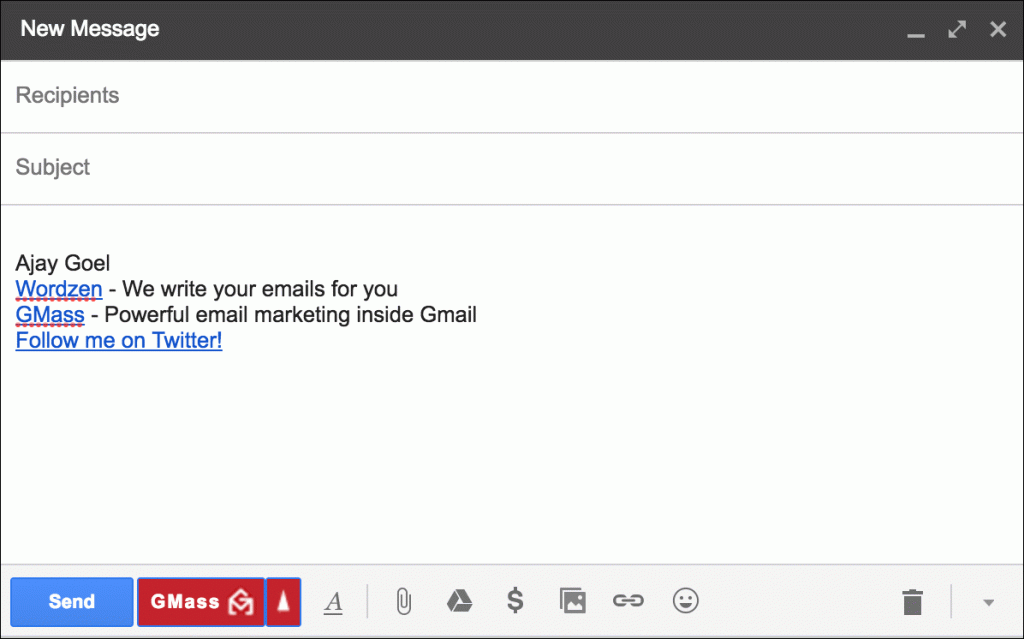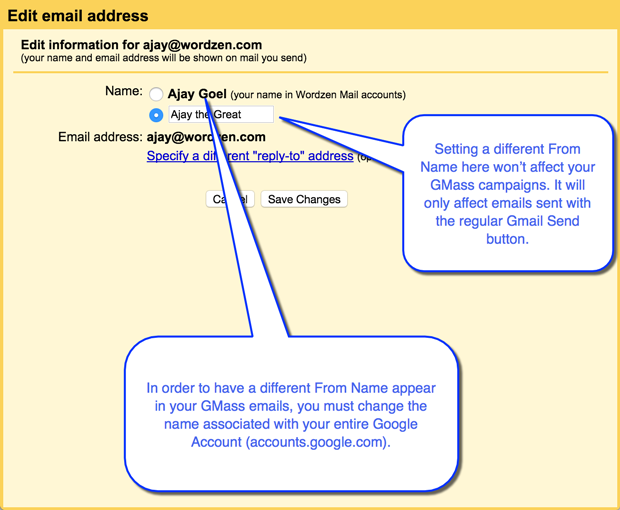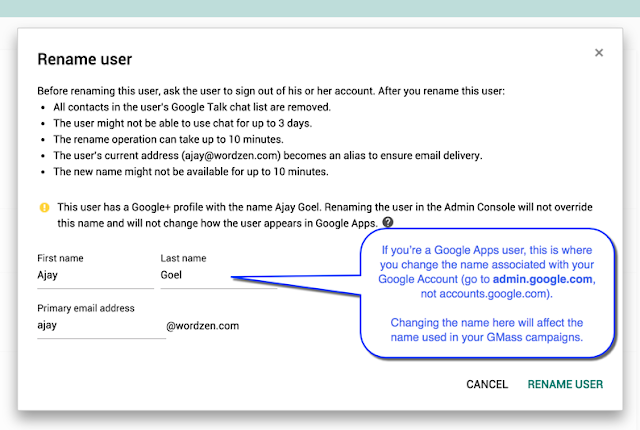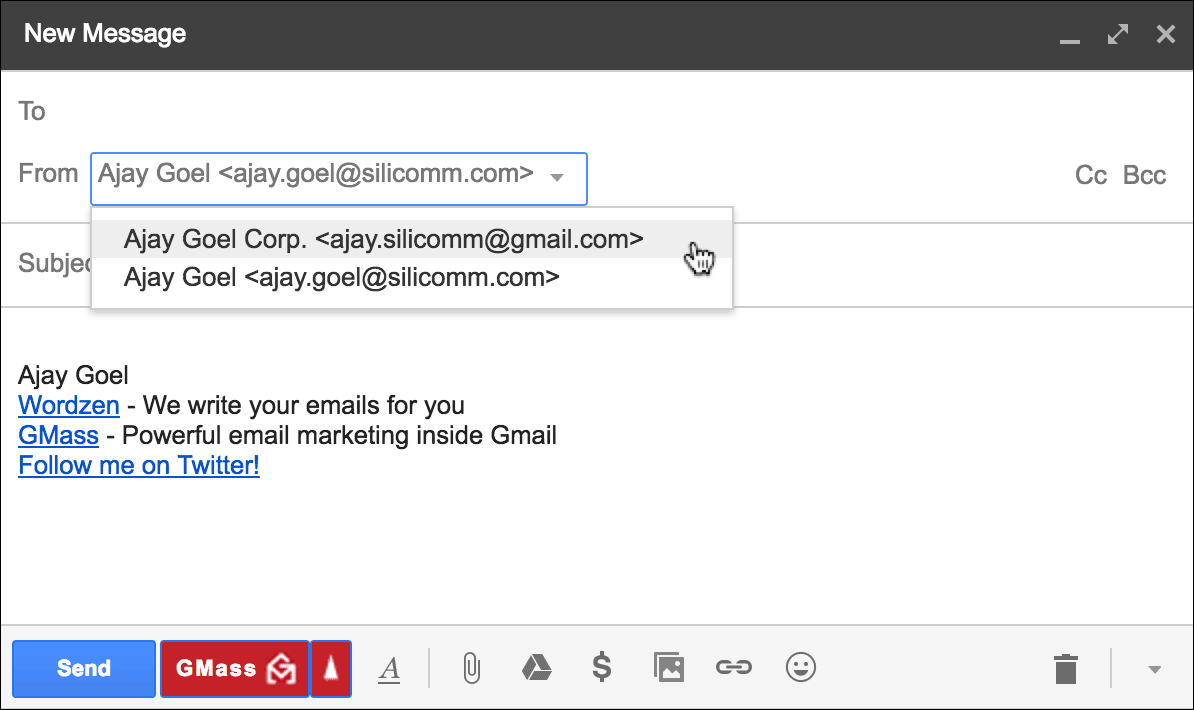Phishing Attack Victim?
Over the last week, several Gmail users have been victims of a sophisticated phishing attack where the scammer obtains the username and password for a Gmail account, logs in, installs GMass, then sends a mass email containing a form that looks like a Dropbox form to all the user’s contacts, and encourages the victim to log into Dropbox with his/her Gmail account credentials. Then, after obtaining more Gmail account credentials, the scammer logs into those accounts, installs GMass, and repeats the cycle.
If you are seeing mass emails sent from your Gmail account that you did not initiate, you may have unwittingly given your Gmail credentials to the scammer. To rectify this:
1. Change your username and password immediately.
2. To check if the scammer has connected GMass to your account, go to:
https://security.google.com/settings/security/permissions
If GMass is listed here, and you are not a GMass user needing to send email campaigns, you can easily remove GMass.
Need to cancel a scheduled email marketing campaign?
If you are a legitimate GMass user and only wish to cancel a scheduled email marketing campaign but intend to use GMass later, then you do not need to remove GMass from your account to prevent the email from sending. Follow these instructions instead to cancel a scheduled emailing.
GMass is the only tool for marketing emails, cold emails, and mail merge — all inside Gmail. Tons of power but easy to learn and use.
TRY GMASS FOR FREE
Download Chrome extension - 30 second install!
No credit card required
Ajay is the founder of GMass and has been developing email sending software for 20 years.